Plötzlicher Stromausfälle, Fehlbedienungen oder Hardwareschäden können möglicherweise zu Datenverlusten führen. In diesem Fall wird es einfacher, wenn Sie über eine Sicherungskopie verfügen. Sie müssen daher eine geplante Sicherung einrichten, damit Ihre Dateien in regelmäßigen Abständen automatisch gesichert werden. Dieser Beitrag auf der MiniTool-Website erläutert 3 Methoden, mit denen Sie eine geplante Sicherung auf Windows-Geräten erstellen können.
Warum müssen Sie eine geplante Sicherung erstellen?
Aufgrund vom zunehmenden Bewusstsein für die Sicherheit von Daten neigen Sie vielleicht dazu, entscheidende Daten im Voraus zu sichern. Sobald Sie ein Backup haben, können Sie Ihre Daten blitzschnell wiederherstellen, wenn unerwartete Probleme wie menschliche Fehler, Hardwareausfall, Virenangriff, Stromausfall und vieles mehr auftreten, was viel Zeit und Geld spart.
Allerdings kann es ziemlich mühsam und zeitaufwändig sein, Daten manuell zu sichern. Warum verlagern Sie sich ständig wiederholende Sicherungsaufgaben nicht auf Computer, indem Sie ein geplantes Backup erstellen? Eine geplante Sicherung bedeutet, dass Sie einen Sicherungsplan zu einem festen Zeitpunkt festlegen und Ihr Computer dann Ihre Daten automatisch sichern kann.
In dieser Anleitung stellen wir Ihnen vor, wie Sie eine geplante Sicherung übe integrierte Sicherungsdienstprogramme und Drittanbieter-Software auf Ihrem Computer erstellen. Falls Sie Ihre Daten flexibler und effizienter sichern möchten, scrollen Sie jetzt nach unten, um weitere Informationen zu erhalten.
Wie kann man eine geplante Sicherung erstellen?
Weg 1: Erstellen Sie eine geplante Sicherung über MiniTool ShadowMaker
Um eine geplante Sicherung einzurichten, kann ein Drittanbieter-Programm wie MiniTool ShadowMaker den Backup-Vorgang für Sie optimieren. Sobald ein Sicherungszeitplan erstellt wurde, wird die Sicherungsaufgabe automatisch zum von Ihnen festgelegten Zeitpunkt gestartet.
MiniTool ShadowMaker ist eine umfassende PC-Sicherungssoftware, die das Sichern Ihrer wichtigen Dateien, des Windows-Betriebssystems, der ausgewählten Partition und des gesamten Datenträgers unter Windows 11/10/8.1/7 unterstützt. Dieses kostenlose Tool ist auch in der Lage, verwendete Dateien zu sichern.
Zusätzlicher zur Datensicherung ist das Verschieben von Windows auf ein anderes Laufwerk oder das Klonen von HDD auf SSD für bessere Systemleistung ebenfalls bei diesem Tool möglich. Jetzt zeigen wir Ihnen, wie Sie mit dieser Freeware eine geplante Dateisicherung erstellen:
Schritt 1. Starten Sie MiniTool ShadowMaker auf Ihrem Windows-Gerät und drücken Sie Testversion beibehalten, um die Hauptschnittstelle zu öffnen.
MiniTool ShadowMaker TrialKlicken zum Download100%Sauber & Sicher
Schritt 2. Auf der Seite Sichern wählen Sie QUELLE > Ordner und Dateien, um die Dateien auszuwählen, die Sie schützen möchten. Für den Zielpfad gehen Sie zu ZIEL. Hier ist eine externe Festplatte oder ein USB-Laufwerk sehr zu empfehlen.
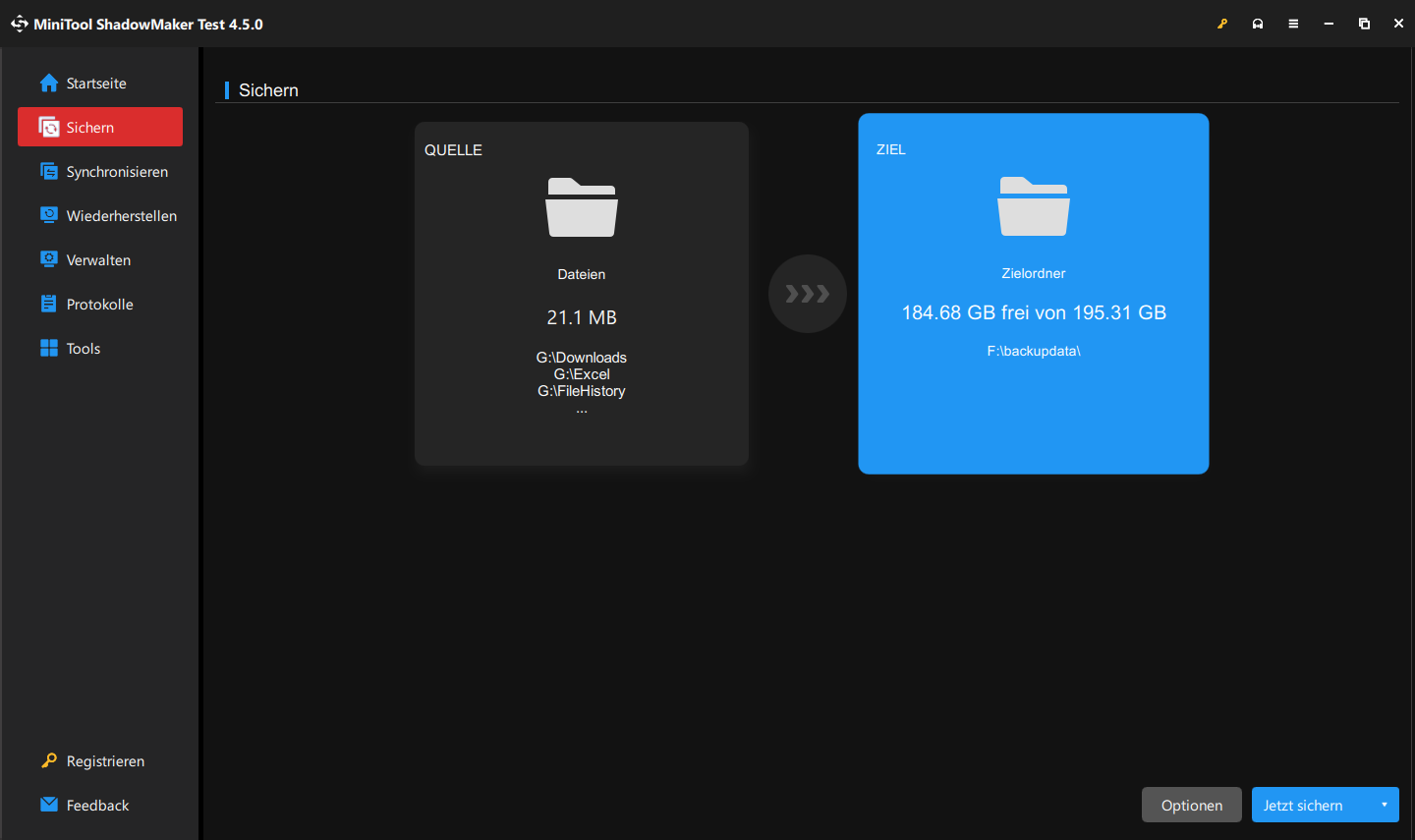
Schritt 3. Um eine geplante Sicherung einzurichten, klicken Sie in der unteren rechten Ecke auf Optionen > aktivieren Sie die Funktion Zeitplaneinstellungen > wählen Sie einen Zeitpunkt aus, um Ihre Daten täglich, wöchentlich, monatlich oder beim Ereignis zu sichern > klicken Sie auf OK.
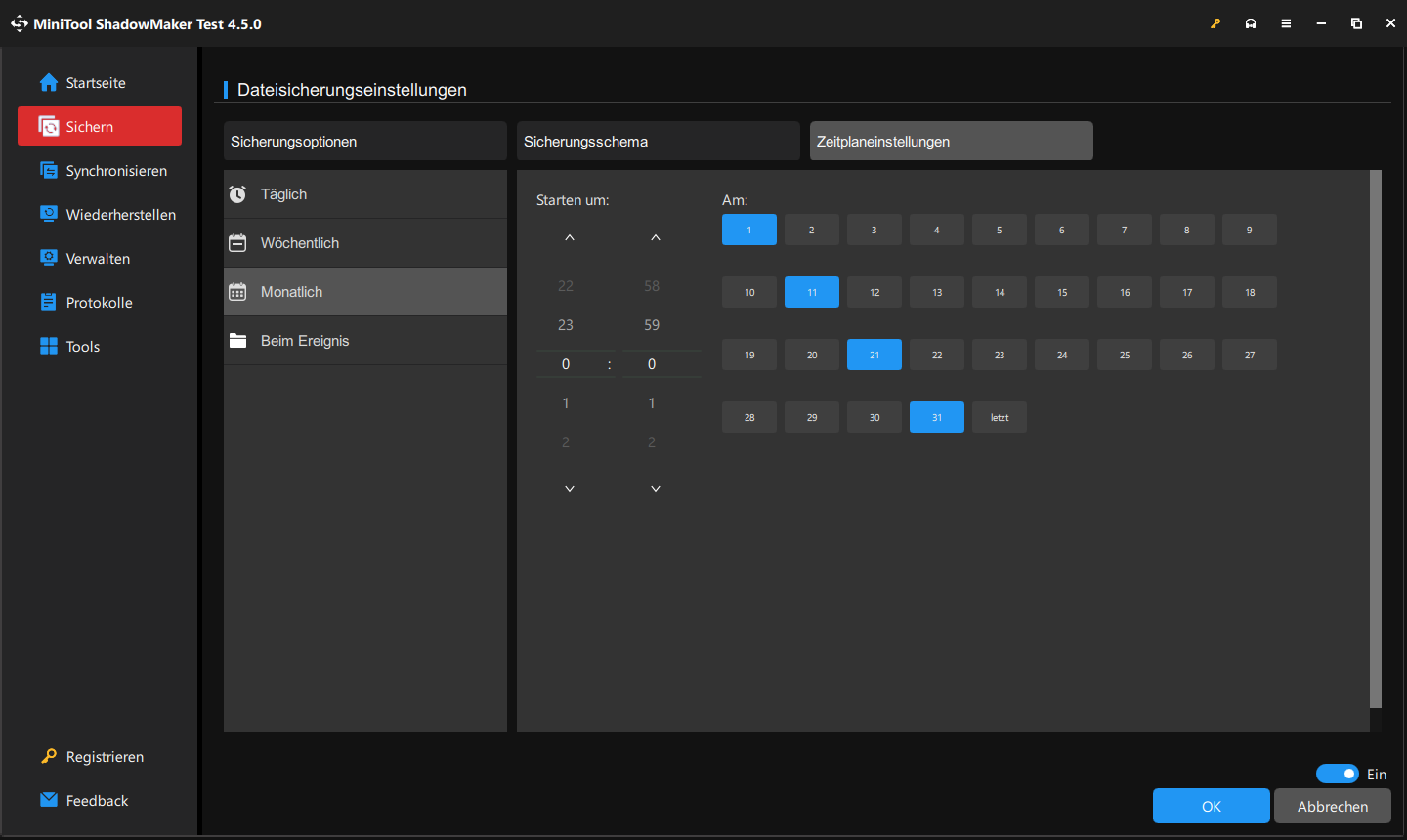
Schritt 4. Klicken Sie entweder auf Jetzt sichern, um eine sofortige Sicherung auszuführen, oder auf Später sichern, um die Aufgabe zu verzögern. Sie können die verzögerte Aufgabe auf der Seite Verwalten überprüfen.
Weg 2: Erstellen Sie eine geplante Sicherung über den Dateiversionsverlauf
Der Dateiversionsverlauf ist in Windows 10/11 verfügbar und sichert nur die Dateien aus dem Ordner C:\User\<username> (früher bekannt als Bibliotheken), darunter Dokumenten, Musik, Bildern, Videos, Desktop sowie Offline-Dateien im Zusammenhang mit Ihrem OneDrive-Konto. Hier erfahren Sie, wie Sie den Dateiversionsverlauf aktivieren, um eine geplante Sicherung von Dateien in Bibliotheken zu erstellen.
Schritt 1. Gehen Sie zu Windows-Einstellungen > Update & Sicherheit > Dateiensicherung > Laufwerk hinzufügen unter Sichern mit dem Dateiversionsverlauf.
Schritt 2. Dann wird die Option Meine Dateien automatisch sichern auf dem Bildschirm angezeigt und ist aktiviert. Als Nächstes klicken Sie auf Mehrere Optionen.
Schritt 3. Im neuen Fenster wählen Sie, wie oft Sie Ihre Dateien sichern möchten und wie lange die Backups beibehalten müssen.
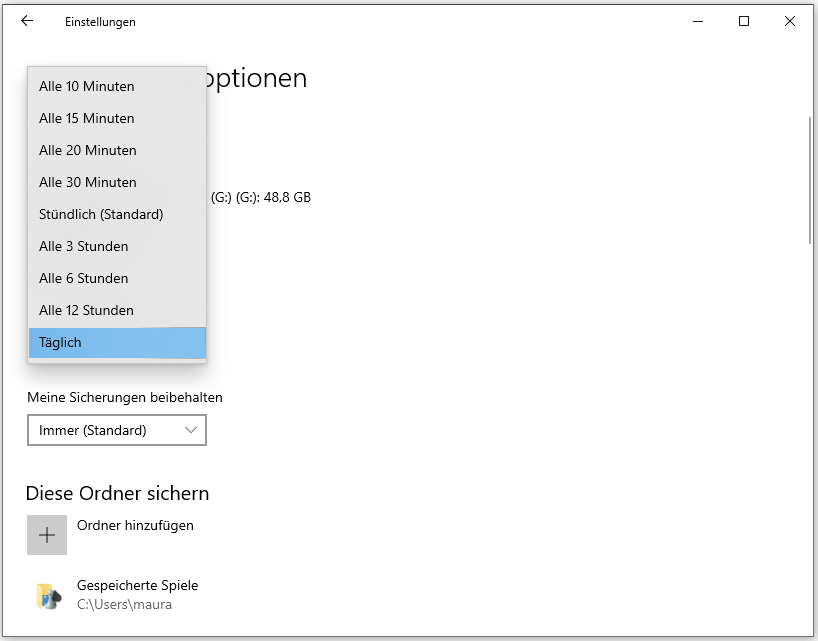
Schritt 4. Klicken Sie schließlich auf Jetzt sichern, um den Prozess zu starten.
Weg 3: Erstellen Sie eine geplante Sicherung über Sichern und Wiederherstellen (Windows 7)
Ein weiteres in Windows integriertes Backup-Dienstprogramm namens Sichern und Wiederherstellen (Windows 7) unterstützt das Sichern von Dateien, Systemfestplatten oder anderen Nicht-Systempartitionen. Es kann verwendet werden, um sowohl interne als auch externe Festplatte zu sichern. Hier ist die Anleitung, wie Sie eine geplante Sicherung über Sichern und Wiederherstellen (Windows 7) erstellen.
Schritt 1. Geben Sie Systemsteuerung in die Suchleiste ein und drücken Sie die Eingabetaste.
Schritt 2. Klicken Sie unter System und Sicherheit auf Sichern und Wiederherstellen (Windows 7).
Schritt 3. Wenn Sie zuvor eine Sicherung erstellt haben, klicken Sie auf Einstellungen ändern, um Sicherung einrichten zu starten. Wenn nicht, klicken Sie einfach auf Sicherung einrichten.
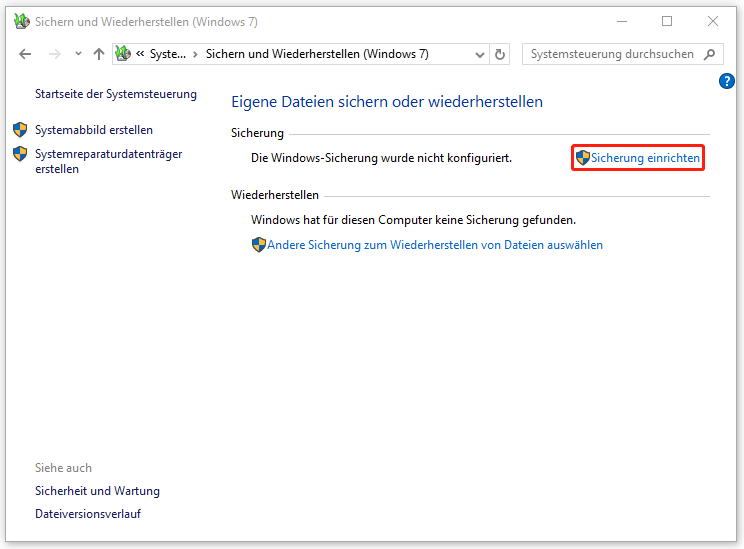
Schritt 4. Wählen Sie aus, wo Sie Ihre Sicherung speichern möchten > aktivieren Sie die Option Auswahl durch Benutzer > wählen Sie dann die zu sichernden Elemente aus.
Schritt 5. Um eine geplante Sicherung zu erstellen, müssen Sie auf den Link Zeitplan ändern klicken > das Kontrollkästchen vor Sicherung auf Basis eines Zeitplans ausführen (empfohlen) markieren > die Häufigkeit und andere Parameter für diese geplante Sicherung konfigurieren > endlich auf OK klicken.
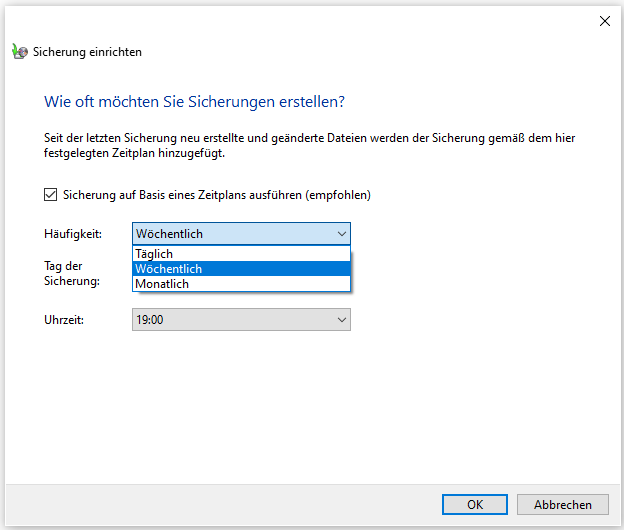
Schritt 6. Endlich klicken Sie auf Einstellungen speichern und Sicherung ausführen.
Wir brauchen Ihre Stimme
Um Datensicherheit und -zuverlässigkeit zu erhöhen, müssen Sie eine geplante Sicherung der Daten auf Ihrem Computer erstellen. In diesem Beitrag geht es um 3 Wege zum Erstellen einer geplanten Sicherung. Die meisten Windows-Benutzer würden ohne zu zögern versuchen, MiniTool ShadowMaker zu verwenden, da es bequem und flexibel ist.
Sie können uns Ihre weiteren Ideen zu unserem Produkt über [email protected] mitteilen. Wir freuen uns auf Ihr Feedback!


