In diesem Beitrag geht es um die 3 Lösungen für Holen der Daten von der alten Festplatte. Probieren Sie die Methoden, um Ihre Daten von alter Festplatte aufzurufen.
Wann müssen Dateien von einer alten Festplatte abgerufen werden
In Bezug auf dieses Thema – Daten von einer alten Festplatte abrufen – gibt es verschiedene Situationen:
- Sie haben eine alte Festplatte vom vorherigen Computer, die nicht im alten Computer ist
- Die alte Festplatte befindet sich in Ihrem alten PC
- Der PC kann ordnungsgemäß von der alten Festplatte gestartet werden. Sie möchten die gleichen Daten und Windows beibehalten.
- Auf einem toten Computer kann das Windows-Betriebssystem nicht von der alten Festplatte gestartet werden. Anschließend müssen Sie Daten wiederherstellen.
Abhängig von den verschiedenen Situationen sind auch die Möglichkeiten zum Abrufen von Daten von der Festplatte unterschiedlich. Hier zeigen wir Ihnen Details, wie Sie in diesen Fällen Daten von einer alten Festplatte abrufen können.
So greifen Sie auf Dateien auf einer alten Festplatte zu, ohne sie auf den PC zu übertragen
Manchmal ist Ihr alter Computer kaputt. Aber die Festplatte befindet sich in einem fehlerfreien Zustand. In diesem Fall können Sie die Festplatte aus dem beschädigten Computer entfernen, herumliegen lassen und dann einen neuen Windows 10-PC kaufen, auf dem eine neue Festplatte enthalten ist.
Da viele wichtige Informationen auf der alten Festplatte gespeichert sind, möchten Sie möglicherweise auf die Festplattendaten zugreifen. Daher wird der Zugriff auf Dateien auf der Festplatte in Windows 10 zu einem allgemeinen Thema. Am einfachsten ist es, die alte Festplatte mit Ihrem PC zu verbinden, anstatt sie in den PC einzulegen.
Schritt 1: Schließen Sie die alte Festplatte an den PC an
Am einfachsten ist es, einen speziellen USB-Kabeladapter zu verwenden, um die Festplatte an Ihren Computer anzuschließen. Wenn Sie nur gelegentlich ein altes Laufwerk oder nur einmal verwenden müssen, ist ein Adapter verfügbar. Wählen Sie einfach einen richtigen aus dem Internet.

Außerdem können Sie ein externes Festplattengehäuse kaufen und Ihre alte Festplatte darin installieren, wenn Sie regelmäßig auf die alten Festplattendaten zugreifen möchten. Einige Anweisungen zum Installieren der Festplatte im Gehäuse werden mitgeliefert.
Schritt 2: Zugriff auf die Datenträgerdaten
Die mit dem PC verbundene Festplatte sollte automatisch erkannt und im Windows Explorer ohne Software oder Treiber angezeigt werden. Jetzt können Sie Daten von einer alten Festplatte abrufen. Öffnen Sie einfach die Partitionen auf der alten Festplatte, um die alten Dateien und Ordner zu verwenden.
Anschließend können Sie einige Maßnahmen ergreifen, um Dateien von der alten Festplatte abzurufen, z. B. Daten von der Festplatte auf Ihren neuen PC ziehen. Natürlich können Sie die alte Festplatte jedes Mal an Ihren neuen Computer anschließen, um bei Bedarf auf Dateien zuzugreifen, anstatt Daten zu kopieren und einzufügen.
Wie werden in diesem Fall Daten von einer alten Festplatte abgerufen? Klicken Sie auf Weiter, und Windows erteilt Ihrem aktuell angemeldeten Konto die Berechtigung.
So holen Sie Daten von einer alten Festplatte auf die Festplatte eines neuen PCs
Manchmal kann Ihr alter Computer von der alten Festplatte ausgeführt werden, aber er läuft sehr langsam. Dann können Sie sich für den Kauf eines neuen PCs entscheiden. Sie sind es gewohnt, die Windows-Einstellungen, -Anwendungen, persönlichen Daten usw. auf dem alten Computer zu verwenden, und möchten auch die alte Festplatte auf dem alten Computer behalten.
Was ist, wenn Sie Daten von einer alten Festplatte abrufen möchten, damit der neue PC dieselben Betriebssystem-, Einstellungs- und Daten wie der alte PC verwenden kann? Die einfache Methode besteht darin, die Festplatte zu klonen. Für diese Arbeit wird Software von Drittanbietern empfohlen. Also, welches sollte verwendet werden? MiniTool ShadowMaker kann eine gute Wahl sein.
Am Anfang müssten Sie denken, dass es nur eine kostenlose Sicherungssoftware ist, um Windows-Betriebssystem, Datei & Ordner, Partition und Festplatte zu sichern. Tatsächlich kann es als Festplatten-Klon-Software verwendet werden, die mit Windows 10/8/7 usw. kompatibel ist.
Mit der Funktion Datenträger klonen können Sie die alte Festplatte einfach auf die Festplatte Ihres neuen Computers klonen. Auf diese Weise wird alles, einschließlich Windows-Betriebssystems, Einstellungen, Apps, persönlicher Daten usw., auf Ihre neue Festplatte verschoben. Klicken Sie jetzt auf den Download-Button, um die Testversion von MiniTool ShadowMaker zu erhalten (30-tätige kostenlose Nutzung).
MiniTool ShadowMaker TrialKlicken zum Download100%Sauber & Sicher
Hier sind die Schritte zum Abrufen der Daten von der alten Festplatte.
Schritt 1: Führen Sie MiniTool ShadowMaker aus
- Klicken Sie doppelt auf die installierte Software.
- Klicken Sie nach dem Ausführen von MiniTool ShadowMaker auf Testversion beibehalten und gelangen Sie in seine Hauptoberfläche.
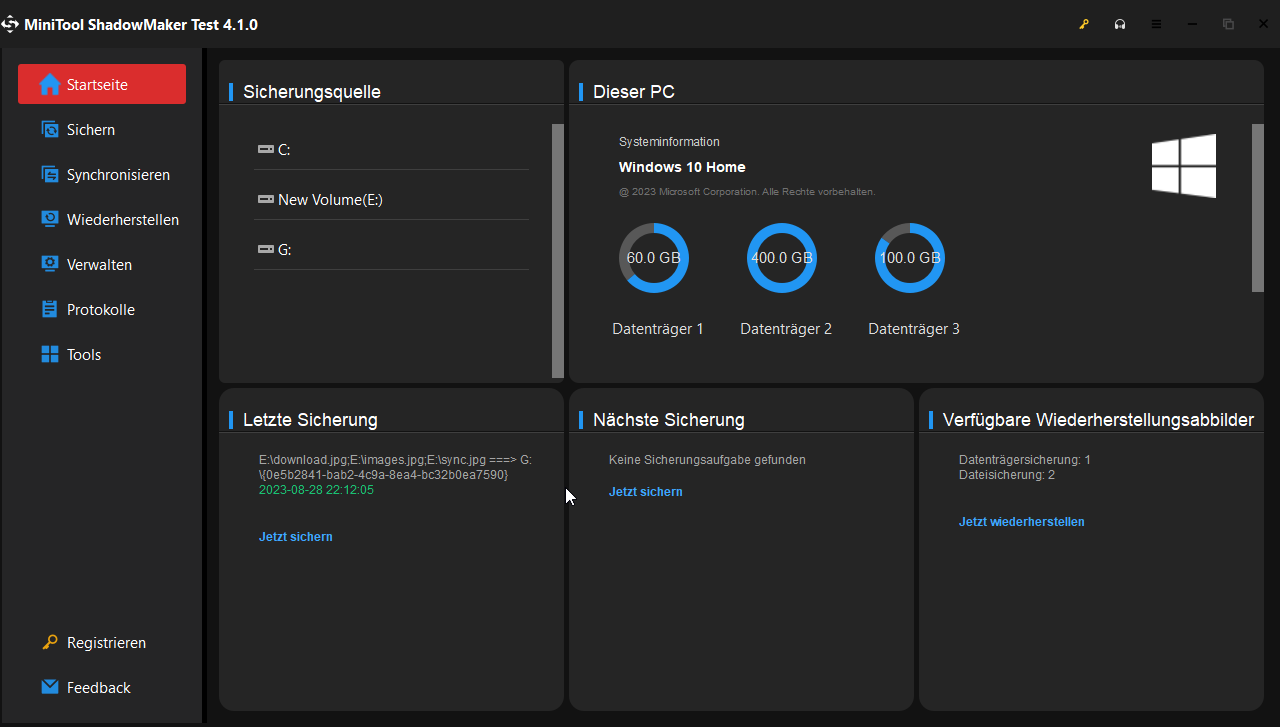
Schritt 2: Wählen Sie eine Funktion für den Festplattenklon aus
- Wechseln Sie zur Registerkarte von Tools.
- Klicken Sie auf das Bereich von Datenträger klonen, um fortzufahren.
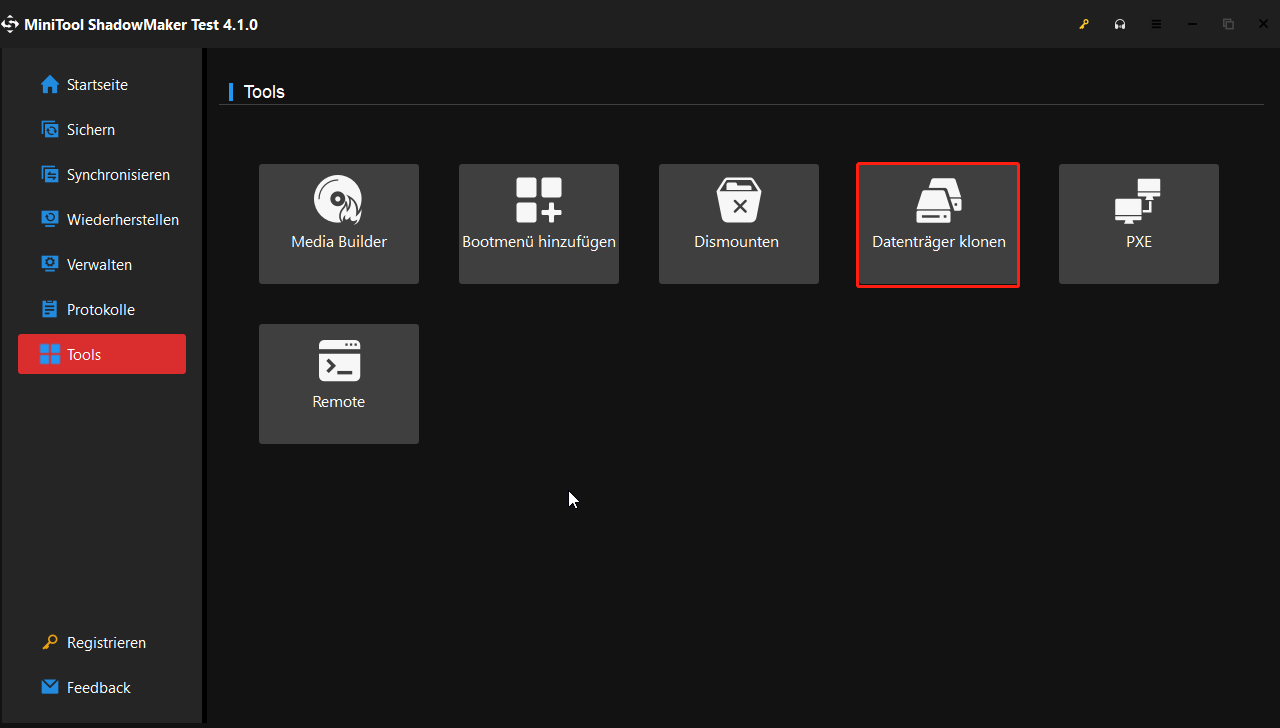
Schritt 3: Geben Sie sowohl die Quell- als auch die Zieldiskette an
Um Daten von einer alten Festplatte auf eine neue Festplatte zu übertragen, sollten Sie die alte Festplatte im Abschnitt Quelle und Ziel auswählen.
Klicken Sie auf OK. Eine Warnung wird angezeigt, dass alle Zielfestplatten zerstört werden.
Klicken Sie auf OK, wenn keine wichtigen Dateien darauf gespeichert sind oder Sie ein Backup erstellt haben.
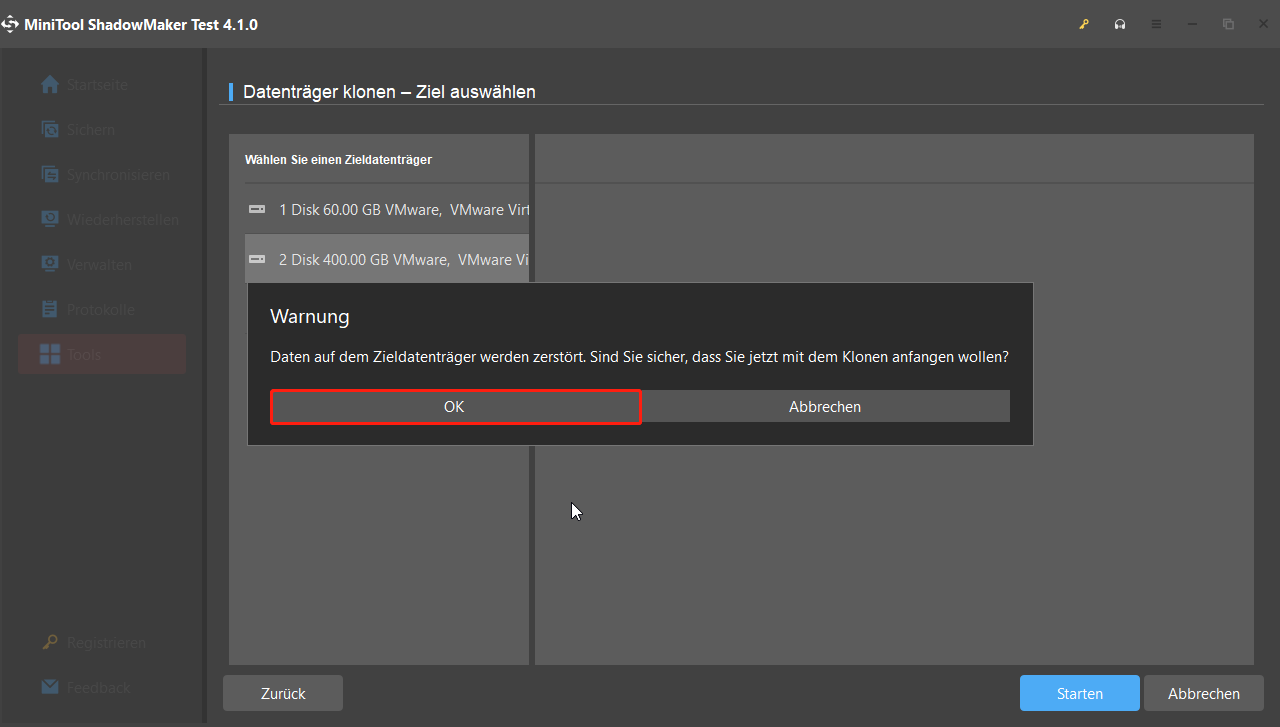
Schritt 4: Führen Sie einen Klonprozess durch
Wenn die alte Festplatte viele Daten enthält, dauert der Klonvorgang ein wenig lange.
Sie können die Option unten aktivieren: Der Computer wird heruntergefahren, wenn der Vorgang abgeschlossen ist.
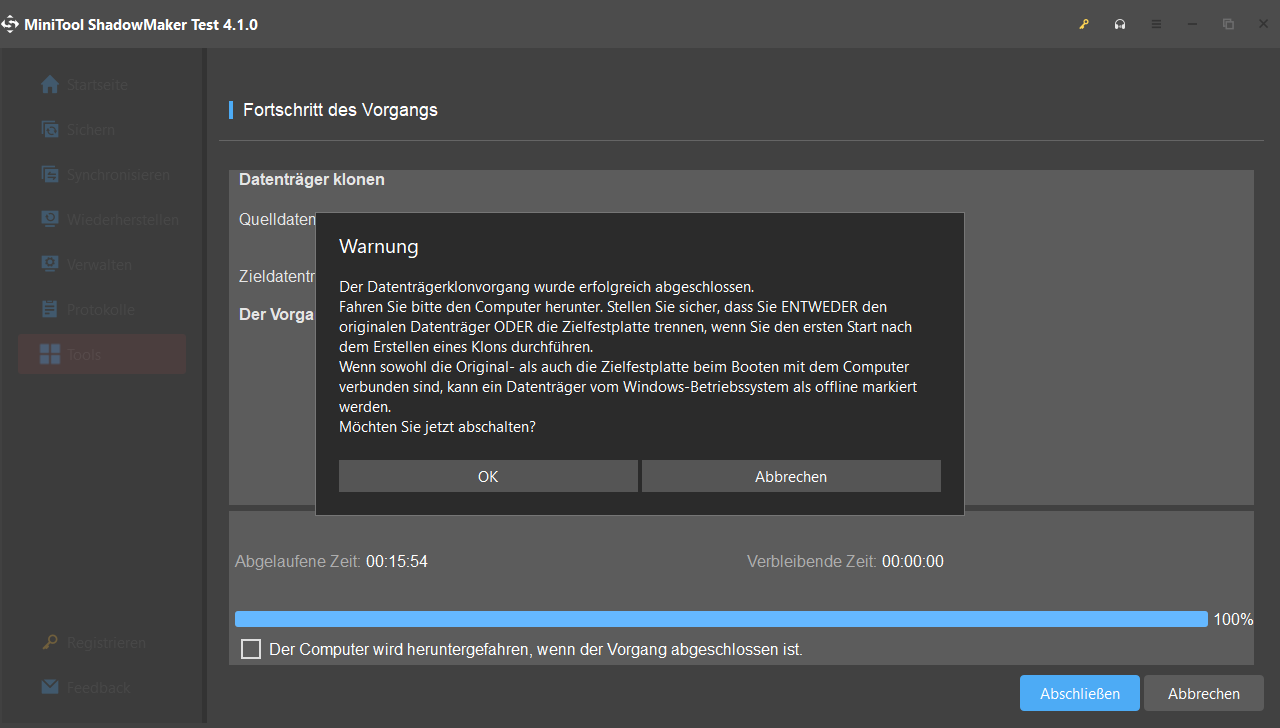
So holen Sie Dateien von der Festplatte, die nicht gestartet werden kann
Zusätzlich zu den oben genannten Situationen gibt es einen weiteren Fall: Windows kann nicht von der alten Festplatte booten. Also, wie bekomme ich Dateien von einem alten Computer, der nicht bootfähig ist? Die Methode ist sehr einfach, vorausgesetzt, Sie brauchen nur eine Software von Drittanbietern zu verwenden.
Methode 1: Verwenden Sie MiniTool ShadowMaker, um Daten zu sichern
Um Daten von der Festplatte eines toten Computers abzurufen, können Sie auch MiniTool ShadowMaker verwenden.
MiniTool ShadowMaker TrialKlicken zum Download100%Sauber & Sicher
- Da der Computer nicht gestartet werden kann, müssen Sie ein bootfähiges Medium vorbereiten.
- Holen Sie sich in ähnlicher Weise MiniTool ShadowMaker und gehen Sie auf die Schnittstelle von
- Klicken Sie auf Media Builder, um ein bootfähiges USB-Laufwerk zu erstellen.
- Starten Sie den toten Computer vom erstellten Medium. Jetzt können Sie beginnen, Dateien von einem alten Computer abzurufen.
Schritt 1: Führen Sie MiniTool ShadowMaker in WinPE aus
Sie sehen nach dem Booten des toten Computers die MiniTool PE Loader-Oberfläche.
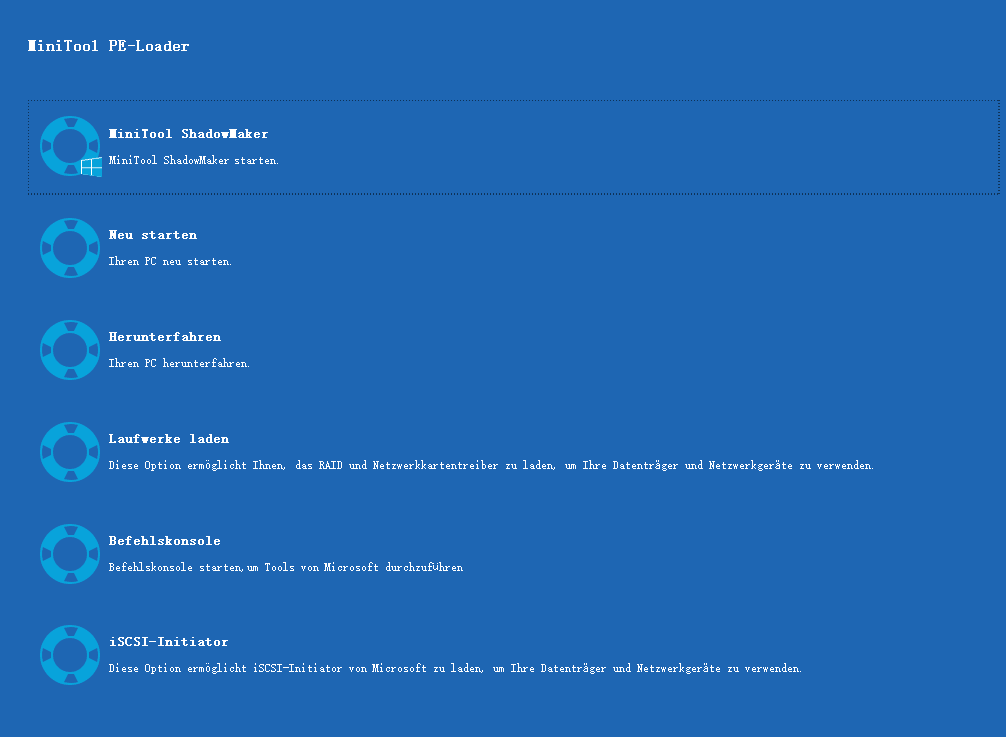
Schritt 2: Wählen Sie die Sicherungsquelle
Sie können fragen, wie Sie Bilder auf einer alten Festplatte finden. Befolgen Sie die folgende Anleitung.
- Starten Sie diese Sicherungssoftware auf der Seite Sichern.
- Gehen Sie zu Quelle > Ordner und Dateien.
- Öffnen Sie Ihr Computerlaufwerk, um die benötigten Dateien wie Bilder zu überprüfen.
- Klicken Sie auf OK, um zur Hauptoberfläche zurückzukehren.
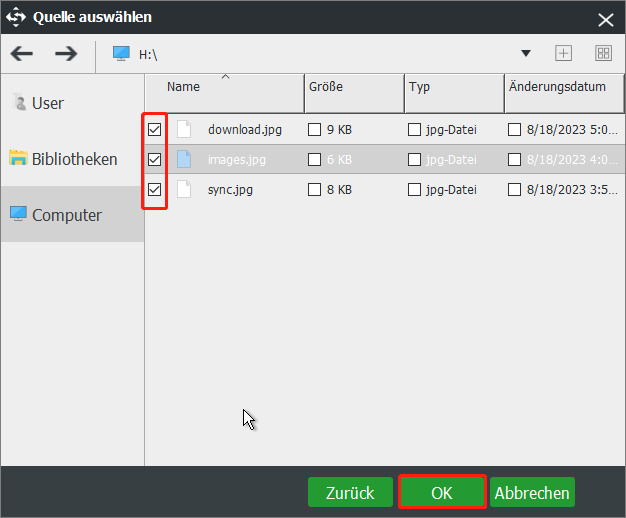
Schritt 3: Wählen Sie Sicherungsziel
- Wir empfehlen Ihnen, Daten auf eine externe Festplatte zu sichern.
- Klicken Sie auf OK, um fortzufahren.
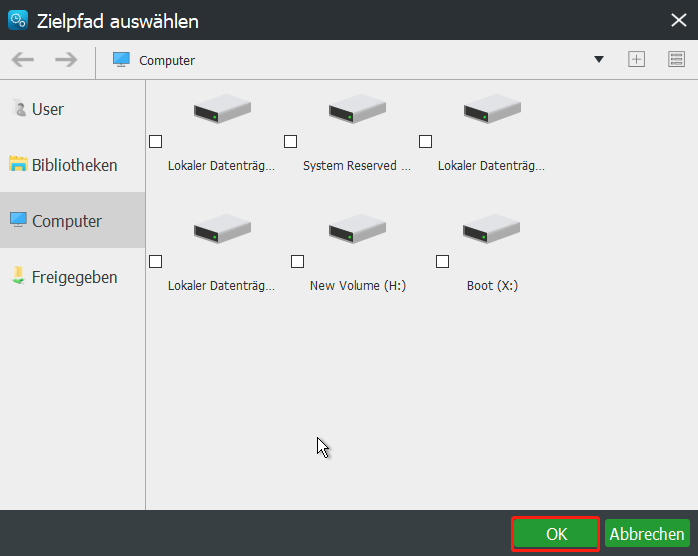
Schritt 4: Führen Sie eine Sicherung durch
- Klicken Sie auf Jetzt sichern.
- MiniTool ShadowMaker wechselt zur Seite von Verwalten, um den Sicherungsvorgang auszuführen.
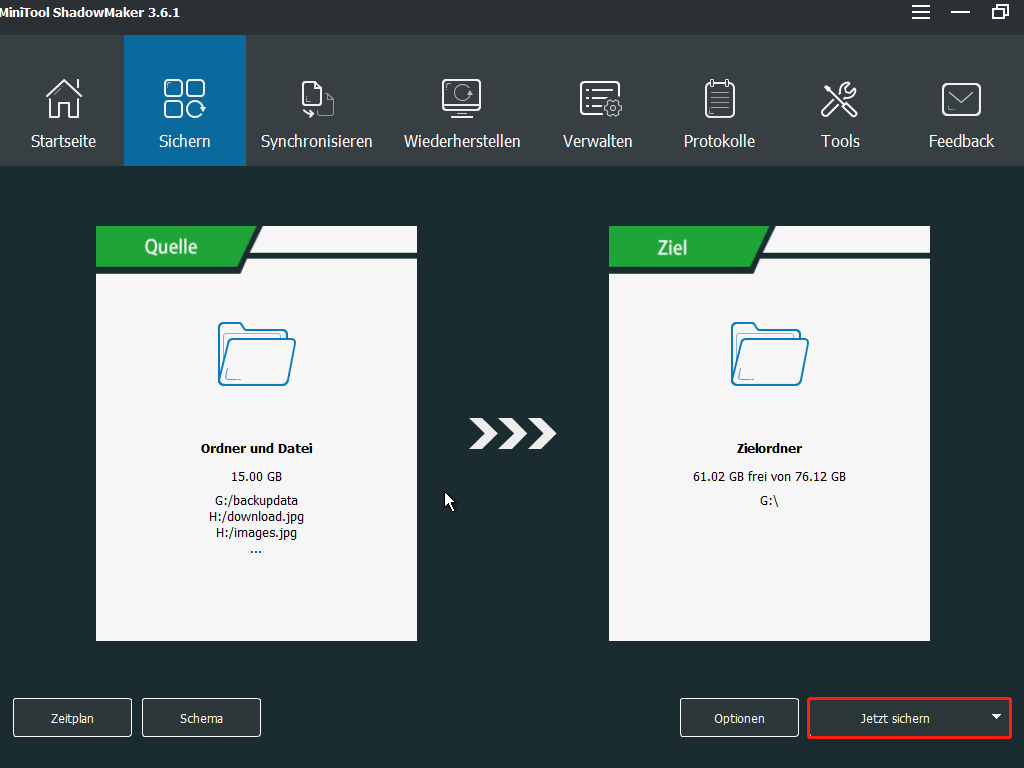
Suchen Sie immer noch nach der Antwort auf die Frage, wie Sie Daten von einer alten Festplatte abrufen können, die nicht gestartet werden kann? Verwenden Sie MiniTool ShadowMaker sofort, da es Ihnen leicht helfen kann, Daten von der Festplatte abzurufen und an einem sicheren Ort zu speichern.
MiniTool ShadowMaker TrialKlicken zum Download100%Sauber & Sicher
Methode 2: Stellen Sie die Daten von einer alten Festplatte im toten Computer wieder her
Darüber hinaus funktioniert die Datenwiederherstellungssoftware – MiniTool Power Data Recovery – beim Abrufen der Daten auf einer externen Festplatte, einem USB-Laufwerk, einer SD-Karte, einer SSD, einer Festplatte usw. Auf diese Weise können Dateien problemlos von einer alten Festplatte abgerufen werden, die nicht gestartet werden kann.
Außerdem müssen Sie eine bootfähige CD oder ein bootfähiges Laufwerk verwenden, um den toten Computer zu booten. Um das bootfähige Medium zu erstellen, brauchen Sie die Personal Edition oder höhere Versionen. Holen Sie sich einfach eine richtige Edition aus dem MiniTool Shop und holen Sie sich die Dateien vom alten Computer.
MiniTool Power Data Recovery TrialKlicken zum Download100%Sauber & Sicher
Wie bekomme ich Daten von einer alten Festplatte im alten Computer, der nicht booten kann? Folgen Sie der Anleitung:
Schritt 1: Führen Sie nach dem Aufrufen der MiniTool WinPE-Seite MiniTool Power Data Recovery aus.
Schritt 2: Wählen Sie in der Schnittstelle Dieser PC das Ziellaufwerk aus und klicken Sie auf Scannen.
Schritt 3: Je nach der Datenmenge kann der Scan eine Weile dauern. Stellen Sie sicher, dass der Scanvorgang nicht gestoppt wird, um das beste Scanergebnis zu erzielen.
Schritt 4: Anschließend können Sie alle benötigten Elemente überprüfen und auf die Schaltfläche Speichern klicken, um Daten von der alten Festplatte an einem sicheren Ort wiederherzustellen.
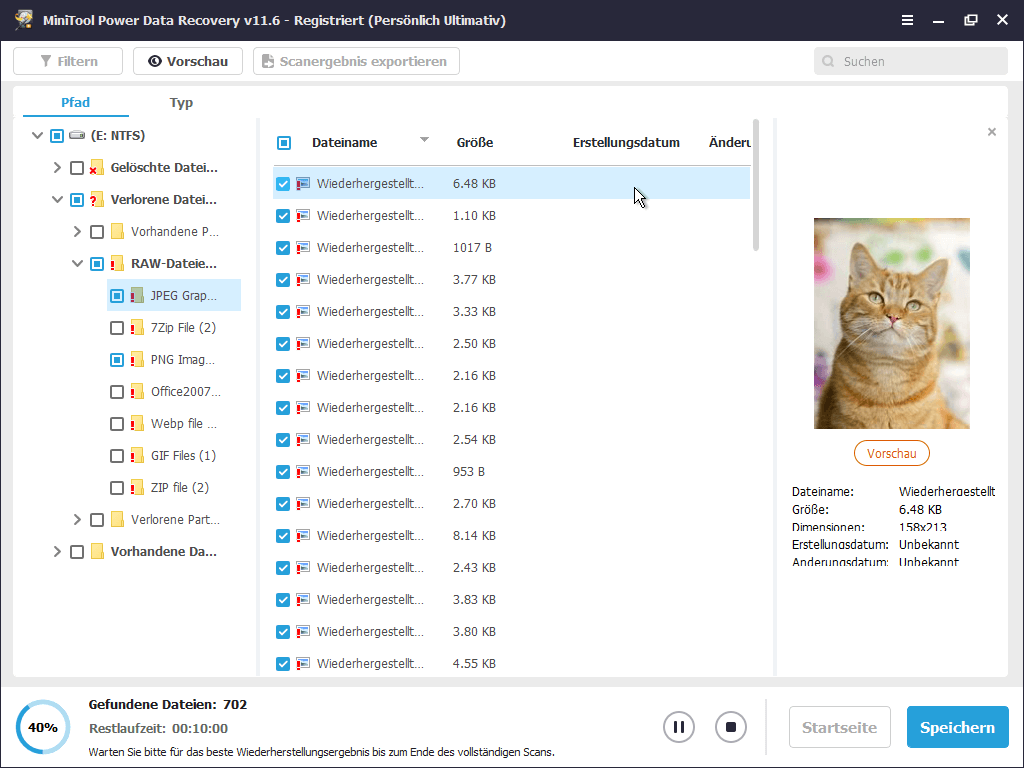
Schluss
Wie bekomme ich Daten von einer alten Festplatte? Dieser Beitrag zeigt Ihnen drei Fälle sowie die entsprechenden Methoden. Wählen Sie einfach eine davon.
Zögern Sie jedoch nicht, uns mitzuteilen, wenn Sie Fragen zur MiniTool-Software oder Vorschläge zum Abrufen der Daten von der Festplatte haben. Das Hinterlassen eines Kommentars und das Senden einer E-Mail an [email protected] sind beide in Ordnung.
[FAQ] So holen Sie Daten von einer alten Festplatte ab
1. Verwenden Sie ein USB-Festplattengehäuse: Schieben Sie das alte Laufwerk hinein und schließen Sie es an Ihren neuen Computer an.
2. Verwenden Sie einen USB-Festplattenadapter, um die alte Festplatte an Ihren neuen Computer anzuschließen.
3. Schließen Sie die alte Festplatte als sekundäres internes Laufwerk an, wenn der neue Computer ein Desktop ist.
Unter dem Diese PC – Abschnitt wählen Sie ein Laufwerk, auf dem Sie Ihre Daten wiederherstellen möchten.
Warten Sie auf den Scan.
Wählen Sie die wichtigen Dateien aus, um sie an einem sicheren Ort wiederherzustellen.
Weitere Informationen zur Wiederherstellung finden Sie in diesem Artikel – Wiederherstellen von Daten von einer toten Laptop-Festplatte.

