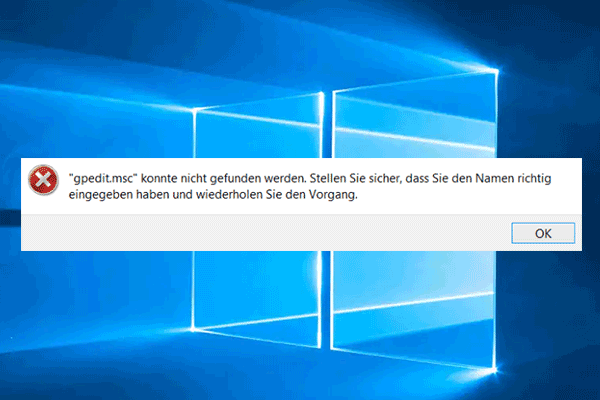Einige von Ihnen erhalten vielleicht den Fehlercode 0x800f0954, wenn Sie .NET Framework 3.5 oder optionale Windows-Updates installieren möchten. Kein Grund zur Panik! In dieser Anleitung auf der MiniTool-Website zeigen wir Ihnen 4 Lösungen, um diesen Fehler aus Ihrem Computer zu beseitigen.
Windows 10 Fehler 0x800f0954: DISM ist fehlgeschlagen
.NET Framework ist eine von Microsoft entwickelten Plattform. Es bietet eine Laufzeitumgebung und eine Reihe von Bibliotheken und Tools zum Erstellen und Ausführen von Anwendungen unter dem Windows Betriebssystem. Aber Sie können Sie möglicherweise auf den Fehlercode 0x800f0954 stoßen, wenn Sie versuchen, .NET Framework 3.5 oder andere optionale Features über Windows Features/das Tool DISM-Befehlszeilen in Windows 7, Windows 8.1, Windows 10 zu installieren. Hier sind die angezeigten Fehlermeldungen, wenn der DISM-Fehler 0x800f0954 oder .NET Framework 0x800f0954 erscheint:
- Fehler: 0x800f0954. DISM ist fehlgeschlagen. Es wurde kein Vorgang ausgeführt.
- Die Änderungen konnten nicht abgeschlossen werden. Starten Sie bitte Ihren Computer neu und versuchen Sie es erneut. Fehlercode: 0x800f0954.
- 0x800f0954, CBS_E_INVALID_WINDOWS_UPDATE_COUNT_WSUS.
Nachdem wir ein grundlegendes Konzept für den DISM-Fehler 0x800f0954 oder den .NET Framework Fehler 0x800f0954 haben, hier stellt sich die Frage: Was verursacht diesen Fehler? Die 4 häufigen Gründe sind wie folgt aufgelistet:
- Problem mit dem Windows Update Server: Mit Windows Server Update Services können Sie Windows in einem Computernetzwerk aktualisieren. Wenn Ihr System WSUS nicht öffnen kann, kann auch der DISM-Fehler 0x800f0954 auftreten.
- Problem mit DISM CBS-Logs: Das DISM-Dienstprogramm kann mit Laufe der Zeit einige CBS-Logs erstellen, die jedoch darauf hinweisen, dass in Ihrem System kein Problem vorhanden ist.
- Ältere Version von .NET Framework: Normalerweise sollten Sie die neueste Version von .NET Framework auf Ihrem Computer installieren. Wenn Sie versuchen, ein älteres .NET Framework-Paket zu installieren, ist es Ihnen wahrscheinlich, den Fehler 0x800f0954 zu erhalten.
- Das Verhindern von Editor für lokale Gruppenrichtlinien: Wenn eine Richtlinie aus irgendeinem Grund im Editor für lokale Gruppenrichtlinien deaktiviert ist, wird die Verbindung zwischen den Windows Server Update Services und dem Windows Optional Features Installer verhindert.
Wie kann man DISM-Fehler 0x800f0954 in Windows 7/8.1/10 beheben?
Lösung 1: Übergehen Sie temporär den Windows Server
Wenn Ihr System nicht auf den Windows Update-Server zugreifen kann, können Sie optionale Windows-Updates nicht installieren, was das Auftreten des .NET Framework 3.5 Fehlers 0x800f0954 verursacht. In diesem Fall können Sie versuchen, den WSUS-Server zu umgehen.
Schritt 1. Drücken Sie Win + R, um das Ausführen-Dialog zu öffnen.
Schritt 2. Geben Sie regedit ein und drücken Sie die Eingabetaste, um den Registrierungs-Editor aufzurufen. Wenn das Fenster Benutzerkontensteuerung erscheint, klicken Sie auf Ja, um den Vorgang zu bestätigen.
Schritt 3. Navigieren Sie zum Pfad: HKEY_LOCAL_MACHINE\SOFTWARE\Policies\Microsoft\Windows\WindowsUpdate\AU
Schritt 4. Wenn Sie feststellen, dass es keinen WindowsUpdate-Schlüssel unter Windows gibt, können Sie einen manuell erstellen. Klicken Sie einfach mit der rechten Maustaste auf den Windows-Schlüssel > wählen Sie Neu > dann wählen Sie Schlüssel aus > benennen ihn in WindowsUpdate um.
Anschließend klicken Sie mit der rechten Maustaste auf WindowsUpdate > wählen Sie Neu > klicken Sie auf Schlüssel > benennen Sie ihn in AU um.
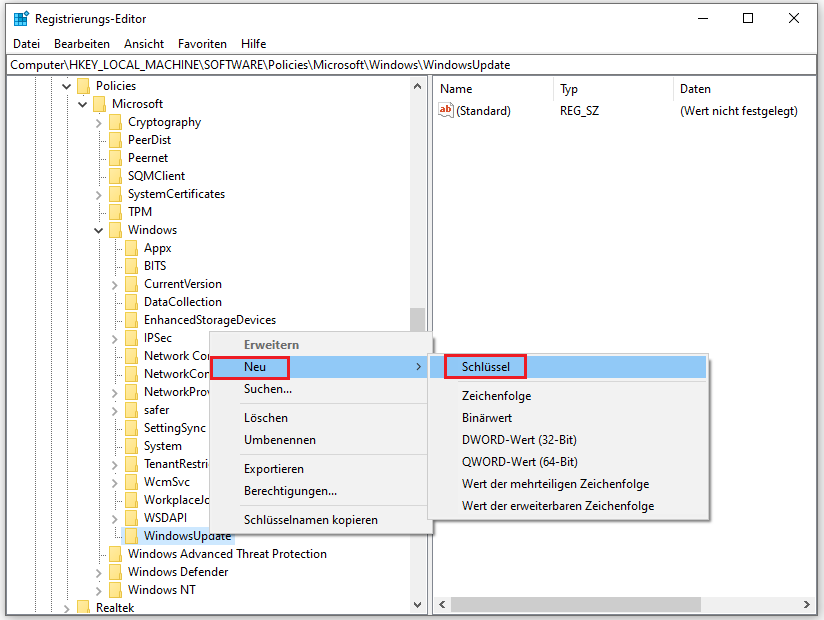
Schritt 4. Wählen Sie den AU-Schlüssel aus > klicken Sie mit der rechten Maustaste rechts auf den leeren Bereich > wählen Sie Neu > wählen Sie Zeichenfolge aus > benennen Sie es in UserWUServer um.
Schritt 5. Doppelklicken Sie auf UserWUServer, um den Wert auf 0 zu ändern, und drücken Sie OK, um die Änderungen zu speichern.
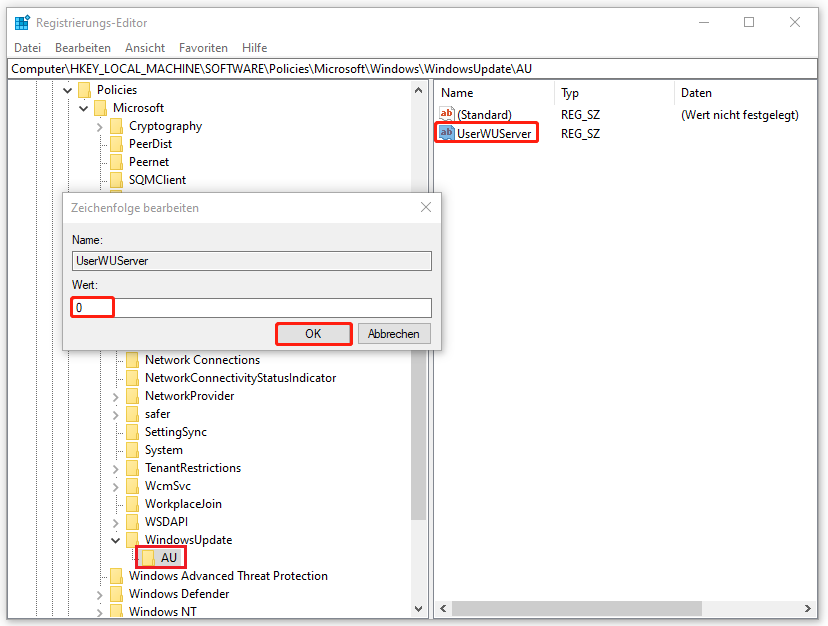
Schritt 6. Öffnen Sie den Datei-Explorer und klicken Sie mit der rechten Maustaste auf Dieser PC, um Verwalten auszuwählen.
Schritt 7. Doppelklicken Sie auf Dienste und Anwendungen > Dienste > scrollen Sie nach unten, um Windows Update zu finden > klicken Sie mit der rechten Maustaste darauf, um Neu starten auszuwählen. Jetzt können Sie .NET Framework 3.5 erfolgreich installieren, ohne dass der .NET Framework Fehler 0x800f0954 auftritt.
Lösung 2: Bereinigen Sie die CBS-Logs
Es wird berichtet, dass der DISM-Fehler 0x800f0954 nicht mehr vorhanden ist, nachdem die Component-Based-Servicing-logs (CBS-Logs) im Zusammenhang mit DISM gelöscht wurden. So geht’s:
Schritt 1. Drücken Sie Win + E, um den Windows-Explorer zu öffnen.
Schritt 2. Navigieren Sie zum folgenden Pfad:
C:\Windows\Logs\CBS
Schritt 3. Drücken Sie die Tasten Strg + A, um alle Dateien des CBS-Ordners auszuwählen, und klicken Sie mit der rechten Maustaste darauf, um Löschen auszuwählen.
Schritt 4. Dann schließen Sie den CBS-Ordner und führen Sie die Eingabeaufforderung als Administrator aus.
Schritt 5. Führen Sie den folgenden Befehl aus, um .NET Framework zuinstallieren. Und vergessen Sie nicht, die Eingabetaste zu drücken.
Dism.exe /online /enable-feature /featurename:NetFX3 /source:C:\
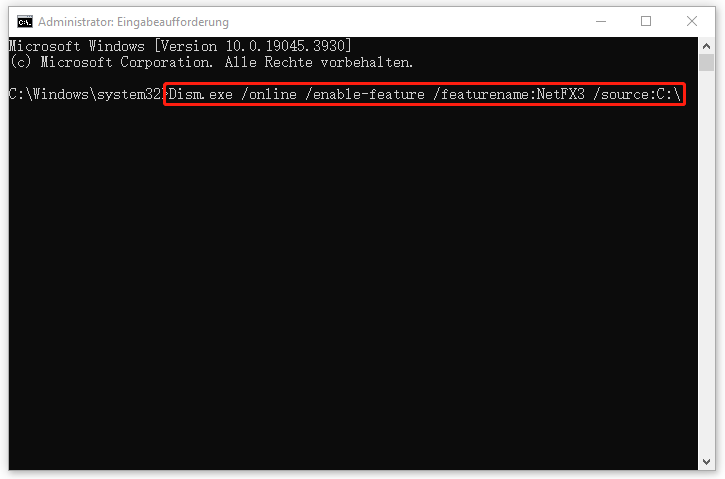
Auf diese Weise können Sie .NET Framework ohne den Fehlercode 0x800f0954 installieren.
Lösung 3: Ändern Sie die Gruppenrichtlinien
Wenn es Probleme mit Gruppenrichtlinien gibt, kann es vorkommen, dass einige optionale Features und Inhalte für das Reparieren nicht heruntergeladen werden können. Folgen Sie den Anweisungen:
Schritt 1. Drücken Sie Windows + R, um das Ausführen-Feld zu öffnen.
Schritt 2. Geben Sie gpedit.msc in das Feld ein und drücken Sie OK, um den Editor für lokale Gruppenrichtlinien zu starten. Wenn das Fenster UAC angezeigt wird, klicken Sie auf Ja.
Schritt 3. Anschließend klicken Sie auf Computerkonfiguration > Administrative Vorlagen > System. Nachdem Sie System ausgewählt haben, scrollen Sie im rechten Bereich nach unten, um Einstellungen für die Installation optionaler Komponenten und die Reparatur von Komponenten angeben zu finden und darauf zu doppelklicken.
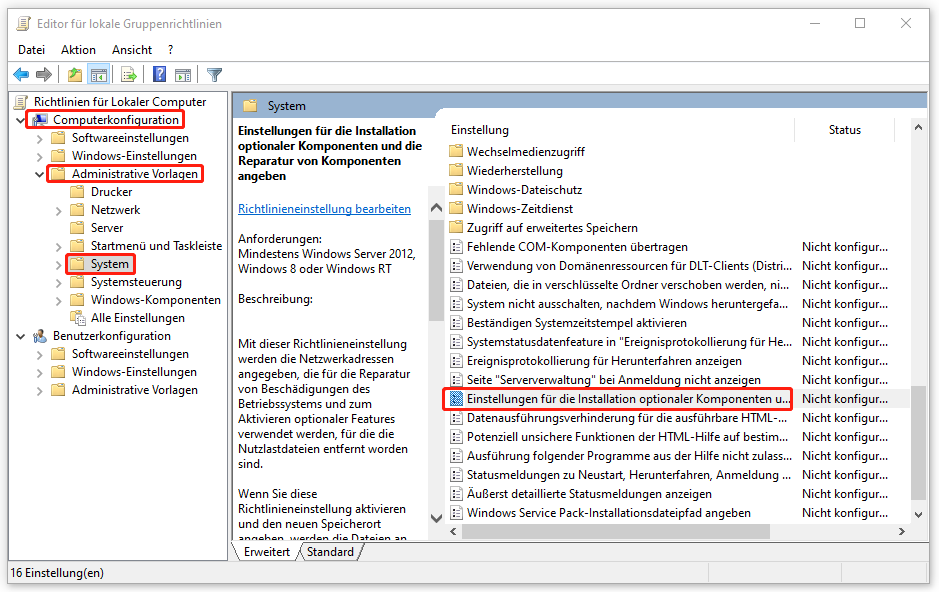
Schritt 4: Setzen Sie die Richtlinie auf Aktiviert und aktivieren Sie die Option Laden Sie Inhalte für das Reparieren und optionale Features direkt von Windows Update anstatt von WSUS (Windows Server Update Service) herunter.
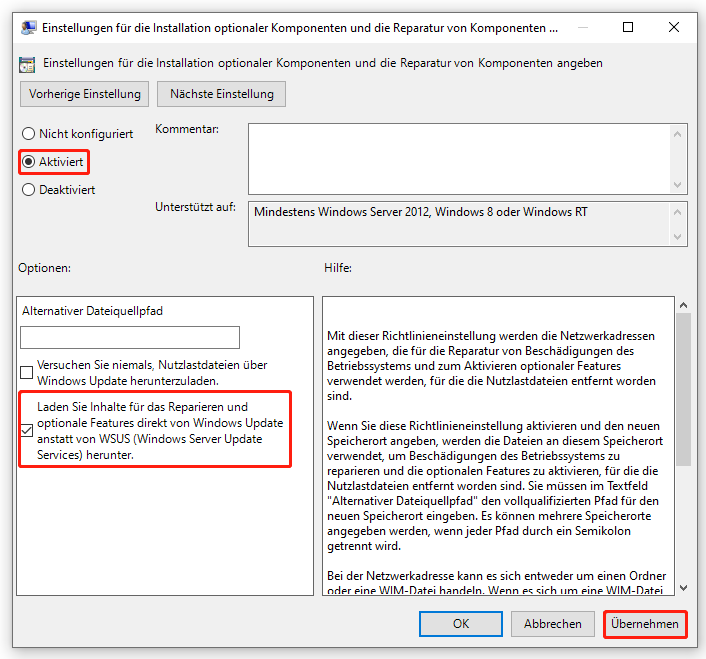
Schritt 5. Schließlich klicken Sie auf Übernehmen, um die Konfiguration zu speichern und beenden Sie dann den Editor für lokale Gruppenrichtlinien. Der DISM-Fehler 0x800f0954 verschwindet möglicherweise beim nächsten Systemstart.
Lösung 4: Installieren Sie .NET Framework über PowerShell
Wenn Sie ein altes Paket vom .NET Framework über DISM installiert haben, kann dies auch den Fehler 0x800f0954 verursacht. Um dieses Problem zu beheben, können Sie .NET Framework 3.5 mithilfe von Windows PowerShell installieren.
Schritt 1. Klicken Sie mit der rechten Maustaste auf das Symbol Start und wählen Sie im Kontextmenü Windows PowerShell (Administrator) aus.
Schritt 2. Im geöffneten Fenster geben Sie Add-WindowsCapability –Online -Name NetFx3~~~~ –Source D.\sources\sxs ein und drücken Sie dann die Eingabetaste.
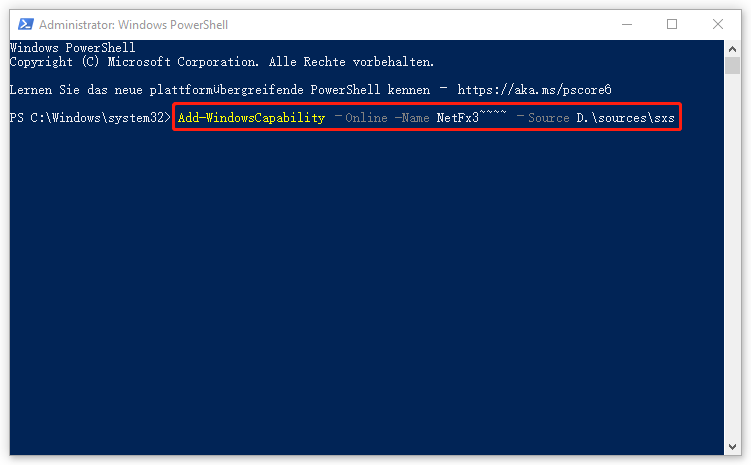
Schritt 3. Nachdem der Vorgang abgeschlossen ist, beenden Sie Windows PowerShell und starten Sie Ihren Computer neu.
Lösung 5: Installieren Sie .NET Framework 3.5 mithilfe von der Windows 10 ISO-Datei
Wenn keine der Lösungen für Sie nützlich ist, besteht die letzte Option darin, .NET Framework 3.5 oder optionale Features mithilfe von der Windows 10 ISO-Datei zu installieren. Stellen Sie sicher, dass die ISO-Datei der Version von Windows 10 entspricht, die auf Ihrem Computer installiert wurde.
Schritt 1. Besuchen Sie die offizielle Website von Windows und klicken Sie auf Tool jetzt herunterladen.
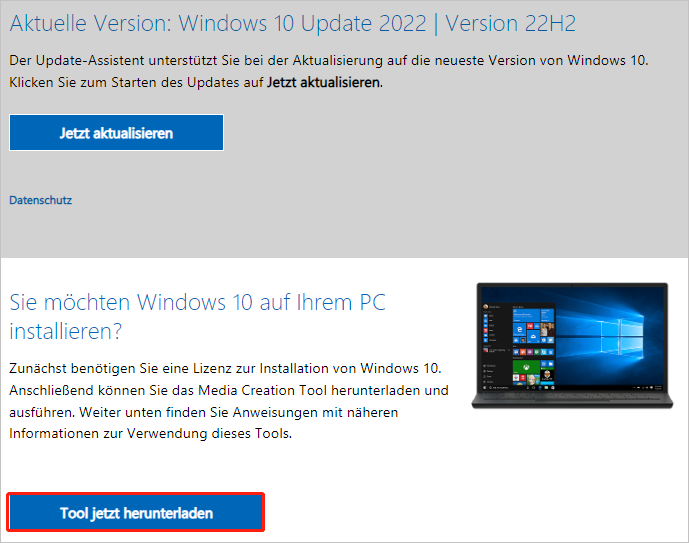
Schritt 2. Drücken Sie Akzeptieren, um die Lizenzbedingungen zu akzeptieren > klicken Sie auf Installationsmedien (USB-Speicherstick, DVD oder ISO-Datei) für einen anderen PC erstellen > drücken Sie Weiter > legen Sie die Sprache, Edition und Architektur fest > wählen Sie Weiter aus > tippen Sie auf ISO-Datei > drücken Sie Weiter > wählen Sie einen Ort zum Speichern der Windows 10 ISO-Datei aus > klicken Sie auf Speichern.
Schritt 3. Sobald Sie die ISO-Datei heruntergeladen haben, finden Sie im Datei-Explorer diese ISO-Datei und klicken Sie mit der rechten Maustaste darauf, um die Option Bereitstellen zu wählen. Dann notieren Sie den Laufwerkbuchstaben Ihres bereitgestellten Laufwerks.
Schritt 4. Starten Sie die Eingabeaufforderung als Administrator und führen Sie den folgenden Befehl aus. Vergessen Sie nicht, dass H:\ durch den Laufwerkbuchstaben Ihres bereitgestellten Laufwerks ersetzen.
Dism /online /enable-feature /featurename:NetFX3 /Source:H:\sources\sxs /LimitAccess
Vorschlag: Sichern Sie Ihr System mit MiniTool ShadowMaker
Derzeit sind Sie in der Lage, den Fehler 0x800f0954 von Ihrem Computer zu entfernen. Es ist für Computerbenutzer normal, auf solche Fehler im Alltagsleben zu stoßen. Auch wenn Sie sich mit Computern auskennen, können Sie nie vorhersagen, was Sie in der nächsten Sekunde erleiden werden.
Daher ist die Sicherung Ihres Computers ein unverzichtbarer Bestandteil des täglichen Lebens. Mit einer früher erstellten Sicherungskopie können Sie Ihr System in einen normalen Zustand zurückversetzen, wenn bei Ihren Windows-Geräten Fehler auftreten, anstatt lange darüber nachzudenken, wie Sie den Fehler beheben können.
Wenn es um das Backup geht, ist MiniTool ShadowMaker prima. Diese professionelle Backup-Software ist kostenlos & zuverlässig und Sie können damit in einigen einfachen Schritten ein Backup Ihrer Dateien, Ordner, Partitionen, Datenträger & Betriebssysteme erstellen. Zusätzlich zum Backup unterstützt diese Software gleichzeitig das Synchronisieren der Datei und das Klonen des Datenträgers unter Windows. Der Trumpf von MiniTool ShadowMaker ist eine Ein-Klick-Systemsicherungslösung. So geht’s:
Schritt 1. Laden Sie MiniTool ShadowMaker herunter, installieren und dann starten Sie es.
MiniTool ShadowMaker TrialKlicken zum Download100%Sauber & Sicher
Schritt 2. Klicken Sie auf Testversion beibehalten und gehen Sie zur Sichern-Seite.
Schritt 3. Wie Sie sehen, ist das System standardmäßig als QUELLE ausgewählt. Sie müssen deshalb nur einen Zielort im ZIEL für Ihr Sicherungsabbild auswählen. Hier wird es dringend empfohlen, Ihre Sicherungsdateien auf einer Partition eines USB-Flash-Laufwerks oder einer externen Festplatte speichern.
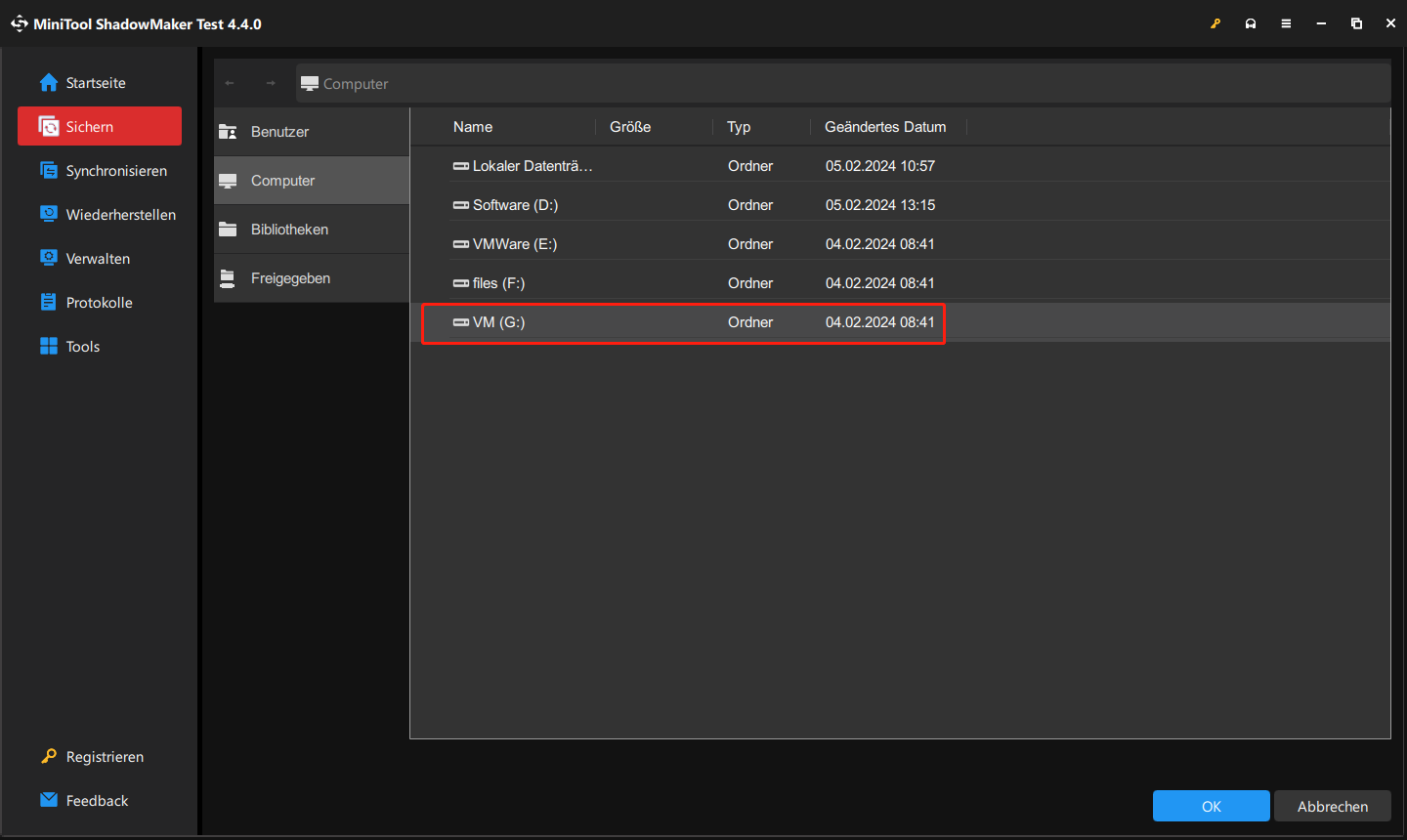
Schritt 4. Nach Ihrer Auswahl klicken Sie auf Jetzt sichern, um das Backup sofort zu starten.
Empfohlener Beitrag: Ein Leitfaden: Wie kann man eine externe Festplatte auf Google Drive sichern?
Dann müssen Sie mit MiniTool ShadowMaker ein bootfähiges USB-Laufwerk erstellen, wenn Ihr Computer nicht gestartet werden kann. Befolgen Sie diese Schritte:
Schritt 1. Starten Sie MiniTool ShadowMaker und gehen Sie zur Seite Tools.
Schritt 2. Klicken Sie auf Media Builder und dann auf Auf WinPE basiertes Medium mit Plugin von MiniTool.
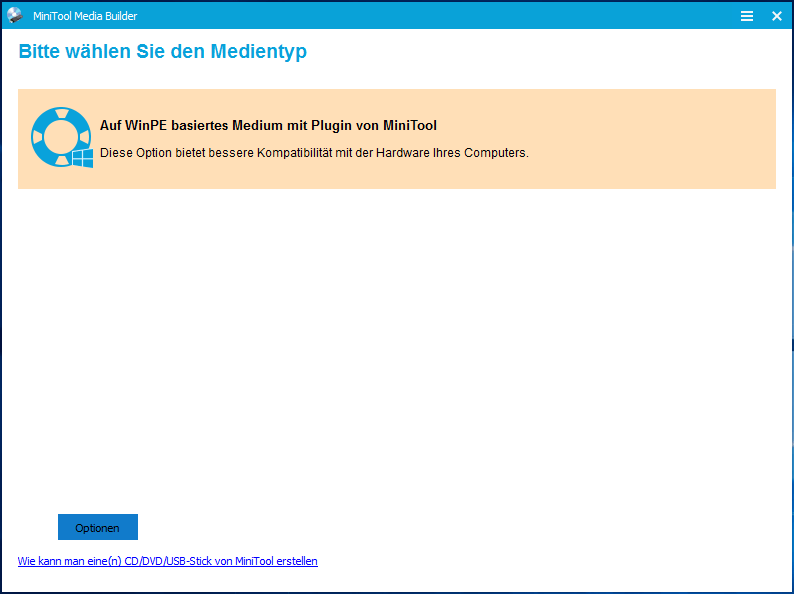
Schritt 3. Wählen Sie USB-Stick aus und drücken Sie Ja, wenn eine Warnung erscheint. Nachdem der Prozess abgeschlossen ist, klicken Sie auf Fertig und beenden Sie dieses Programm. Wenn auf Ihrem Computer radikale Veränderungen wie Systemabstürze, Festplattenfehler, schwarzer Bildschirm, Blue-Screen-of-Death und vieles mehr, können Sie Ihren Computer von diesem bootfähigen USB-Laufwerk starten und eine Systemwiederherstellung durchführen.
Wir brauchen Ihre Stimme
Kurz gesagt, Sie können möglicherweise den DISM-Fehler 0x800f0954 oder den .NET Framework Fehler 0x800f0954 erhalten, wenn die Installation von .NET Framework 3.5 oder dem optionalen Windows-Update fehlschlägt. Wenn Sie nach Korrekturen dafür suchen, könnten Ihnen die fünf oben genannten Lösungen nützlich sein.
Wenn Sie während der Fehlerbehebung feststellen, dass einige der Lösungen für Ihre aktuelle Situation nicht anwendbar sind, können Sie mit anderen Lösungen fortfahren. Bei weiteren Fragen zu unserem Programm können Sie Ihre Vorschläge im Kommentarbereich unten hinterlassen oder uns über [email protected] kontaktieren.
DISM-Fehler 0x800f0954 FAQ
1. Windows Server temporär umgehen
2. .NET Framework über Windows PowerShell installieren
3. Die CBS-Logs bereinigen
4. Gruppenrichtlinien ändern
Für den Windows 10 Sprachpaket-Fehler 0x800f0954 sollten Sie:
1. Wi-Fi-Einstellungen ändern
2. Wuauserv-Einstellungen bearbeiten
3. Das Sprachpaket manuell hinzufügen.
Lösung 2. DISM-Befehl beim sauberen Start ausführen
Lösung 3. Den richtigen Speicherort der install.win-Datei
Lösung 4. Die Option install.win schreibgeschützt deaktivieren
Lösung 5. Systemabbild-Komponenten bereinigen
Lösung 6. Windows Update-Dienst zurücksetzen
Lösung 7. Windows Update-Problembehandlung ausführen
Lösung 8. Proxy deaktivieren