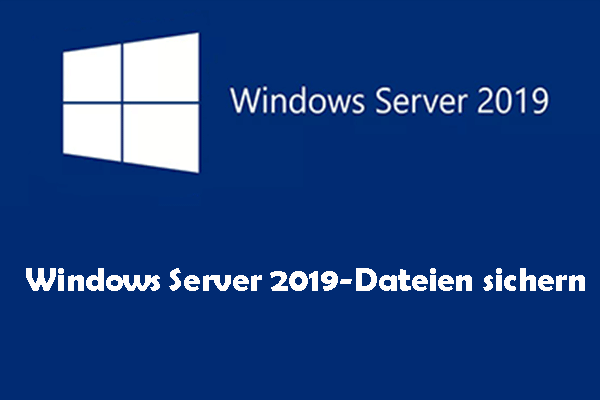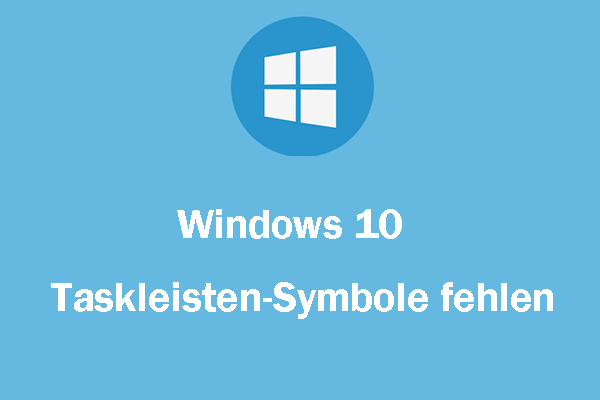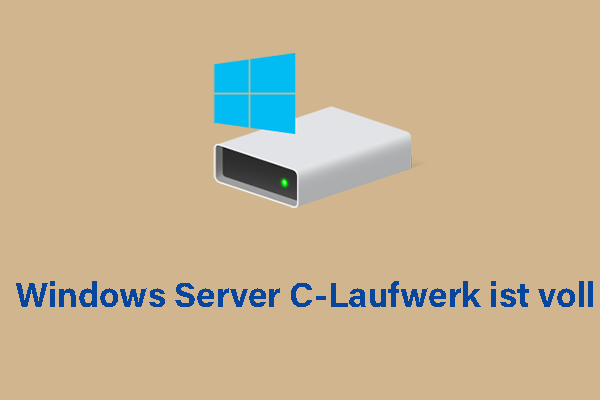Volumeschattenkopie ist eine Technologie, die konsistente Snapshots von Volumes auf Windows-Betriebssystemen erstellt. Sie können jedoch häufig auf das Problem „Schattenkopien gehen beim Backup verloren“ stoßen. Warum trifft dieses Problem auf? In dieser MiniTool-Anleitung erklären wir Ihnen die Ursachen und Lösungen.
Schattenkopien gehen beim Backup verloren
Schattenkopie, auch bekannt als Volumeschattenkopie-Dienst, Volume Snap Service oder VSS, ist ein Dienst in Windows, mit dem Sie Snapshots oder Sicherungskopien von Dateien oder Volumes auf Ihrem Computer erstellen können. Der Prozess der Snapshot-Erstellung wird vom Volumeschattenkopie-Dienst initiiert und überwacht. Um Schattenkopien auf lokalen und externen Volumes zu erstellen und zu speichern, ist ein Dateisystemtyp wie NTFS oder ReFS erforderlich.
Es kommt jedoch vor, dass Schattenkopien bei der Erstellung einer Sicherung verloren gehen. Wenn Ihre Schattenkopien während der Sicherung verloren gehen, können die folgenden Ursachen dafür verantwortlich sein:
- Probleme mit dem VSS-Dienst.
- Konflikte mit Antivirenprogrammen.
- Probleme mit VSS Writers.
- Unzureichender Speicherplatz für Schattenkopien.
- Unzureichende Systemressourcen.
Basierend auf diesen möglichen Ursachen haben wir im Folgenden fünf effektive Lösungen erläutert. Lesen Sie einfach weiter.
Ratschlag: Erstellen Sie eine Sicherungskopie mit einer anderen Backup-Software
Der Volumeschattenkopie-Dienst spielt eine wichtige Rolle bei der Windows-Sicherung und der Systemwiederherstellung. Um eine Sicherungskopie unter Windows zu erstellen, ist neben den in Windows integrierten Dienstprogrammen, die den Volumeschattenkopie-Dienst verwenden, auch eine kostenlose PC-Backup-Software namens MiniTool ShadowMaker einen Versuch wert.
Das Ziel dieses Tools besteht darin, professionelle Datenschutz- und Notfallwiederherstellungslösungen mit einfachen Schritten bereitzustellen. Es ermöglicht Ihnen, mehrere Elemente zu sichern, einschließlich Dateien, Ordner, Windows-Systeme, Partitionen und Festpatten. Mit einer Sicherungskopie können Sie Ihre Daten und Ihr Betriebssystem problemlos wiederherstellen, falls Ihre Daten versehentlich verloren gehen oder schwerwiegende Systemprobleme auftreten.
Abgesehen von der System- und Datensicherung unterstützt MiniTool ShadowMaker auch das Klonen von HDD auf SSD und das Verschieben von Windows auf ein anderes Laufwerk, um eine bessere Systemleistung zu ermöglichen.
Wenn Sie eine Sicherungskopie erstellen möchten, ohne dass Probleme mit dem Volumeschattenkopie-Dienst wie „Schattenkopien gehen beim Backup verloren“ auftreten, folgen Sie diesen Schritten:
Schritt 1. Installieren Sie die kostenlose Testversion von MiniTool ShadowMaker auf Ihrem Windows-PC und starten Sie die Software.
MiniTool ShadowMaker TrialKlicken zum Download100%Sauber & Sicher
Schritt 2. Auf der Seite Sichern können Sie die Sicherungsquelle und das Ziel auswählen
Sicherungsquelle: Im Abschnitt QUELLE sind die Systempartitionen standardmäßig ausgewählt. Wenn Sie ein Systemabbild erstellen möchten, lassen Sie diese Auswahl bei. Wenn Sie andere Elemente sichern möchten, klicken Sie auf QUELLE, um festzulegen, was gesichert werden soll.
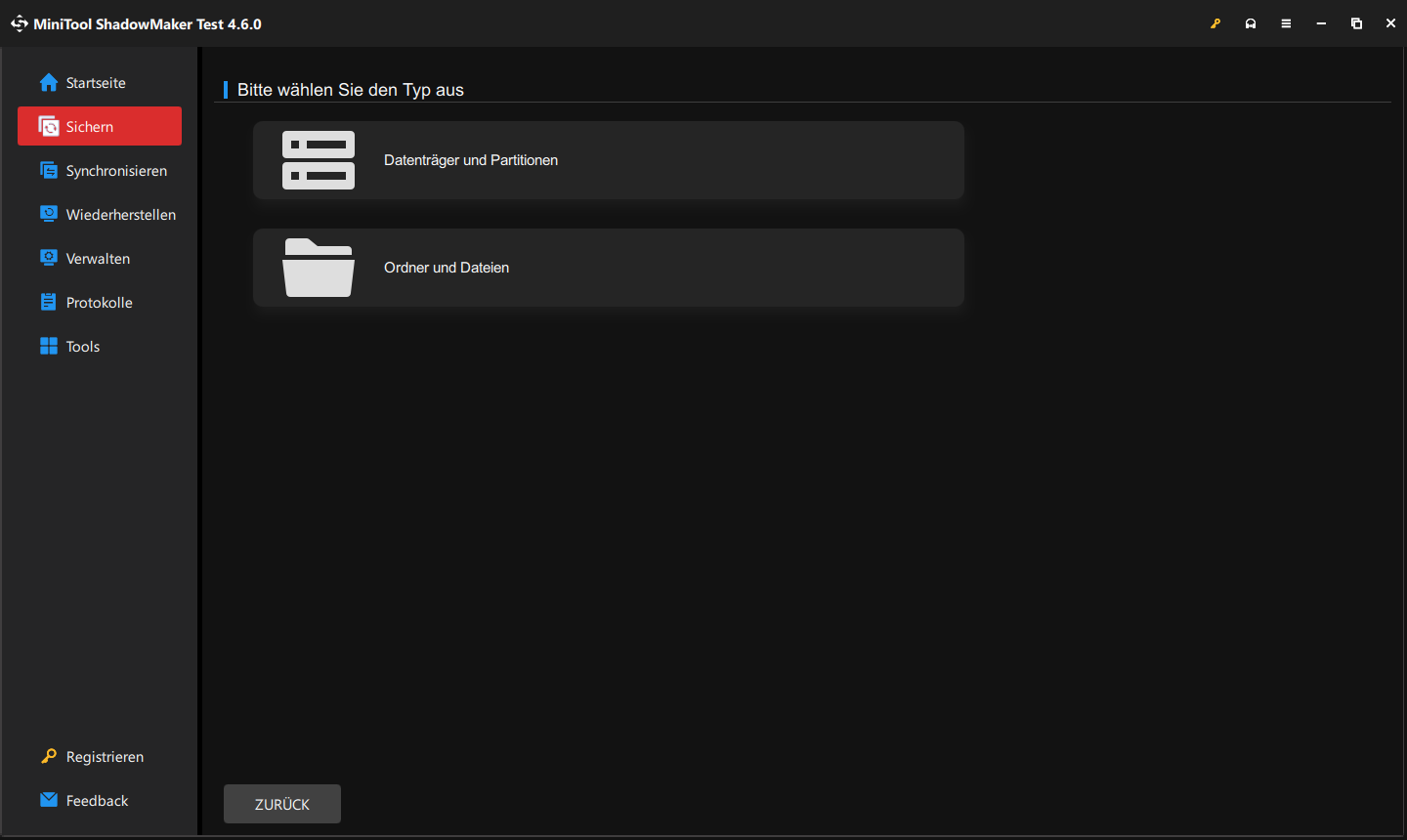
Sicherungsziel: Klicken Sie auf ZIEL. Normalerweise empfehlen wir, eine externe Festplatte oder ein USB-Flash-Laufwerk als Speicherort für die Sicherungskopie auszuwählen.
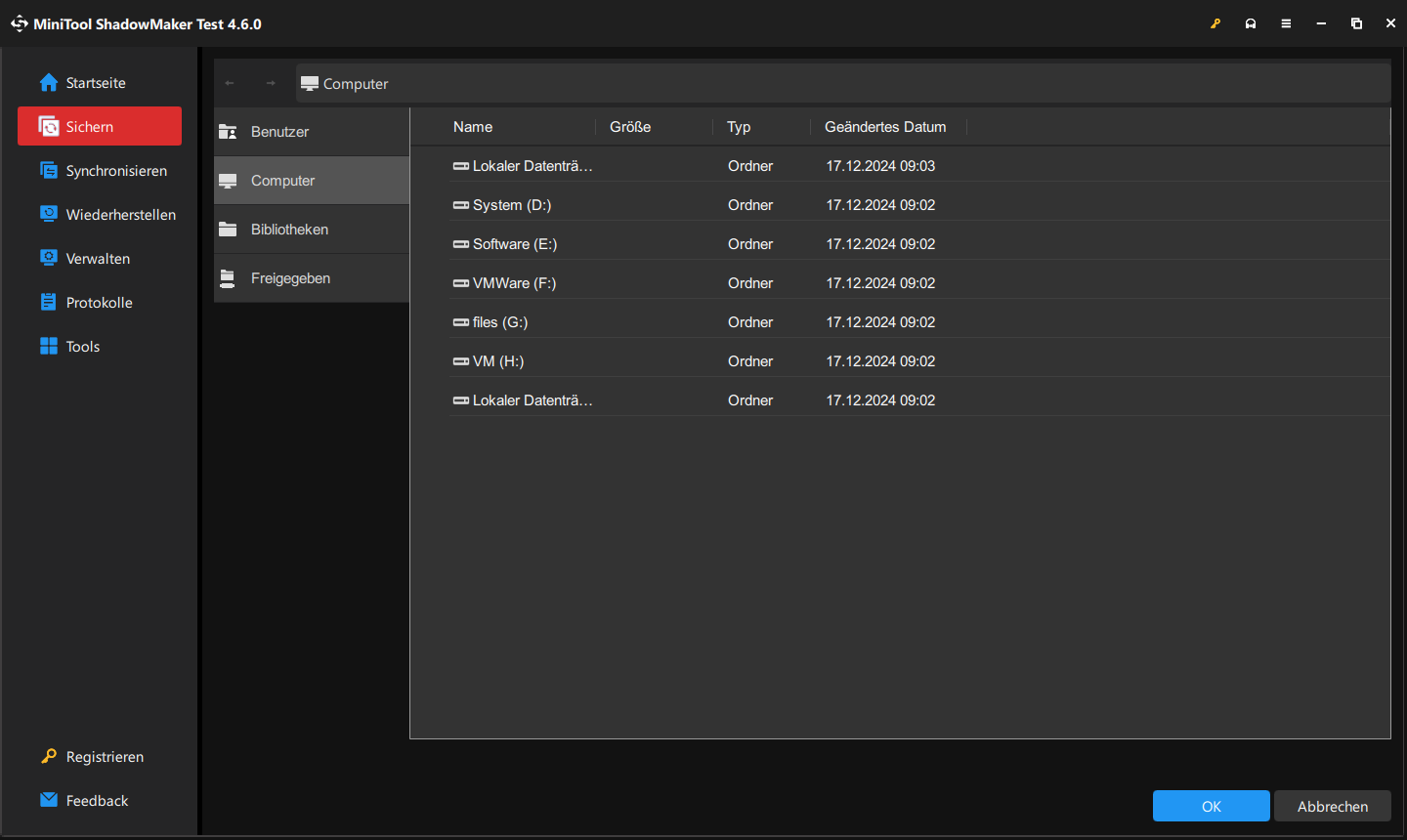
Schritt 3. Klicken Sie entweder auf Jetzt sichern, um die Sicherungsaufgabe sofort zu starten, oder auf Später sichern, um sie zu verzögern. Die verzögerte Sicherung finden Sie auf der Seite Verwalten.
Lösungen für das Problem „Schattenkopien sind bei der Sicherung weg“
Lösung 1. Volumeschattenkopie-Dienst neu starten
Der Volumeschattenkopie-Dienst hängt von verschiedenen Prozessen ab. Wenn etwas mit diesen Prozessen schiefgeht, wird der Volumeschattenkopie-Dienst unerwartet blockiert, was zum Problem „Schattenkopien fehlen“ führen kann. Ein einfacher Neustart des Volumeschattenkopie-Dienstes kann die meisten VSS-Probleme beheben, einschließlich des Problems „Schattenkopien gehen während der Sicherung verloren“. Gehen Sie wie folgt vor:
Schritt 1. Drücken Sie Win + R, um das Dialogfeld Ausführen aufzurufen.
Schritt 2. Geben Sie anschließend services.msc in das Feld ein und klicken Sie auf OK, um das Fenster Dienste zu öffnen.
Schritt 3. Scrollen Sie im Popup-Fenster nach unten, um den Dienst Volumeschattenkopie zu finden. Klicken Sie dann mit der rechten Maustaste darauf und wählen Sie Eigenschaften aus, um den Status des Dienstes zu überprüfen.
Schritt 4. Wenn der Dienst bereits ausgeführt wird, beenden Sie ihn und starten Sie ihn dann neu. Falls nicht, klicken Sie einfach auf Starten.
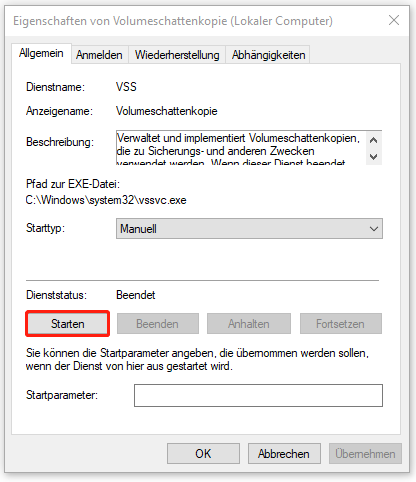
Schritt 5. Klicken Sie auf Übernehmen und OK, um die Änderung zu speichern.
Lösung 2. VSS-Timeout-Wert erhöhen
Es kann sein, dass auf Ihrem System ressourcenintensive Prozesse ausgeführt werden, sodass dem Volumeschattenkopie-Dienst keine Systemressourcen zur Verfügung stehen, um seine Vorgänge abzuschließen. Wenn dies der Fall ist, können Sie den VSS-Timeout-Wert erhöhen, damit der Dienst während der Ausführung anderer ressourcenintensiver Prozesse genügend Zeit hat, seine Vorgänge abzuschließen. Hier ist die Anleitung:
Schritt 1. Klicken Sie mit der rechten Maustaste auf das Start-Symbol, um Ausführen auszuwählen.
Schritt 2. Geben Sie regedit.exe ein und drücken Sie die Eingabetaste, um den Registrierungs-Editor zu öffnen.
Schritt 3. Navigieren Sie zum folgenden Pfad:
Computer\HKEY_LOCAL_MACHINE\SOFTWARE\Microsoft\Windows NT\CurrentVersion\SPP\CreateTimeout
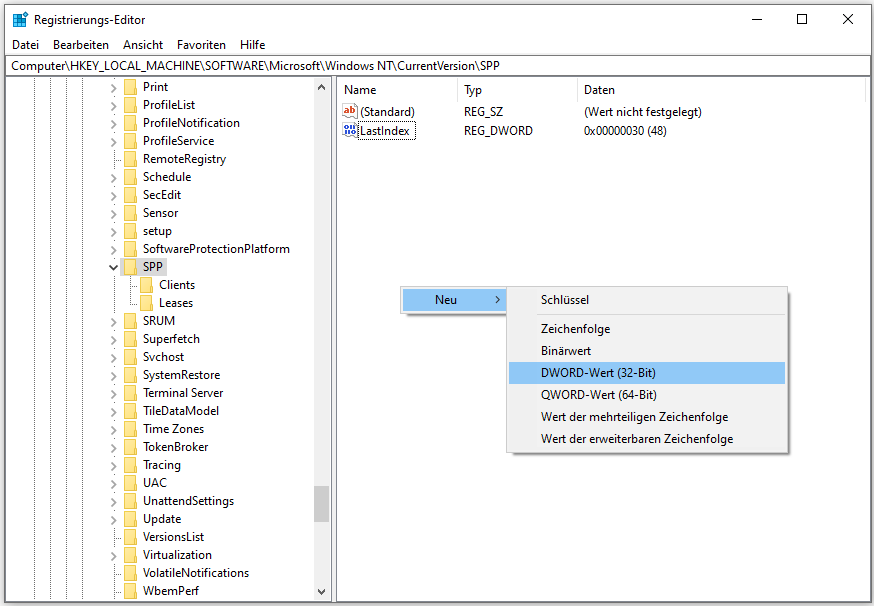
Schritt 4. Doppelklicken Sie auf den Wert CreateTimeout > setzen Sie den Wert auf 1200000 (entspricht 20 Minuten) > aktivieren Sie die Option Dezimal > klicken Sie auf OK, um die Änderungen zu speichern.
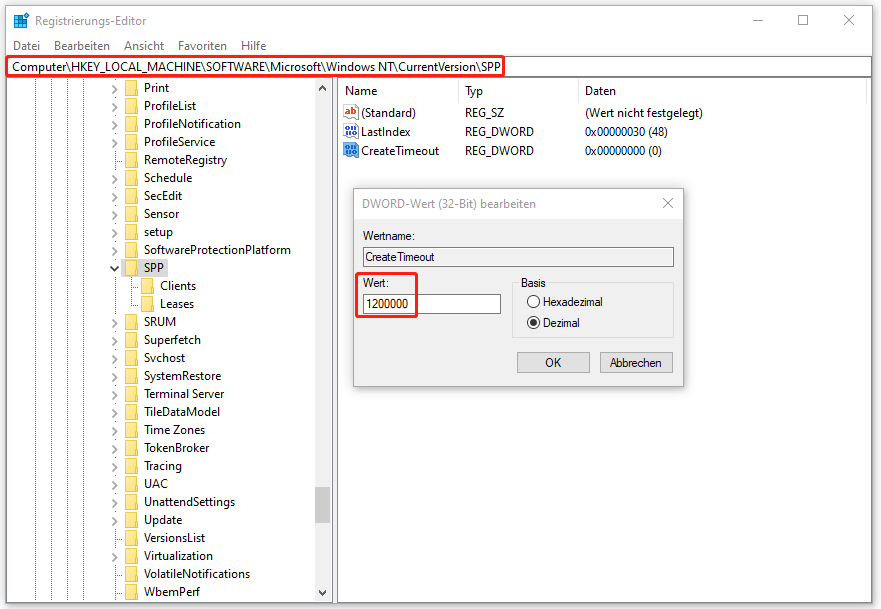
Schritt 5. Schließen Sie den Registrierungs-Editor und starten Sie Ihr System neu, um die Änderungen zu übernehmen.
Lösung 3. Antivirenprogramm temporär deaktivieren
Es ist möglich, dass das Antivirenprogramm versehentlich einige normale Vorgänge blockieren. Wenn Sie vermuten, dass das Antivirenprogramm das Problem „Schattenkopien gehen während der Sicherung verloren“ verursacht, kann das temporäre Deaktivieren des Programms bei der Problembehebung helfen. Folgen Sie diesen Schritten, um Windows Defender zu deaktivieren:
Schritt 1. Öffnen Sie die Windows-Einstellungen.
Schritt 2. Gehen Sie zu Update & Sicherheit > Windows-Sicherheit > Viren- & Bedrohungsschutz.
Schritt 3. Klicken Sie auf den Link Einstellungen verwalten und deaktivieren Sie im Popup-Fenster den Echtzeitschutz.
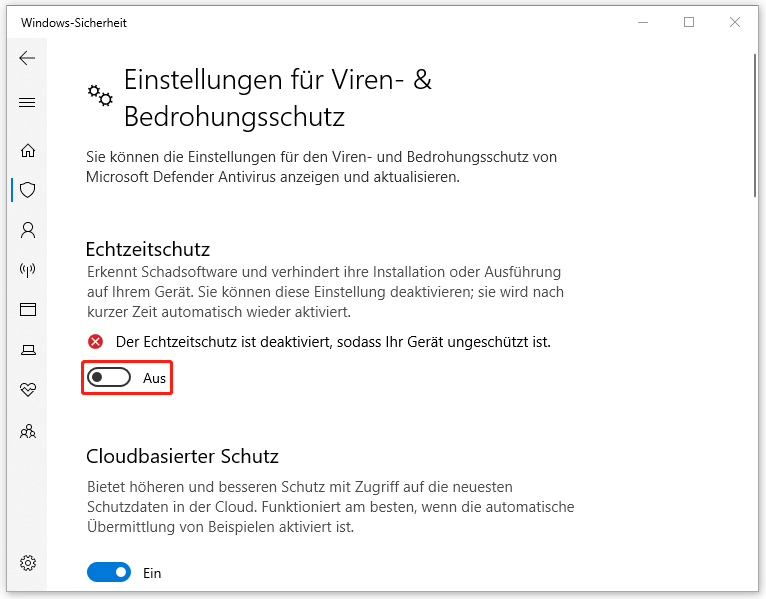
Verwandte Artikel:
- So beheben Sie den Windows Defender-Fehler 0x800b0100.
- 2 Möglichkeiten: So entfernen Sie PUA:Win32/RDPWrap unter Windows 10/11.
Lösung 4. VSS Writers überprüfen
Bei VSS Writers handelt es sich um Anwendungen oder Dienste, die für das Schreiben von Daten auf den Datenträger verantwortlich sind. Sie speichern Daten auf dem Quellvolume. Sobald eine Schattenkopie erstellt wird, beginnen die VSS Writers, Anweisungen zu Nuancen der Sicherungsdaten und -anwendungen an das Backup-Tool zu übermitteln.
In einigen Fällen gehen Schattenkopien beim Backup verloren, weil bestimmte VSS Writers fehlgeschlagen oder instabil sind. Hier erfahren Sie, wie Sie den Status aller VSS Writers überprüfen können:
Schritt 1. Rufen Sie die Windows-Suche auf, indem Sie Win + S drücken.
Schritt 2. Geben Sie cmd ein, klicken Sie mit der rechten Maustaste auf die Eingabeaufforderung und wählen Sie Als Administrator ausführen.
Schritt 3. Geben Sie den Befehl vssadmin list writers in das Befehlsfenster ein und drücken Sie die Eingabetaste, um alle VSS Writers und deren Status aufzulisten.
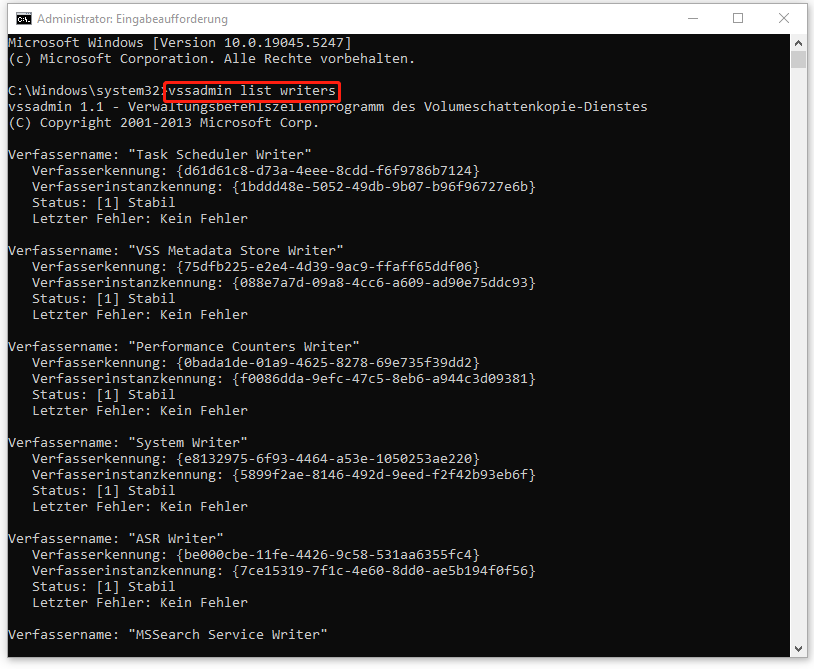
Schritt 4. Überprüfen Sie den Status und Letzter Fehler jedes Verfassers, um festzustellen, ob ein Verfasser fehlgeschlagen oder instabil ist.
- Status – zeigt den aktuellen Status des Verfassers.
- Letzter Fehler – zeigt alle kürzlichen Fehler an.
Schritt 5. Falls es fehlgeschlagene Verfasser gibt, markieren und kopieren Sie deren Namen. Finden Sie dann die mit den VSS Writers verbundenen Dienste und starten Sie sie neu.
Schritt 6. Danach führen Sie eine neue Sicherung durch, um zu überprüfen, ob das Problem „Schattenkopien gehen beim Backup verloren“ weiterhin besteht.
Lösung 5. Festplattenspeicherplatz überprüfen
Der Volumeschattenkopie-Dienst benötigt ausreichend Speicherplatz, um die Snapshots von Dateien oder Volumes zu speichern. Unzureichender Speicherplatz kann zum Problem „Schattenkopien sind verschwunden“ führen. Sie müssen daher sicherstellen, dass auf dem Laufwerk genügend freier Speicherplatz vorhanden ist. So geht’s:
Schritt 1. Drücken Sie gleichzeitig Win + E, um den Datei-Explorer zu öffnen.
Schritt 2. Gehen Sie zu Dieser PC und klicken Sie unter Geräte und Laufwerke mit der rechten Maustaste auf das Laufwerk, auf dem die Snapshots von Dateien oder Volumes gespeichert sind. Dann wählen Sie Eigenschaften aus dem Kontextmenü aus.
Schritt 3. Im geöffneten Fenster werden der belegte und freie Speicherplatz angezeigt. Wenn der Speicherplatz nicht ausreicht, können Sie entweder alte Schattenkopien löschen oder den Speicherplatz für Schattenkopien vergrößern.
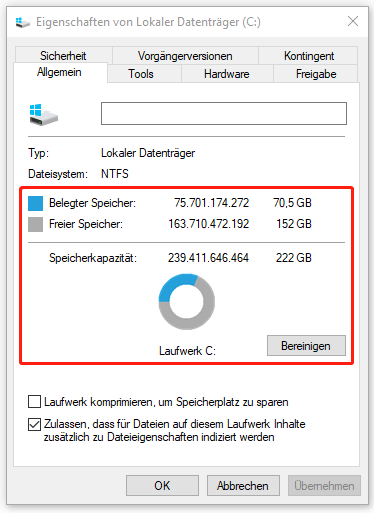
Option 1. Alte Schattenkopien löschen
Windows erstellt automatisch einige Wiederherstellungspunkte während einiger Tasks, wie z. B. bei der Aktualisierung des Betriebssystems. Standardmäßig werden Schattenkopien erstellt, sobald ein Wiederherstellungspunkt erstellt wird. Obwohl Sie mit diesen Wiederherstellungspunkten das System bei Bedarf in einen früheren Zustand zurückversetzen können, belegen sie Speicherplatz. Daher können Sie in Betracht ziehen, die alten Schattenkopien zu löschen, um mehr Speicherplatz zu erhalten. Befolgen Sie einfach diese Schritte:
Schritt 1. Führen Sie die Eingabeaufforderung als Administrator aus
Schritt 2. Führen Sie den Befehl vssadmin list shadows aus, um eine Liste der von Ihnen erstellten Schattenkopien anzuzeigen und deren Schattenkopienkennung zu notzieren.
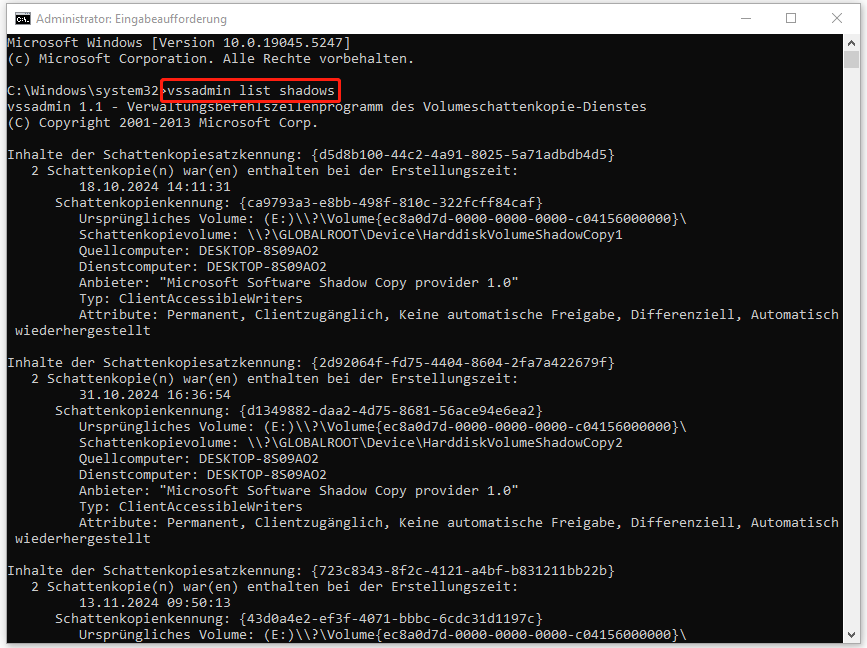
Schritt 3. Führen Sie je nach Bedarf die folgenden Befehle aus:
- vssadmin delete shadows /for=c: /all – löscht alle Schattenkopien auf einem bestimmten Volume.
- vssadmin delete shadows /shadow=[Shadow ID] – löscht eine bestimmte Schattenkopie auf einem beliebigen Volume.
- vssadmin delete shadows /for=c: /oldest – löscht die älteste Schattenkopie auf einem bestimmten Volume.
Schritt 4. Wenn Sie fertig sind, geben Sie exit in das CMD-Fenster ein, um die Eingabeaufforderung zu schließen.
Option 2. Schattenkopie-Speicher vergrößern
Wenn der Speicherplatz nicht ausreicht, um neue Schattenkopieren zu erstellen, können Sie mehr Speicherplatz zuweisen, indem Sie den Schattenkopie-Speicher zu vergrößern. Gehen Sie wie folgt vor:
Schritt 1. Starten Sie die Eingabeaufforderung mit Administratorrechten.
Schritt 2. Geben Sie den Befehl vssadmin list shadowstorage ein und drücken Sie die Eingabetaste, um alle Schattenkopie-Speicherassoziationen auf Ihrem Computer anzuzeigen.
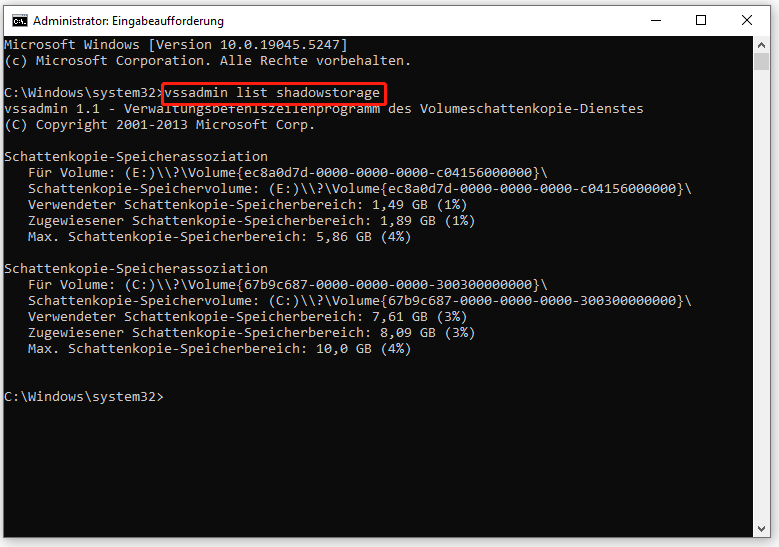
Schritt 3. Führen Sie anschließend den folgenden Befehl aus, um den Schattenkopie-Speicherplatz auf 5 GB zu erhöhen. Sie können 5 GB durch die gewünschte Speichergröße ersetzen:
vssadmin resize shadowstorage /for=C: /on=C: /maxsize=5GB
Schritt 4. Erstellen Sie nach dem Prozess eine neue Sicherung, um zu überprüfen, ob das Problem „Schattenkopien fehlen“ noch besteht.
MiniTool ShadowMaker TrialKlicken zum Download100%Sauber & Sicher
Wir brauchen Ihre Stimme
In dieser Anleitung wird gezeigt, wie Sie das Problem „Schattenkopien gehen beim Backup verloren“ beheben können. Zudem erfahren Sie wie Sie mit einer VSS-Alternative, MiniTool ShadowMaker, Ihren Computer ganz einfach sichern können.
Falls Sie Feedback zu MiniTool ShadowMaker geben möchten, senden Sie bitte eine E-Mail an [email protected]. Wir werden uns so schnell wie möglich bei Ihnen melden.
Schattenkopien gehen beim Backup verloren FAQ
Empfohlener Beitrag: 2 Wege: Wie kann man nur neue oder geänderte Dateien unter Windows 11/10 sichern?