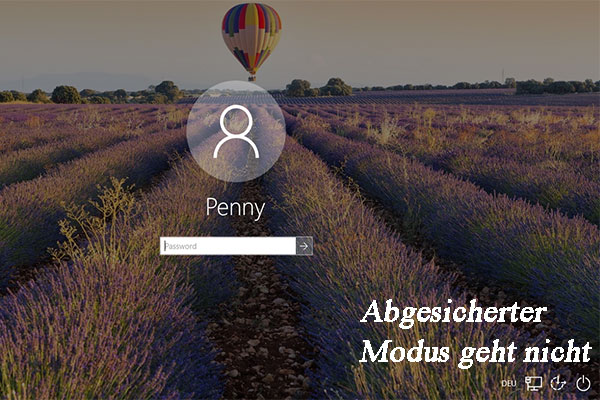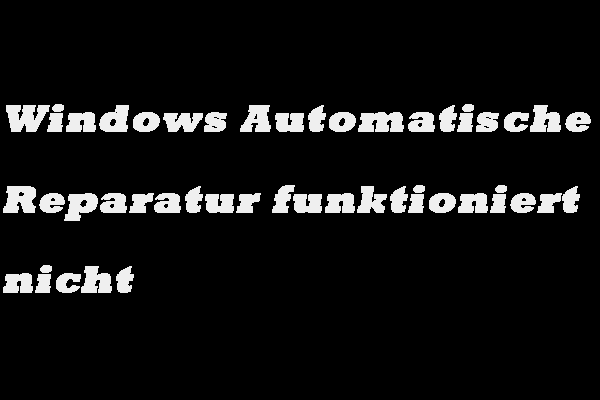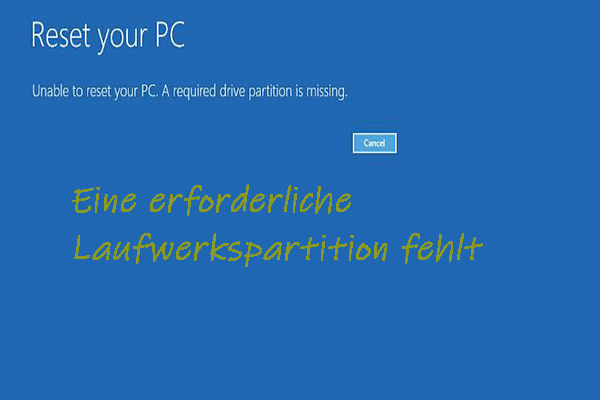Sie haben Windows 10 installiert, aber Ihr PC ist nach einem Update gebrickt und bootet nicht mehr? Immer mit der Ruhe! Hier sind Sie an der richtigen Stelle, und wir werden Sie durch einige mögliche Methoden führen, um Ihnen dabei zu helfen, das Problem der Blockierung Ihres PCs nach einem Update von Windows 10 zu lösen.
Was bedeutet „gebrickt“?
Normalerweise beschreibt es, dass ein elektronisches Gerät wie ein mobiles Gerät oder ein PC aufgrund eines schweren physischen Schadens, einer schwerwiegenden Fehlkonfiguration, einer beschädigten Firmware oder eines Hardware-Problems nicht mehr funktionieren kann und daher technologisch so nützlich wie ein Ziegelstein ist.
Abhängig von der Funktionsfähigkeit des Geräts kann Bricken in 2 Typen eingeteilt werden: Soft Brick und Hard Brick. Ein Gerät mit Soft-Bricking kann Lebenszeichen zeigen, aber nicht erfolgreich booten oder einen Fehlerbildschirm anzeigen. Ein hart gebricktes Gerät zeigt jedoch kaum Lebenszeichen und es gilt allgemein als schwierig, sich von einem harten Bricken zu erholen.
Hier nehmen wir den weichen Bricken als Beispiel.
Computer wird nach einem Update gebrickt
Manchmal, wenn Sie benutzerdefinierte Operationen durchführen, ungeeignete Programme oder Plattformen installieren usw., kann es vorkommen, dass Ihr Computer Probleme hat. Aufgrund von Inkompatibilitätsproblemen, Malware-Warnungen oder Fehlfunktionen stellen Sie möglicherweise fest, dass Sie einen gebrickten Computer haben.

Das Problem der PC-Blockierung (gebrickt sein) tritt häufig auf, insbesondere wenn Sie ein Windows 10-Update installiert haben. Bei der Suche nach „gebrickter Computer“ in Google gibt es viele Foren zu diesem Thema:
„Ein Windows 10 Update hat meinen PC gebrickt: Habe versucht, ein Windows-Update zu installieren. Beim letzten Versuch ist der Bildschirm beim Neustart bei 33% komplett eingefroren, und ich war gezwungen, einen harten Neustart durchzuführen. Jetzt sitzt er nur noch und piepst alle 15 Sekunden. Der Monitor erscheint nicht einmal…“ answers.microsoft.com
Nun denn, wie kann man den gebrickten Computer in Windows 10/8/7 reparieren, wenn der Brick (Blockierung) vom Betriebssystem selbst verursacht wurde (weicher Brick)? Finden Sie jetzt die Lösungen im folgenden Teil!
Sichern Sie wichtige Dateien, wenn der PC gebrickt ist
Wenn Sie einen gebrickten Computer haben, sind Sie vielleicht sehr besorgt über die wichtigen Dateien auf der Festplatte Ihres Computers. Um PC-Daten sicher zu halten, empfehlen wir Ihnen dringend, wichtige Dateien zuerst zu sichern.
Wie können Sie ein Backup Ihrer persönlichen Dateien erstellen, bevor Sie einen gebrickten Computer reparieren?
Wie bereits erwähnt, ist ein PC, der einen Soft Brick hat, nicht mehr startfähig und Sie könnten nicht mehr auf den Computer-Desktop gehen, um Daten zu sichern. In diesem Fall ist die in Windows integrierte Sicherung und Wiederherstellung nutzlos. Hier müssen Sie ein Stück professionelle PC-Backup-Software verwenden.
MiniTool ShadowMaker, das für PC-Systeme einschließlich Windows 10/8/7 entwickelt wurde, wird Ihr guter Helfer sein, da es Ihre Dateien, Ihr System, Ihre Festplatte oder Partition problemlos sichern kann, wenn der PC nicht richtig läuft.
Es bietet Ihnen die Funktion Media Builder, die Ihnen helfen kann, eine WinPE-basierte bootfähige CD/DVD, ein USB-Flash-Laufwerk oder eine USB-Festplatte zu erstellen und Ihren PC von diesem Gerät zu booten. Anschließend können Sie Dateien mit der bootfähigen Edition dieser Software sichern.
Das Sichern von Dateien in WinPE ist eine kostenpflichtige Funktion, daher müssen Sie MiniTool ShadowMaker Pro Edition oder eine erweiterte Version erwerben. Oder Sie können die Testversion 30 Tage lang kostenlos nutzen.
MiniTool ShadowMaker TrialKlicken zum Download100%Sauber & Sicher
Verwandte Artikel
- Wie erstellt man mit dem Media Builder eine bootfähige CD/DVD und USB-Flash-Laufwerk/Festplatte?
- Wie bootet man von einer gebrannten bootfähigen MiniTool-CD/DVD und einem USB-Flash-Laufwerk/einer USB-Festplatte?
Schritt 1: Nachdem Sie den gebrickten Computer vom erstellten Datenträger oder Laufwerk gebootet haben, können Sie auf MiniTool Programm klicken, um MiniTool ShadowMaker Bootable Edition auszuführen.
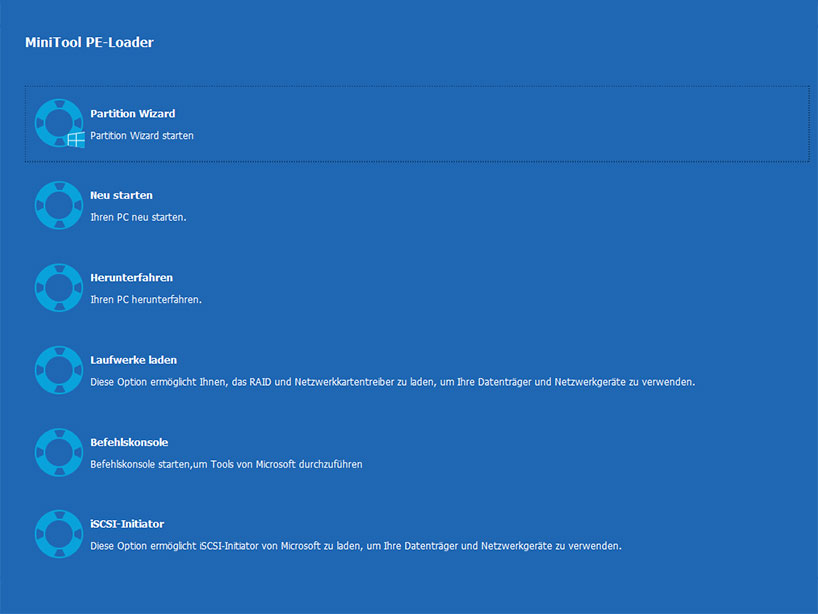
Schritt 2: Diese Software wird auf der Schnittstelle von Restore ausgeführt. Klicken Sie einfach auf die Schaltfläche Backup in der Symbolleiste, dann können Sie sehen, dass dieses Backup-Tool bei der Sicherung Ihres Windows-Systems helfen wird, da alle zugehörigen Systempartitionen für die Ausführung von Windows ausgewählt wurden.
Um Dateien vor der Reparatur eines gebrickten Laptops oder Desktops zu sichern, klicken Sie bitte auf den Teil Quelle, geben Sie die folgende Schnittstelle ein und klicken Sie dann auf den Abschnitt Ordner und Dateien.
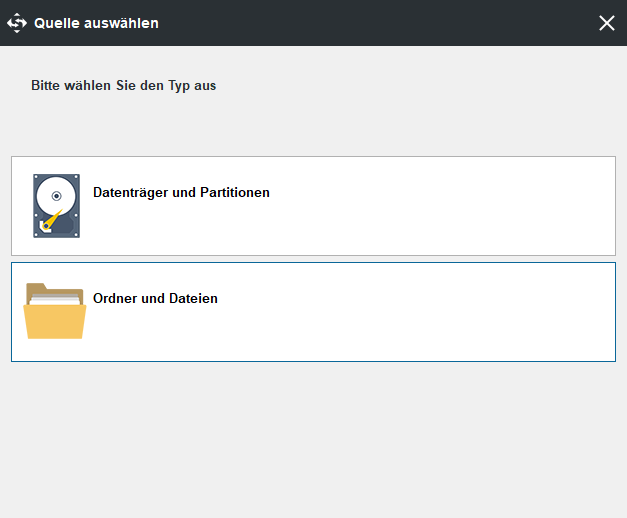
Gehen Sie als nächstes zum Pfad Computer, suchen Sie nach Dateien, die Sie sichern müssen, und klicken Sie auf die Schaltfläche OK, um zur Seite Backup zurückzukehren.
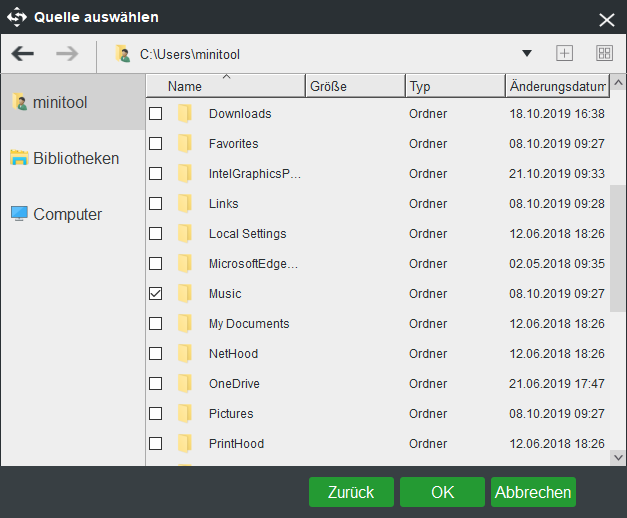
Schritt 3: Dann müssen Sie einen Zielpfad wählen, um die gesicherte Bilddatei zu speichern. Hier wird eine externe Festplatte oder ein USB-Flash-Laufwerk empfohlen.
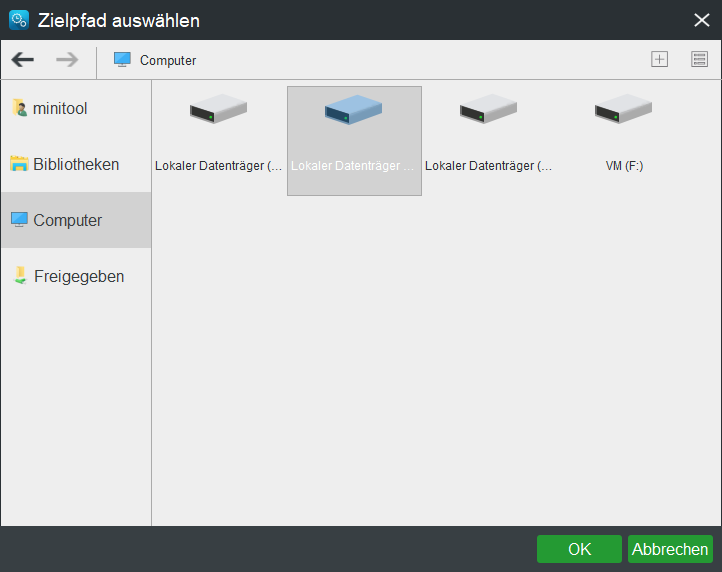
Schritt 3: Klicken Sie in der Backup-Oberfläche auf die Schaltfläche Jetzt sichern, um sofort eine Dateisicherung zu starten, um einen Datenverlust im Falle eines Problems mit einem gebrickten Computer zu vermeiden.
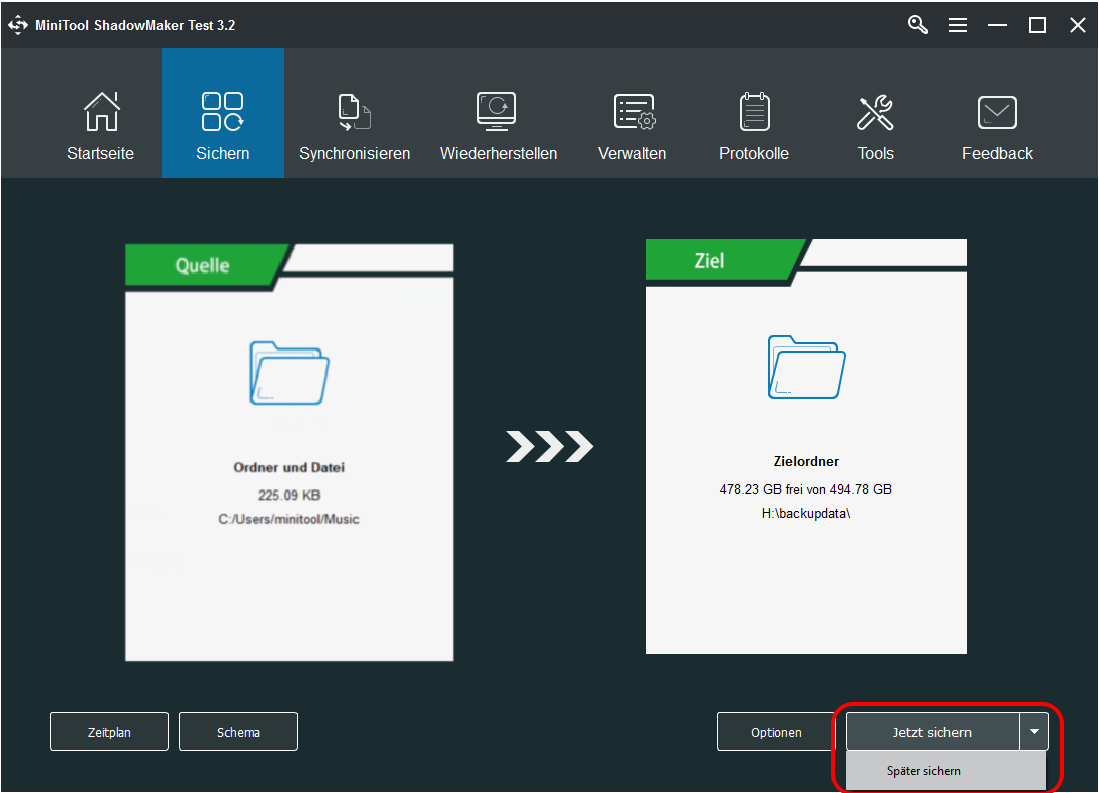
Neben der Erstellung eines Images für Ihre wichtigen Dateien können Sie sich auch dafür entscheiden, Dateien zu synchronisieren oder Ihren Datenträger zur Datensicherung auf einen anderen Datenträger zu klonen. In diesem Beitrag – Sichern von Dateien unter Windows 10 werden zwei Möglichkeiten zum Sichern von Dateien aufgezeigt.
Nachdem Sie die Datensicherung abgeschlossen haben, ist es nun an der Zeit, Maßnahmen zu ergreifen, um den gebrickten PC loszuwerden.
Wie das Problem mit den Desktop oder Laptop Brick beheben?
Egal, zunächst einmal können Sie versuchen, Ihren gebrickten Computer zu reparieren, indem Sie der untenstehenden Anleitung Schritt-für-Schritt folgen.
Weg 1: Aktualisieren Sie Ihren Video-Treiber im abgesicherten Modus
Manchmal kann das Problem mit dem durch das Windows Update gebrickten Computer aufgrund der Inkompatibilität eines bestimmten Treibers wie der Grafikkarte auftreten. Daher können Sie versuchen, den Grafiktreiber im abgesicherten Modus zu aktualisieren.
Schritt 1: Trennen oder entfernen Sie alle externen Geräte (außer Ihrer Maus und Ihrer Tastatur), die an Ihren Windows 10-PC angeschlossen sind.
Schritt 2: Aktivieren Sie den abgesicherten Modus.
Starten Sie einfach Ihren gebrickten PC neu und wenn das Windows 10 Logo erscheint, drücken Sie den Netzschalter und starten Sie den PC neu. Wiederholen Sie das einfach mehrere Male, bis Sie sehen, dass Windows die automatische Reparatur durchführt. Oder Sie können eine Windows-Diskette vorbereiten und den PC starten, um auf die Schaltfläche Ihren Computer reparieren zu klicken und WinRE aufzurufen.
Navigieren Sie als Nächstes zu Wählen Sie eine Option > Fehlerbehebung > Erweiterte Optionen > Starteinstellungen > Neustart. Rufen Sie als Nächstes den abgesicherten Modus auf, indem Sie auf der Seite Starteinstellungen die Taste F4 oder F5 drücken.
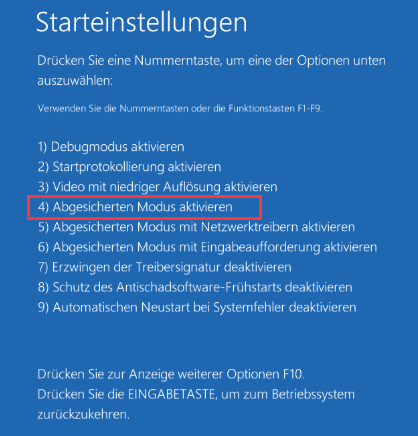
Schritt 2: Klicken Sie im abgesicherten Modus von Windows mit der rechten Maustaste auf die Schaltfläche Start, um Geräte-Manager zu wählen.
Schritt 3: Klappen Sie in der folgenden Schnittstelle Display-Adapter auf, und klicken Sie mit der rechten Maustaste auf den Grafikkartentreiber, um Treibersoftware aktualisieren zu wählen, um den neuesten Treiber herunterzuladen und zu installieren.
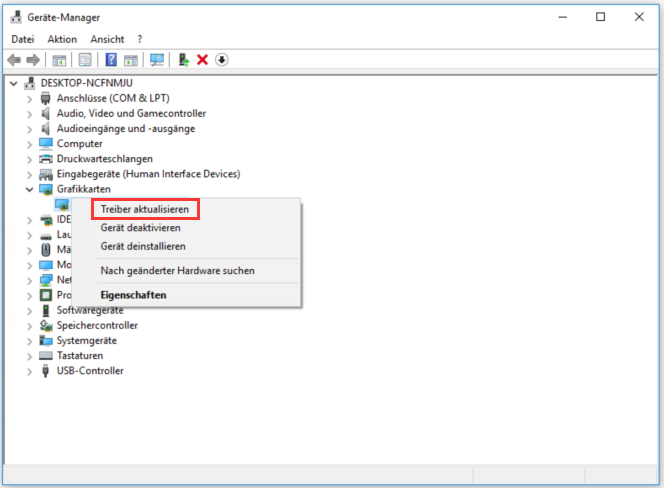
Manchmal kann auf diese Weise das Problem des gebrickten Computers wegen eines Windows 10 Updates gelöst werden. Wenn Sie das Problem mit den Desktop- oder Laptop-Bricks nicht beheben können, versuchen Sie eine andere Methode.
Weg 2: Zuletzt installierte Programme deinstallieren
Den Rückmeldungen von Benutzern zufolge kann der gebrickte Computer durch ein Windows 10-Update verursacht werden. Außerdem kann es passieren, nachdem Sie ein neues Programm auf Ihrem Rechner installiert haben, da es möglicherweise nicht mit Ihrer Windows-Version kompatibel ist.
Daher ist es am besten, den gebrickten PC zu reparieren, indem Sie die kürzlich installierten Programme wieder deinstallieren, falls kurz nach dem Herunterladen und Installieren auf Ihrem PC ein Problem auftritt.
Wie können Sie eine Deinstallation eines Programms durchführen? Dazu müssen Sie immer noch in den abgesicherten Modus von Windows gehen, indem Sie die in Weg 1 erwähnten Schritte ausführen und dann mit der Deinstallation der Software beginnen.
Schritt 1: Klicken Sie in Windows 10 mit der rechten Maustaste auf die Schaltfläche Start und wählen Sie Einstellungen.
Schritt 2: Gehen Sie zu Programme und Funktionen.
Schritt 3: Dann können Sie die kürzlich installierten Programme sehen. Wählen Sie sie einfach eines nach dem anderen aus und klicken Sie auf Deinstallieren, um sie zu entfernen und Ihren gebrickten Computer zu reparieren.
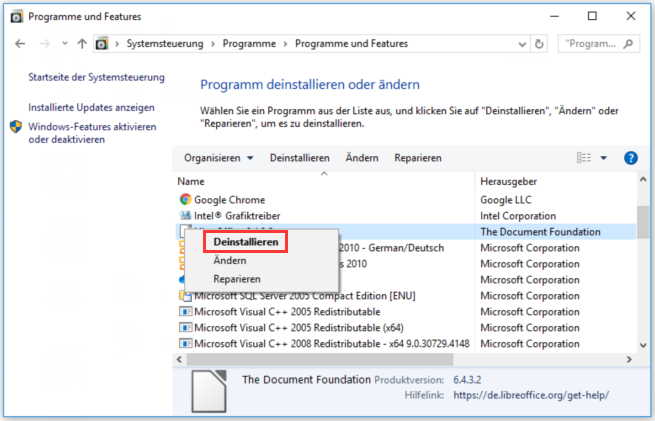
Weg 3: Startup Reparatur ausführen
Wenn Sie einen gebrickten Computer wiederherstellen möchten, können Sie auch eine Startup-Reparatur in WinRE versuchen. Dazu starten Sie Ihren PC einfach mehrmals neu, wenn das Windows-Logo erscheint, bis die automatische Reparatur von Windows ausgelöst wird. Falls dies fehlschlägt, bereiten Sie bitte eine Reparaturdiskette vor, um den PC zu starten, und geben Sie WinRE ein.
Gehen Sie als Nächstes zu Wählen Sie eine Option > Fehlerbehebung > Erweiterte Optionen > Start-Reparatur. Bestätigen Sie dann das Konto und das Passwort, um die Reparatur auszuführen.
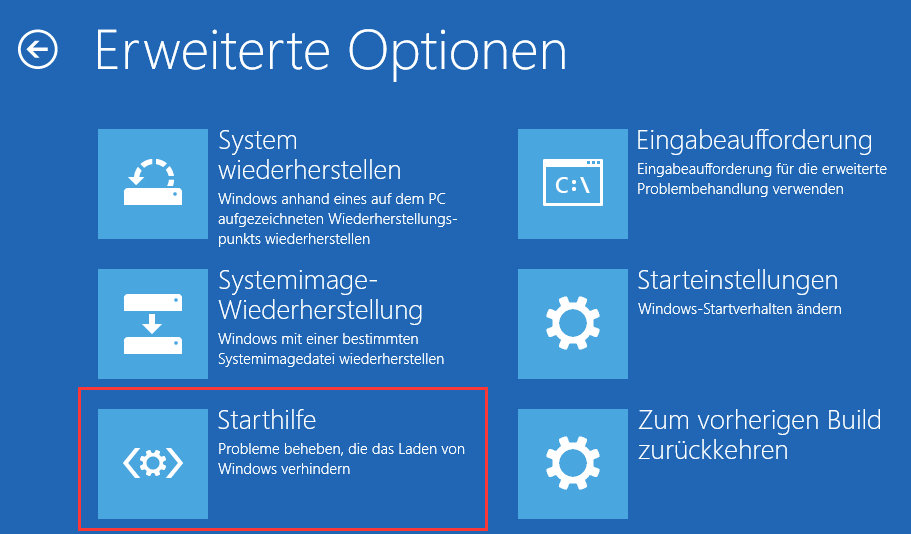
Allerdings funktioniert dieser Weg zu einem großen Teil nicht bei der Reparatur Ihres Soft-Brick Computers mit der Meldung „Startup Repair couldn’t repair your PC“. Versuchen Sie dann den nächsten Weg.
Weg 4: Einen Wiederherstellungspunkt verwenden
Wenn Sie vor kurzem Ihre Registrierung geändert haben oder eine Änderung an Ihrem Computer vorgenommen haben und durch diesen Vorgang Ihr Gerät mit einem Soft-Brick versehen wurde, müssen Sie einen Wiederherstellungspunkt verwenden, um die Änderungen rückgängig zu machen und Ihren Computer auf einen früheren Punkt zurückzusetzen.
Da der gebrickte Computer nicht mehr startfähig ist, müssen Sie für die Systemwiederherstellung weiterhin die Windows-Wiederherstellungsumgebung aufrufen. Klicken Sie einfach auf Systemwiederherstellung auf der Seite Erweiterte Optionen und wählen Sie dann einen Wiederherstellungspunkt, um die Systemwiederherstellung zu starten.
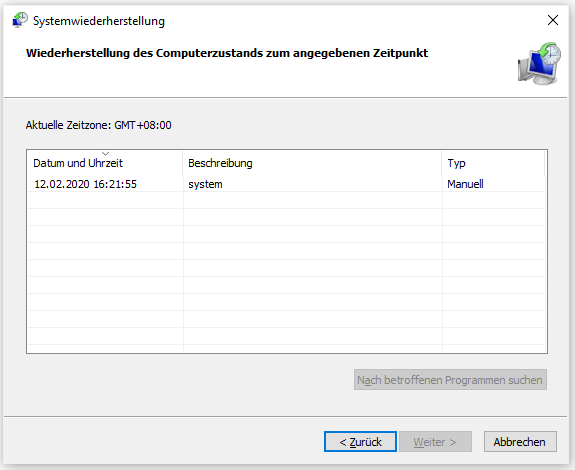
Zusätzlich zu den oben genannten Möglichkeiten können Sie Ihren PC auch in Windows 10 WinRE zurücksetzen, um einen gebrickten Computer wiederherzustellen.
Wenn all diese Möglichkeiten Ihnen nicht weiterhelfen, wenn Ihr Backstein-Computer durch Windows selbst verursacht wird, ist es vielleicht das Letzte, was Sie tun können, eine saubere Installation von Windows durchzuführen. Dieser Beitrag – Wie man Windows 10 installiert zeigt Ihnen viele Informationen.
Weiterführende Lektüre: Hart gebrickter PC
Einige von Ihnen werden jedoch möglicherweise berichten, dass die Windows-Neuinstallation immer noch nicht funktioniert, um einen gebrickten Computer wiederherzustellen. In diesem Fall haben Sie es wohl mit einem hart gebrickten PC zu tun, z.B. eine gebrickte Hauptplatine oder eine bestimmte beschädigte Hardware. Bitte senden Sie den PC an Ihren Hersteller oder Ihre Werkstatt, um Hilfe zu erhalten.
Vorschlag: Sichern Sie Ihr Windows-Betriebssystem regelmäßig
Wenn Sie das Problem mit Ihren gebrickten Laptop oder Desktop gelöst haben, sollten Sie, um das Problem des gebrickten Computers durch die Aktualisierung mit Windows 10 zu vermeiden, sichern Sie besser Ihr Windows Betriebssystem sowie wichtige Dateien regelmäßig vorher.
Hier können Sie weiterhin die professionelle und zuverlässige Sicherungssoftware für Windows 10/8/7, MiniTool ShadowMaker, wie oben erwähnt, verwenden. Es ermöglicht Ihnen, einen bestimmten Zeitpunkt für automatische Backups festzulegen. Zusätzlich bietet es Ihnen auch die Möglichkeit, nur hinzugefügte oder geänderte Daten zu sichern, während die Verwaltung des Plattenplatzes aktiviert ist.
Holen Sie sich jetzt über die folgende Schaltfläche MiniTool ShadowMaker Trial Edition und installieren Sie es auf Ihrem Windows-PC, um es auszuprobieren.
MiniTool ShadowMaker TrialKlicken zum Download100%Sauber & Sicher
Schritt 1: Führen Sie diese Sicherungssoftware aus, klicken Sie auf die Schaltfläche Testversion beibehalten.
Schritt 2: Gehen Sie auf die Seite Backup, auf der die Systempartitionen standardmäßig ausgewählt sind. Um das PC-System für den Fall, dass der gebrickte Computer das nächste Mal wieder in einen normalen Zustand versetzt wird, wird hier vorgeschlagen, das Betriebssystem zu sichern. Wenn Sie die gesamte Systemfestplatte sichern müssen, gehen Sie einfach zum Abschnitt Quelle, um eine Einstellung vorzunehmen.
Geben Sie dann einen Zielpfad für die Systemabbilddatei an, zum Beispiel ein USB-Flash-Laufwerk, eine externe Festplatte, ein Netzwerk oder ein NAS.
Schritt 3: Klicken Sie abschließend auf die Schaltfläche Jetzt sichern, um sofort ein System-Image-Backup durchzuführen.
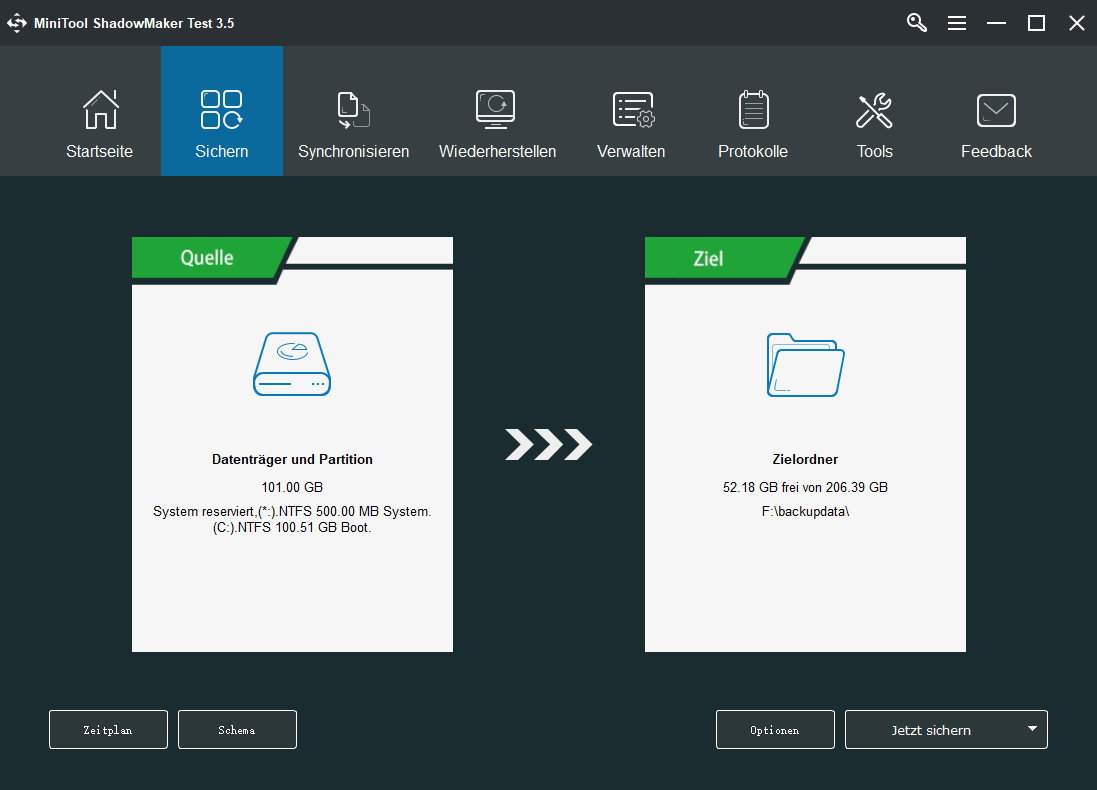
Unterm Strich
Ist Ihr Computer nach der Durchführung eines Windows 10-Upgrades oder einer fehlerhaften Operation weich gebrickt? Nur die Ruhe! Verwenden Sie einfach das MiniTool ShadowMaker, um wichtige Dateien zu sichern, und reparieren Sie dann den gebrickten Computer, indem Sie die oben genannten Lösungen ausprobieren. Um den PC sicher zu halten, denken Sie daran, ihn regelmäßig zu sichern.
MiniTool ShadowMaker TrialKlicken zum Download100%Sauber & Sicher
Wenn Sie andere Lösungen zur Reparatur von Problemen mit einem gebrickten Computer haben oder Fragen bei der Verwendung von MiniTool-Software auftreten, lassen Sie es uns bitte wissen: Hinterlassen Sie einen Kommentar oder wenden Sie sich an [email protected].