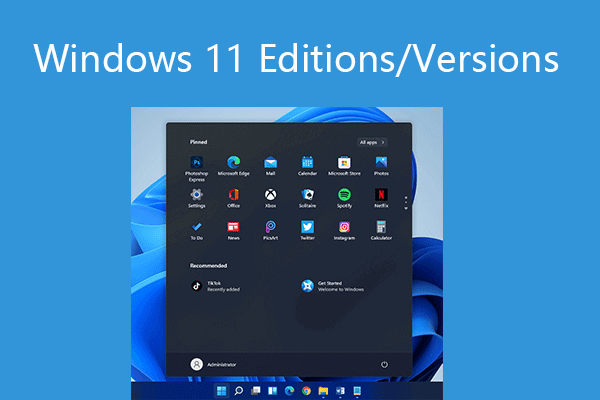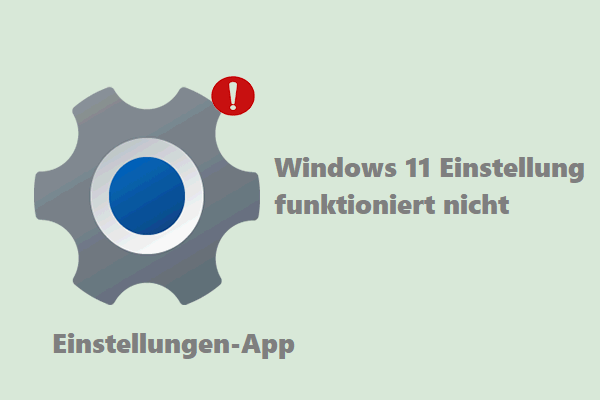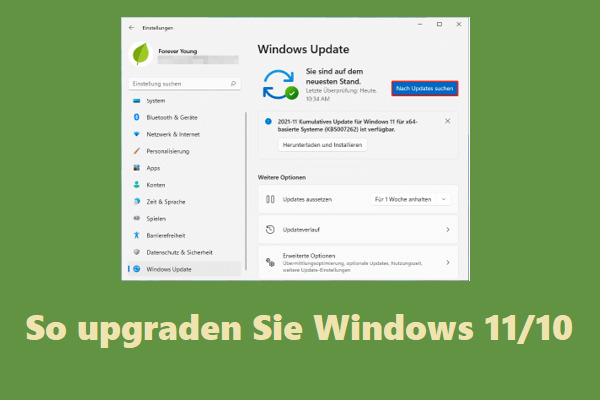Update vom 10.09.2021: Das offizielle Windows 11 wird am 5. Oktober 2021 verfügbar sein.
Das Windows-Betriebssystem (OS) der nächsten Generation steht vor der Tür. Viele Menschen freuen sich auf das neue Aussehen und die neuen Funktionen, und einige Benutzer haben das neue Betriebssystem bereits erlebt, indem sie dem Microsoft Windows Insider-Programm beigetreten sind.
Unter diesen Beta-Benutzern lobten einige das neue Windows 11-Erlebnis, während andere sich über die Fehler beschwerten, die Windows 11 ihnen brachte. Generell hat das neue System sowohl Vor- als auch Nachteile.
In diesem Artikel konzentrieren wir uns auf eine Sicherungsfunktion im kommenden Windows 11-Betriebssystem – den Dateiversionsverlauf. Nachdem Sie das Folgende gelesen haben, werden Sie den Dateiversionsverlauf in Windows 11 besser verstehen.
Was ist der Dateiversionsverlauf in Windows 11?
Windows 11 Dateiversionsverlauf bleibt das Datei-/Ordnersicherungsprogramm in Microsoft Windows. Der Unterschied besteht darin, dass es in das neue, kommende System der Version 11 integriert ist.
Was macht der Dateiversionsverlauf in Windows 11?
Wie der Windows 10-Dateiversionsverlauf ermöglicht der Windows 11-Dateiversionsverlauf Benutzern, alle paar Tage, Minuten, alle paar Stunden automatisch Dokumente, Bilder, Musik, Videos, Desktop, Downloads, OneDrive, Kontakte usw. auf einer anderen internen oder externen Festplatte zu sichern, oder einmal am Tag.
Wie funktioniert der Dateiversionsverlauf von Windows 11?
Normalerweise erstellt der Windows 11-Dateiversionsverlauf eine Kopie des ausgewählten Ordners/der ausgewählten Datei und speichert die Kopie an einem Ziel, das sich auf einer anderen Festplatte befindet. Wenn Sie also eine Dateiversionsverlaufssicherung für Ihre Dateien in Windows 11 einrichten möchten, müssen Sie zuerst eine zusätzliche Festplatte vorbereiten, um die Sicherungskopie zu speichern.
Mit Windows 11 Dateiversionsverlauf sichern
Sehen wir uns jetzt an, wie Sie den Dateiversionsverlauf für die Dateisicherung unter Windows 11 verwenden.
1. Klicken Sie auf das Suchsymbol (Lupe) in der Mitte der Taskleiste und geben Sie „Dateiversionsverlauf“ in die Suchleiste des Popup-Fensters ein.
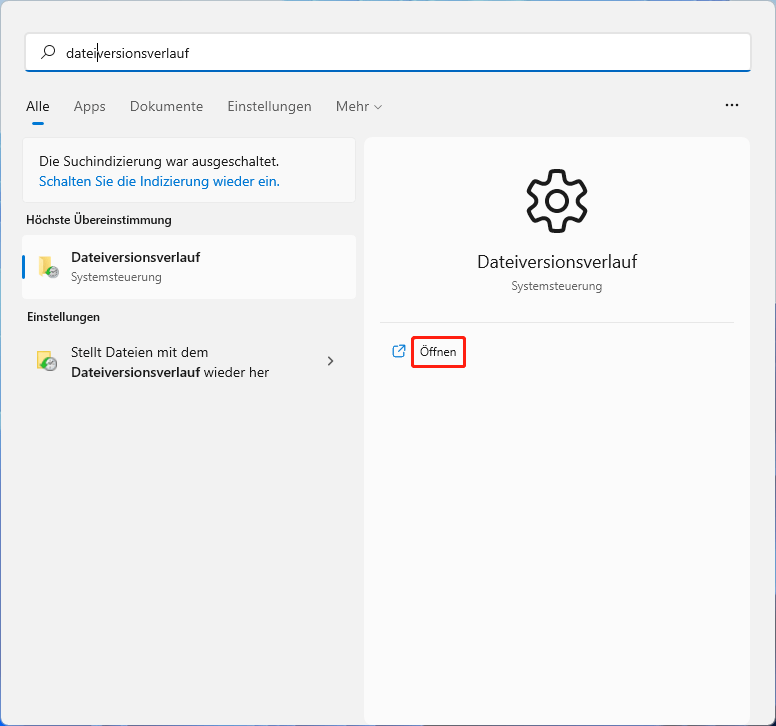
2. Öffnen Sie in den Suchergebnissen den am besten passenden Dateiverlauf.
3. Es öffnet sich die Systemsteuerung von Windows 11 und führt Sie zu Systemsteuerung > Alle Elemente der Systemsteuerung > Dateiversionsverlauf.
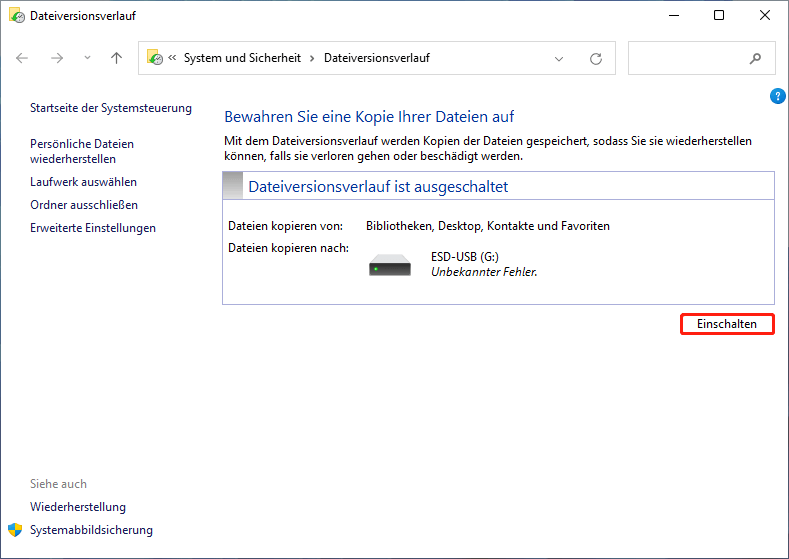
Wenn es Sie mit dem folgenden Inhalt benachrichtigt, müssen Sie tun, was es empfiehlt.
Es wurden keine verwendbaren Laufwerke gefunden. Wir empfehlen Ihnen, eine externe Festplatte für den Dateiversionsverlauf zu verwenden. Schließen Sie das Laufwerk an und aktualisieren Sie diese Seite oder verwenden Sie einen Netzwerkspeicherort.
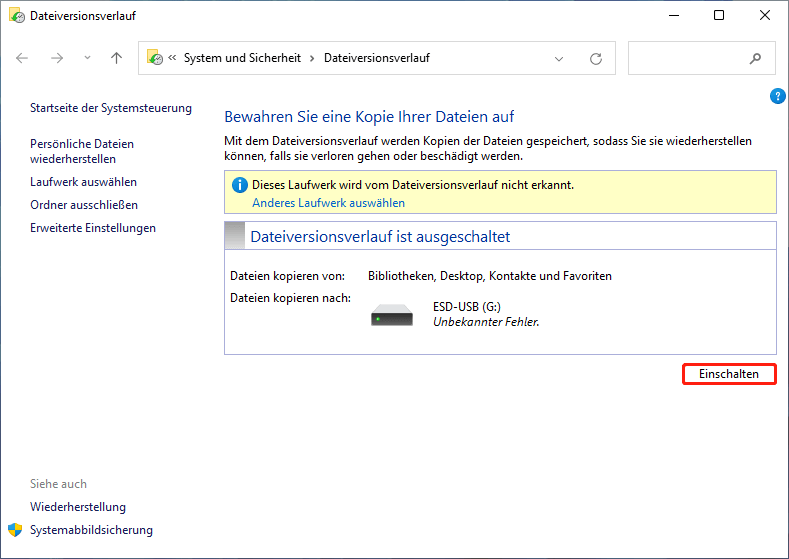
4. Wenn Sie mit den Standardeinstellungen im rechten Abschnitt zufrieden sind, einschließlich Quelldatei und Zielauswahl, klicken Sie hier einfach auf die Schaltfläche Öffnen, um den Dateiversionsverlauf Windows 11 zu aktivieren.
Wenn Sie Ihre Meinung ändern, während Sie an einer Aufgabe arbeiten, können Sie auf die Option Stopp klicken oder den Dateiversionsverlauf in Windows 11 deaktivieren, um ihn zu deaktivieren und diese Sicherung abzubrechen.
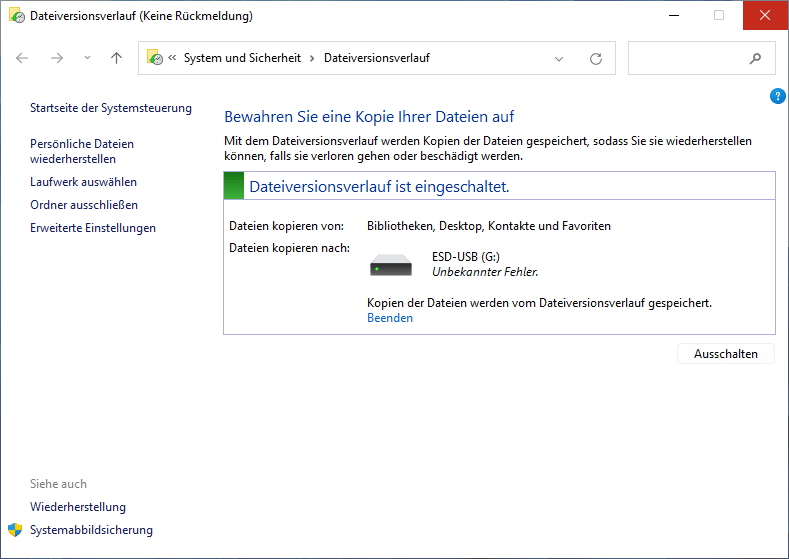
Wenn Sie die vorherige Sicherung des Dateiversionsverlaufs abrufen möchten, klicken Sie einfach auf Jetzt ausführen oder auf die Schaltfläche Einschalten.
5. Wenn Sie mit der Standardkonfiguration nicht zufrieden sind und Ihre eigenen Einstellungen anpassen möchten, klicken Sie einfach auf die Option Laufwerk auswählen im linken Bereich. Wählen Sie im neuen Fenster das Laufwerk aus, das Sie als Dateisicherungsziel verwenden möchten. Alternativ können Sie einen Netzwerkspeicherort als Zielspeicher auswählen, indem Sie auf die Option Netzwerkspeicherort hinzufügen klicken und einen Ordner auswählen. Vergessen Sie nicht, auf OK zu klicken, um Ihre Änderungen zu speichern und zur vorherigen Seite zurückzukehren.
Wenn das ausgewählte Laufwerk eine Kopie Ihres Dateiversionsverlaufs enthält, die Sie auf einem anderen Computer erstellt haben, wird eine Option namens „Ich möchte eine frühere Sicherung auf diesem Dateiversionsverlaufslaufwerk verwenden“ angezeigt. Sie können dieses Angebot auswählen und eine vorhandene Sicherung auf dem Laufwerk auswählen, mit dem Sie den Windows 11-Dateiverlauf auf einem neuen Computer wiederherstellen können.
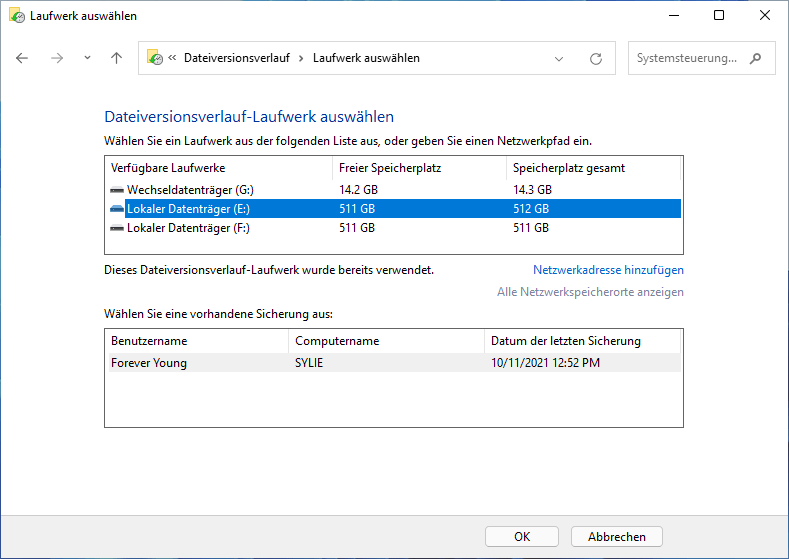
Wenn Sie eine Sicherung des Dateiversionsverlaufs auf einer Festplatte dieses PCs gespeichert haben, aber das Ziel auf eine andere Festplatte ändern möchten, während die vorherige Zielfestplatte noch mit diesem Computer verbunden ist, können Sie die vorherige Sicherung auf den neuen Speicher verschieben. Natürlich können Sie ablehnen.
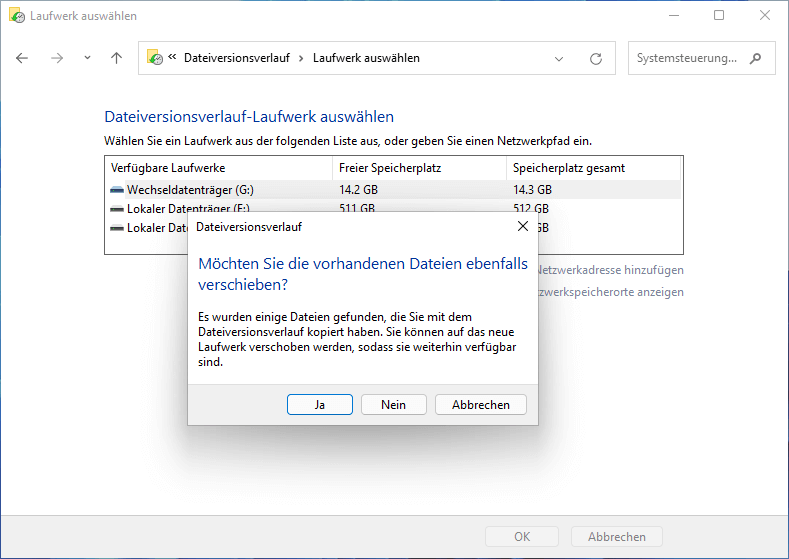
6. Klicken Sie im linken Menü auf die Option Ordner ausschließen, um Ordner herauszufiltern, die Sie nicht sichern möchten. Klicken Sie auf dem neuen Bildschirm einfach auf die Schaltfläche Hinzufügen und fügen Sie das Element hinzu. Vergessen Sie auch nicht, auf die Schaltfläche Änderungen speichern zu klicken.
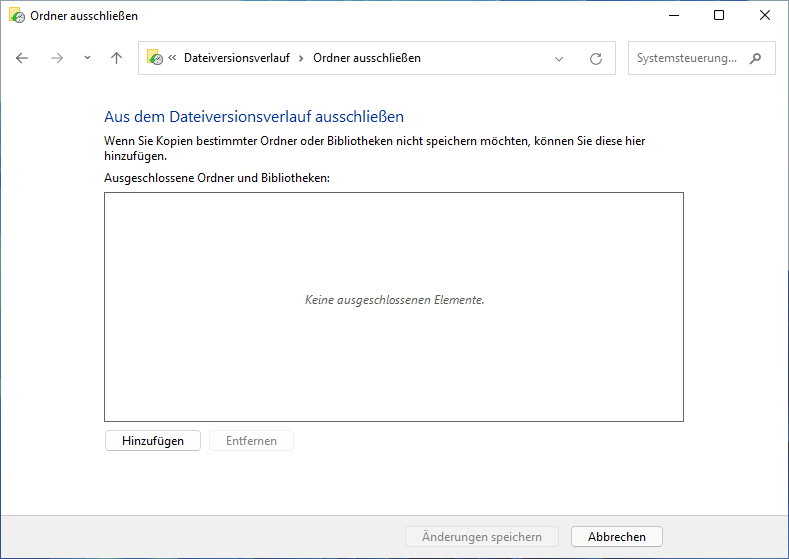
7. Klicken Sie auf der linken Seite auf Erweiterte Einstellungen, um weitere wichtige Einstellungen für diesen Windows 11-Prozess des Dateiversionsverlaufs vorzunehmen.
Nachdem Sie eine Kopie einer Datei gespeichert haben, können Sie anpassen, wie oft der Windows-Dateiversionsverlauf Dateien und Ordner auf Änderungen scannt:
- Alle 10 Minuten
- Alle 15 Minuten
- Alle 20 Minuten
- Alle 30 Minuten
- Jede Stunde (Standard)
- Alle 3 Stunden
- Alle 6 Stunden
- Alle 12 Stunden
- Täglich
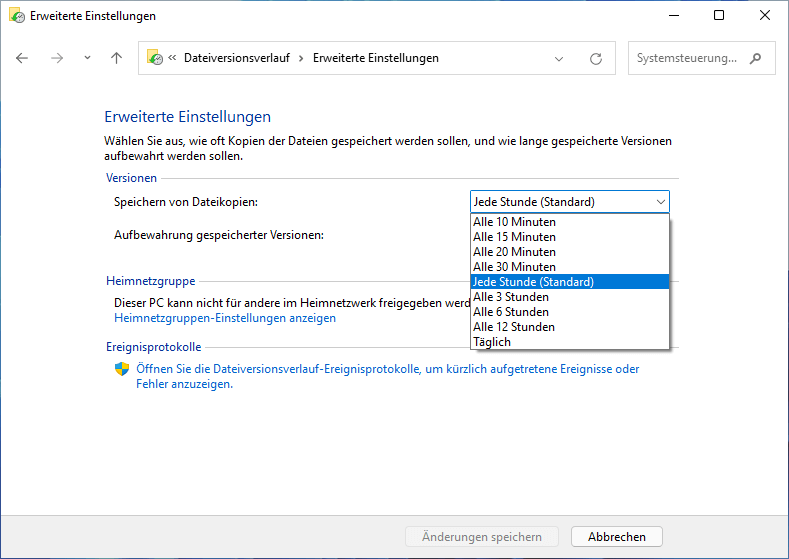
Nachdem Sie die gespeicherte Version behalten haben, können Sie entscheiden, wie lange Sie Ihre Windows 11-Dateiversionsverlaufssicherung aufbewahren möchten. Es gibt sieben Optionen:
- Bis Platz benötigt wird
- 1 Monat
- 3 Monate
- 6 Monate
- 9 Monate
- 1 Jahr
- zwei Jahre
- Für immer (Standard)
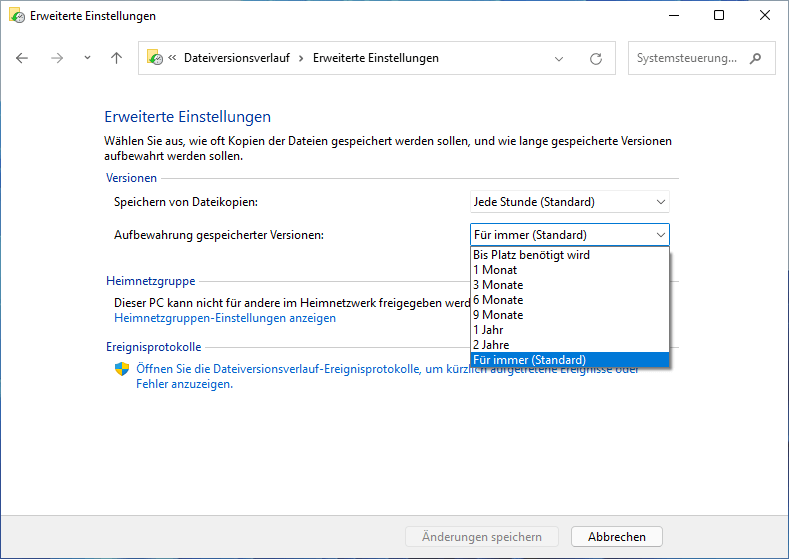
Darüber hinaus können Sie Sicherungsdateien manuell verwalten, indem Sie unten auf die Option Versionen bereinigen klicken und eines der folgenden Kriterien auswählen. Einmal eingestellt, werden Datei- und Ordnerversionen gelöscht, die älter als das ausgewählte Alter sind, mit Ausnahme der neuesten Version der Datei oder des Ordners. Alle anderen Dateien und Ordner, z. B. ausgeschlossene oder aus Ihrer Bibliothek gelöschte Versionen, werden ebenfalls gelöscht.
- Alle außer dem neusten
- Älter als 1 Monat
- Älter als 3 Monate
- Älter als 6 Monate
- Älter als 9 Monate
- Älter als 1 Jahr (Standard)
- Älter als 2 Jahre
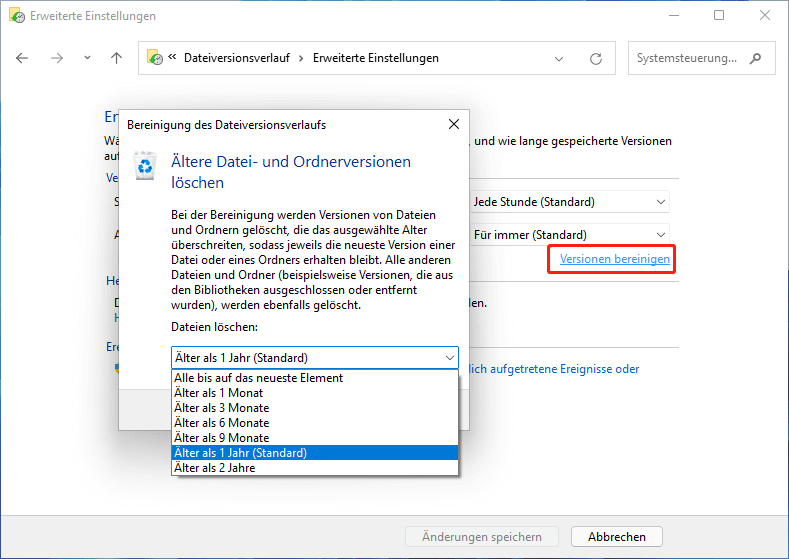
Klicken Sie nach der Einstellung auf die Schaltfläche Bereinigen, um den Löschvorgang zu starten.
Sie können auch das Ereignisprotokoll des Dateiversionsverlaufs öffnen, um die letzten Ereignisse oder Fehler für diese Seite anzuzeigen.
Klicken Sie abschließend auf die Schaltfläche Änderungen speichern, um zur vorherigen Windows 11-Dateiversionsverlaufsseite in der Systemsteuerung zurückzukehren.
Mit Windows 11-Dateiversionsverlauf wiederherstellen
Als Nächstes sehen wir uns an, wie Sie eine Sicherungsdatei wiederherstellen, wenn die Originalkopie verloren geht oder durch einen Unfall oder einen Cyberangriff beschädigt wird.
1. Klicken Sie in der Systemsteuerung auf der Seite Dateiversionsverlauf auf Persönliche Dateien wiederherstellen.
2. Wählen Sie im neuen Fenster den richtigen Wiederherstellungspunkt (Sicherungskopie) aus, indem Sie mit den Schaltflächen unten in der Mitte vor- oder zurückschalten. Klicken Sie nach der Auswahl auf die Schaltfläche zum Aktualisieren, um mit der Wiederherstellung zu beginnen.
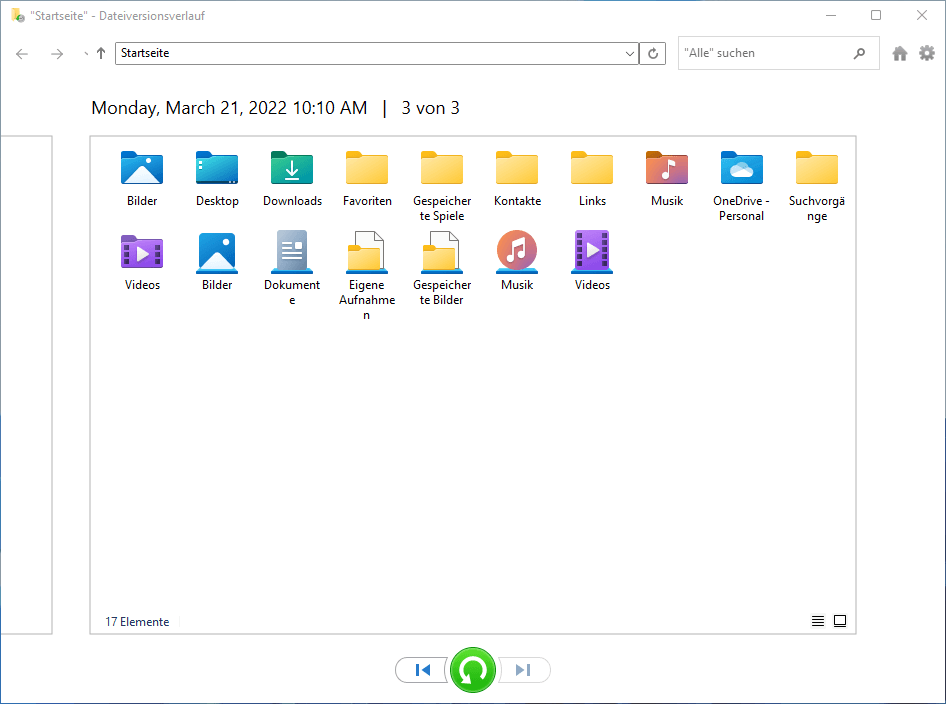
Dadurch werden alle diese Dateien an ihren ursprünglichen Speicherorten wiederhergestellt. Wenn Sie nur einige davon wiederherstellen möchten, wählen Sie sie einfach wie im Datei-Explorer aus und klicken Sie auf die grüne Wiederherstellungsschaltfläche.
Wenn Sie sie an einem anderen Ort wiederherstellen möchten, klicken Sie einfach auf das Optionssymbol (Zahnrad) in der oberen rechten Ecke und wählen Sie Wiederherstellen unter. Wählen Sie dann im Popup-Fenster Ihren bevorzugten Standort aus.
- Sie können eine Sicherung des Dateiversionsverlaufs auch an ihrem ursprünglichen Speicherort wiederherstellen, indem Sie im Menü Optionen die Option Wiederherstellen auswählen.
- Sie können über das Menü Optionen zum Verlauf der Dateieinstellungen zurückkehren.
Windows 11 Dateiversionsverlauf vs. Windows 10 Dateiversionsverlauf
In diesem Teil werden wir die Unterschiede im Dateiverlauf zwischen den beiden Versionen des Betriebssystems, Windows 10 und Windows 11, besprechen.
Im Allgemeinen gibt es keine großen Unterschiede in den Funktionen des Dateiversionsverlaufs in den Betriebssystemen Version 10 und Version 11. Der größte Unterschied besteht darin, dass Microsoft den Dateiversionsverlauf aus den Windows-Einstellungen entfernt hat und Sie dort keine Dateisicherungsaufgaben einrichten können. Sie können Dateiverlaufsaufgaben sowohl in den Einstellungen als auch in der Systemsteuerung in Windows 10 konfigurieren, während Sie Dateiverlaufsprozesse nur in der Systemsteuerung ausführen können.
Außerdem sind die Schritte zum Einrichten des Dateiversionsverlaufs in Windows 11 in der Systemsteuerung dieselben wie in Windows 10. Der einzige Unterschied ist die Adresse des Dateiversionsverlaufs in der Systemsteuerung. Der Dateiversionsverlauf in Windows 11 (aktuelle Version 10.0.22000.120) befindet sich in Systemsteuerung > Alle Elemente der Systemsteuerung > Dateiversionsverlauf, während in Windows 10 Systemsteuerung > System und Sicherheit > Dateiversionsverlauf ist.
Der Windows 10 Dateiversionsverlauf in den Windows-Einstellungen ermöglicht es Benutzern jedoch, Dateien auf anderen Nicht-Systemvolumes mit der Option Ordner hinzufügen auszuwählen, und wir haben keine entsprechende Option im Windows 11-Dateiversionsverlauf gefunden. Wenn Sie also andere Dateien als die spezifischen Ordner schützen möchten, die der Dateiversionsverlauf standardmäßig auswählt, müssen Sie sie zuerst in einem der spezifischen Ordner ablegen.
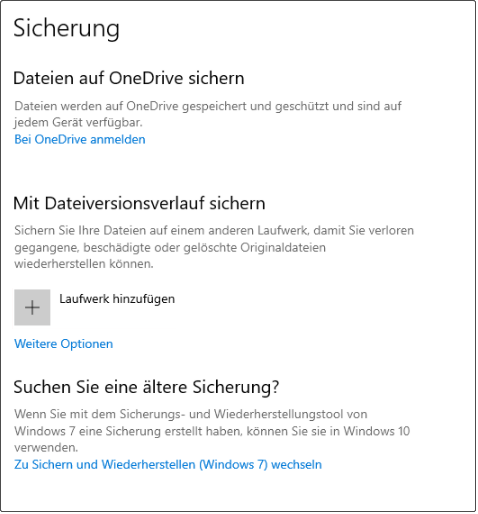
Alles in allem ist die Windows 10 Version für den Dateiverlauf besser als die Windows 11 Version. Für das Betriebssystem als Ganzes ist der Dateiversionsverlauf jedoch möglicherweise nicht so wichtig, weil Microsoft beabsichtigt, ihn durch OneDrive zu ersetzen.
Alternative zum Windows 11-Dateiversionsverlauf
Während Microsoft den Dateiversionsverlauf weiterhin in neuen Versionen seines Betriebssystems unterstützt, verringert es die Bedeutung des Dateiversionsverlaufs, indem es aus den Windows-Einstellungen entfernt und durch OneDrive-Sicherungen ersetzt wird.
Seit Windows 10 hat auch der Dateiversionsverlauf selbst einige Nachteile, wie z. B. Einschränkungen der Sicherungsquelle (nur einige Dateien befinden sich hauptsächlich auf dem Volume/der Partition von System C) und große Anforderungen an den Zielspeicher (da Sicherungskopien nicht komprimiert werden).
MiniTool ShadowMaker beseitigt die Mängel des Dateiversionsverlaufs von Windows 11 und kann als Ergänzung und Ersatz für die Dienstprogramme des Dateiversionsverlaufs verwendet werden. MiniTool ShadowMaker ist eine professionelle und zuverlässige Datensicherungssoftware, die Windows 11 vollständig unterstützt.
Sehen wir uns an, wie Sie mit MiniTool ShadowMaker alle Daten auf Ihrem Computer sichern.
MiniTool ShadowMaker TrialKlicken zum Download100%Sauber & Sicher
1. Laden Sie MiniTool ShadowMaker herunter, installieren und öffnen Sie es auf Ihrem Computer.
2. Wenn Ihr Kauf erforderlich ist, klicken Sie einfach auf die Schaltfläche Testversion beibehalten in der oberen linken Ecke des Bildschirms, um fortzufahren.
3. Dann wird es in seine Hauptbenutzeroberfläche (UI) gelangen. Klicken Sie dort im oberen Menü auf Sichern.
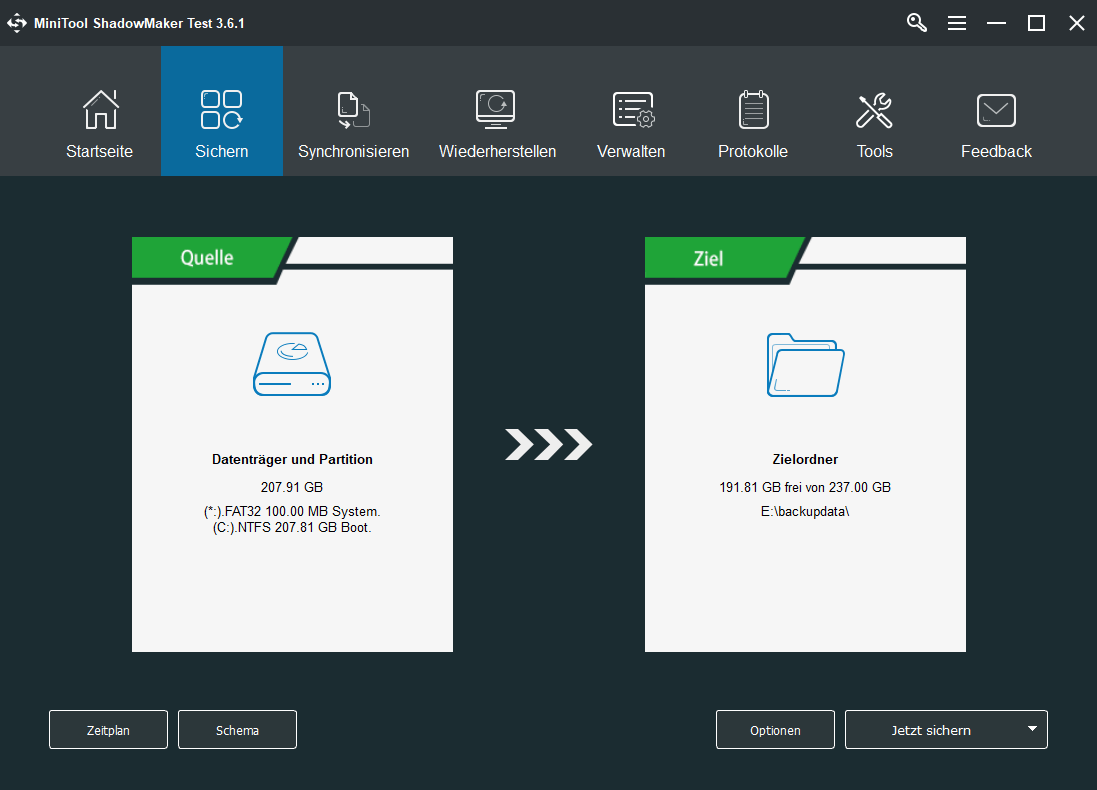
4. Klicken Sie auf der Registerkarte Sichern auf das Quellmodul, um alles auf dem lokalen Computer, Dateien/Ordnern, Partitionen/Volumes, dem System (standardmäßig ausgewählt) oder sogar der gesamten Festplatte auszuwählen.
5. Klicken Sie auf das Zielmodul, um den Speicherort auszuwählen, intern, extern oder im Netzwerk, um das Sicherungsabbild zu speichern.
6. Bevor Sie mit dem Backup-Vorgang beginnen, sollten Sie unten links auf die Schaltfläche Zeitplan klicken, um einen Zeitplan einzurichten (täglich, wöchentlich, monatlich oder bei besonderen Ereignissen), um die ausgewählte Quelle automatisch in festgelegten Abständen zu sichern die Zukunft.
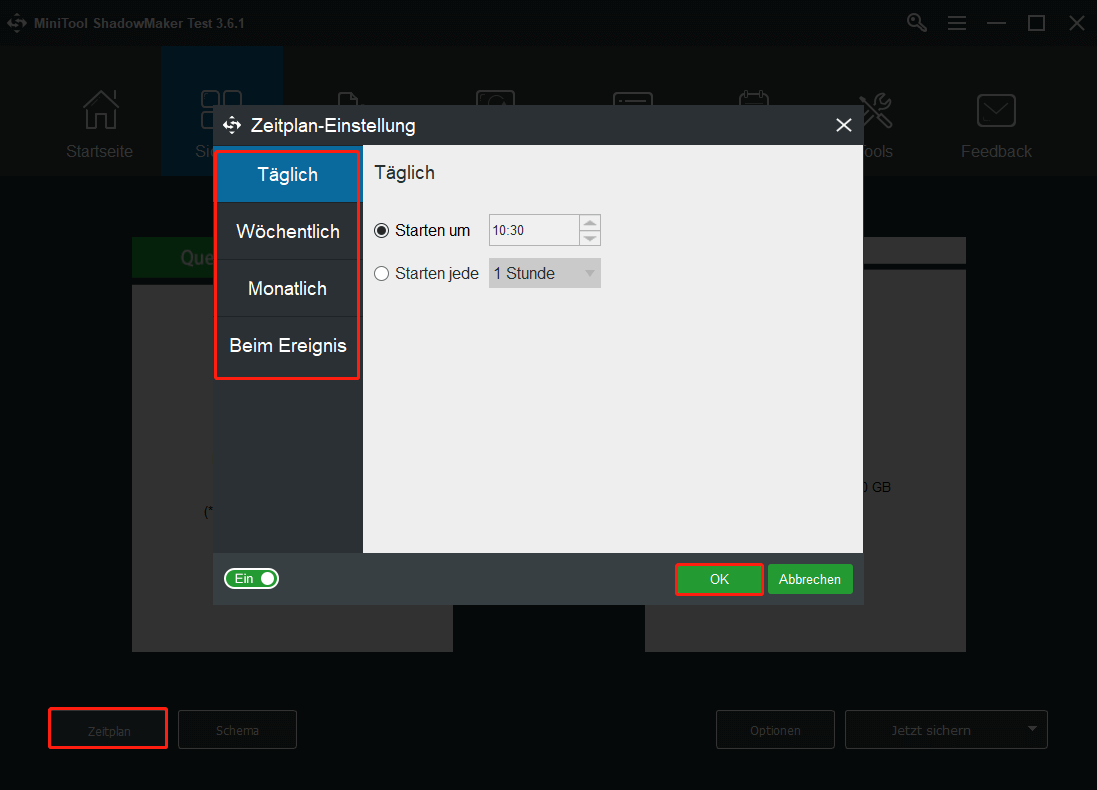
7. Zusätzlich können Sie die Schaltfläche Schema verwenden, um den Sicherungstyp als Vollständig, Inkrementell oder Differenziell zu definieren.
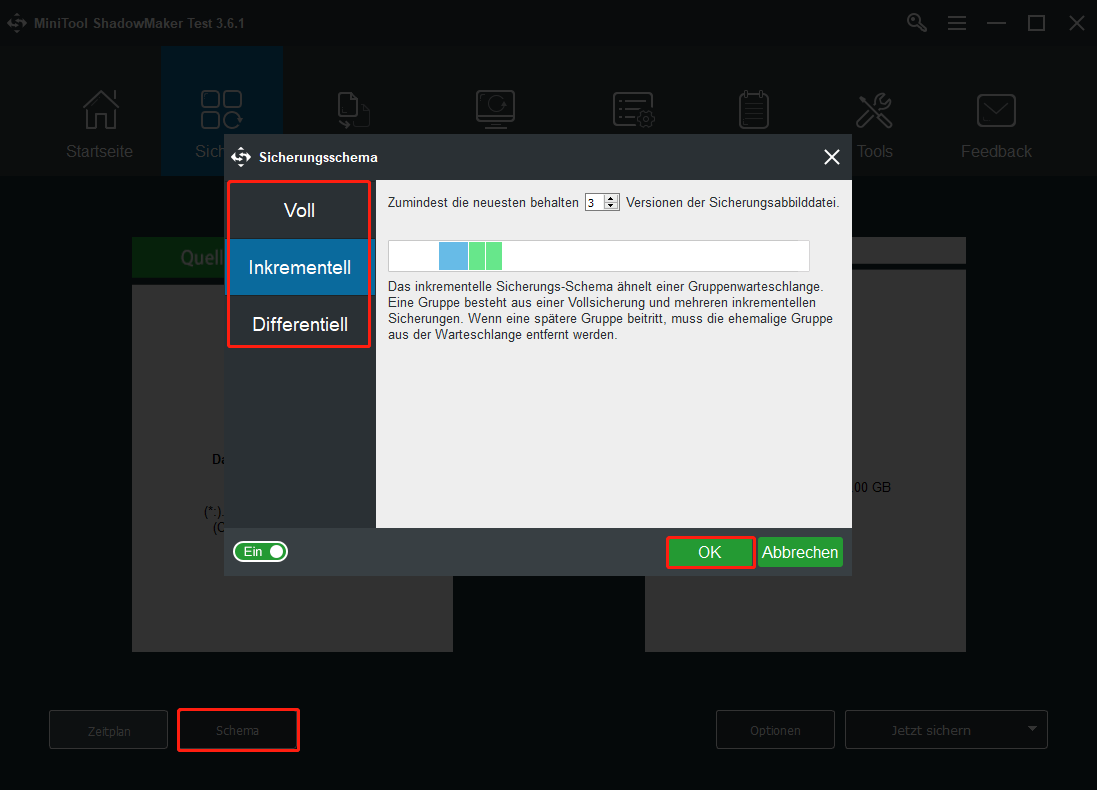
8. Zusätzlich können Sie Sicherungsabbilder weiterhin über die Schaltfläche Optionen verwalten. Die Verwaltung umfasst Bilddateigröße, Komprimierungsstufe, Kommentare, Ausschluss bestimmter Dateien, Verschlüsselung, Integritätsprüfung und so weiter.
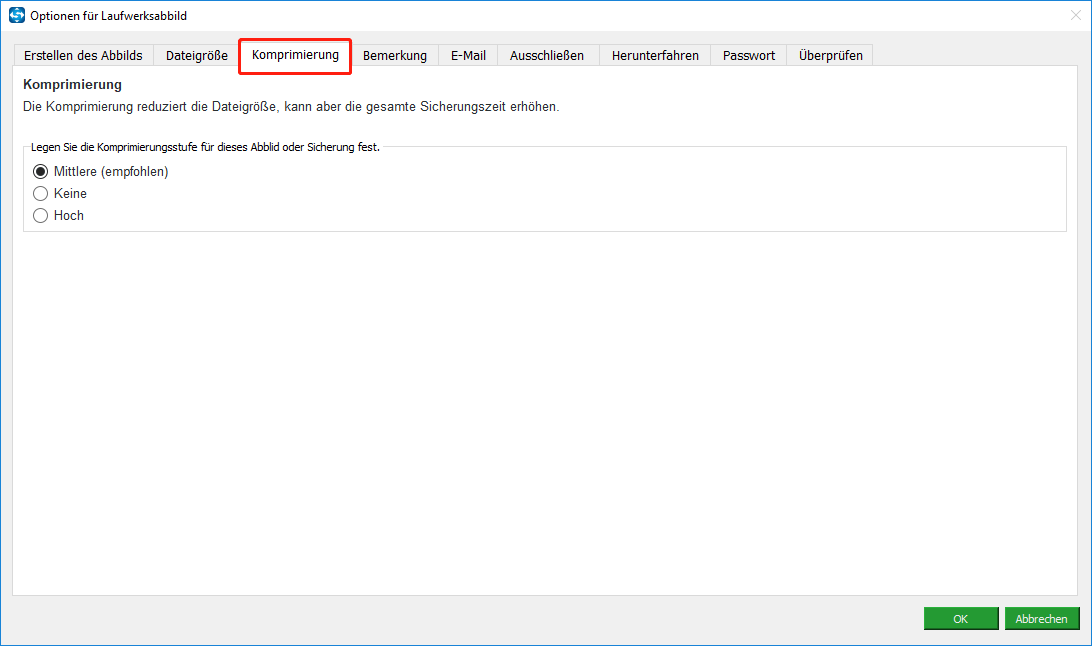
9. Schließlich können Sie auf die Schaltfläche Jetzt sichern in der unteren rechten Ecke der Registerkarte Sichern klicken, um die Aufgabe zu starten.
Neben der Datensicherung kann MiniTool ShadowMaker auch alle Inhalte einschließlich Konfigurationseinstellungen von einer Festplatte auf eine andere klonen, bootfähige Medien erstellen, um abgestürzte Maschinen hochzufahren, PCs mit demselben Netzwerk auf einem Host-Computer hochfahren und so weiter.
Um die Dinge einzupacken
OK, das ist alles, was zum Windows 11-Dateiversionsverlauf gehört. Haben Sie es jetzt besser verstanden? Wenn nicht, können Sie Ihre Frage in den Kommentarbereich unten schreiben. Wenn Sie auf Probleme mit MiniTool ShadowMaker stoßen, wenden Sie sich bitte an das Support-Team unter [email protected].