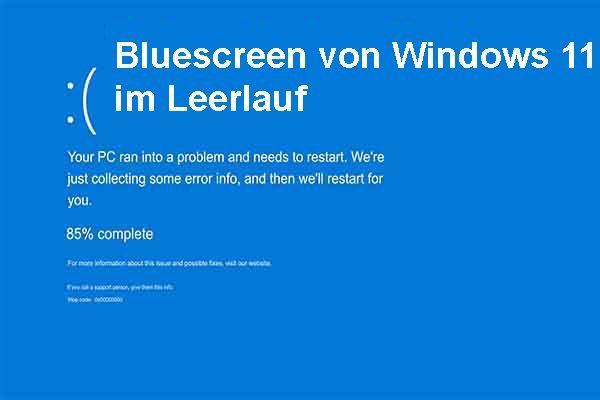HAL IOMMU INTERNAL_ERROR
Es ist so frustrierend zu hören, dass Sie in diesem Bluescreen-Problem, HAL_IOMMU_INTERNAL_ERROR, feststecken. Der BSOD-Fehler HAL_IOMMU_INTERNAL_ERROR ist ein ernstes Problem, das mit dem Fehlercode 0x000001D9 einhergeht.
Ein Bluescreen deutet oft auf Systemabstürze oder andere schwerwiegende Probleme hin, die dazu führen, dass der Desktop einfriert und hängen bleibt. Wenn Sie herausfinden möchten, was diese Situation verursacht, gibt es einige Spekulationen im Zusammenhang mit einem blauen Bildschirm, der den STOP-Fehler 0x000001D9 auslösen könnte.
1. Probleme mit dem Gerätetreiber, z. B. Beschädigung, veraltete oder inkompatible Versionen usw.
2. Software-Konflikte. Einige Sicherheitssoftware von Drittanbietern kann aggressive Aktionen durchführen und die Systemleistung beeinträchtigen.
3. Malware-Infektion. Dies ist einer der Hauptgründe, die einen blauen Bildschirm verursachen können, da diese unbekannte Infiltration Ihre Systemdateien sabotieren und Ihre Systemressourcen verschwenden kann.
4. Speicherprobleme, geringer Festplattenspeicherplatz oder problematische Bereiche auf der Festplatte können ebenfalls dazu führen, dass Ihr System abstürzt und Ihnen einen Bluescreen anzeigt.
Nachdem Sie die Gründe kennen, sollten Sie als Erstes versuchen, die angeschlossenen externen Geräte, wie externe USB-Geräte und andere Peripheriegeräte, zu trennen. Wenn diese zusätzlichen Festplatten in das laufende System eingebunden werden, kann es zu Konflikten kommen und zu HAL_IOMMU_INTERNAL_ERROR führen.
Sie können alle Laufwerke trennen und Ihren PC neu starten, um zu sehen, ob der Bluescreen erneut auftritt. Wenn kein Fehler mehr auftritt, können Sie die externen Geräte nacheinander ausprobieren, um zu sehen, welches der Übeltäter ist.
Beachten Sie, dass der Windows-PC bei einem bestätigten BSOD-Fehler HAL_IOMMU_INTERNAL_ERROR dazu neigt, einen automatischen Neustart durchzuführen, wodurch Sie möglicherweise zum Desktop zurückkehren. Die folgenden Methoden sind hilfreich. Wenn der Neustart fehlschlägt, können Sie manchmal versuchen, in den abgesicherten Modus zu wechseln.
Vorschlag: Daten sichern
Egal welche Faktoren zum BSOD-Fehler 0x000001D9 führen, sollten Sie als Erstes eine Datensicherung durchführen, nachdem Sie Ihren Desktop wieder in den Normalzustand versetzt haben.
Sie sollten beachten, dass der Bluescreen die Folge einiger Computerprobleme ist, was bedeutet, dass, obwohl der Desktop wieder normal geworden ist, die Auslöser bestehen bleiben. Wenn der BSOD-Fehler mit System- oder Hardwareproblemen zusammenhängt, besteht außerdem die Gefahr, dass Sie Daten verlieren.
Aus diesem Grund ist es wichtig, dass Sie Ihre wichtigen Daten regelmäßig sichern. Wir empfehlen Ihnen eine kostenlose Backup-Software, MiniTool ShadowMaker, zu benutzen, mit der Sie ganz einfach Festplatten, ausgewählte Partitionen, Dateien, Ordner und Dokumente sichern können. Außerdem bietet diese Software mehrere Backup-Lösungen für die Sicherung von Computern.
Mit dieser MiniTool-Software können Sie auch Ihre Sicherungen auf einer externen Festplatte, einem USB-Flash-Laufwerk, einem Netzlaufwerk und so weiter speichern. Um Speicherplatz zu sparen, können Sie außerdem Ihre Sicherungsschemata so konfigurieren, dass die neu hinzugefügten Daten regelmäßig gesichert werden und einen Zeitpunkt festlegen, um automatisch zu sichern.
Sie können die Software jetzt herunterladen und installieren, um eine kostenlose 30-Tage-Testversion zu erhalten.
MiniTool ShadowMaker TrialKlicken zum Download100%Sauber & Sicher
Schritt 1: Starten Sie das Programm und klicken Sie auf Testversion beibehalten, um die Hauptschnittstelle zu öffnen.
Schritt 2: Auf der Registerkarte Sichern wird das System standardmäßig als Sicherungsquelle festgelegt. Oder Sie können auf den Abschnitt QUELLE klicken, um andere Elemente zur Sicherung auszuwählen.
Schritt 3: Klicken Sie dann auf den Abschnitt ZIEL, um auszuwählen, wo das Backup gespeichert werden soll. Anschließend können Sie auf Optionen klicken, um weitere Einstellungen zu konfigurieren, einschließlich Sicherungsoptionen, Sicherungsschema und Zeitplaneinstellungen.
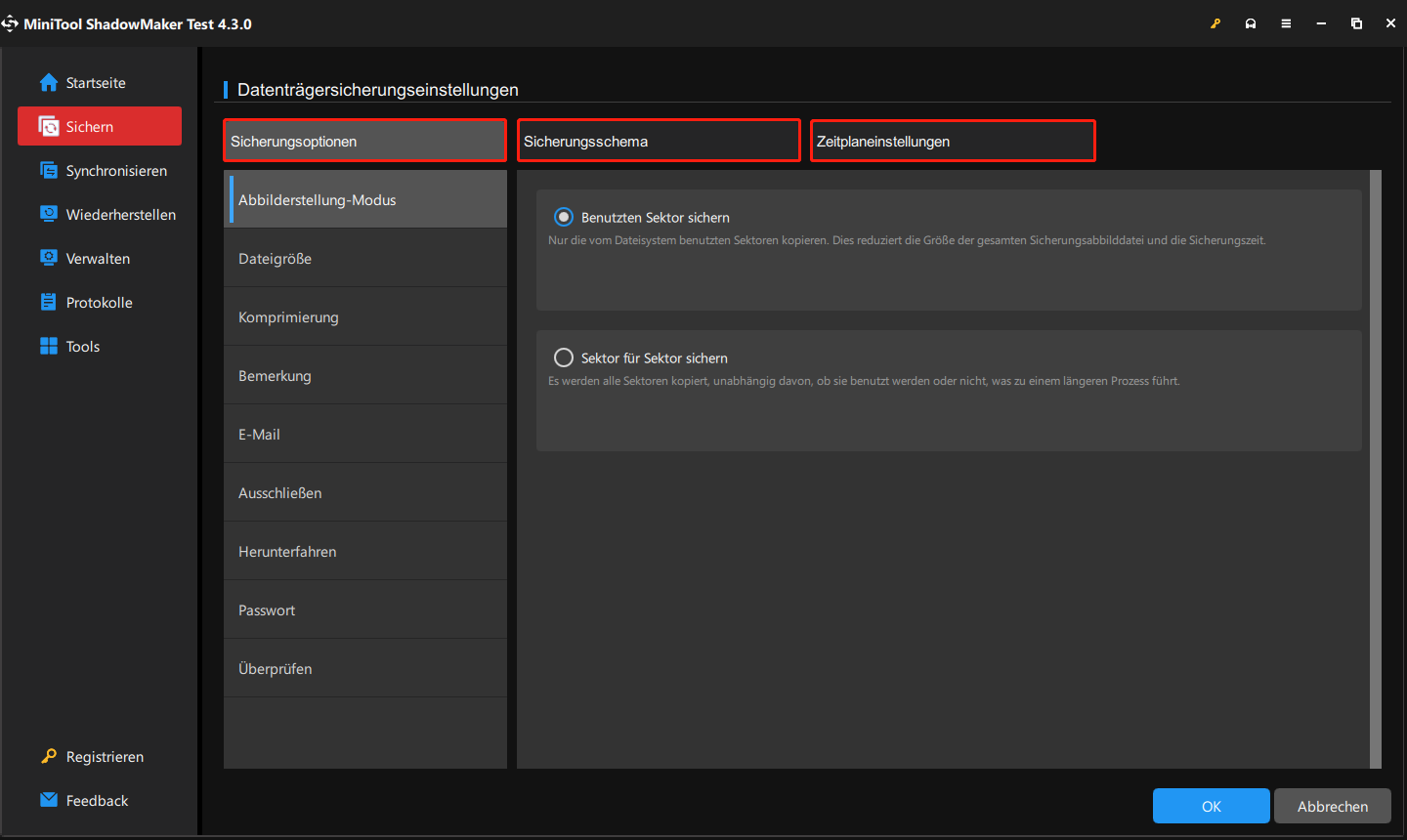
Schritt 4: Schließlich klicken Sie auf Jetzt sichern, um die Sicherung sofort zu starten. Oder Sie können Später sichern wählen, um die Sicherung zu verzögern.
Wenn Sie Ihren Computer nicht booten können, nicht einmal im abgesicherten Modus, können Sie ein bootfähiges USB-Laufwerk erstellen, um den PC zu starten. MiniTool ShadowMaker gibt Ihnen die Möglichkeit, dies zu tun. Schließen Sie Ihr USB-Laufwerk an und gehen Sie zu Tools > Media Builder, um ein bootfähiges Laufwerk zu erstellen und einen PC von dem erstellten Laufwerk zu starten, um die Datensicherung zu beginnen.
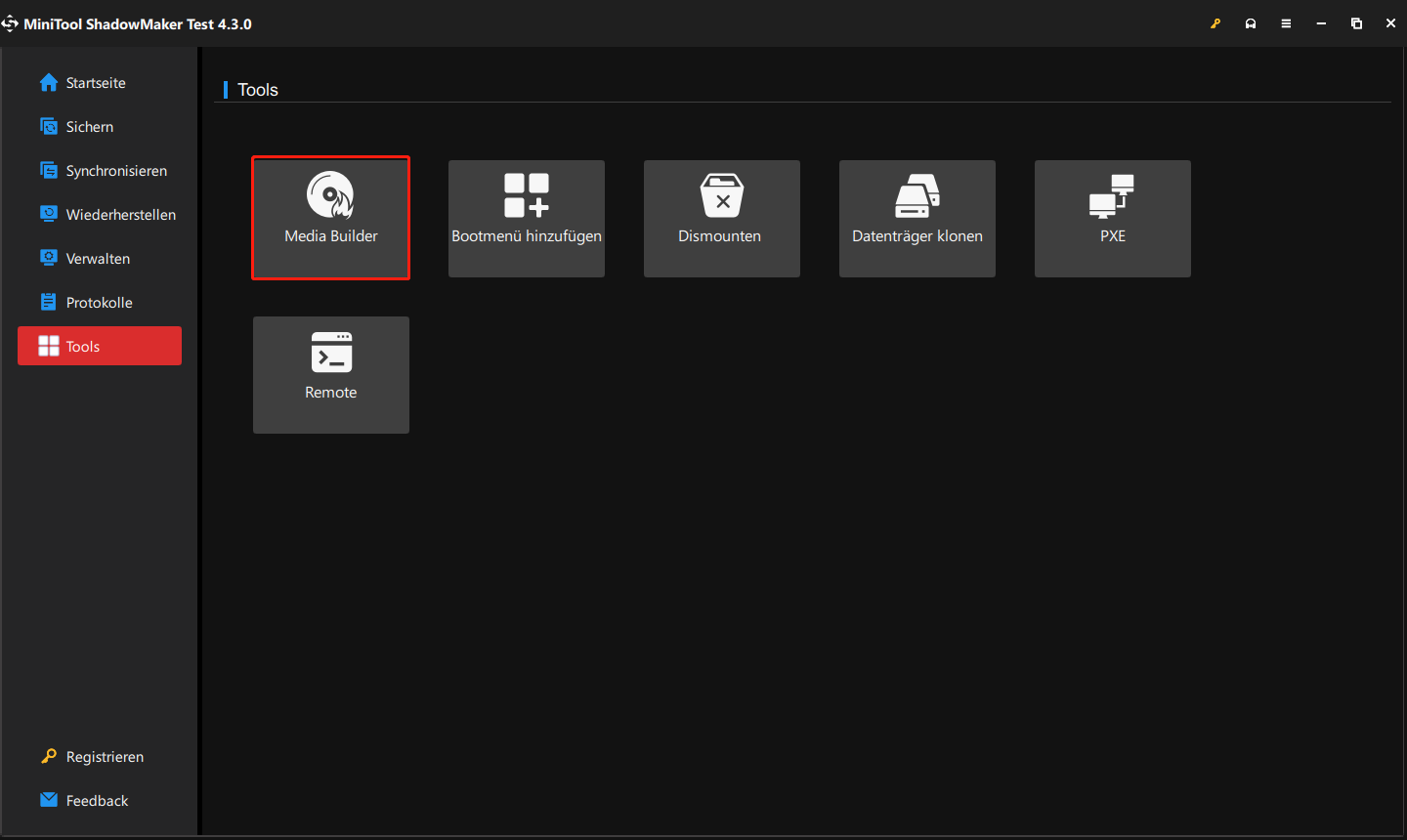
Ausführliche Schritte finden Sie in diesem Beitrag: So sichern Sie Daten, ohne Windows zu starten.
Nachdem Sie wichtige Daten gesichert haben, können Sie mit den folgenden Lösungen fortfahren, um den STOP-Fehler 0x000001D9 zu beseitigen.
Gelöst: HAL IOMMU INTERNAL_ERROR
Lösung 1: Führen Sie die Windows-Speicherdiagnose aus
Möchten Sie den RAM Ihres Computers auf Problem testen? Sie können dieses kostenlose Speicherprüfungsprogramm, Windows-Speicherdiagnose, benutzen. Es ist umfassend und einfach zu bedienen. Um dieses Tool auszuführen, befolgen Sie bitte die folgenden Schritte.
Schritt 1: Öffnen Sie das Dialogfeld Ausführen, indem Sie Win + R drücken, geben Sie mdsched.exe ein und drücken Sie die Eingabetaste. Dann wird das Fenster Windows-Speicherdiagnose geöffnet.
Schritt 2: Klicken Sie auf Jetzt neu starten und nach Problemen suchen (empfohlen). Nach dem Neustart des Gerätes wird das Tool gestartet und führt den Speichertest durch.
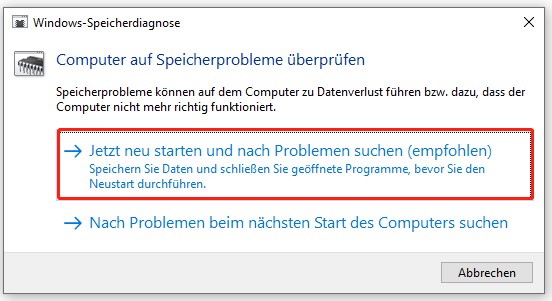
Schritt 3: Das Tool zeigt Ihnen beim Testprozess einen blauen Bildschirm an. Warten Sie eine Weile, bis der Test beendet ist. Die benötigte Zeit hängt von Ihrer Speicherkonfiguration ab.
Sobald der Test abgeschlossen ist, startet Windows weiter und nach ein paar Minuten sehen Sie ein Popup mit den Ergebnissen.
Lösung 2: Suchen Sie nach Windows-Updates
Microsoft stellt Patches für neue Updates bereit, die auf alte Systeme oder Sicherheitslücken abzielen, um Verbesserung zu erzielen. Auf diese Weise können Sie versuchen, nach verfügbaren Windows-Updates zu suchen.
Schritt 1: Drücken Sie die Tasten Win + I, um die Einstellungen zu öffnen, und klicken Sie auf Windows Update.
Schritt 2: Auf der Registerkarte Windows Update klicken Sie auf Nach Updates suchen, um nach verfügbaren und anstehenden Updates suchen. Laden Sie anschließend diese Updates herunter und installieren Sie sie, um zu sehen, ob das Problem mit dem blauen Bildschirm behoben werden kann.
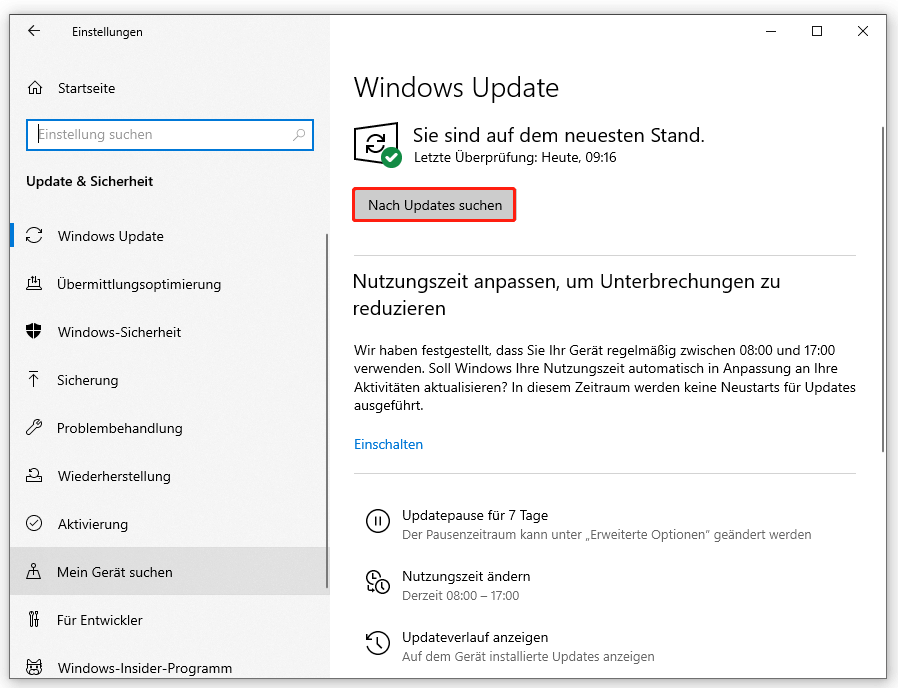
Lösung 3: Aktualisieren Sie die Treiber
Einiger Benutzer, die auf den BSOD-Fehler gestoßen sind, haben Ihr System auf die neuste Version aktualisiert, aber es gibt noch einige anstehende optionale Treiberupdates. Es ist auch wichtig, Ihre Treiber auf dem neusten Stand zu halten. Dadurch werden einige gängige Probleme, die durch veraltete oder inkompatible Treiber verursacht werden, wie z. B. Systemabstürze, verhindert.
Schritt 1: Öffnen Sie Windows Update und klicken Sie im rechten Bereich auf Alle optionale Update anzeigen.
Schritt 2: Erweitern Sie Treiberupdates, wählen Sie alle anstehenden Treiberupdates aus und klicken Sie auf Herunterladen und installieren.
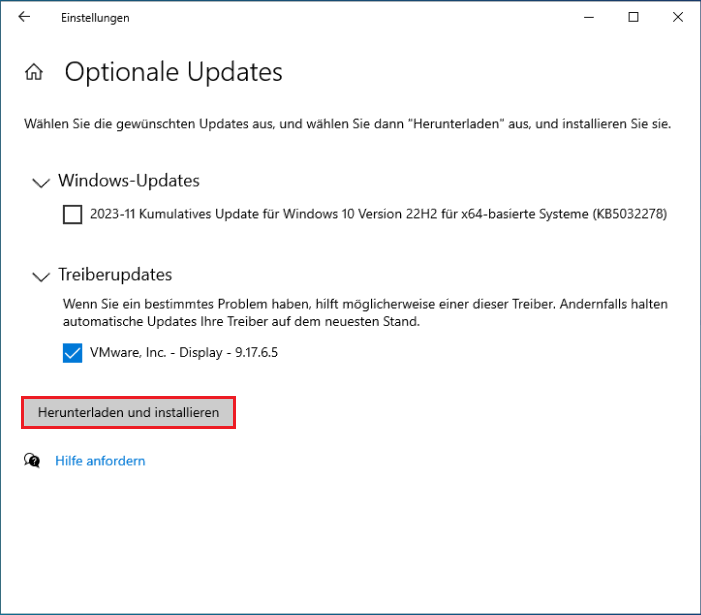
Alternativ können Sie den Geräte-Manager öffnen, mit der rechten Maustaste auf den Treiber klicken, den Sie aktualisieren möchten, und im Kontextmenü Treiber aktualisieren wählen.
Lösung 4: Scannen Sie nach Viren oder Malware
Die Infektion mit Viren oder Malware kann Ihr Betriebssystem angreifen und einige wichtige Systemdateien oder -Komponenten beschädigt machen. Dies ist einer der Gründe, warum der BSOD-Fehler HAL_IOMMU_INTERNAL_ERROR auftritt.
Wenn Sie eine Antivirussoftware installiert haben, können Sie diese Software verwenden, um auf potenzielle Bedrohungen zu scannen. Alternativ kann Windows-Sicherheit eine große Rolle bei dem Schutz vor den Viren spielen. Sie können deshalb die folgenden Schritte durchführen, um einen Scan zu starten.
Schritt 1: Öffnen Sie Einstellungen > Update & Sicherheit > Windows-Sicherheit.
Schritt 2: Wählen Sie Viren- & Bedrohungsschutz und klicken Sie dann auf Scanoptionen > Vollständige Überprüfung > Jetzt überprüfen.
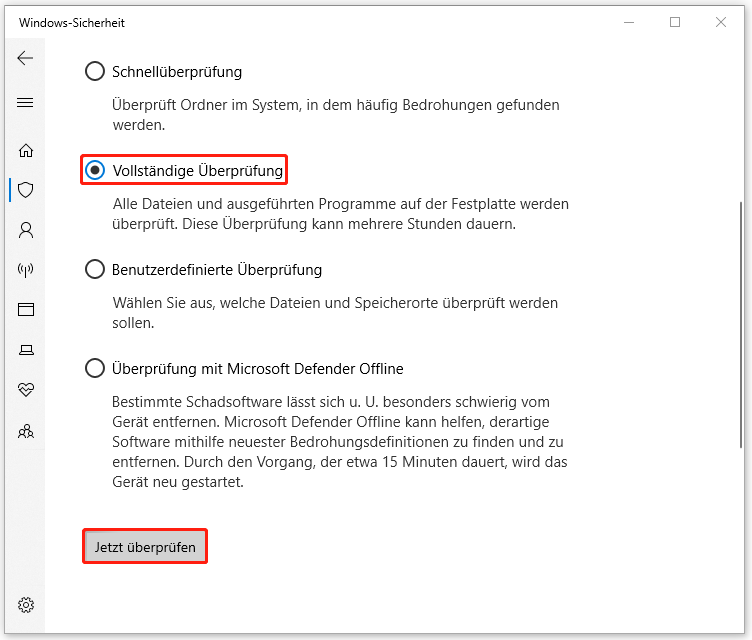
Lösung 5: Verwenden Sie die Datenträgerbereinigung
Sie können die temporären Dateien und Junk-Dateien löschen, um mehr freien Speicherplatz zu erhalten, was gleichzeitig einige beschädigte Daten entfernen kann. So geht’s:
Schritt 1: Öffnen Sie das Dialogfeld Ausführen, geben Sie cleanmgr ein, und drücken Sie die Eingabetaste, um die Datenträgerbereinigung zu öffnen.
Schritt 2: Wenn ein kleines Popup-Fenster erscheint, erweitern Sie das Laufwerksmenü, um ein bevorzugtes Laufwerk für die Bereinigung auszuwählen, und klicken Sie auf OK.
Schritt 3: Ein Fenster Datenträgerbereinigung für (X:) erscheint (X steht für den Laufwerkbuchstaben des ausgewählten Laufwerks) und Sie können die zu löschenden Dateien auswählen. Klicken Sie auf OK, um die Lösung durchzuführen.
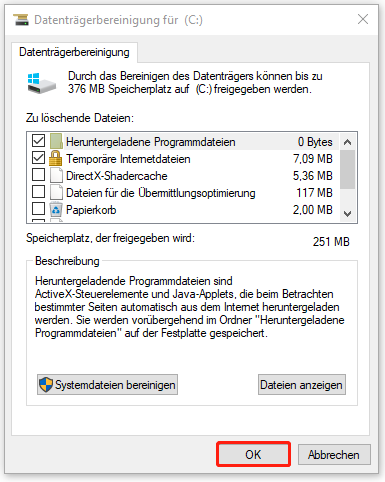
Wenn Sie Ihr System gründlicher bereinigen möchten, können Sie auf Systemdateien bereinigen klicken und ein Laufwerk auswählen. Wählen Sie dann die Dateien, die Sie löschen möchten, und klicken Sie auf OK.
Außerdem können Sie mehr Speicherplatz freigeben, indem Sie alle Dateien außer dem letzten Wiederherstellungspunkt entfernen. Der Punkt sollte erstellt werden, bevor HAL_IOMMU_INTERNAL_ERROR auftritt. Klicken Sie auf der Registerkarte Weitere Optionen im Abschnitt Systemwiederherstellung und Schattenkopien auf Bereinigen… und folgen Sie der nächsten Anleitung, um überflüssige Punkte zu entfernen.
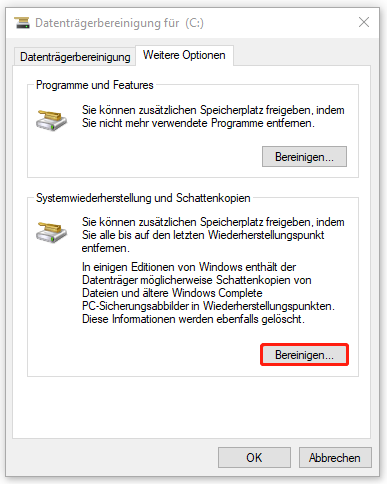
Wenn Sie sich nicht sicher sind, welche Dateien zum Löschen verfügbar sind, können Sie diesen Beitrag lesen, um die Antwort zu finden: So bereinigen Sie Datenträger sicher.
Lösung 6: Überprüfen Sie Festplatten auf Fehler
Sie müssen sicherstellen, dass Ihre Festplatte noch gut funktioniert. Nach einer langen Betriebszeit können sich im Inneren einer Festplatte einige problematische Bereiche verbergen. Sie können ein in Windows integriertes Tool, CHKDSK (check disk), ausführen, um Ihre Festplatten auf Systemfehler zu scannen.
Schritt 1: Öffnen Sie den Datei-Explorer und finden Sie das Laufwerk C und klicken Sie mit der rechten Maustaste darauf, um Eigenschaften auszuwählen.
Schritt 2: Gehen Sie auf die Registerkarte Tools und klicken Sie im Abschnitt Fehlerüberprüfung auf Prüfen.
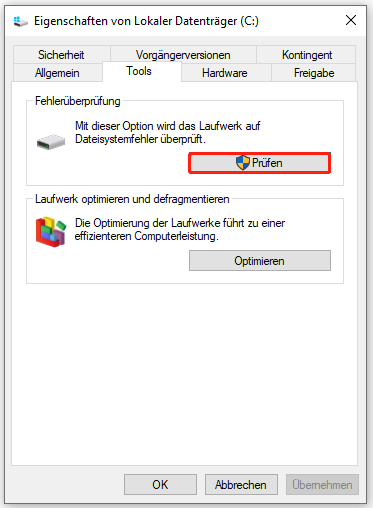
Schritt 3: Wenn hier keine Fehler gefunden werden, können Sie auf Laufwerk scannen klicken, um die Aufgabe trotzdem fortzusetzen. Wenn das Tool tatsächlich einige Fehler findet, können Sie die Anweisungen befolgen, um sie zu beheben.
Andernfalls können Sie die chkdsk-Befehle ausführen, um Ihr Laufwerk zu scannen und zu reparieren. MiniTool hat eine ausführliche Anleitung, um Ihre Probleme zu beheben: CHKDSK-Befehle: Fehler auf der Festplatte unter Windows beheben.
Lösung 7: Führen Sie das Systemdatei-Überprüfungsprogramm aus
Neben dem Dienstprogramm CHKDSK können Sie das Systemdatei-Überprüfungsprogramm (SFC) ausführen, um die fehlenden oder beschädigten Systemdateien zu überprüfen und zu reparieren.
Schritt 1: Geben Sie Eingabeaufforderung in das Suchfeld ein wählen Sie Als Administrator ausführen.
Schritt 2: Wenn das Fenster erscheint, geben Sie sfc /scannow ein und drücken Sie die Eingabetaste, um den Befehl zu übernehmen.
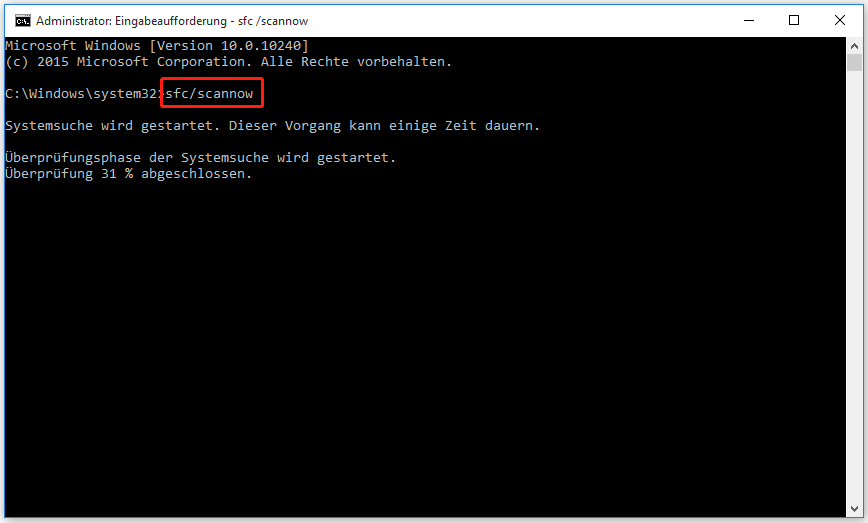
Sie sollten eine Weile warten, bis der Prozess abgeschlossen ist. Wenn der Prozess fehlgeschlagen ist, können Sie den DISM-Befehl, DISM /Online /Cleanup-Image /RestoreHealth, ausführen.
Lösung 8: Entfernen Sie die Antivirussoftware vom Drittanbieter
Um Softwarekonflikte zu reduzieren, können Sie ähnliche Software von Drittanbietern, insbesondere Sicherheitsprogramme, entfernen. Einige aggressive Funktionen können dazu führen, dass Ihr System nicht mehr funktioniert, was zu HAL_IOMMU_INTERNAL_ERROR führt.
Schritt 1: Öffnen Sie Einstellungen > Apps und klicken Sie auf Apps und Features.
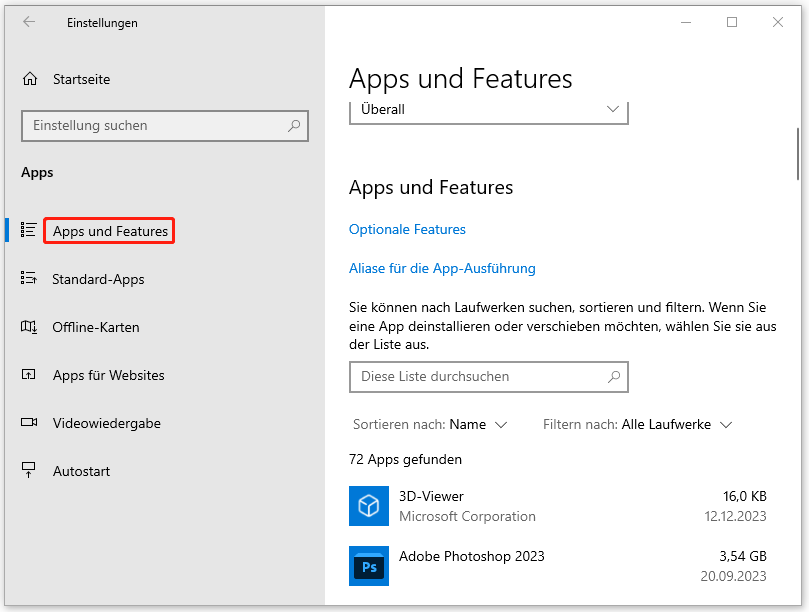
Schritt 2: Finden Sie die App, die Sie entfernen möchten, und klicken Sie darauf, um Deinstallieren > Deinstallieren zu wählen.
Sie können auch ein Programm über die Systemsteuerung oder das Start-Menü entfernen. Weitere Informationen darüber finden Sie in diesem Beitrag: Wie kann man Programme in Windows 10 deinstallieren? (4 Methoden).
Lösung 9: Führen Sie eine Systemwiederherstellung durch
Wenn alle oben genannten Methoden Ihr Problem nicht lösen können, kann die letzte Methode in der Regel helfen, das BSOD-Problem loszuwerden – das Wiederherstellen Ihres Systems in den Zustand, in dem alles gut funktioniert.
Voraussetzung für diese Methode ist, dass Sie einen Wiederherstellungspunkt erstellt haben, bevor der blaue Bildschirm auftritt. Andernfalls ist die Methode für Sie nicht geeignet und Sie können versuchen, den PC zurückzusetzen.
Schritt 1: Öffnen Sie die Systemsteuerung und stellen Sie Anzeige: auf Große Symbole.
Schritt 2: Klicken Sie auf Wiederherstellung und dann auf den Link Systemwiederherstellung öffnen.
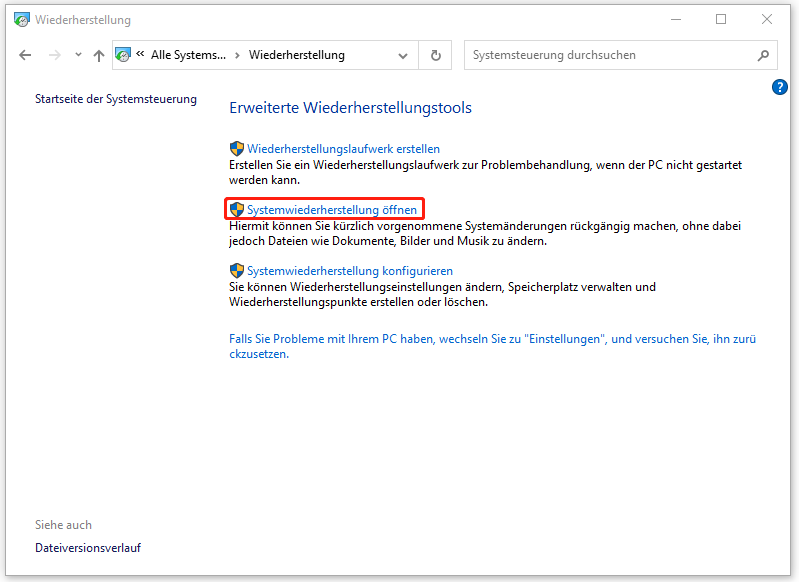
Schritt 3: Dann klicken Sie im Popup-Fenster auf Weiter, wählen Sie einen Wiederherstellungspunkt aus und wählen Sie Weiter > Fertig stellen.
Es ist nicht einfach, einen Windows STOP-Fehler zu beheben, aber glücklicherweise bietet Microsoft eine Funktion namens Hilfe anfordern an, um BSODs zu beheben. Sie können Hilfe anfordern in das Suchfeld suchen und sie öffnen. Dann können Sie Ihr Problem in das Suchfeld eingeben, z. B. Problembehebung bei BSOD. Es wird Ihnen einige Methoden vorschlagen, oder Sie können sich direkt an das professionelle Support-Team wenden.
Letzt Worte
Nachdem Sie diesen Beitrag über die Behebung des BSOD-Fehlers HAL_IOMMU_INTERNAL_ERROR gelesen haben, kennen Sie vielleicht die Auslöser und Methoden zur Problembehandlung. BSOD-Probleme können zu unerwarteten Folgen führen, die Systemabstürze oder Datenverluste verursachen.
Neben den Methoden geben wir Ihnen auch einige Ratschläge, wie Sie Ihre Daten vor Verlust schützen können. MiniTool ShadowMaker ist eine gute Wahl für die Datensicherung und wir verfügen über ein professionelles Team, das Ihre Anliegen aller Art löst. Wenn Sie Probleme mit MiniTool ShadowMaker haben, können Sie uns über [email protected] kontaktieren.