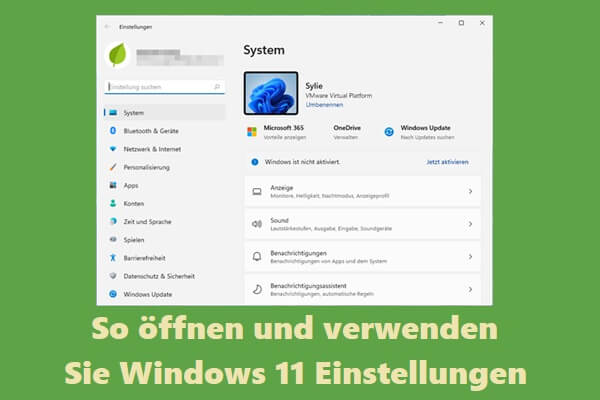Um ein optimales Erlebnis in Windows 11 zu haben, können Sie die Einstellungen optimal anpassen. In diesem Beitrag bringt Ihnen MiniTool über 16 Top-Optimierungen und Tipps für Windows 11 für eine optimale Leistung. Außerdem werden einige Windows 11-Optimierungen für Spiele eingeführt. Schauen wir uns jetzt die folgende Anleitung an.
Im Vergleich zu Windows 10 ist Windows 11 ein erstaunliches Betriebssystem mit vielen unglaublichen Kompatibilitäten und Funktionen. Obwohl die Standardeinstellungen und -funktionen hervorragend sind, können Sie einige Änderungen vornehmen, um die Benutzererfahrung zu verbessern und die Zugänglichkeit und Produktivität von Windows 11 zu verbessern.
Da sich Windows 11 in einem frühen Stadium befindet, weiß niemand, wie viel besser das neue Betriebssystem sein wird. In den nächsten Abschnitten zeigen wir Ihnen einige Windows 11-Optimierungen, um Ihr Windows 11-Erlebnis für die beste Leistung zu optimieren.
Die besten Windows 11-Optimierungen
Windows Update-Optionen optimieren
Es ist notwendig, Ihren PC auf dem neuesten Stand zu halten, um die Maschine sicher und stabil zu halten. Außerdem ist es wichtig, die Windows Update-Einstellungen zu konfigurieren, da falsche Neustartzeiten zu Arbeitsverlust führen können.
1. Drücken Sie Win + I, um die Windows 11-Einstellungen zu öffnen.
2. Klicken Sie auf Windows Update und suchen Sie nach verfügbaren Updates.
3. Laden Sie sie herunter und installieren Sie sie auf Ihrem PC.
Klicken Sie auf der Seite Windows Update auf Erweiterte Optionen und Sie können die aktive Zeit konfigurieren (während der der PC nicht automatisch neu gestartet wird), Update-Optionen festlegen und Update-Benachrichtigungen verwalten. Es wird empfohlen, die Sich auf den aktuellen Stand bringen zu deaktivieren.
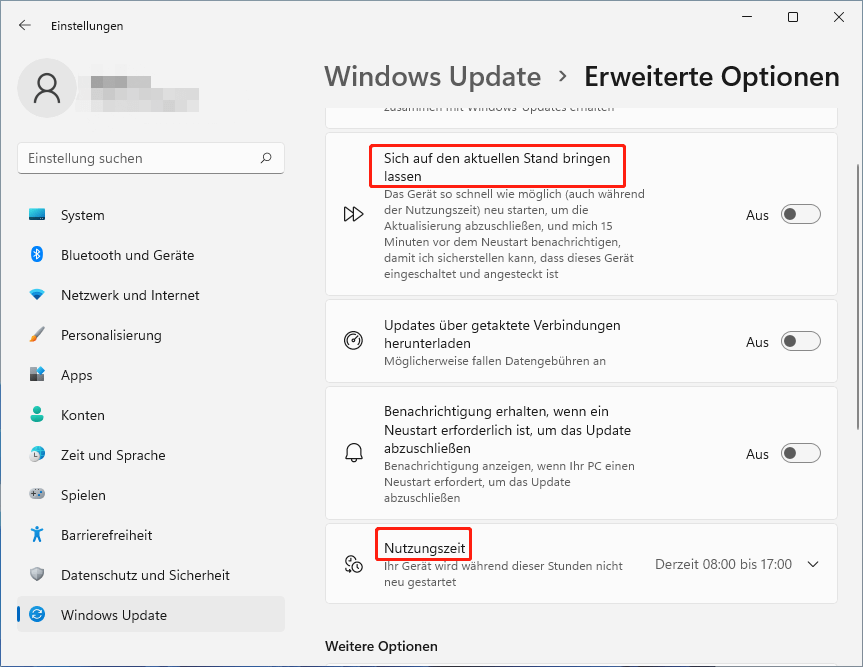
Deaktivieren Sie Start-Apps
Eine weitere Optimierung von Windows 11 ist das Deaktivieren von Startprogrammen, da diese Apps immer Ressourcen in Anspruch nehmen und Ihren PC verlangsamen. Mit dieser einfachen Optimierung können Sie wertvolle Speicherressourcen freigeben, um Ihren PC zu beschleunigen.
Führen Sie die folgenden Schritte aus, um Autostart-Apps zu deaktivieren und die Leistung zu verbessern:
- Gehen Sie zu Windows 11-Einstellungen und klicken Sie auf Apps > Autostart. Sie können alle Apps sehen, die während des PC-Startvorgangs gestartet werden.
- Deaktivieren Sie die Apps, indem Sie den Schalter auf Aus
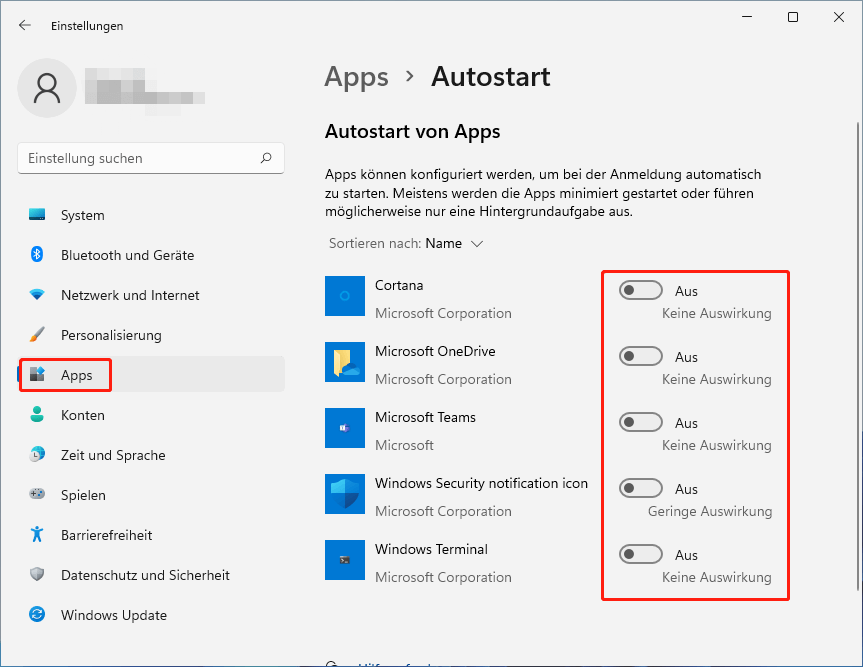
Alternativ können Sie den Task-Manager öffnen, zum Start gehen und die Programme deaktivieren.
Taskleiste anpassen
Eine der Windows 11-Optimierungen ist das Anpassen Ihrer Taskleiste. In diesem neuen Betriebssystem ist die Taskleiste brandneu und verhält sich anders als in der vorherigen Windows-Version. Glücklicherweise können Sie es nach Ihren Wünschen anpassen, z. B. die Taskleiste ein- und ausblenden, Symbole in der Taskleiste auf die linke Seite verschieben, die Größe der Taskleiste ändern usw.
Weitere Informationen zu diesen Aktionen finden Sie in unseren verwandten Beiträgen:
- Windows 11/10 Taskleiste reagiert nicht – So beheben Sie es
- Wie macht man die Taskleiste unter Windows 11 transparent? Lesen Sie diesen Beitrag
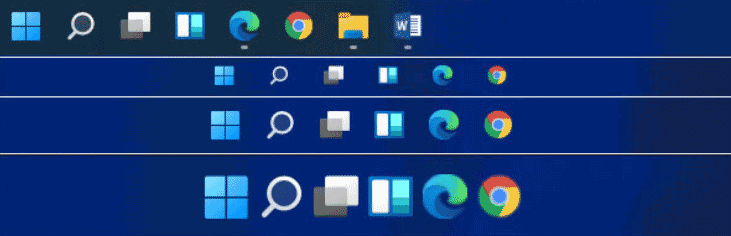
Ordner zum Startmenü hinzufügen
Im Vergleich zu Windows 10 ist das Startmenü in Windows 11 einfacher und einige Funktionen wurden entfernt. Aber das neue System ermöglicht es Ihnen, Ihre bevorzugten Ordner (einschließlich Dokumente, Downloads, Bilder, Benutzerordner usw.) in das Startmenü zu bringen. Dies erspart Ihnen den Stress beim Navigieren im Datei-Explorer und erhöht Ihre Produktivität.
- Klicken Sie mit der rechten Maustaste auf den Desktop und wählen Sie Personalisierung.
- Klicken Sie auf der Registerkarte Personalisierung auf Start.
- Wählen Sie Ordner und Sie können mehrere vordefinierte Ordner zusammen mit einer Umschaltfläche in der Nähe sehen. Schalten Sie den Schalter eines beliebigen Ordners um, um ihn dem Windows 11-Startmenü neben der Ein- / Aus-Taste hinzuzufügen.
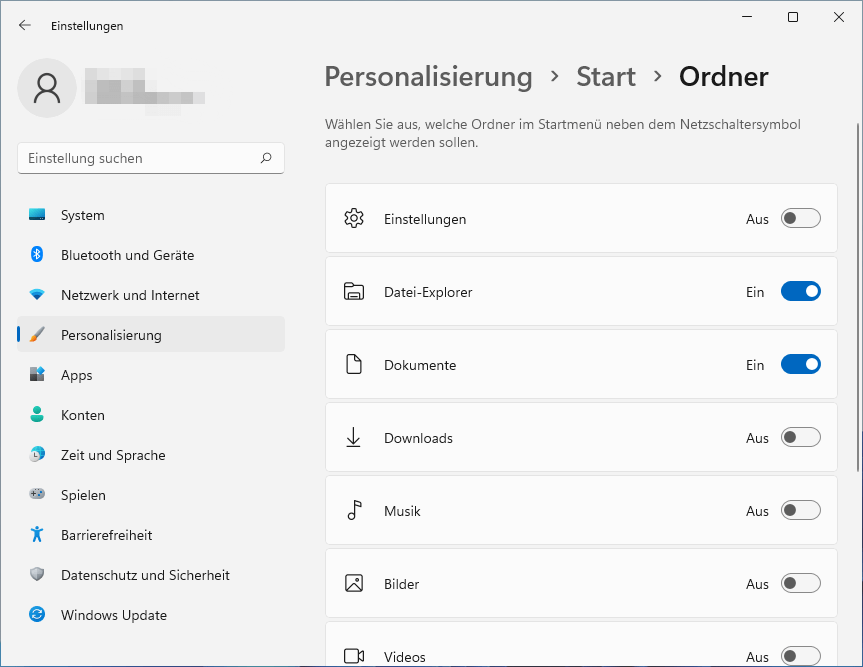
Dunklen Modus aktivieren
Heutzutage verwenden viele Apps den Dunkelmodus, um den Benutzerkomfort zu verbessern. Natürlich ist Windows 11 keine Ausnahme. Standardmäßig verwendet dieses System den Lichtmodus. Wenn Sie feststellen, dass die hellen Themen in diesem Modus Ihre Augen beeinträchtigen, oder Sie lieber in einer dunklen Umgebung arbeiten, können Sie in den Dunkelmodus wechseln.
Um dies zu tun:
- Navigieren Sie zu Einstellungen > Personalisierung.
- Klicken Sie auf Farben und wählen Sie Dunkel aus dem Abschnitt Wählen Sie Ihren Modus aus.
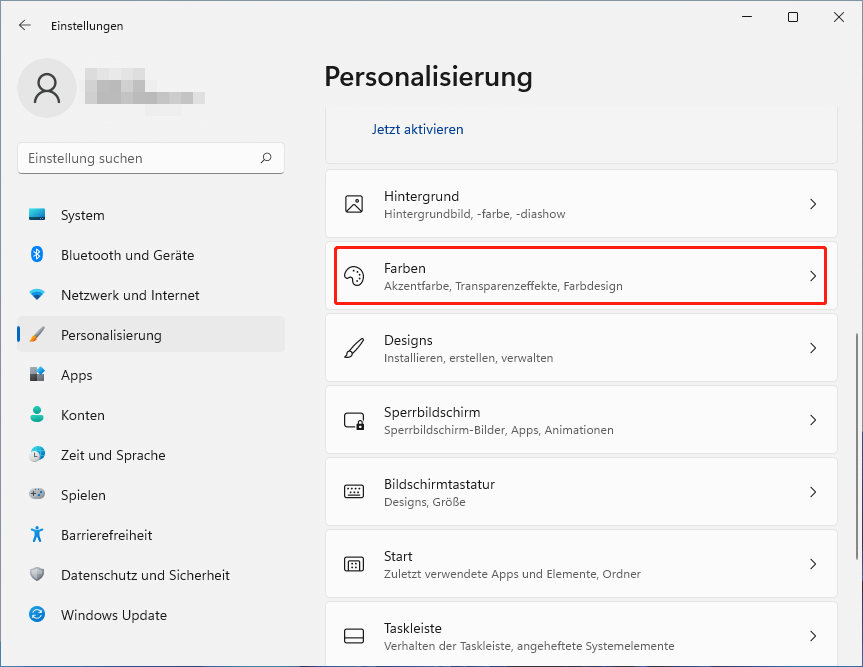
Weitere Informationen zum Dunkelmodus von Windows 11 finden Sie in diesem Artikel – Aktivieren und Deaktivieren des Dunkelmodus unter Windows 11.
VBS deaktivieren
VBS ist ein Akronym für Virtualization-based Security, das hilft, einen sicheren Speicherbereich aus einem normalen Betriebssystem mit Hardware-Virtualisierungsfunktionen zu erstellen. Es wurde entwickelt, um das System vor Malware- und Virenangriffen zu schützen. Trotzdem kann dies zu Leistungseinbußen führen, insbesondere bei der Spieleleistung.
Daher ist das Deaktivieren von VBS eine der besten Windows 11-Optimierungen für Spiele. Befolgen Sie die Schritte hier, um VBS zu deaktivieren:
Schritt 1: Geben Sie Kernisolierung in das Suchfeld ein.
Schritt 2: Klicken Sie im Popup auf Öffnen.
Schritt 3: Stellen Sie sicher, dass die Option Speicher-Integrität deaktiviert ist, um VBS in Windows 11 zu deaktivieren.
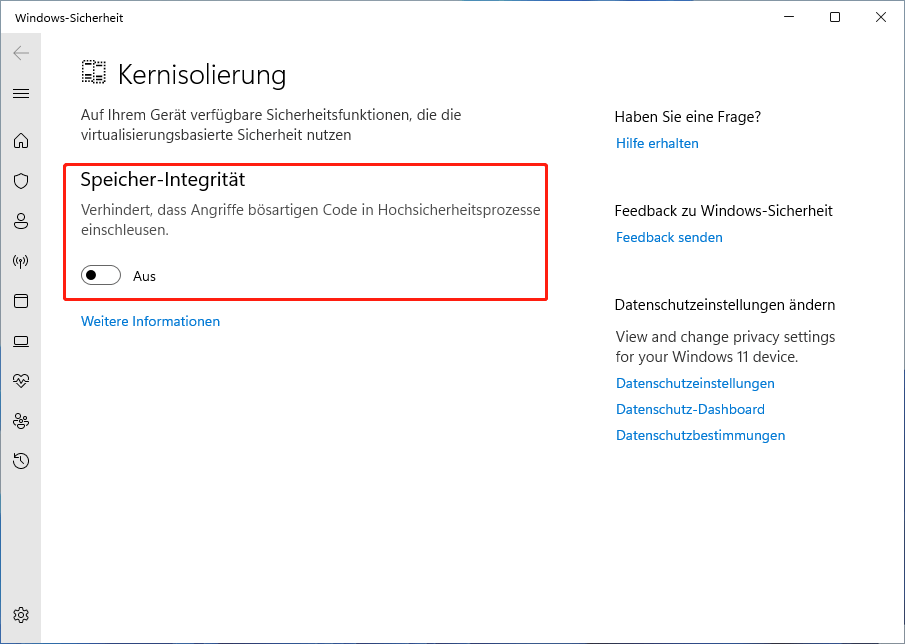
Alternativ können Sie Windows Features in das Suchfeld eingeben und auf Öffnen klicken. Deaktivieren Sie dann Microsoft Defender Application Guard, Virtual Machine Platform und Windows Hypervisor Platform, um VBS zu deaktivieren. Oder geben Sie im Registrierungseditor HKEY_LOCAL_MACHINESYSTEMCurrentControlSetControlDeviceGuard ein, setzen Sie die Wertdaten von EnableVirtualizationBasedSecurity auf 0 und deaktivieren Sie VBS.
Speicheroptimierung aktivieren
Speicheroptimierung ist eine leistungsstarke Funktion in Windows 11, die dabei hilft, Speicherplatz freizugeben, indem Junk-Dateien, temporäre Dateien und andere aufgeblähte Dateien entfernt werden, die Speicherplatz belegen können. Dies hilft, Ihren PC zu beschleunigen und die Gesamtleistung zu verbessern. Dies ist eine der besten Leistungsoptimierungen von Windows 11.
Standardmäßig wird es nur ausgeführt, wenn der Speicherplatz knapp wird. Allerdings können Sie es so konfigurieren, dass unnötige Daten in regelmäßigen Abständen bereinigt werden.
Probieren Sie diese Windows 11-Optimierung für optimale Leistung aus:
Schritt 1: Gehen Sie zu Einstellungen > System > Speicher.
Schritt 2: Speicheroptimierung aktivieren.
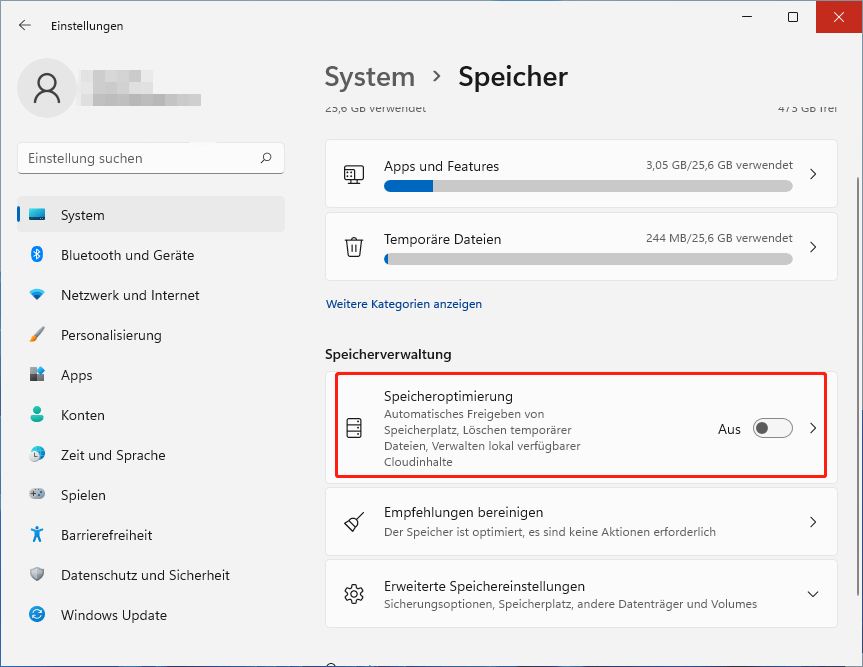
Klicken Sie zum Konfigurieren eines Bereinigungszeitplans auf den Abschnitt Speicheroptimierung und wählen Sie im Abschnitt Speicheroptimierung ausführen ein Intervall aus, z. B. täglich, wöchentlich oder monatlich. Außerdem können Sie konfigurieren, wann Dateien automatisch aus dem Papierkorb gelöscht werden.
Verwandter Artikel: So aktivieren/deaktivieren Sie Speicheroptimierung Windows 11 – Tipp zum Freigeben von Speicherplatz
Visuelle Effekte deaktivieren
Es besteht kein Zweifel, dass visuelle Effekte eine auffällige Ansicht bringen und Ihnen eine gute Benutzererfahrung bieten können. Allerdings verbrauchen Sie viele Systemressourcen. Das Deaktivieren von visuellen Effekten ist eine der besten Windows 11-Optimierungen und -Tipps, da es dazu beitragen kann, die GPU-Last erheblich zu reduzieren und die Gesamtleistung und -geschwindigkeit zu verbessern.
Schritt 1: Geben Sie Erweiterte Systemeinstellungen anzeigen in das Suchfeld ein und klicken Sie auf das Ergebnis, um die Registerkarte Erweitert im Fenster Systemeigenschaften zu öffnen.
Schritt 2: Klicken Sie unter Leistung auf Einstellungen und aktivieren Sie das Kontrollkästchen Für optimale Leistung anpassen.
Schritt 3: Klicken Sie auf Übernehmen > OK, um die Änderungen zu speichern.
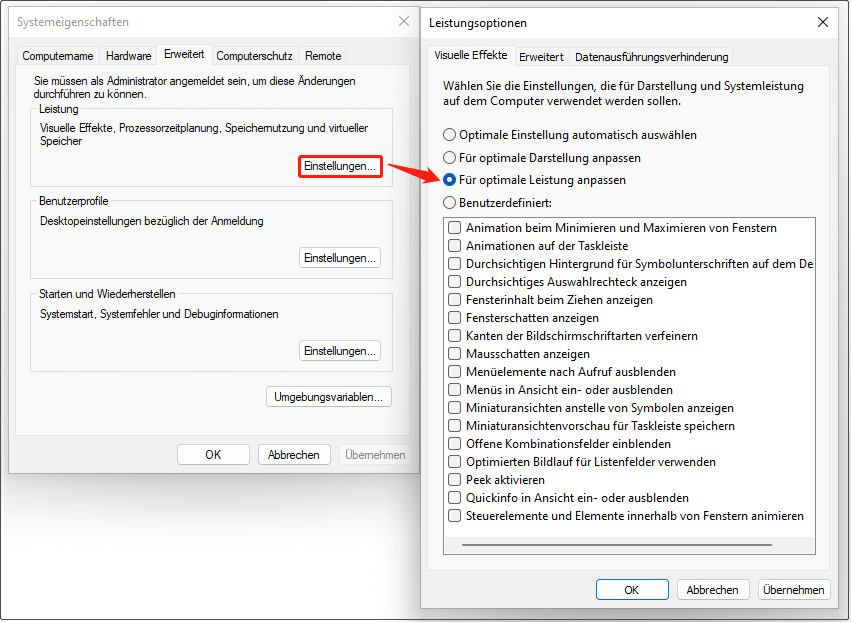
Benachrichtigungen und Tipps deaktivieren
Tipps und Benachrichtigungen können Ihren Computer etwas verlangsamen. Sie können also versuchen, sie in Windows 11 zu deaktivieren.
Schritt 1: Klicken Sie in den Einstellungen auf System > Benachrichtigungen.
Schritt 2: Deaktivieren Sie Benachrichtigungen von Apps und anderen Absendern.
Schritt 3: Deaktivieren Sie außerdem die Kästchen „Vorschläge zum Einrichten meines Geräts anbieten“ und „Tipps und Vorschläge erhalten, wenn ich Windows verwende“.
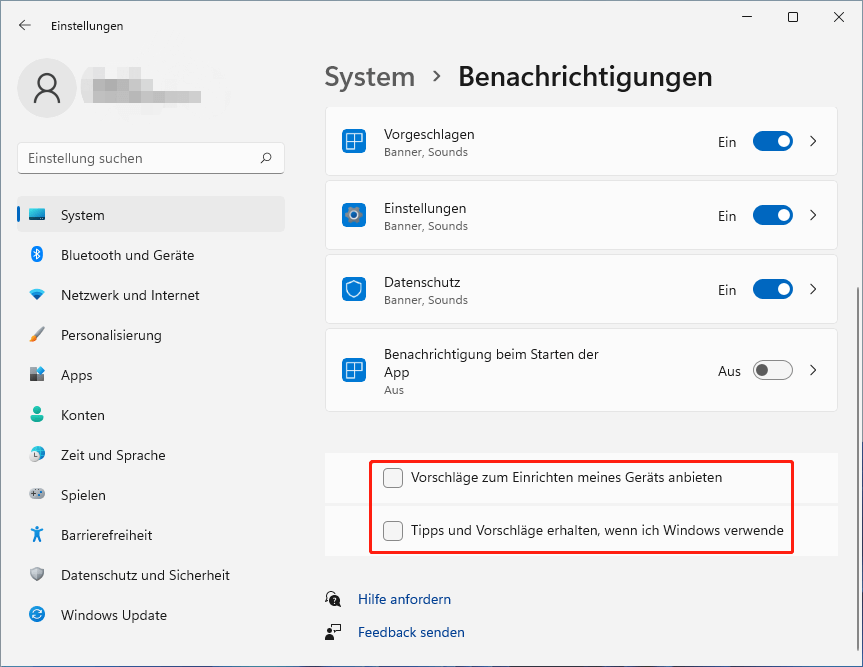
Energiemodus ändern
Eine der Leistungsoptimierungen von Windows 11 besteht darin, den Energiemodus auf „Beste Leistung“ zu ändern. Standardmäßig ist es ausgeglichen. Gehen Sie einfach zu Einstellungen > System > Energie > Energiemodus und wählen Sie Beste Leistung als Modus.
SSD als Systemdatenträger verwenden
SSDs können im Vergleich zu HDDs höhere Geschwindigkeiten bieten. Die Bootzeit des auf der SSD installierten Systems beträgt etwa 10-13 Sekunden, während die durchschnittliche Bootzeit auf der Festplatte 30-40 Sekunden beträgt. Das Ausführen des Spiels von einer SSD dauert weniger als die Hälfte der Zeit, die für die Ausführung von einer Festplatte benötigt wird.
Weitere Informationen zu den Unterschieden zwischen SSD und HDD finden Sie in diesem verwandten Artikel – SSD VS HDD: Was ist der Unterschied? Welches sollten Sie im PC verwenden?
Wenn es also um Windows 11-Leistungsoptimierungen oder Windows 11-Gaming-Optimierungen geht, versuchen Sie, Ihre Festplatte auf SSD zu aktualisieren. Dazu können Sie MiniTool ShadowMaker ausführen, eine kostenlose Software zum Klonen von Festplatten, mit der Sie HDD auf SSD klonen können. Seine Klonfestplatte kann die gesamte Systemfestplatte auf eine andere Festplatte übertragen, ohne das Betriebssystem neu zu installieren.
MiniTool ShadowMaker TrialKlicken zum Download100%Sauber & Sicher
Schritt 1: Nachdem Sie MiniTool ShadowMaker heruntergeladen und auf Ihrem PC installiert haben, öffnen Sie es und klicken Sie auf Testversion beibehalten, um fortzufahren.
Schritt 2: Gehen Sie zur Registerkarte Tools und klicken Sie auf Datenträger klonen.
Schritt 3: Wählen Sie die Quellfestplatte und die Zielfestplatte aus. Starten Sie dann den Klonvorgang.
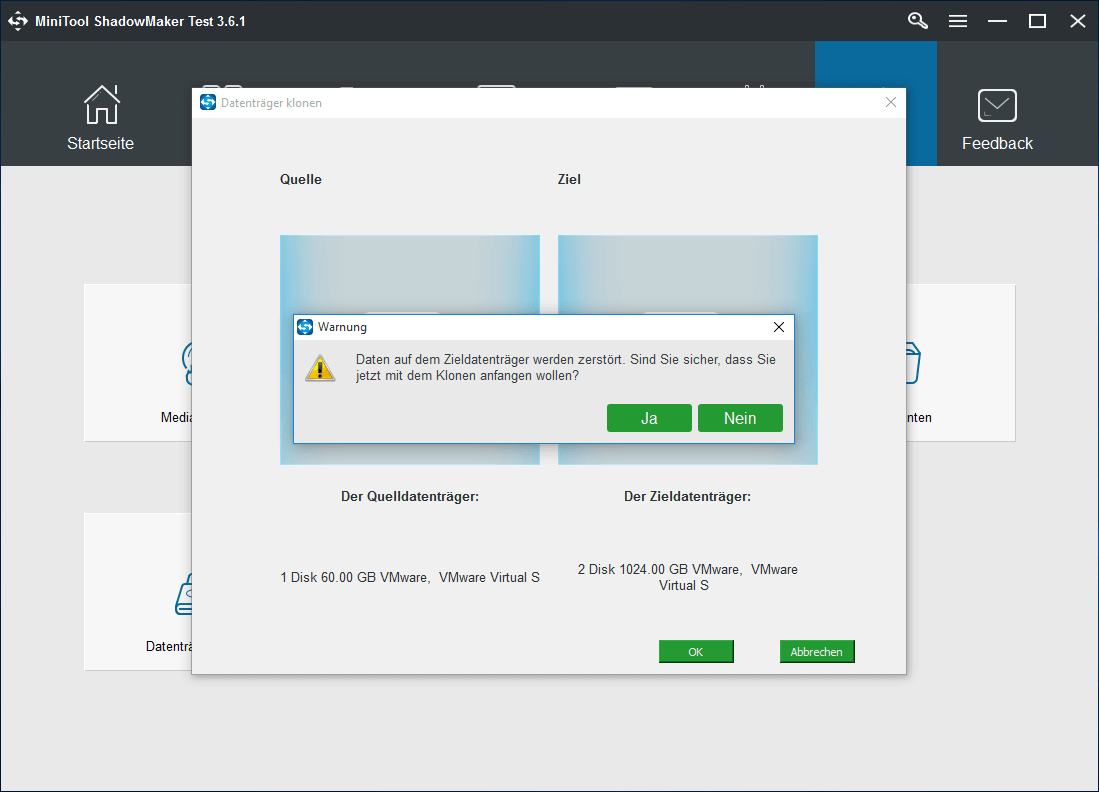
Alternativ können Sie eine andere Software zum Klonen von Festplatten ausführen - Mini Tool Partition Wizard. Weitere Informationen finden Sie in unserem vorherigen Beitrag – (2022) Betriebssystem von HDD auf SSD klonen.
Fahren Sie danach Ihren PC herunter, entfernen Sie die Festplatte, setzen Sie die SSD an ihren Platz und starten Sie den PC davon, um die beste PC-Leistung zu erzielen.
Andere Windows 11-Optimierungen
Zusätzlich zu den oben genannten Windows 11-Optimierungen gibt es einige weitere Windows 11-Tipps und -Optimierungen, um die PC-Leistung zu verbessern.
- Deaktivieren Sie Windows 11-Anzeigen (Verwandter Artikel – So deaktivieren Sie Anzeigen im Windows 11-Datei-Explorer einfach)
- Ändern Sie den Standardbrowser (Verwandter Beitrag – So legen Sie den Standardbrowser in Windows 11 fest? Hier gibt es einfache Möglichkeiten!)
- Festplatte defragmentieren (Verwandte Anleitung – So defragmentieren Sie die Windows 11-Festplatte, um die Leistung zu verbessern)
- Nur Apps aus dem Microsoft Store zulassen
- Führen Sie Windows-Sicherheit aus, um den PC vor Viren und böswilligen Angriffen zu schützen
- Mehr…
Windows 11-Optimierungen für Spiele
Einige von Ihnen sind Spielbegeisterte. Zusätzlich zu den oben genannten Windows 11-Tipps und Tricks für eine optimale Leistung gibt es einige Windows 11-Optimierungen für Spiele.
Spielmodus einschalten
Wenn der Spielemodus aktiviert ist, gibt Windows 11 dem Spielerlebnis Vorrang und führt einige Vorgänge aus, wie z. B. das Schließen von Hintergrundaufgaben, die Treiberinstallation, die Windows-Aktualisierungsdienste usw. Gehen Sie zu Einstellungen > Spiele und aktivieren Sie den Spielmodus.
Deaktivieren Sie die verbesserte Zeigerpräzision
Für Spiele wird empfohlen, Enhanced Pointer Precision, eine Form der Mausbeschleunigung, zu deaktivieren. Wenn aktiviert, kann Windows die Mausbewegung kontinuierlich überwachen. Das ist für Spiele umständlich. Sie können versuchen, diese Funktion zu deaktivieren. Gehen Sie zu Systemsteuerung > Maus > Zeigeroptionen und deaktivieren Sie Zeigerpräzision verbessern.
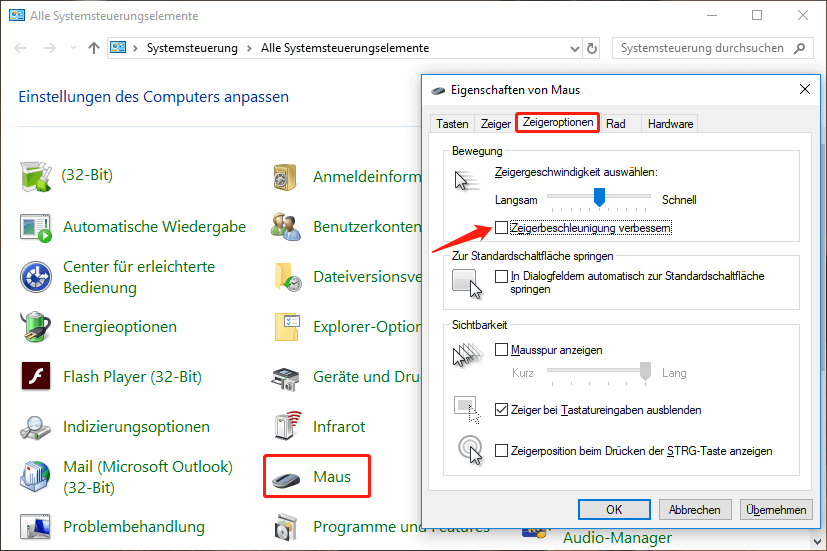
Weitere Informationen zu dieser Funktion finden Sie in diesem Artikel – Was ist verbesserte Zeigerpräzision? Aktivieren Sie es für das Spiel.
Priorisieren Sie die GPU in bestimmten Spielen
Schritt 1: Gehen Sie zu Einstellungen > System > Anzeige > Grafik.
Schritt 2: Klicken Sie nach Auswahl eines Spiels auf Optionen.
Schritt 3: Wählen Sie eine Grafikeinstellungsoption und klicken Sie auf Speichern.
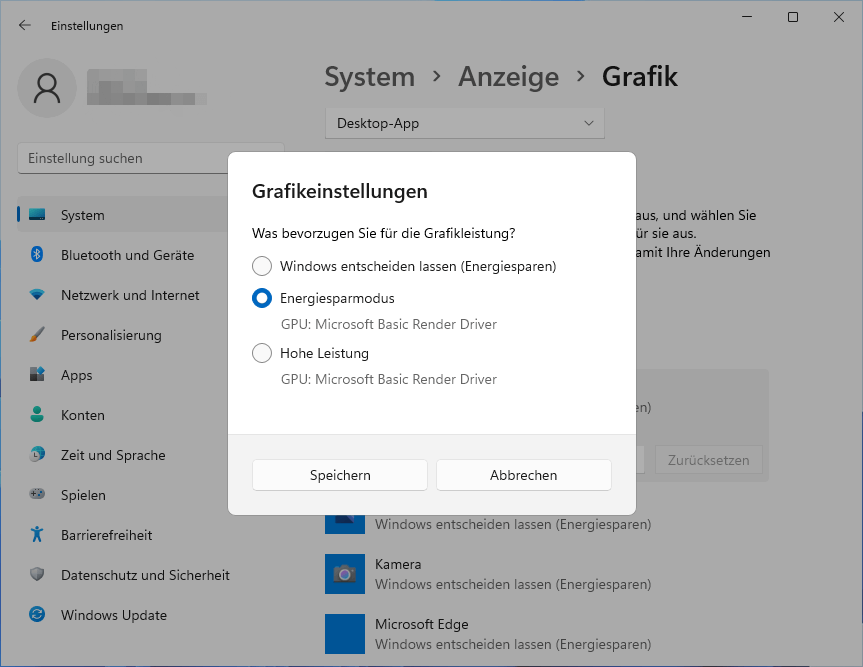
Andere Windows 11-Optimierungen für Spiele
- Deaktivieren Sie die Aufzeichnung, was passiert ist, indem Sie zu Einstellungen > Spiele > Aufnahmen gehen.
- Grafikkartentreiber aktualisieren
- Deaktivieren Sie das Öffnen von Apps beim Start
- Aktivieren Sie den Hochleistungs-Energiesparplan
Windows 11 Tweaks-Tool
Um Windows 11 für eine optimale Leistung zu tunen, können Sie die obigen Tipps und Tricks zu Windows 11 ausprobieren. Wenn Sie es als problematisch empfinden, können Sie das Windows 11 Tweak Tool verwenden, Ultimate Windows Tweaker 5 für Windows 11 wird dringend empfohlen.
Diese Optimierungssoftware fügt Optimierungen für das neue Betriebssystem hinzu und gilt als der beste Windows 11-Tweaker. Sie können es verwenden, um viele Optimierungen vorzunehmen, die ordentlich kategorisiert sind, einschließlich Systeminformationen, Anpassung, Benutzerkonten, Sicherheit und Datenschutz, Browser, Kontextmenü usw.
Laden Sie Ultimate Windows Tweaker 5.0 für Windows 11 herunter
Nachdem Sie den Ordner UWT5.zip erhalten haben, extrahieren Sie den gesamten Inhalt und doppelklicken Sie auf die exe-Datei, um diesen Tweaker zu starten und mit der Optimierung Ihres PCs zu beginnen.
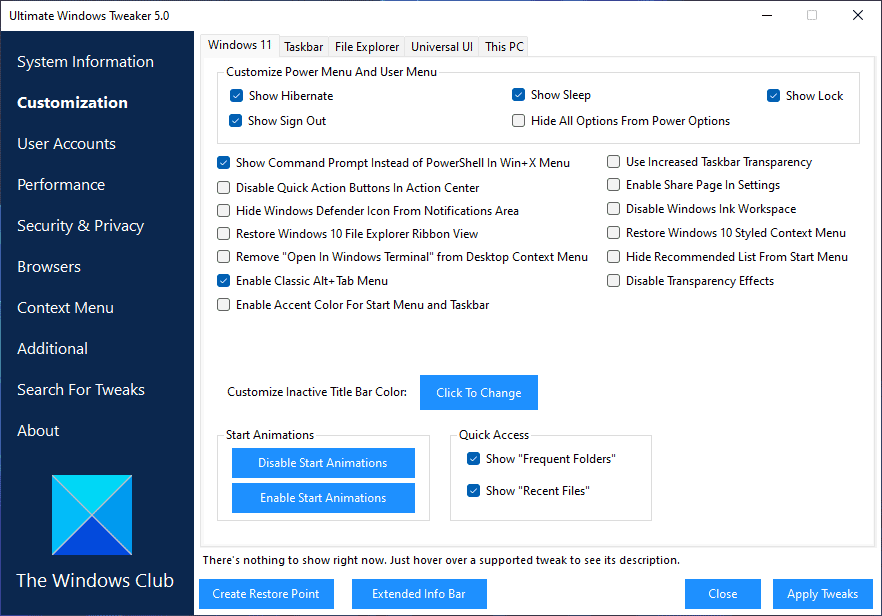
Fazit
Das sind alle Informationen über die besten Windows 11-Optimierungen für verbesserte Leistung und Windows 11-Optimierungen für Spiele. Probieren Sie sie aus, um Ihren PC zu beschleunigen. Wenn Sie weitere Tipps und Tricks zu Windows 11 haben, hinterlassen Sie unten einen Kommentar. Danke!