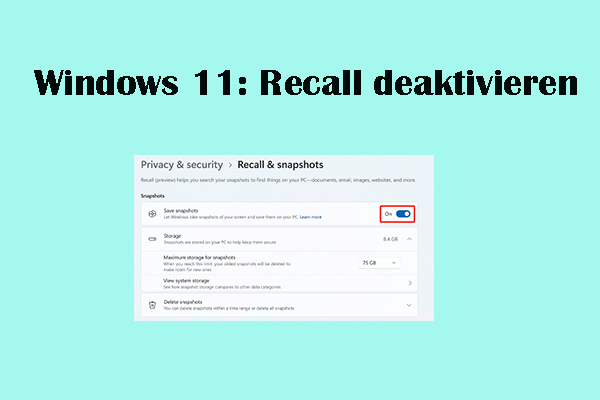Laptops sind aufgrund von ihrer Tragbarkeit und Mobilität sehr bequem. Wenn etwas jedoch mit dem Akku Ihres Laptops nicht stimmt, funktioniert Ihr Computer vielleicht unsachgemäß. In diesem Beitrag von MiniTool finden Sie einige nützliche Lösungen, wenn Sie auf das Problem „Laptop-Akku bleibt bei 0/50/80/99%“ stoßen.
Laptop-Akku bleibt bei 0/50/80/99
Ein Laptop ist eine leichte All-in-One-Windows-Maschine, die aus einzelnen Teilen wie einem Monitor, einer Tastatur, einem Touchpad, einer Maus, einem Akku und mehr besteht. Die meisten von Ihnen besitzen möglicherweise einen Laptop, weil Sie jederzeit und überall mit einem Computer arbeiten müssen.
Es ist frustrierend, dass Laptops nicht vollständig aufgeladen werden und bei einem bestimmten Prozentsatz stoppen. Sobald ein solches Problem auftritt, können Sie sich wahrscheinlich ständig Sorgen über einen plötzlichen Stromausfall in kurzer Zeit machen, der die Flexibilität und Mobilität Ihres Laptops einschränkt und Ihre Arbeitseffizienz beeinträchtigt. Hier finden Sie einige mögliche Faktoren, die zu diesem Problem beitragen können:
- Schlechter Akkustand – Vielleicht hat der Akku das Ende seiner Nutzungsdauer erreicht, was zu einigen potentiellen Ladeproblemen führt. Wenn sich der Akkustand deutlich verschlechtert, müssen Sie ihn durch einen neuen ersetzen.
- Falsche Energieverwaltungseinstellungen – Sie können ein Akkuladelimit festlegen, um die Lebensdauer Ihres Akkus zu verlängern. Sobald der Akku den von Ihnen festgelegten Prozentsatz erreicht, wird die Ladung verweigert.
- Beschädigter oder veralteter Akkutreiber – Der Akkutreiber stellt die Verbindung zwischen dem Betriebssystem und dem Akku her und ermöglicht die Kommunikation zwischen ihnen. Sobald der Treiber nicht richtig funktioniert, kann es zu Problemen mit dem Aufladen des Laptops kommen.
- Verwaltetes BIOS – Wenn Sie nicht die neuste Version vom BIOS installieren, ist Ihr Laptop nicht in der Lage, den Ladezustand des Akkus genau zu erkennen.
Wenn Ihr Laptop-Akku bei 0, 50, 80, 99% bleibt, aber weiterhin läuft, können Sie die folgenden Lösungen ausprobieren, bis das Problem behoben ist.
Vorschlag: Sichern Sie Ihre Daten, bevor Sie mit der Problembehebung beginnen
Wenn Ihr Laptop-Akku bei 0% bleibt, kann es sein, dass der Computer unerwartet herunterfährt, was zu potenziellen Datenverlusten führt. Bitte sichern Sie daher Ihren Daten auf eine externe Festplatte oder ein USB-Flash-Laufwerk, bevor Sie die Anweisungen zur Fehlerbehebung befolgen, um sicherzustellen, dass Ihr Laptop vor einem plötzlichen Stromausfall geschützt ist.
Um viele Daten zu schützen, wird empfohlen, Ihre wichtigen Dateien mit einer Windows-Sicherungssoftware – MiniTool ShadowMaker – zu sichern. Dieses praktische Tool verfügt über zahlreiche erweiterte Funktionen, mit denen Sie alle gängigen Sicherungsaufgaben wie Dateisicherung, Systemsicherung, Partitionssicherung oder Festplattensicherung erledigen können.
Nun starten Sie, eine Dateisicherung mit diesem kostenlosen Tool zu erstellen.
Schritt 1. Laden Sie MiniTool ShadowMaker herunter, installieren Sie es und starten Sie es.
MiniTool ShadowMaker TrialKlicken zum Download100%Sauber & Sicher
Schritt 2. Klicken Sie links auf Sichern > QUELLE > Ordner und Dateien markieren Sie die zu sichernden Dateien klicken Sie auf OK, um zur Seite Sichern zurückzukehren.
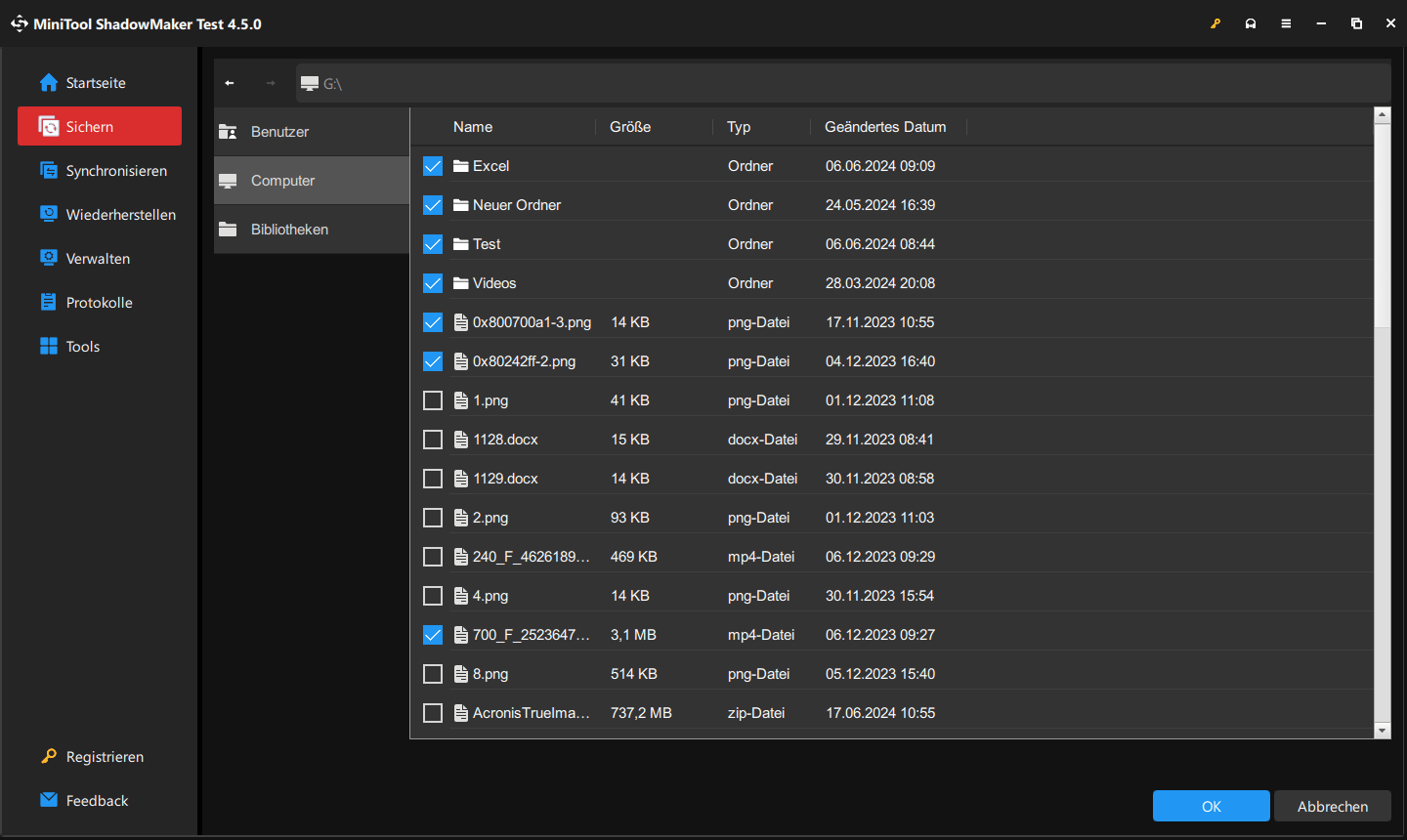
Dann klicken Sie auf ZIEL, um ein USB-Flash-Laufwerk oder eine externe Festplatte als Speicherpfad der Sicherungsdatei auszuwählen.
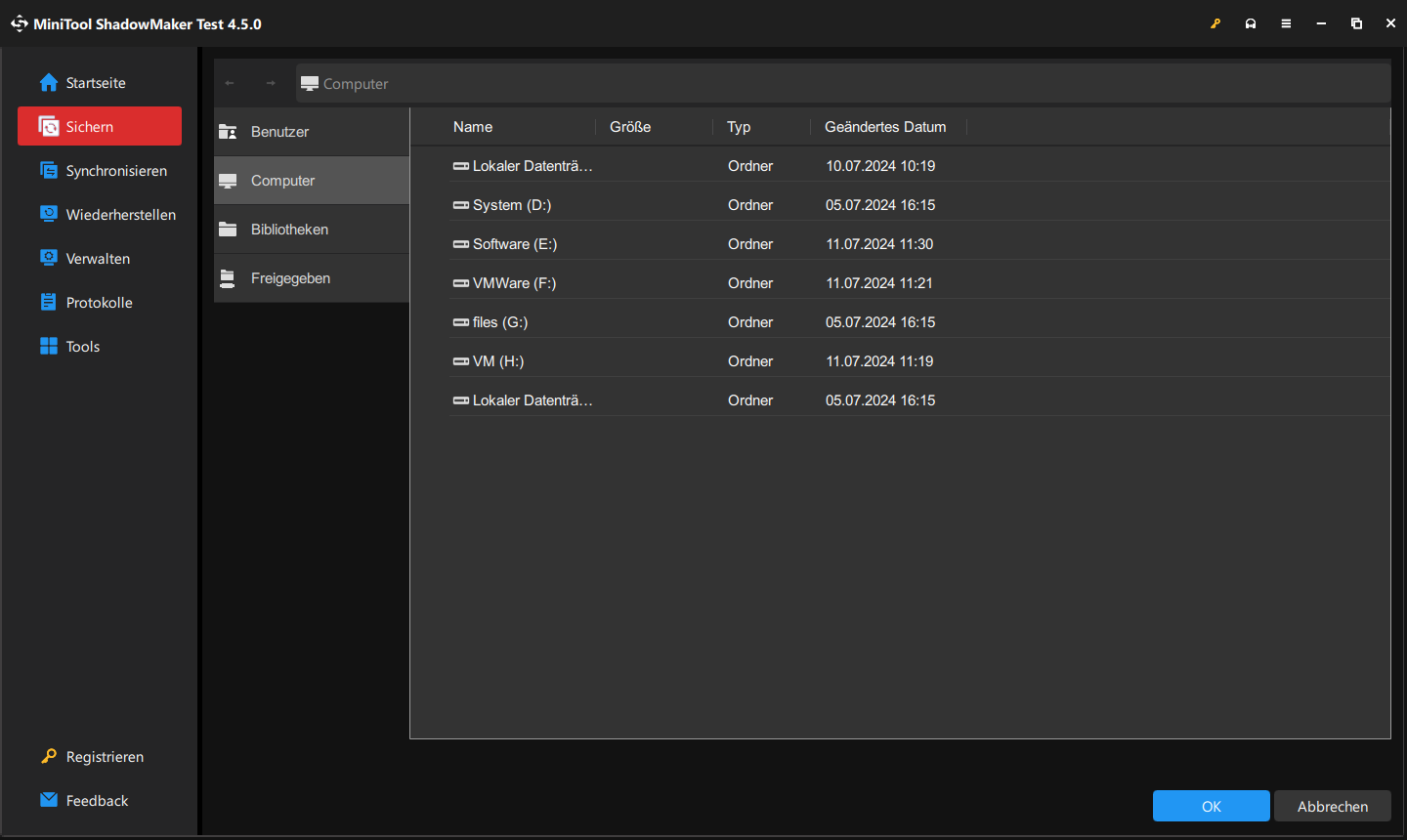
Schritt 3. Klicken Sie auf Jetzt sichern, um den Sicherungsvorgang sofort zu starten.
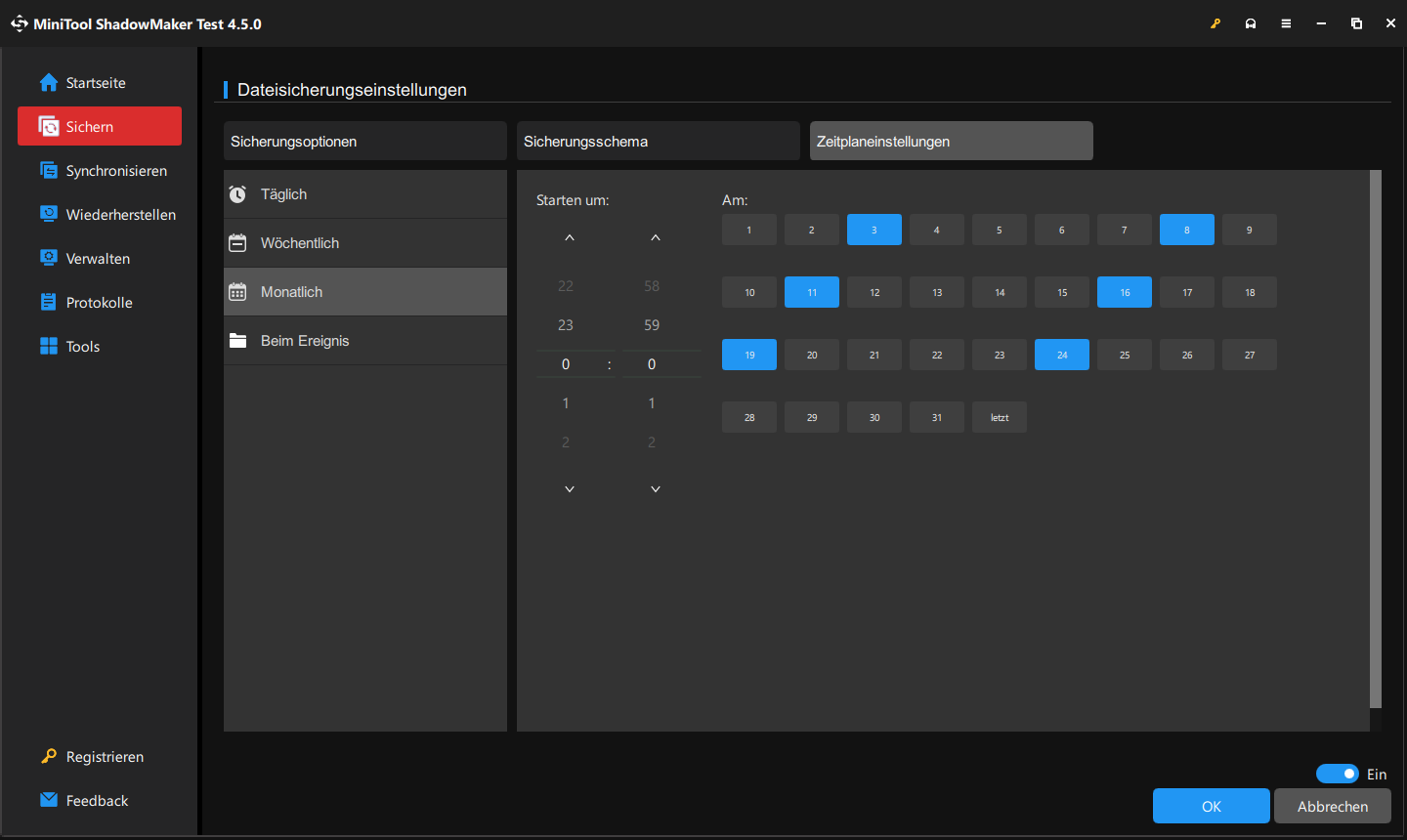
So beheben Sie das Problem „Laptop-Akku bleibt unter Windows 10/11 bei 0“
Lösung 1. Problembehandlung für die Stromversorgung ausführen
Da das Problem „Laptop-Akku bleibt bei 0“ mit dem Akku verbunden ist, können Sie die Windows Problembehandlung für die Stromversorgung nutzen, um nach solchen Problemen zu suchen. Hier erfahren Sie, wie Sie die Problembehandlung starten:
Schritt 1. Drücken Sie Win + I, um die Windows-Einstellungen zu öffnen.
Schritt 2. Gehen Sie zu Update & Sicherheit > Problembehandlung > Zusätzliche Problembehandlungen.
Schritt 3. Scrollen Sie nach unten, um Stromversorgung zu finden. Klicken Sie darauf und dann auf die Option Problembehandlung ausführen.
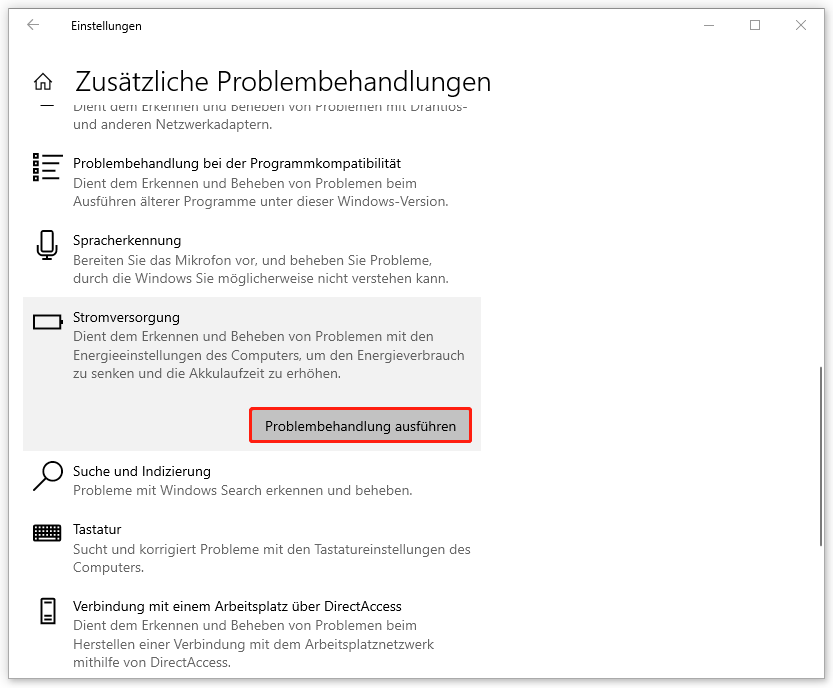
Lösung 2. Akku-Limiter deaktivieren
Die meisten Computer unterstützen, ein Akkuladelimit einzustellen. Wenn Sie zuvor ein Limit festgelegt haben, ist es kein Wunder, dass Ihr Laptop-Akku nicht mehr aufgeladen wird, wenn er einen bestimmten Prozentsatz erreicht. Um das Problem „Laptop-Akku bleibt bei 0/50/80/99“ zu beheben, können Sie das Deaktivieren dieser Funktion in Betracht ziehen. Im Folgenden ist eine kurze Demonstration, wie Sie das Akkuladelimit bei einem HP Laptop deaktivieren können.
Schritt 1. Starten Sie Ihren Laptops neu und drücken Sie wiederholt F10 oder Esc, um das BIOS aufzurufen.
Schritt 2. Verwenden Sie die Pfeiltasten auf Ihrer Tastatur, um die Registerkarte Konfiguration zu finden.
Schritt 3. Wählen Sie dann Adaptive Battery Optimizer > drücken Sie die Eingabetaste > wählen Sie Deaktiviert aus > drücken Sie auf die Eingabetaste.
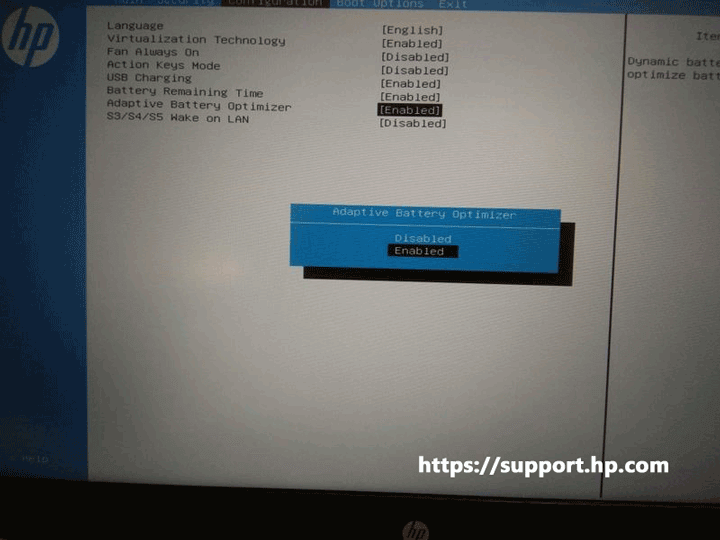
Schritt 4. Drücken Sie F10, um die Änderung zu speichern und das Fenster zu schließen.
Lösung 3. Akkustand überprüfen
Es ist notwendig, den Zustand Ihres Akkus zu überprüfen, um festzustellen, ob den Akku weiterhin verwendet werden kann oder durch einen neuen ersetzt muss. Folgen Sie diesen Schritten, um den Akkubericht Ihres Laptops zu erstellen:
Schritt 1. Drücken Sie Win + R, um das Feld Ausführen aufzurufen.
Schritt 2. Geben Sie cmd ein und drücken Sie Strg + Umschalttaste + Eingabetaste, um die Eingabeaufforderung als Administrator auszuführen.
Schritt 3. Im folgenden Fenster geben Sie powercfg /batteryreport ein und drücken Sie die Eingabetaste. Anschließend erstellt das System einen Akkubericht für Sie.
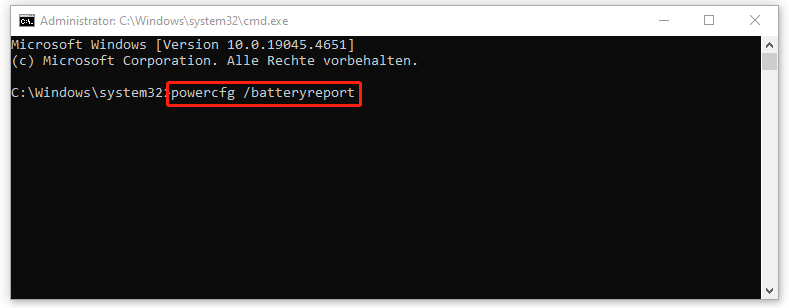
Schritt 4. Öffnen Sie den Bericht und navigieren Sie zum Abschnitt Schätzungen zur Akkulaufzeit, um den Zustand und die Leistung des Akkus zu überprüfen.
Empfohlener Beitrag: 3 Wege zur Überprüfung des Akkustandes eines Dell Laptops.
Lösung 4. Akkutreiber aktualisieren oder neu installieren
Die fehlerhaften oder veralteten Akkutreiber können auch das Problem auslösen, dass der Laptop-Akku bei 0%, 50%, 80%, 99% und mehr bleibt. In diesem Fall können Sie versuchen, den Akkutreiber zu aktualisieren. So geht’s:
Schritt 1. Klicken Sie mit der rechten Maustaste auf das Startsymbol, um den Geräte-Manager im Dropdownmenü auszuwählen.
Schritt 2. Erweitern Sie die Kategorie Akkus > klicken Sie mit der rechten Maustaste auf den zu aktualisierenden Treiber, um Treiber aktualisieren auszuwählen > klicken Sie dann auf Automatisch nach Treibern suchen.
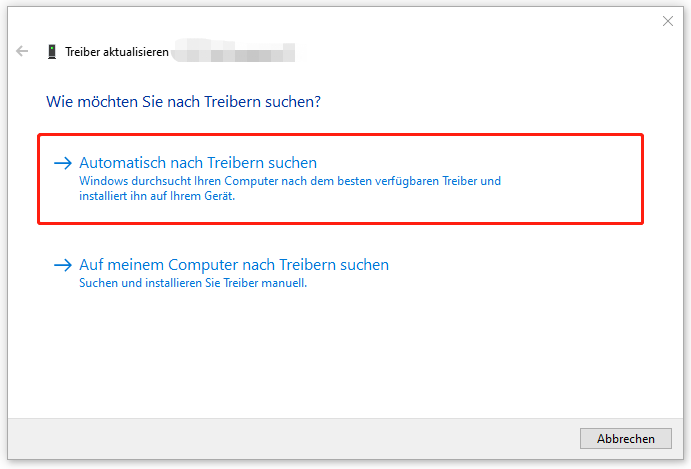
Schritt 3. Befolgen Sie die Anweisungen auf dem Bildschirm, um den Akkutreiber automatisch zu aktualisieren.
Alternativ können Sie den Akkutreiber neu installieren, gehen Sie einfach wie folgt vor:
- Öffnen Sie den Geräte-Manager.
- Erweitern Sie Akkus.
- Rechtsklicken Sie auf betroffenen Treiber, um Geräte deinstallieren auszuwählen.
- Starten Sie Ihren Computer neu und das System installiert automatisch den neusten Akkutreiber für Sie.
Lösung 5. Aktuelles Windows-Update deinstallieren
Wenn der Laptop-Akku unter Windows 10 bei 0 bleibt, nachdem Sie ein aktuelles Windows-Update installiert haben, kann das Deinstallieren dieses Updates Ihr Problem lösen. Hier ist die Anleitung:
Schritt 1. Öffnen Sie Windows-Einstellungen und gehen Sie zu Update & Sicherheit.
Schritt 2. Auf der Registerkarte Windows Update klicken Sie auf Updateverlauf anzeigen.
Schritt 3. Klicken Sie oben auf Updates deinstallieren, um das aktuelle Update, das Sie deinstallieren möchten, zu finden.
Schritt 4. Anschließend klicken Sie mit der rechten Maustaste darauf, um Deinstallieren auszuwählen. Und folgen Sie den Bildschirm-Anweisungen, um die Deinstallation abzuschließen.
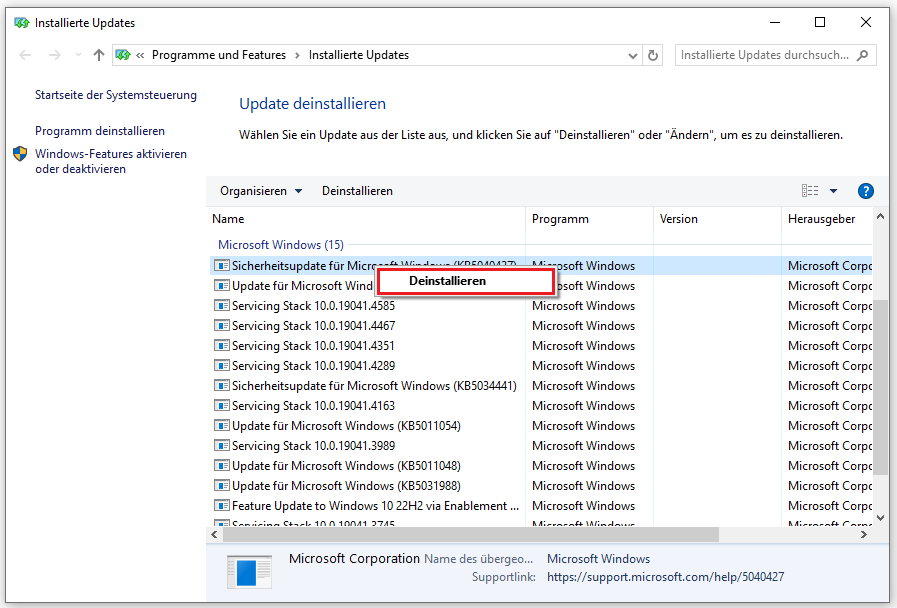
Lösung 6. BIOS aktualisieren
Wenn das Problem „Laptop-Akku bleibt unter Windows 11 bei 0“ weiterhin vorhanden ist, nachdem Sie die oben genannten Methoden ausprobiert haben, besteht der letzte Ausweg darin, Ihr BIOS zu aktualisieren. Im Folgenden zeigen wir Ihnen, wie Sie das BIOS auf einem HP Laptop aktualisieren können:
Vorbereitung: Schließen Sie alle Apps, Antivirenprogramme und BitLocker-Verschlüsselung
Bevor Sie das BIOS Ihres Laptops aktualisieren, müssen Sie einige Programme schließen, um mögliche Probleme zu vermeiden. Gehen Sie wie folgt vor:
Schritt 1. Schließen Sie alle ausgeführten Anwendungen.
Schritt 2. Deaktivieren Sie temporär Ihre Antivirenprogramme: Gehen Sie zu Start > Einstellungen > Update & Sicherheit > Windows-Sicherheit > Viren- & Bedrohungsschutz > Einstellungen verwalten > deaktivieren Sie den Echtzeitschutz.
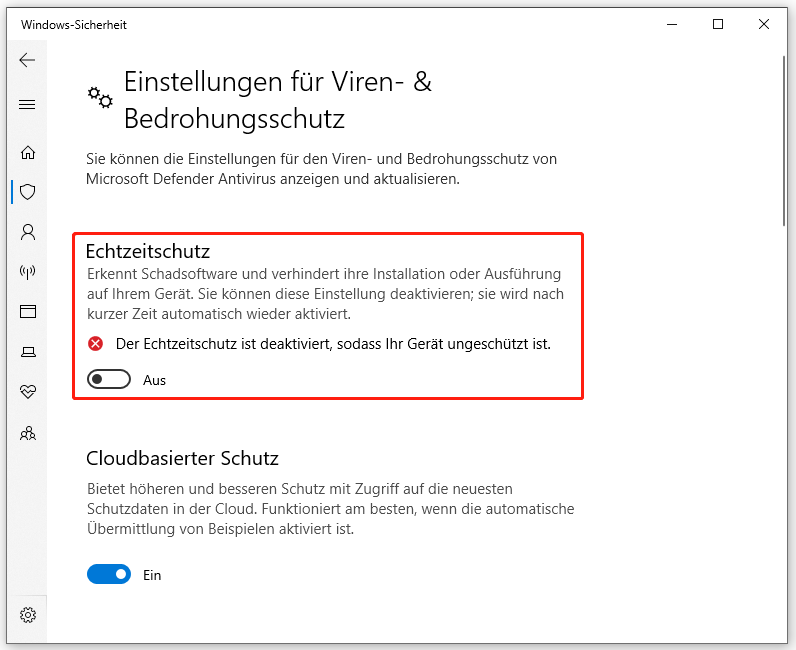
Schritt 3. Um die BitLocker-Verschlüsselung vorübergehen anzuhalten, müssen Sie die Systemsteuerung öffnen, zu System und Sicherheit > BitLocker-Laufwerkverschlüsselung gehen und auf Schutz anhalten.
BIOS aktualisieren
Nun ist es an der Zeit, das BIOS auf ihrem HP Laptop zu aktualisieren:
Schritt 1. Rufen Sie die Seite HP Treiber- und Software-Downloads auf > klicken Sie auf Laptop > Geben Sie Ihren Laptop an > wählen Sie das Betriebssystem aus.
Schritt 2. Klicken Sie auf Alle Treiber, um die Liste zu erweitern > finden Sie BIOS-System Firmware > klicken Sie auf den Button Herunterladen, wenn es ein verfügbares Update gibt.
Schritt 3. Doppelklicken Sie auf die heruntergeladene ausführbare Datei, um die Installation zu starten, und akzeptieren Sie die Lizenzbedingungen.
Schritt 4. Wählen Sie einen Speicherort zum Speichern der Dateien aus und das HP BIOS Update and Recovery Utility wird dann geöffnet. Klicken Sie auf Weiter.
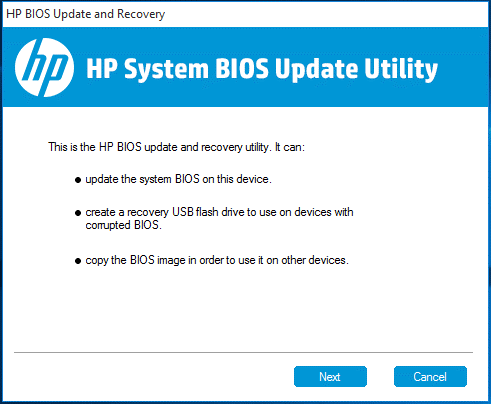
Schritt 5. Klicken Sie auf Aktualisieren > Weiter > Jetzt neu starten > Update jetzt anwenden > Startup fortsetzen.
Schritt 6. Nach dem Update melden Sie sich bei Ihrem Laptop an und aktivieren Sie den BitLocker-Schutz und die Antivirenprogramme erneut.
Weitere Tipps zum Überprüfen Ihres Laptop-Akkus
- Schalten Sie Ihr Gerät aus und wieder ein.
- Probieren Sie eine andere Steckdose aus.
- Kalibrieren Sie Ihren Laptop-Akku.
- Ersetzen Sie die CMOS-Batterie.
- Überprüfen Sie den Adapter und das Netzkabel auf Beschädigungen.
- Entfernen Sie alle Peripheriegeräte und starten Sie dann Ihren Laptop neu.
Stellen Sie Ihre Daten mit MiniTool Power Data Recovery wieder her
Wie bereit erwähnt, kommt es wahrscheinlich zu einem plötzlichen Herunterfahren Ihres Laptops, da der Akku Ihres HP/Dell/ASUS Laptops bei 0 bleibt. Sie können in diesem Fall unerwartet Daten verlieren und es kann schlimmer sein, wenn Sie über kein Backup Ihrer wichtigen Daten verfügen. Machen Sie sich keine Sorgen! Es gibt immer noch eine Lösung für Sie!
Mithilfe von MiniTool Power Data Recovery können alle verlorenen Daten ganz einfach wiederhergestellt werden, einschließlich Dokumente, Bilder, Videos, Audio und vieles mehr. Diese Datenrettungssoftware unterstützt ebenfalls die Wiederherstellung von Daten von mehreren Geräten wie SD-Karten, Festplatten, USB-Flash-Laufwerken usw. Laden Sie jetzt diese kostenlose Software herunter und probieren Sie sie aus.
MiniTool Power Data Recovery FreeKlicken zum Download100%Sauber & Sicher
Wir brauchen Ihre Stimme
In diesem Leitfaden stellen wir Ihnen 6 Möglichkeiten vor, die Ihnen bei der Behebung des Problems „Laptop-Akku bleibt bei 0“ und bei der Wiederherstellung der Mobilität Ihres Laptops helfen. Wenn Sie also in Zukunft auf ähnliche Probleme mit Laptop-Akkus stoßen, können Sie diesen Leitfaden lesen, um wirksame Lösungen zu finden.
Bitte hinterlassen Sie Ihre Ideen oder Frage zu MiniTool ShadowMaker und MiniTool Power Data Recovery im Kommentarbereich unten oder senden Sie uns eine E-Mail an [email protected]. Vielen Dank!
Laptop-Akku bleibt bei 0 FAQ
Lösung 2. Deaktivieren Sie das Akkulimit.
Lösung 3. Überprüfen Sie den Akkustand.
Lösung 4. Aktualisieren Sie den Akkutreiber oder installieren Sie ihn neu.
Lösung 5. Deinstallieren Sie das aktuelle Windows-Update.
Lösung 6. Aktualisieren Sie das BIOS.
Sie haben ein Akkuladelimit aktiviert.
Der Akkutreiber ist beschädigt oder veraltet.
Das BIOS Ihres Computers ist veraltet.