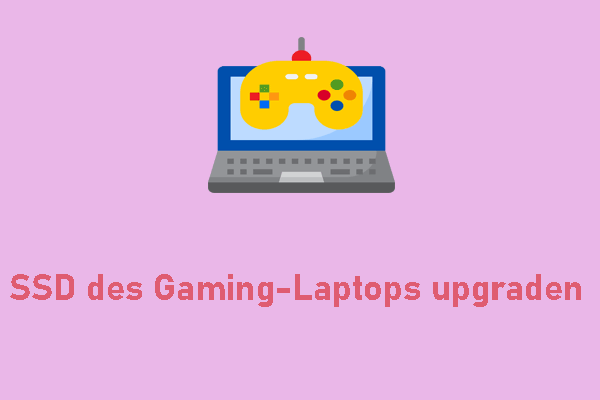Windows 11 ist schon seit langem erhältlich. Viele Benutzer verwenden immer noch Windows 7 und erwägen ein Upgrade, kennen aber nicht die Unterschiede zwischen dem alten Betriebssystem und dem neuen. In diesem Beitrag von MiniTool werden die Unterschiede zwischen Windows 7 und Windows 11 vorgestellt.
Am 14. Januar 2024 stellte Microsoft den Support für Windows 7 ein und Windows 11 ist das neuste System. Daher viele Benutzer von Windows 7 denken darüber nach, Windows 11 auszuprobieren. Aber sie möchten die Unterschiede zwischen Windows 7 und Windows 11 wissen. In unseren vorherigen Beiträgen haben wir Windows 11 vs. Windows 10 und Windows 8 vs. Windows 11 vorgestellt. Heute zeigen wir Ihnen Windows 7 vs. Windows 11.
Windows 7 vs. Windows 11
Wir werden Windows 11 vs. Windows 7 in 5 Aspekten vorstellen, einschließlich Systemanforderungen, Oberfläche, Funktionen, Leitung und Gaming.
Systemanforderungen
Was die Systemanforderungen von Windows 7 und Windows 11 angeht, hat Windows 11 höhere Systemanforderungen. Bevor Sie auf Windows 11 upgraden, werden Sie aufgefordert, die Kompatibilität Ihres PCs mit Windows 11 mit dem Tool PC Health Check zu prüfen.
Hier sind die Hardware-Anforderungen für Windows 11:
- Prozessor: 1 GHz oder schneller mit 2 oder mehr Kernen 64-Bit-Prozessor
- RAM: 4 GB oder höher
- Speicherplatz: 64 GB
- Sicherheitsprozessor: TPM 2.0 oder Microsoft Pluton
- Grafikkarte: kompatibel mit DirectX 12 oder höher mit WDDM 2.0-Treiber
- Anzeige: 720p mit 8 Bit Farbetiefe oder höher
- TPM: Trusted Platform Module (TPM) Version 2.0
Die Systemanforderungen für Windows 7 sind wie folgt:
- Prozessor: 1 GHz oder schneller 32- oder 64-Bit-Prozessor
- RAM: 1 GB für 32-Bit und 2 GB für 64-GB
- Speicherplatz: 16 GB für 32-Bit und 20 GB für 64-Bit
- Grafikkarte: DirectX 9 kompatible GPU mit WDDM 1.0- oder höherem Treiber
Oberfläche
Der nächste Aspekt von Windows 7 vs. Windows 11, an dem Sie interessiert sind, ist die Oberfläche. Die größten Unterschiede sind das Startmenü und die Taskleiste. In Windows 11 hat Microsoft die Taskleiste und das Startmenü in der Mitte des Bildschirms platziert.
Obwohl Windows 11 über abgerundete Ecken verfügt, hat Microsoft dieses Designmuster bei Windows 8, 8.1 und 10 nicht beibehalten. In Windows 11 hat Microsoft abgerundete Ecken wieder eingeführt.
Windows 7 verwendet einen Milchglas-Effekt, um die Transparenz in bestimmten Teilen der Benutzeroberfläche zu erhöhen. Im Vergleich dazu ist die Transparenzeffekt von Windows 11 ziemlich unterschiedlich. Es verwendet die Farbe des Desktophintergrunds, um einen Unschärfeeffekt in der Benutzeroberfläche zu erzielen.
Das Material, Mica-Material genannt, ist Teil der Fluid-Designsprache von Microsoft. Wenn Sie ein Fenster mit diesem modernen UI-Element verschieben, verwendet es die Unschärfetechnologie, um die Farbe basierend auf der Position im Vergleich zum Desktophintergrund zu ändern. Dieses neue elegante Design ist in den meisten in Windows 11 integrierten Apps wie Einstellungen, Datei-Explorer, Kontextmenü usw. zu sehen.
Die Oberfläche von Windows 7:
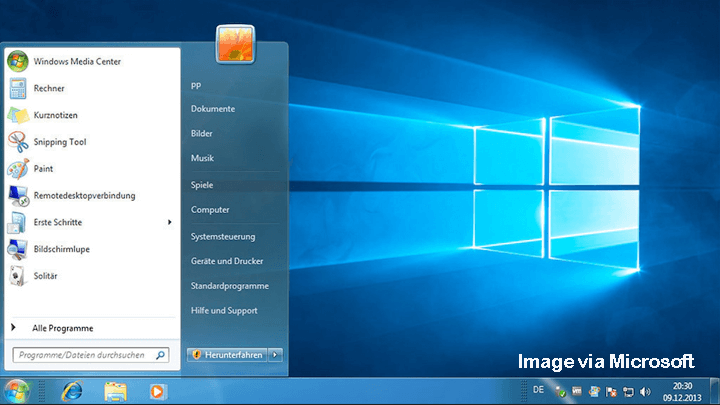
Im Folgenden ist die Oberfläche von Windows 11:
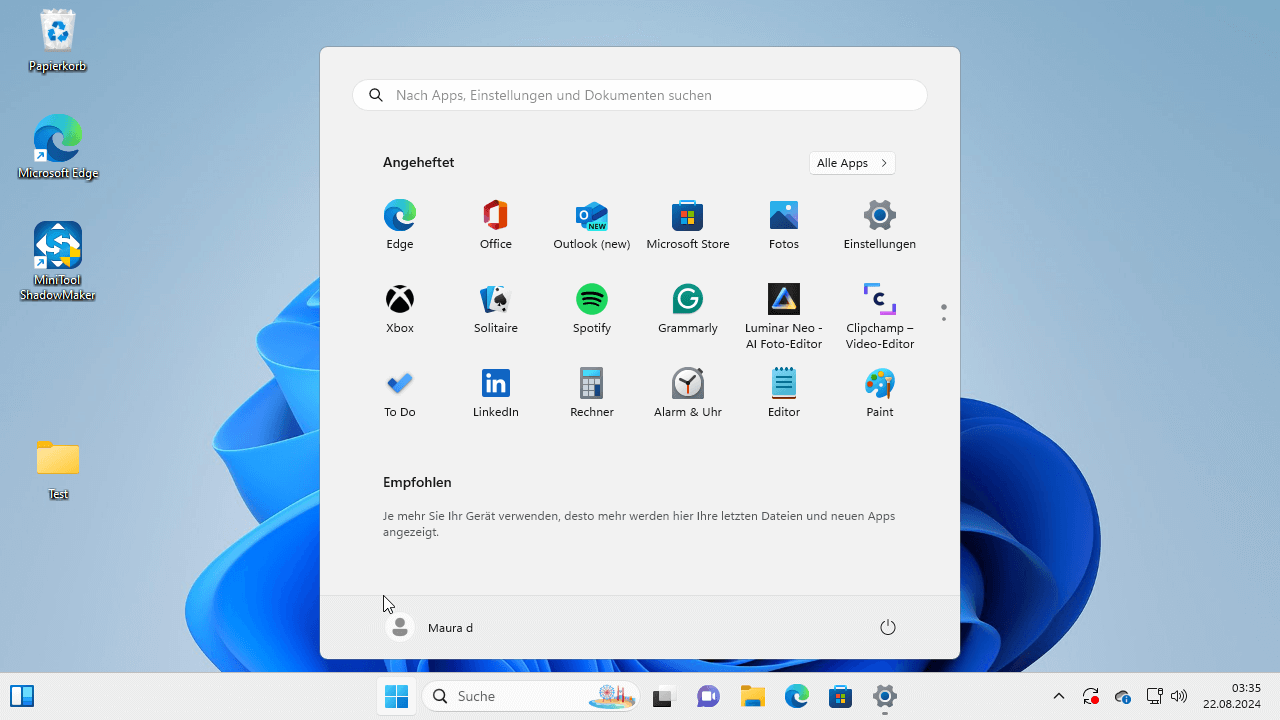
Auch lesen:
- Top 10 der kostenlosen Windows 11 Designs und Hintergründe.
- Top 10 der kostenlosen Windows 7 Designs.
Funktionen
1. Integrierte Apps, Startmenü und Einstellungen
Windows 11 hat ein vollständig neues Startmenü, das sich stark von Windows 7 unterscheidet. Zum ersten Mal hat Microsoft das Startmenü in der Mitte statt links platziert. Aber Sie können es schnell nach links verschieben.
Das Startmenü von Windows 7 verfügt über ein traditionelles XP/VISTA-Layout, in dem die Liste der Anwendungen sichtbar ist. Sie können es jedoch in Einstellungen deaktivieren. In dem neuen Betriebssystem können Sie auch die empfohlenen Anwendungen im Startmenü anheften und entfernen, was in älteren Windows-Versionen nicht möglich war.
Die Systemsteuerung ist das Zentrum von Windows 7, in dem Sie bestimmte Dinge des Betriebssystems anpassen können. Bei Windows 11 gibt es jedoch eine App namens Einstellungen, die sich von der Systemsteuerung unterscheidet.
2. Widgets
Windows 11 hat eine integrierte Funktion, Widgets, während Windows 7 Gadgets hat. Windows 11 hat ein spezielles Widget-Panel, das erscheint, wenn Sie auf ein bestimmtes Symbol in der Taskleiste klicken. In Windows 7 müssen Sie mit der rechten Maustaste auf den Desktop klicken, um Gadgets auszuwählen.
Die Gadgets von Windows 7:
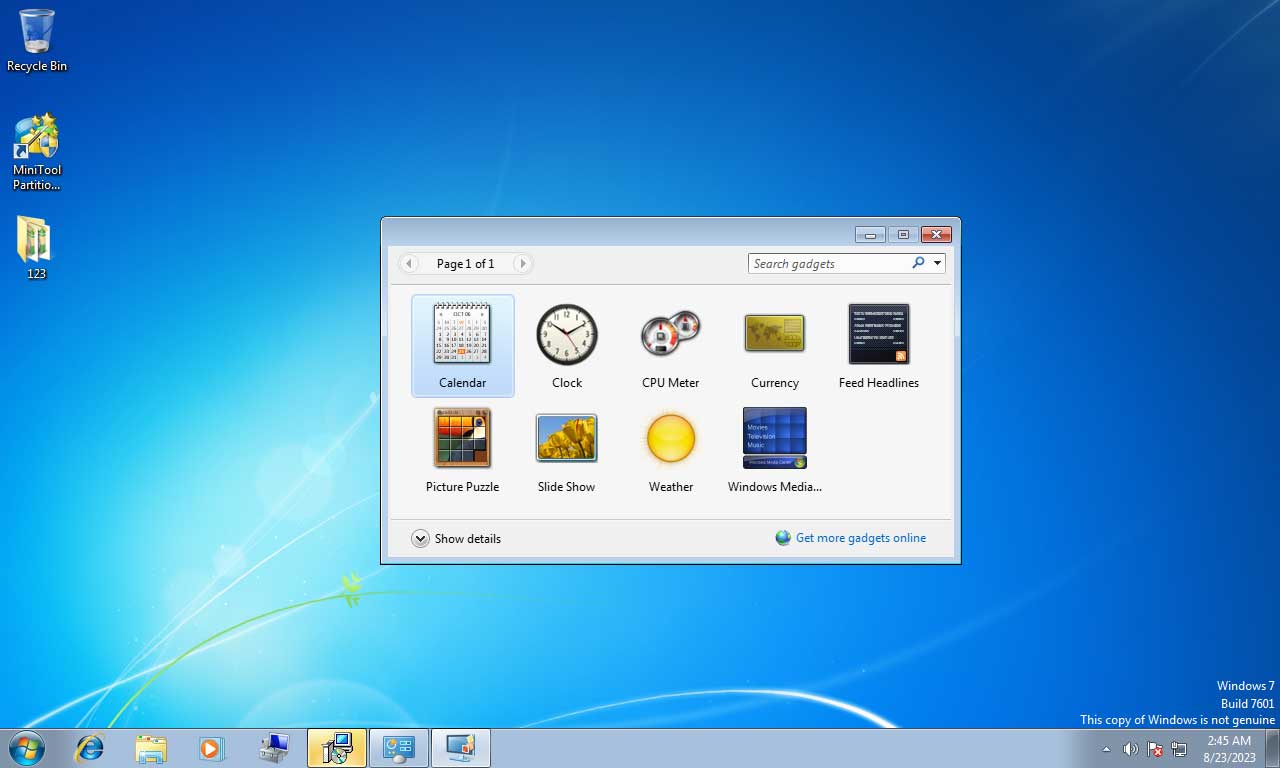
Die Widgets von Windows 11:
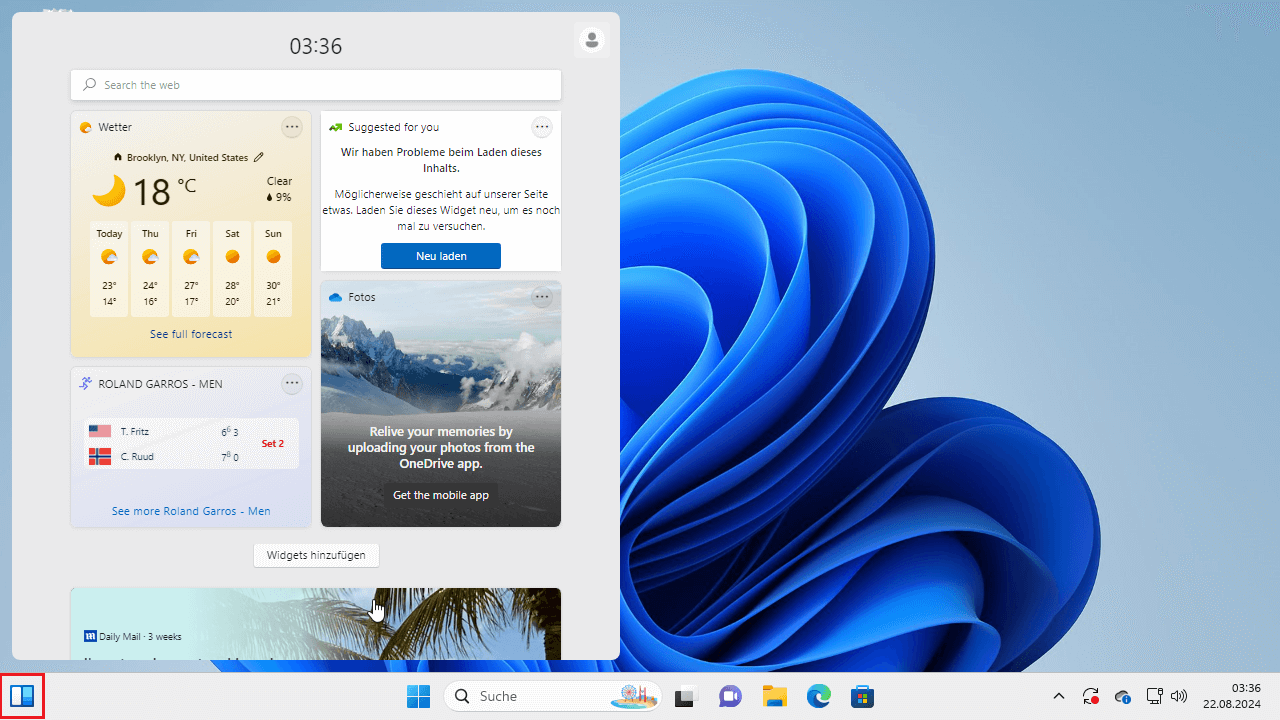
3. Multitasking
Windows war schon immer mit Multitasking kompatibel. Aber bringt die neuste Version des Betriebssystems einige wichtige Änderungen mit sich, die Ihr Erlebnis erheblich verbessern können.
Um mit mehreren Fenstern gleichzeitig zu arbeiten, müssen Sie jedes Fenster unter Windows 7 manuell organisieren. Unter Windows 11 hingegen werden alle geöffneten Apps und Fenster automatisch in 6 vordefinierten Layouts angeordnet.
Diese Funktion wird als ausgerichtetes Layout bezeichnet. Sie kann nicht nur die Fenster automatisch verwalten, sondern sich auch die zuletzt geöffneten Apps merken, insbesondere das Layout, was Ihre Arbeit einfacher und bequemer macht.
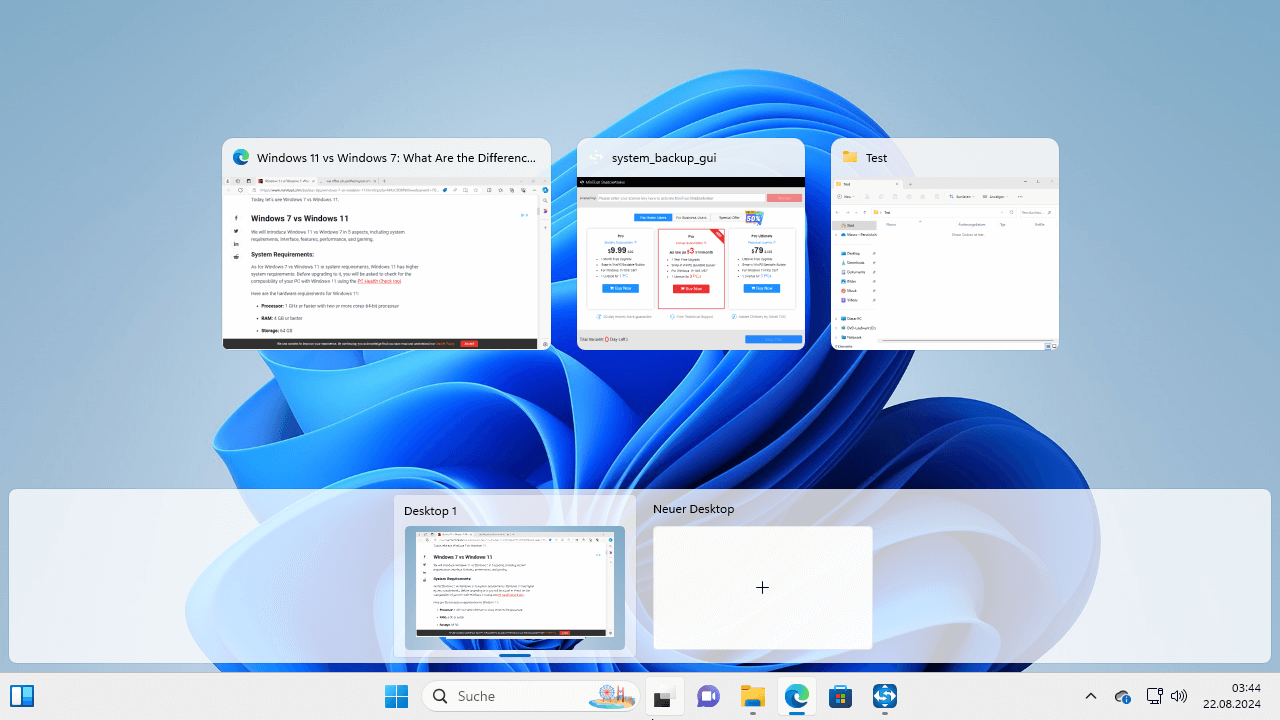
4. Windows-Subsystem für Android
Das Windows-Subsystem für Android ist eine neue Funktion in Windows 11, die Windows 7 nicht hat. Es ermöglicht Ihnen, Android-Anwendungen auf Ihrem PC oder Laptop auszuführen, ohne einen Drittanbieter-Emulator zu nutzen. Sie können nur Apps über den Amazon App Store installieren.
5. Windows Sandbox
Wenn Sie sich mit virtuellen Maschinen auskennen, gefällt Ihnen die Windows 11-Funktion Windows Sandbox. Sie wurde erstmal unter Windows 10 veröffentlicht. Windows Sandbox ermöglicht es Ihnen, ein virtuelles Windows-System öffnen, das vom Hauptbetriebssystem isoliert ist.
Windows Sandbox hilft Ihnen dabei, verschiedene Software zu testen und einige sicherheitskritische Aufgabe durchzuführen. Leider verfügt Windows 7 nicht über eine solche Funktion. Sie müssen Drittanbieter-Tools nutzen, die vielleicht nicht so gut sind wie die in das Betriebssystem integrierten Tools.
Leistung
Der vierte Aspekt von Windows 7 vs. Windows 11 ist die Leistung.
Einer der Hauptunterschiede zwischen Windows 7 und Windows 11 besteht darin, wie das Betriebssystem Anwendungsfenster priorisiert. Obwohl beide Systeme für Leistung optimiert sind, nutzt Windows 11 Vorderprozesse, um Apps schneller zu laden.
Ein weiterer Unterschied zwischen Windows 7 und Windows 11 ist die Art und Weise, wie die Hintergrundprozesse behandelt werden. Windows 11 hat eine geringe Anzahl von Hintergrundprozessen, was bedeutet, dass es auch auf den Low-End-PCs ausgeführt werden kann. darüber hinaus unterstützt Windows 11 DirectX 12 Ultimate für verbesserte visuelle Effekte. Dies bedeutet, dass viele neue Spiele unter Windows 11 besser laufen.
Einer der wichtigen Faktoren für die Leistung von Windows 7 und Windows 11 ist ihre Kompatibilität. Sie können Windows 7 auf veralteten und modernen Geräten verwenden. Aber einige Treiber für die neusten Geräten sind möglicherweise für dieses Betriebssystem verfügbar.
Daher funktioniert das Betriebssystem am besten auf älteren Computern. Windows 11 funktioniert gut auf der neusten Hardware. Diese Version funktioniert nicht, falls Ihr Computer nicht über TPM 2.0 oder Microsoft Pluton verfügt. Sie funktioniert jedoch am besten, wenn TPM oder Pluton vorhanden ist.
Gaming
Windows 11 bietet mehr Spiele mit einem tollen Erlebnis. Es verfügt über mehrere Gaming-Funktionen, die das Spielen auf dem PC besser machen. Und Windows 11 kann in vielen Fällen beim Spielen höhere FPS bieten. Zu den wichtigsten Gaming-Funktionen von Windows 11 gehören:
1. Direct Storage
Diese neue Technologie ermöglicht es NVMe-SSDs, Spieldaten direkt auf die GPU statt an die CPU zu übertragen, wodurch die Renderzeit verkürzt wird. Um diese Funktion zu nutzen, müssen die Benutzer eine PCle 3.0- oder 4.0-SSD.
2. Auto HDR (High Dynamic Range)
Auto HDR ist eine weitere ausgezeichnete Funktion, die für Spieler sehr attraktiv ist. Dadurch sehen ältere Spiele auf Windows 11-PCs besser aus. wenn Sie ein kompatibles Spiel starten und ein kompatibles Gerät haben, werden Sie automatisch aufgefordert, Auto HDR zu aktivieren.
Empfohlener Beitrag: HDR vs. 4K und 4K vs. 4K HDR: Welches sollte man wählen?
3. Game Bar und Game Tabs
Windows 11 hat einen speziellen Gaming-Tab in der App Einstellungen, in dem Sie verschiedene Einstellungen im Zusammenhang mit Gaming anpassen können. Zum Beispiel können Sie den Spielmodus aktivieren, Einstellungen für Bildschirmaufnahme konfigurieren und Optionen für Game Bar anpassen.
Verwandter Artikel: 5 Methoden zur Aufzeichnung von Hearthstone.
4. Xbox Game Pass
Das neuste Windows-System hat auch eine spezielle Xbox-App, um auf bestimmte Spiele zuzugreifen, falls Sie den Xbox Game Pass abonnieren. Sie können ebenfalls Spiele auf Ihrem PC spielen, indem Sie die Xbox-App installieren, die Xbox Cloud Gaming ermöglicht.
Wie kann man Windows 7 auf Windows 11 upgraden
Nachdem Sie die Unterschiede zwischen Windows 7 und Windows 11 kennengelernt haben, entscheiden Sie möglicherweise dafür, Windows 7 auf Windows 11 zu upgraden. In diesem Teil geht es darum, wie man ein Upgrade von Windows 7 auf Windows 11 durchführt.
Dazu können Sie Windows 11 sauber installieren. Diese Schritte ähneln der Installation einer neuen Kopie des Windows-Betriebssystems auf Ihrem Computer. Windows 7 wird ersetzt und alle Dateien, Einstellungen und Apps werden von Ihrem Computer entfernt.
Schritt 1. Sichern Sie wichtige Daten im Voraus
Da bei einer sauberen Installation von Windows 11 alle Inhalten von Ihrem Computer gelöscht werden, müssen Sie Ihre Daten im Voraus auf einer externen Festplatte sichern. Danach können Sie Windows 11 ohne Datenverluste sauber installieren.
Um dies zu tun, können Sie die PC-Sicherungssoftware – MiniTool ShadowMaker – nutzen. Es soll das System standardmäßig sichern. darüber hinaus können Sie damit Dateien, Ordner, Datenträger und Partitionen sichern. Laden Sie es einfach herunter, indem Sie auf die nachstehende Schaltfläche klicken.
MiniTool ShadowMaker TrialKlicken zum Download100%Sauber & Sicher
1. Öffnen Sie MiniTool ShadowMaker, um fortzufahren.
2. Auf der Seite Sichern sind Systempartitionen als Sicherungsquelle ausgewählt. Gehen Sie einfach zu ZIEL, um eine externe Festplatte als Zielpfad auszuwählen.
3. Endlich klicken Sie auf Jetzt sichern, um mit dem Backup des Systems zu beginnen.
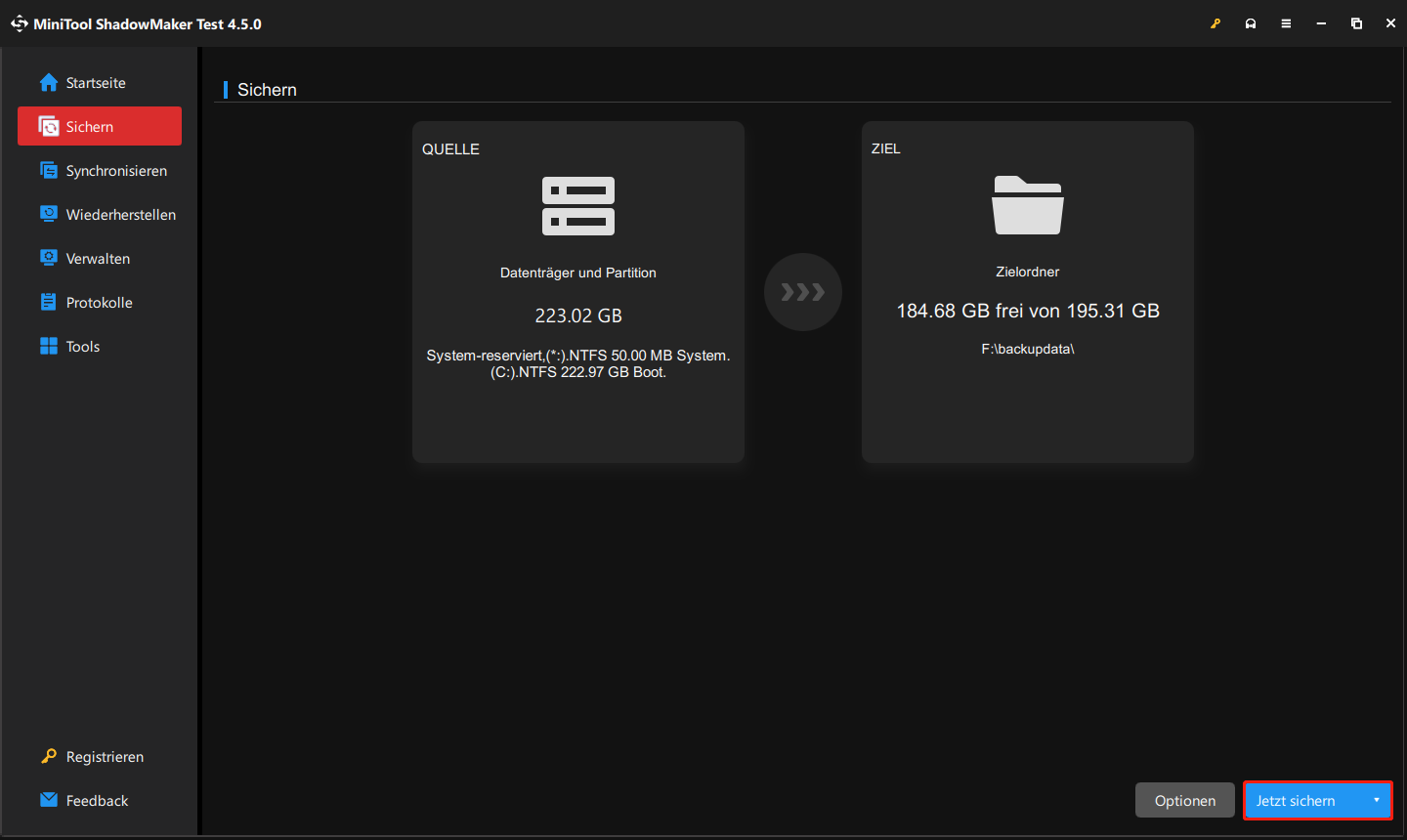
Schritt 2. Laden Sie das Windows 11 Media Creation Tool herunter
1. Besuchen Sie die offizielle Downloadseite von Windows 11, um das Windows 11 Installation Media Creation Tool zu downloaden.
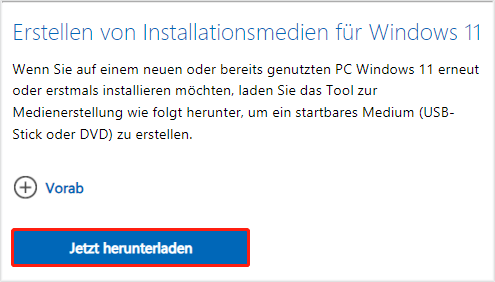
2. Sie sollten vorher ein USB-Laufwerk vorbereiten, das über mindestens 8 GB Speicherplatz verfügt. Schließen Sie das USB-Laufwerk an Ihren PC an.
3. Doppelklicken Sie auf das heruntergeladene MediaCrationTool, um es zu öffnen.
4. Befolgen Sie den Assistenten auf dem Bildschirm, um ein Windows 11-Installationsmedium zu erstellen.
Schritt 3. Installieren Sie Windows 11 sauber
1. Fahren Sie Ihren Windows 7-Computer herunter und verbinden Sie dann das Windows 11-Installationsmedium mit Ihrem Gerät.
2. Rufen Sie das BIOS auf und stellen Sie es so ein, dass Ihren Computer vom verbundenen USB-Laufwerk gestartet wird.
3. Dann klicken Sie auf Weiter, um fortzufahren, und klicken Sie auf Jetzt installieren.
4. Klicken Sie auf Ich haben keinen Product Key.
5. Wählen Sie das zu installierende Betriebssystem aus und klicken Sie auf Weiter.
6. Wählen Sie Ich akzeptiere die Microsoft Software-Lizenzbedingungen und klicken Sie auf Weiter.
7. Wählen Sie die Option Benutzerdefiniert: nur Windows installieren (für fortgeschrittene Benutzer) und wählen Sie anschließend aus, wo Sie Windows 11 installieren möchten. Dann beginnt der Installationsprozess.
8. Sie müssen nach der Installation die Windows 11 Out-Of-Box-Experience (OOBE) einrichten. Befolgen Sie einfach die Bildschirm-Anweisungen, darunter der Auswahl Ihrer Region und des Tastaturlayouts, der Benennung Ihres neuen PCs, dem Hinzufügen Ihres Kontos, der Einrichtung einer PIN, der Konfiguration der Datenschutzeinstellungen und mehr.
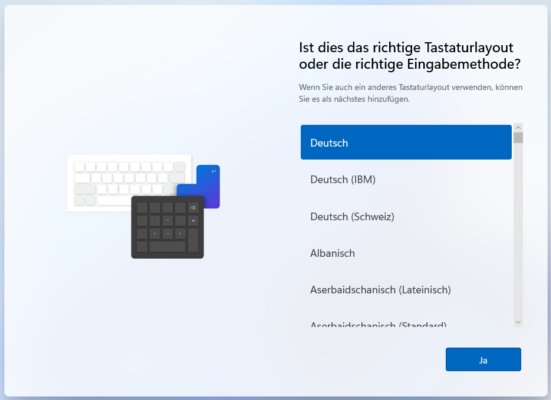
Verwandter Artikel: Wie kann man Windows 7 kostenlos auf Windows 11 upgraden?
Letzte Worte
Nachdem Sie so viele Informationen über Windows 7 vs. Windows 11 erhalten haben, wissen Sie, dass Windows 11 in vielerlei Hinsicht besser ist als Windows 7. Falls Sie auf Windows 11 upgraden möchten, befolgen Sie die obige Anleitung, um das Upgrade durchzuführen.
Wenn Sie Vorschläge zu MiniTool ShadowMaker haben, können Sie uns über [email protected] kontaktieren.