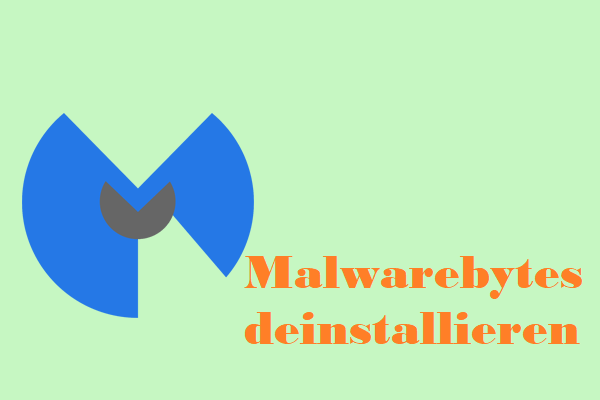MSI Laptop Schwarzer Bildschirm Windows 10/11
Micro-Star International ist ein taiwanesischer multinationaler Technologiekonzern, der für digitale Produkte wie Desktop-PCs, Laptops, Motherboards, Grafikkarten, Peripheriegeräte und vieles mehr bekannt ist. Wenn Sie gerne PC-Spiele spielen, sind MSI-Gaming-Laptops vielleicht nichts Neues für Sie.
Obwohl MSI-Gaming-Laptops enorm leistungsfähig sind, können sie manchmal auch Probleme machen, wie z. B. einen schwarzen Bildschirm, einen blauen Bildschirm (BSOD), der einfriert, sich nicht einschaltet und so weiter. In diesem Artikel zeigen wir Ihnen, wie Sie MSI-Laptop Schwarzer Bildschirm unter Windows 10/11 beheben können. Scrollen Sie nach unten, um mehr Details zu erfahren.
Wie behebt man den schwarzen Bildschirm des MSI Laptops unter Windows 10/11?
# Hard Reset Ihres MSI Laptops
Wenn Sie Probleme haben, wie z.B. dass Windows nicht reagiert, der Bildschirm leer ist, die Software einfriert und andere Probleme, können Sie einen Hard Reset für Ihren MSI Laptop durchführen, wenn der Bildschirm schwarz wird. Auf diese Weise werden alle Informationen aus dem Speicher des Computers gelöscht und Ihre persönlichen Daten bleiben erhalten. Befolgen Sie diese Schritte:
Schritt 1. Schalten Sie Ihren Computer aus und entfernen Sie das Netzteil, den Akku und die Peripheriegeräte.
Schritt 2. Halten Sie den Netzschalter für 60 Sekunden gedrückt und lassen Sie ihn dann los.
Schritt 3. Legen Sie den Akku ein, schließen Sie das Ladegerät an, und starten Sie den Computer, ohne andere externe Geräte anzuschließen, um zu prüfen, ob der schwarze Bildschirm des MSI-Laptops behoben ist.
Wenn das Problem behoben ist, starten Sie Ihren Computer neu und schließen Sie ein Peripheriegerät nach dem anderen an, und überprüfen Sie, ob der schwarze Bildschirm des MSI-Gaming-Laptops wieder auftaucht. Auf diese Weise können Sie das inkompatible Gerät herausfinden.
# Einen externen Monitor verwenden
Als nächstes sollten Sie prüfen, ob Ihr MSI-Laptop ein Firmware-Problem hat. Versuchen Sie, Ihren Computer an einen externen Monitor anzuschließen, um zu sehen, ob das Problem mit dem schwarzen Bildschirm weiterhin besteht. Wenn ja, könnte die Ursache ein Konflikt zwischen dem Grafikkartentreiber und dem LCD-Display des Laptops sein.
Sehen Sie auch: Der Monitor schaltet sich nicht ein? Es gibt 11 verfügbare Methoden
Wenn sich Ihr MSI-Laptop einschaltet, aber der Bildschirm schwarz ist, nachdem Sie inkompatible externe Geräte und einen Anzeigefehler ausgeschlossen haben, können Sie die folgenden fortgeschrittenen Lösungen anwenden, um das Problem zu beheben.
Vorbereitung: Booten Sie Ihr MSI-Gerät im abgesicherten Modus
Da Ihr MSI-Laptop nicht in der Lage ist, den Desktop zu starten, müssen Sie in den abgesicherten Modus wechseln, um weitere Lösungen durchzuführen. Befolgen Sie diese Schritte:
Schritt 1. Fahren Sie Ihren MSI-Laptop herunter und schalten Sie ihn dann ein. Wenn Sie das MSI-Logo auf dem Bildschirm sehen, drücken Sie wiederholt F3 oder F11 (je nach Computer), um die Windows-Wiederherstellungsumgebung aufzurufen.
Schritt 2. Gehen Sie zu Erweiterte Optionen > Problembehandlung > Erweiterte Optionen > Starteinstellungen > Neu starten.
Schritt 3. Wenn das System in den Starteinstellungen hochgefahren ist, können Sie F4 oder F5 drücken, um den abgesicherten Modus zu aktivieren.
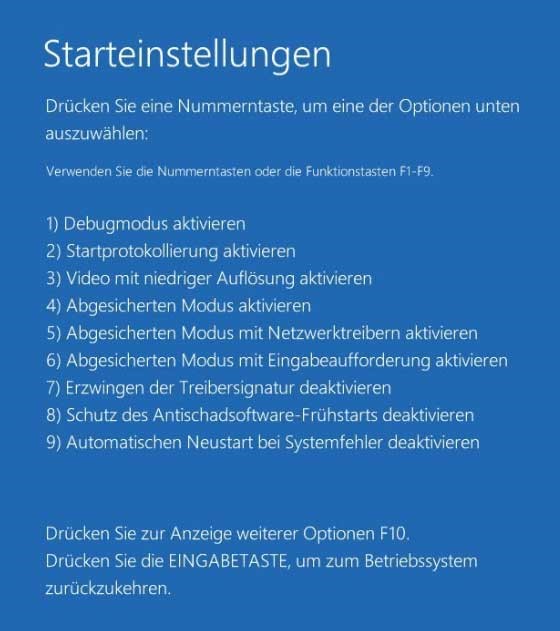
Jetzt ist es an der Zeit, diese Lösungen anzuwenden.
Lösung 1: Grafikkartentreiber aktualisieren
Ein alter, beschädigter, fehlender oder inkompatibler Grafikkartentreiber kann zu Bildschirmproblemen wie MSI Laptop schwarzer Bildschirm mit Cursor führen. Daher sollten Sie sicherstellen, dass Ihr Grafikkartentreiber auf dem neuesten Stand ist oder richtig installiert wurde.
Schritt 1. Geben Sie Geräte-Manager in die Suchleiste ein und drücken Sie die Eingabetaste.
Schritt 2. Erweitern Sie Grasikkarten, um Ihre Grafikkarte anzuzeigen, und klicken Sie mit der rechten Maustaste darauf, um Treiber aktualisieren zu wählen.
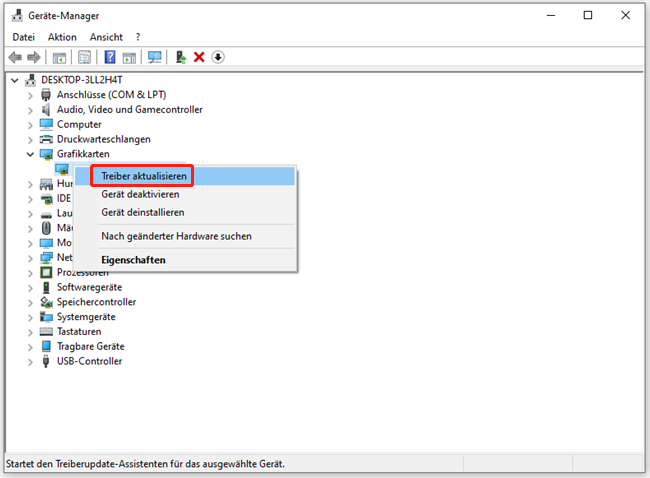
Schritt 3. Wählen Sie Automatisch nach Treibern suchen und folgen Sie den Anweisungen auf dem Bildschirm, um Ihren Grafikkartentreiber auf die neueste Version zu aktualisieren.
Lösung 2: Energieeinstellungen ändern
In den Windows-Energieoptionen können Sie einstellen, dass der Bildschirm jede Minute ausgeschaltet wird, wenn der Computer im Leerlauf ist. Sie können zum Desktop zurückkehren, indem Sie die Maus bewegen. In diesem Fall können Sie festlegen, dass der Bildschirm nie ausgeschaltet wird, auch wenn er sich im Leerlauf befindet. Gehen Sie wie folgt vor:
Schritt 1. Geben Sie Systemsteuerung ein und drücken Sie die Eingabetaste.
Schritt 2. Klicken Sie auf Energieoptionen und dann auf Zeitpunkt für das Ausschalten des Bildschirms auswählen.
Schritt 3. Setzen Sie die Option Bildschirm ausschalten auf Niemals und klicken Sie auf Änderungen speichern.
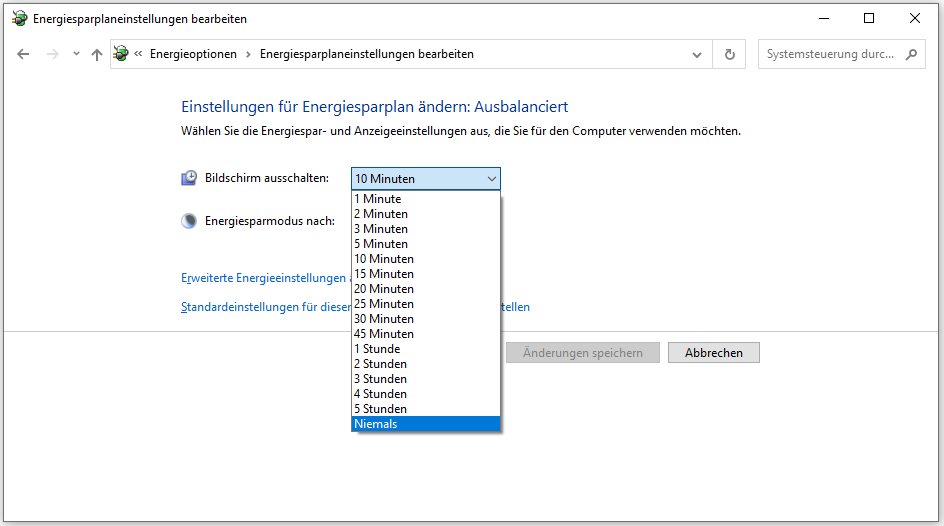
Lösung 3: Nach Malware oder Viren scannen
Viren und Malware können auch die Festplatte oder die Windows-Partition beschädigen und so eine Systemstörung wie den schwarzen Bildschirm des MSI-Laptops verursachen. Daher müssen Sie Ihr Gerät auf Malware oder Viren überprüfen.
Im abgesicherten Modus funktioniert der Windows Defender nicht. Er führt Ihren Computer nur mit einem minimalen Satz von Treibern und Diensten und begrenzten Systemtools aus. In diesem Fall können Sie den Abgesicherten Modus über das Netzwerk aktivieren, um eine Antivirensoftware eines Drittanbieters wie Avast, Malwarebytes, AVG und andere zu testen. Hier führen wir einen Virenscan mit Malwarebytes als Beispiel aus:
Schritt 1. Rufen Sie die offizielle Website von Malwarebytes auf, um diese Antiviren-Software kostenlos herunterzuladen.
Schritt 2. Doppelklicken Sie nach dem Herunterladen auf die MBSetup-Datei, um sie zu installieren. Wenn Sie von der Benutzerkontensteuerung dazu aufgefordert werden, klicken Sie auf Ja, um diesen Vorgang mit Administratorrechten auszuführen.
Schritt 3. Führen Sie einen Scan mit diesem Tool durch und klicken Sie auf Quarantäne, nachdem Malwarebytes eine Bedrohung entdeckt hat.
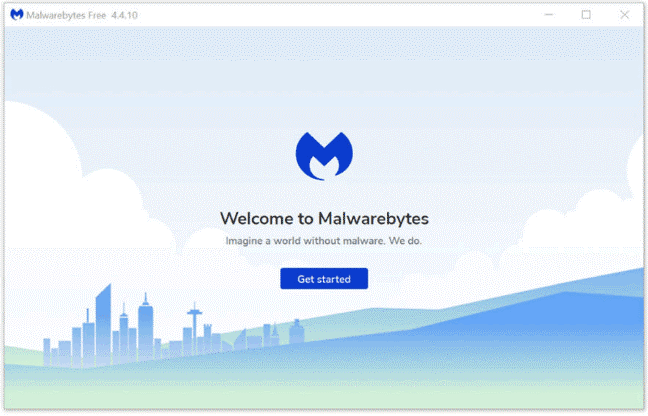
Schritt 4. Um die Bedrohung zu entfernen, werden Sie von Malwarebytes aufgefordert, Ihr Gerät neu zu starten. Wenn die Bedrohung erfolgreich entfernt wurde, wird Ihr Computer im normalen Modus hochgefahren.
Lösung 4: MSI Laptop auf Werkseinstellungen zurücksetzen
MSI stellt Ihnen eine vorinstallierte Wiederherstellungspartition auf Ihrer Festplatte zur Verfügung, mit der Sie Ihren Computer auf den Werkszustand zurücksetzen können. Dabei werden alle Ihre persönlichen Dateien und benutzerdefinierten Einstellungen gelöscht. Hier erfahren Sie, wie Sie Ihren MSI-Laptop auf die Werkseinstellungen zurücksetzen können:
MiniTool ShadowMaker TrialKlicken zum Download100%Sauber & Sicher
Schritt 1. Rufen Sie die Windows-Wiederherstellungsumgebung auf.
Schritt 2. Klicken Sie unter Option auswählen auf Problembehandlung.
Schritt 3. Klicken Sie unter Problembehandlung auf MSI-Werkseinstellungen wiederherstellen.
Schritt 4. Klicken Sie auf Systempartition wiederherstellen und bestätigen Sie die Aktion in der Warnmeldung mit Ja.
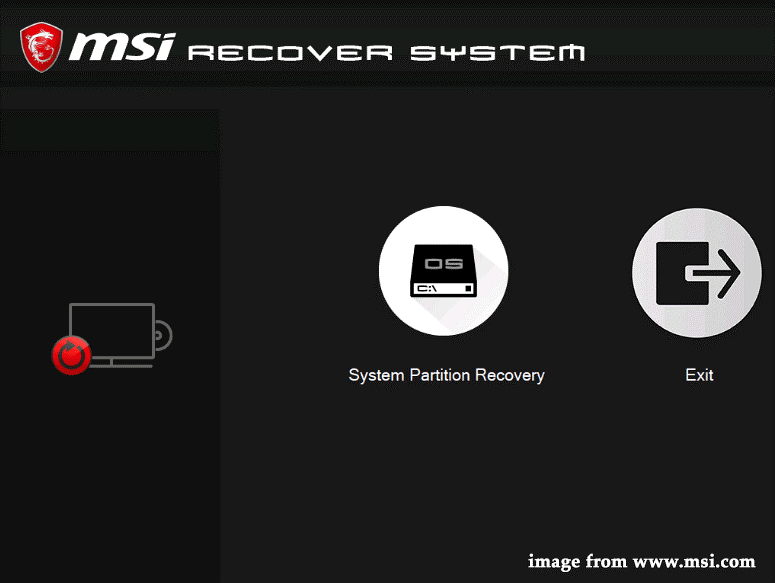
Schritt 5. Nachdem der Vorgang abgeschlossen ist, klicken Sie auf OK, um mit der Einrichtung fortzufahren. Klicken Sie dann auf Weiter, um Ihren Computer neu zu starten. Sobald der Computer hochgefahren ist, wird Ihr System auf den Werkszustand zurückgesetzt.
Vorschlag: Sichern Sie Ihr System mit MiniTool ShadowMaker
Nachdem Sie dieses lästige Problem behoben haben, empfehlen wir Ihnen eines: Sichern Sie Ihr System mit MiniTool ShadowMaker. Sobald Sie ein Systemabbild zur Hand haben, können Sie so schnell wie möglich Lösungen zur Systemwiederherstellung durchführen, wenn Sie mit Systemproblemen zu kämpfen haben.
MiniTool ShadowMaker ist eine professionelle PC-Backup-Software, mit der Sie mit wenigen Klicks Dateien, Ordner, Systeme und Festplatten auf einer internen Festplatte, einer externen Festplatte, einem USB-Stick und mehr sichern können. Und wenn Sie eine Festplatte auf eine SSD klonen möchten, um die Leistung zu verbessern, hilft Ihnen die Software ebenfalls. Schauen wir uns nun an, wie Sie Ihr System mit diesem nützlichen Tool sichern können.
Schritt 1. Starten Sie MiniTool ShadowMaker Test kostenlos.
MiniTool ShadowMaker TrialKlicken zum Download100%Sauber & Sicher
Schritt 2. Auf der Seite Sichern sehen Sie, dass die Systempartition, die reservierte Systempartition oder die EFI-Systempartition standardmäßig in QUELLE ausgewählt sind. Daher müssen Sie nur einen Speicherpfad für das Systemabbild unter ZIEL auswählen.
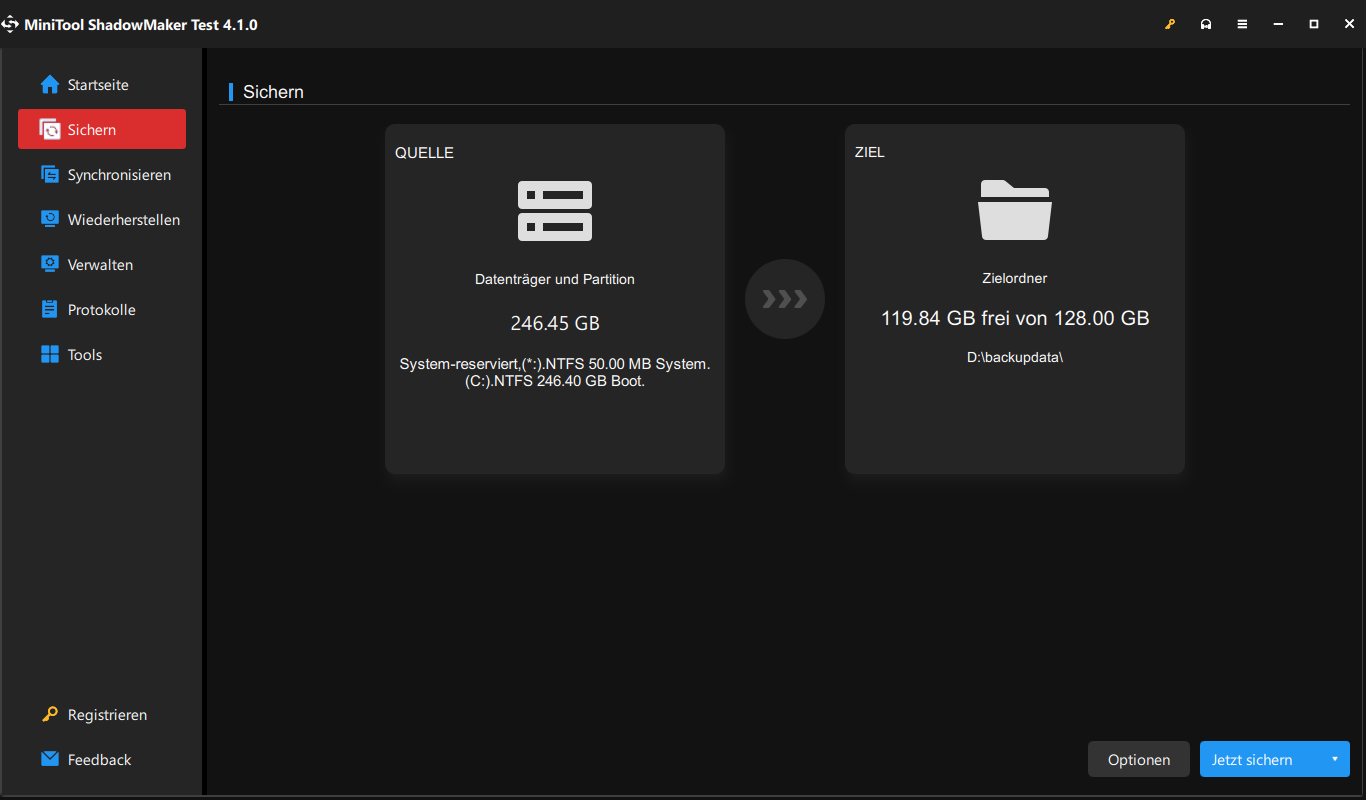
Schritt 3. Klicken Sie auf Jetzt sichern, um den Vorgang sofort zu starten.
# Ein bootfähiges USB-Laufwerk erstellen
Nachdem Sie Ihr System gesichert haben, können Sie auch ein bootfähiges USB-Flash-Laufwerk mit MiniTool ShadowMaker erstellen. Wenn Sie Probleme beim Booten Ihres Windows-Geräts haben, können Sie Ihr System von diesem bootfähigen USB-Laufwerk starten und eine Systemwiederherstellung mit MiniTool ShadowMaker durchführen.
Schritt 1. Klicken Sie auf der Seite Tools auf Media Builder.
Schritt 2. Wählen Sie Auf WinPE basiertes Medium mit Plugin von MiniTool aus und wählen Sie dann ein USB-Laufwerk als Zielmedium.
Schritt 3. Sie werden informiert, dass die Daten auf dem USB-Laufwerk zerstört werden. Klicken Sie auf Ja, um den Vorgang zu starten.
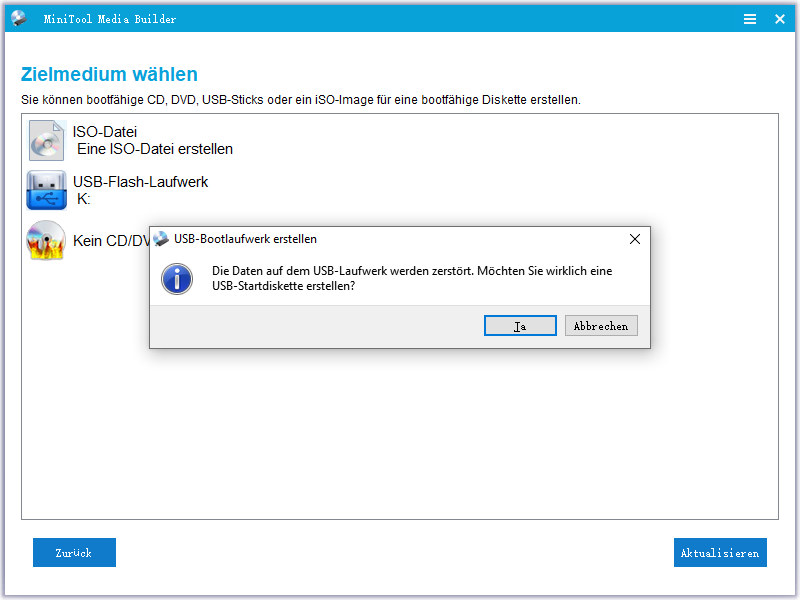
Wir brauchen Ihre Stimme
Das waren alle Lösungen und Ratschläge zum schwarzen Bildschirm von MSI-Laptops. Wenn Sie ähnliche Probleme mit anderen Computermarken haben, sind die oben genannten Lösungen ebenfalls hilfreich für Sie. Zu guter Letzt sollten Sie nicht vergessen, Daten und System mit MiniTool ShadowMaker zu sichern, um Ihren Computer zusätzlich zu schützen.
Wenn Sie weitere Probleme oder Ideen zu MiniTool ShadowMaker haben, kontaktieren Sie uns direkt über [email protected]. Wir sind immer bereit, Ihr Feedback zu erhalten und Ihnen zu helfen!
MSI Laptop Schwarzer Bildschirm FAQ
· Der Monitor ist defekt.
· Der Monitor ist nicht richtig angeschlossen.
· Die Eingangsspannung des Netzteils ist nicht richtig.
· Das Speichermodul ist locker.
· Sie haben inkompatible externe Geräte angeschlossen.