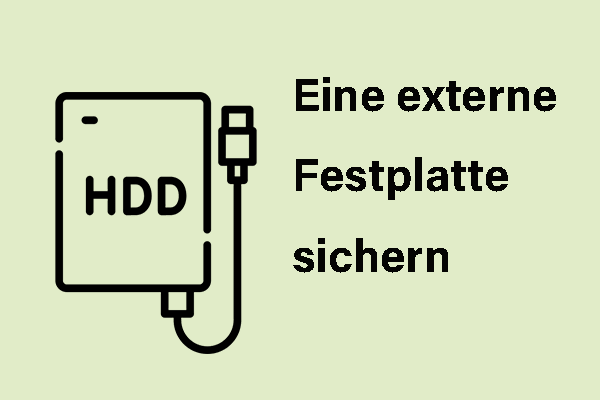Besitzen Sie eine WD My Passport Festplatte und speichern wichtige Daten darauf? Haben Sie vor, Ihre PC-Daten auf My Passport zu sichern? In dieser umfassenden Anleitung von MiniTool werden die besten 3 Wege vorgestellt, um Daten auf WD My Passport zu sichern, mit einem klaren Fokus auf My Passport-Backup.
Über WD My Passport
My Passport ist eine bekannte Serie von externen Festplatten und Solid-State-Laufwerken von Western Digital (WD). Eine solche WD-Festplatte bietet genügend Speicherplatz zum Speichern einer großen Menge von Dokumenten, Fotos, Videos und Musik. Da sie entwickelt wurde, um in die Handfläche zu passen, können Sie wichtige Inhalte überallhin mitnehmen.
Laut Western Digital vereinfachen My Passport-Laufwerke das Home-Backup mit intuitiven Funktionen und verschlüsseln wichtige Dateien mit Passwortschutz, um die Daten vor Verlust zu schützen, der durch verschiedene Bedrohungen wie Viren, Malware-Angriffe, Festplattenausfälle, Systemabstürze usw. verursacht wird.
Heutzutage konzentrieren wir uns auf My Passport-Backup und stellen Ihnen eine umfassende Anleitung zur Verfügung, in der Sie 3 Wege finden können, um Ihre Computer-Daten zum Datenschutz auf My Passport zu sichern.
Option 1. My Passport-Backup über WD Backup
Normalerweise wird ein WD My Passport-Backup über die integrierte Sicherungssoftware – WD Backup – durchgeführt, die in der Lage ist, Backups Ihrer Fotos, Musik, Videos und Dokumente zu planen, um Daten sicher zu halten.
Laut dem Benutzerhandbuch ermöglicht WD Backup es, Dateien, die auf internen Festplatten, externen Speicherlaufwerken oder Dropbox gespeichert sind, auf ein externes Speicherlaufwerk wie My Passport oder auf Dropbox zu sichern.
Sie müssen sich keine Sorgen um den Verlust wichtiger Dateien machen, da Sie automatische My Passport-Backups durch das Einrichten von Zeit und Häufigkeit erstellen können. Zu der konfigurierbaren Häufigkeit gehören stündlich, täglich (einmal täglich, an den Wochentagen zu der von Ihnen angegebenen Stunde oder halben Stunde) und monatlich (einmal monatlich, an dem von Ihnen ausgewählten Tag). Leider wurde die offizielle Unterstützung für WD Backup eingestellt, und es gibt keine Updates und technische Unterstützung. Sie können jedoch diese Software noch für das My Passport-Backup herunterladen. Wenn Sie diese My Passport-Backup-Software verwenden möchten, folgen Sie diesen Schritten, um Ihre Dateien mit WD Backup auf WD My Passport zu sichern:
Schritt 1. Laden Sie diese WD Backup-Downloaddatei über den offiziellen Link herunter. Extrahieren Sie anschließend die ZIP-Datei und führen Sie die ausführbare Datei aus, um die Installation abzuschließen.
Schritt 2. Um Ihre Sicherung einzurichten, klicken Sie auf Dateien sichern.
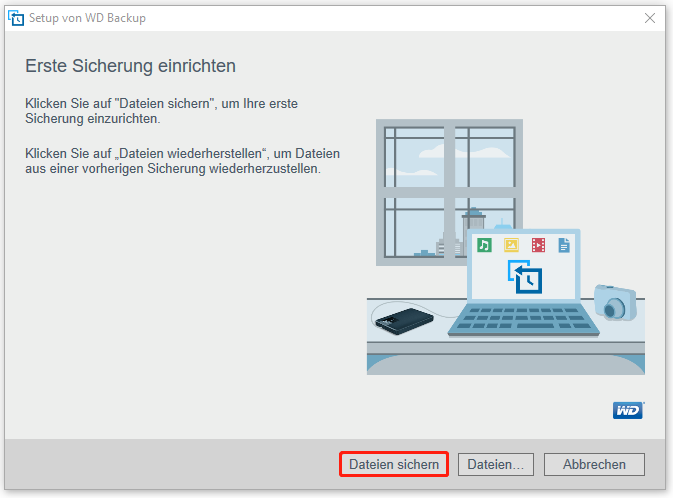
Schritt 3. Wählen Sie im neuen Fenster Ihr WD-Speichergerät wie My Passport oder Dropbox (Anmeldung erforderlich) als Sicherungsziel aus, um Backups zu speichern.
Schritt 4. Nach dem Setup müssen Sie auf Zeitplan bearbeiten klicken, um automatische Backups je nach Bedarf zu konfigurieren. Um die Sicherungsquelle auszuwählen, klicken Sie auf Dateien bearbeiten. Sie können Mein Computer oder Dropbox wählen und anschließend die Kontrollkästchen vor den Dateien und Ordnern aktivieren, die Sie sichern möchten.
Schritt 5. Überprüfen Sie Ihre Sicherungseinstellungen und klicken Sie auf Sicherung starten, um den Sicherungsprozess zu starten.
Kurz gesagt, WD Backup schützt Ihre Dateien automatisch, indem es ein Backup auf My Passport mit Leichtigkeit erstellt. Falls Ihre Dateien verloren gehen, klicken Sie in WD Backup auf Dateien wiederherstellen und folgen Sie den Anweisungen, um eine Wiederherstellung durchzuführen.
Da diese Western Digital-Backup-Software eingestellt wurde, hat WD eine alternative Software wie Acronis True Image für Western Digital veröffentlicht. Lesen Sie weiter, um zu erfahren, wie Sie diese neue App für My Passport-Backup verwenden können.
Option 2. My Passport-Backup über Acronis True Image für Western Digital
Acronis True Image für Western Digital wurde entwickelt, um Speichergeräte von Western Digital-Marken zu unterstützen, darunter SanDisk, WD, G-Tech und ein NAS von Western Digital. Diese Backup-Software für Western Digital kann Ihnen beim My Passport-Backup helfen.
Diese Software kann nicht nur Dokumente, Fotos, E-Mails und andere Dateien sichern, sondern auch ausgewählte Partitionen oder sogar die gesamte Festplatte, einschließlich Betriebssystem, Einstellungen, Anwendungen und aller Daten. Darüber hinaus können Sie diese Software ausführen, um Ihre Festplatte auf eine andere zu klonen.
Beim Datenschutz spielt sie eine große Rolle. In dieser Software stehen Ihnen drei Sicherungstypen zur Verfügung: Voll-Backup, inkrementelles Backup und differentielles Backup, mit denen die Sicherheit Ihrer wertvollen Dateien gewährleistet wird, sodass Sie sich keine Sorgen um Datenverlust machen müssen. Zudem ermöglicht Acronis True Image für Western Digital Ihnen, automatische Backups zu planen (Täglich, Wöchentlich, Monatlich, Beim Ereignis und Nonstop) und ein Sicherungsschema zu konfigurieren, um alte Sicherungsversion automatisch zu löschen.
Um Ihren Computer auf My Passport zu sichern, gehen Sie einfach wie folgt vor:
Schritt 1. Laden Sie Acronis True Image für Western Digital von der offiziellen Website herunter.
Schritt 2. Schließen Sie Ihre Festplatte an einen Computer an und starten Sie diese Backup-Software.
Schritt 3. Auf der Seite BACKUP wählen Sie die Sicherungsquelle entsprechend Ihrer Anforderungen aus: Kompletter PC, Laufwerke und Volumes, Dateien und Ordner oder NAS.
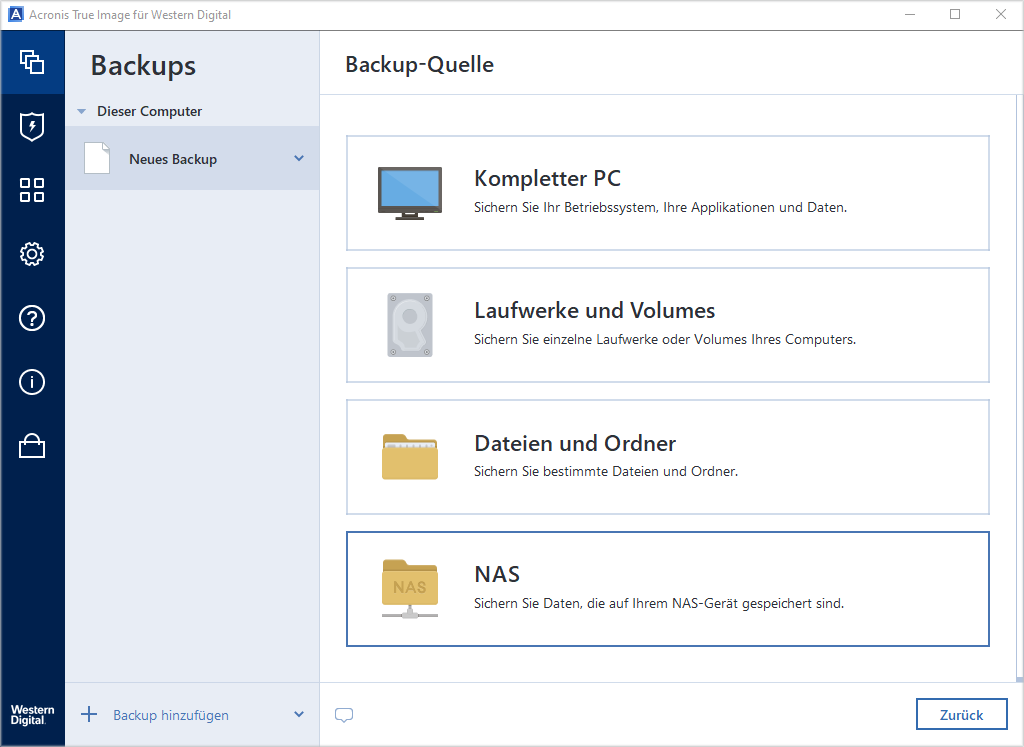
Schritt 4. Wählen Sie im neuen Fenster Ihr My Passport, NAS von Western Digital oder eine interne Festplatte als Sicherungsziel aus.
Schritt 5. Um Ihren Computer automatisch auf My Passport zu sichern, klicken Sie auf Optionen > Planung und wählen Sie eine Option.
Schritt 6. Wenn Sie fertig sind, klicken Sie auf Backup jetzt, um mit dem My Passport-Backup zu beginnen.
Option 3. WD My Passport-Backup über MiniTool ShadowMaker
Zusätzlich zu den oben genannten beiden Western Digital-Backup-Software von WD können Sie auch eine Backup-Software von Drittanbietern wie MiniTool ShadowMaker nutzen.
Als PC-Backup-Software dient sie nicht nur zum Erstellen eines Systemabbilds für das Windows-System, z. B. Windows 11/10/8.1/8/7 und Windows Server 2016/2019/2022 usw., sondern auch zum Sichern von Dateien, Ordnern, Datenträgern und Partitionen.
Zudem ermöglicht MiniTool ShadowMaker Ihnen, eine geplante Sicherung (Täglich, Wöchentlich, Monatlich und Beim Ereignis) einzurichten, um Ihre Daten zu schützen. Gleichzeitig können Sie mit MiniTool ShadowMaker ein Sicherungsschema konfigurieren, darunter inkrementelle, differentielle und vollständige Sicherungen, und die alten Sicherungsversionen löschen, um Speicherplatz freizugeben.
Darüber hinaus unterstützt diese Software das Klonen von HDD auf SSD und das Migrieren von Windows auf ein anderes Laufwerk, unabhängig davon, ob Sie Ihre Daten schützen oder Ihre Festplatte ohne Neuinstallation des Betriebssystems und der Apps aufrüsten möchten.
Noch wichtiger ist, dass dieses Programm alle Speichergeräte unterstützt, einschließlich WD-Festplatten wie My Passport. Vor diesem Hintergrund können Sie MiniTool ShadowMaker nutzen, um Ihren Computer auf eine externe Festplatte oder ein USB-Flash-Laufwerk (von WD, SanDisk, Samsung, Toshiba, Crucial, Seagate usw.) zu sichern. Natürlich können Sie damit eine externe Festplatte an einem sicheren Ort sichern.
Nun starten Sie das My Passport-Backup mit MiniTool ShadowMaker, indem Sie diesen Schritten folgen:
Schritt 1. Laden Sie die Testversion des Programms herunter und installieren Sie es, um das Programm innerhalb von 30 Tagen kostenlos zu nutzen.
MiniTool ShadowMaker TrialKlicken zum Download100%Sauber & Sicher
Schritt 2. Verbinden Sie Ihr WD-Laufwerk mit einem Computer und starten Sie diese My Passport-Backup-Software, um zur Hauptschnittstelle zu gelangen.
Schritt 3. Klicken Sie in der linken Seitenleiste auf Sichern. Da MiniTool ShadowMaker das Betriebssystem standardmäßig sichert, müssen Sie nur WD My Passport im Abschnitt ZIEL als Sicherungsziel auswählen. Falls Sie Ihre Daten sichern möchten, klicken Sie auf QUELLE > Ordner und Dateien, um die zu sichernden Elemente auszuwählen, und klicken Sie auf OK.
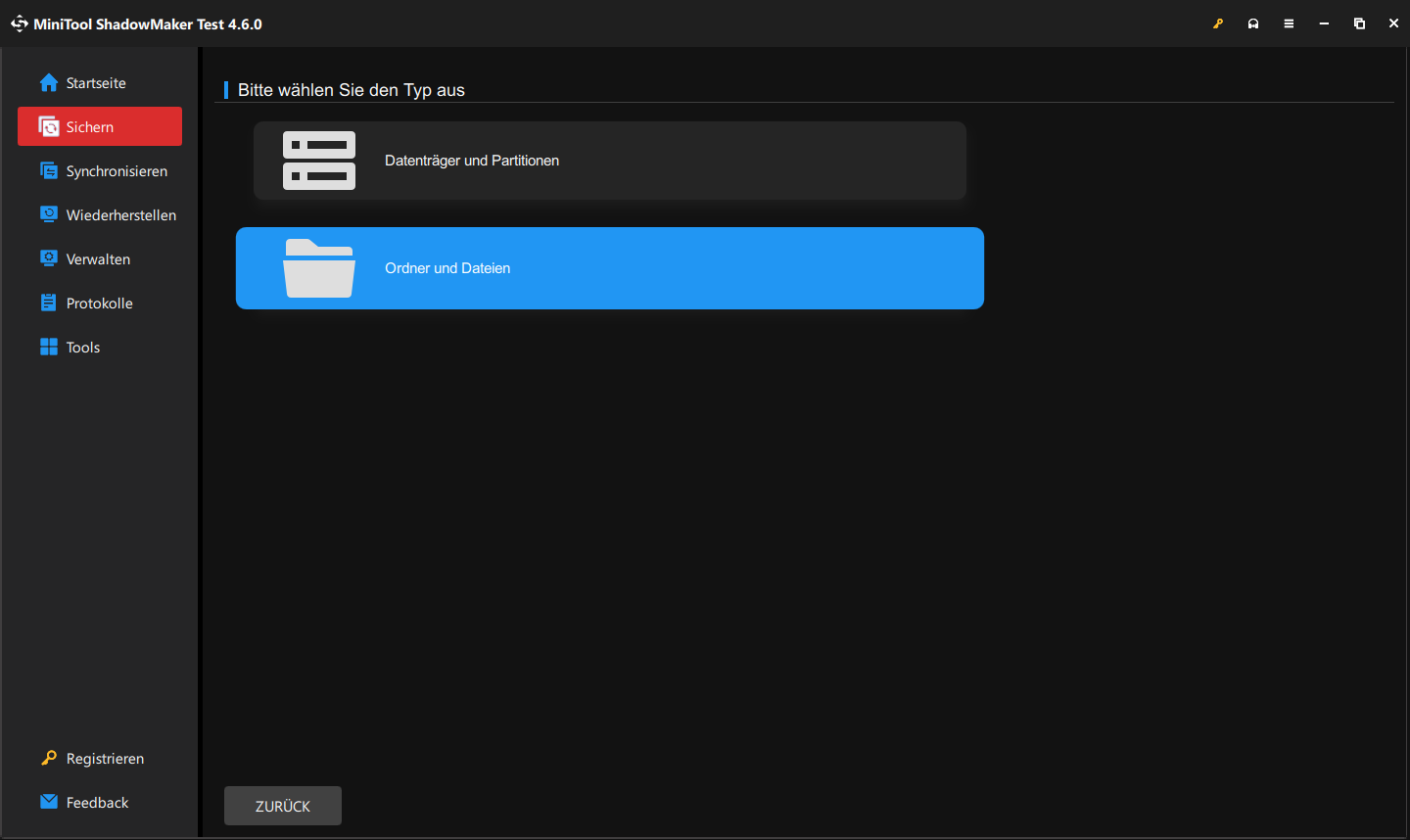
Schritt 4. Um weitere Einstellungen vorzunehmen, klicken Sie unten rechts auf Optionen:
Sicherungsoptionen: Hier können Sie den Passwortschutz aktivieren, eine Komprimierungsstufe festlegen, die E-Mail-Benachrichtigung aktivieren, eine Beschreibung für das Backup hinzufügen usw.
Sicherungsschema: Aktivieren Sie diese Funktion, um ein Sicherungsschema (Voll, Inkrementell oder Differentiell) auszuwählen und gleichzeitig alte Sicherungsversionen zu löschen, um Speicherplatz freizugeben.
Zeitplaneinstellungen: Mit dieser Funktion können Sie ein Zeitintervall einrichten, damit Backups täglich, wöchentlich, monatlich oder beim Ereignis automatisch erstellt werden.
Empfohlener Beitrag: (3 Methoden) Automatische Dateisicherungen in Windows 10.
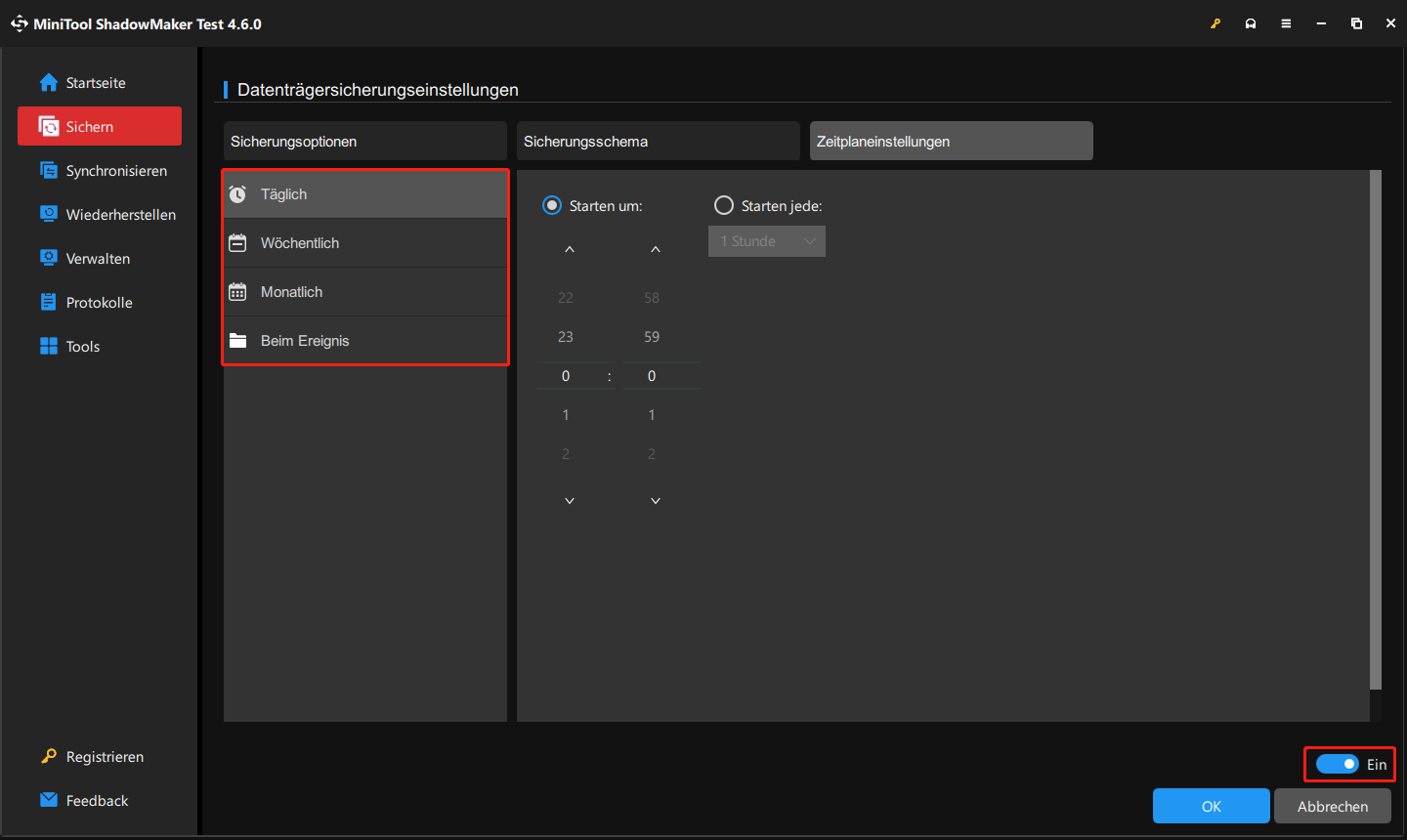
Schritt 6. Klicken Sie auf Jetzt sichern, um die Sicherungsaufhabe zu starten.
My Passport auf ein anderes Laufwerk sichern
In den obigen Abschnitten haben wir erklärt, wie man den PC auf My Passport mit drei Backup-Software für Western Digital externe Festplatte sichern kann. Neben dem PC-Backup ist es notwendig, ein Backup für My Passport zu erstellen, da eine externe Festplatte wahrscheinlich ausfallen kann, was zum Datenverlust führt.
Wählen Sie dazu in WD Backup oder Acronis True Image für Western Digital die auf My Passport gespeicherten Dateien als Backup-Quelle und ein anderes WD-Laufwerk zum Speichern des Backups aus.
Wenn Sie MiniTool ShadowMaker verwenden, können Sie die Dateien auf WD My Passport auf das Laufwerk einer beliebigen Marke sichern. Außerdem können Sie das WD-Laufwerk direkt auf ein anderes Laufwerk klonen, das genügend Speicherplatz hat, um alle Inhalte des WD-Laufwerks zu speichern.
My Passport in die Cloud sichern
Zusätzlich zur lokalen Sicherung können Sie Ihre WD My Passport Festplatte in eine Cloud-Plattform wie Dropbox sichern: Wählen Sie in WD Backup Dropbox als Ziel und Ihr WD-Laufwerk als Quelle aus und starten Sie dann das Backup.
Gelegentlich können Sie keine Cloud-Backups in WD Backup durchführen. In diesem Fall können Sie die Dropbox-Desktopsoftware nutzen. Schließen Sie einfach Ihr My Passport an einen Computer an, starten Sie Dropbox und laden Sie die Dateien, die auf My Passport gespeichert sind, auf Dropbox hoch.
Ein vollständiger Vergleich
Welche Backup-Software sollten Sie für das My Passport-Backup verwenden? Durch den Vergleich von WD Backup, Acronis True Image für Western Digital und MiniTool ShadowMaker können Sie viele Unterschiede herausfinden und so die Auswahl besser treffen.
Sicherungsquelle
Die Unterstützung für WD Backup wurde eingestellt, und es unterstützt nur die Dateisicherung, während seine Alternativen, Acronis True Image für Western Digital und MiniTool ShadowMaker Dateien, das Betriebssystem, die gesamte Festplatte und Partitionen sichern können. Neben der Sicherungsfunktion unterstützen sie auch das Klonen von Datenträgern. Apropos Sicherungstypen: Automatische, inkrementelle, differentielle und vollständige Sicherungen sind möglich.
Zudem können Sie mit MiniTool ShadowMaker Dateien und Ordner an einen sicheren Ort synchronisieren.
Unterstützte Geräte
Die beiden WD-Dienstprogramme haben eine Beschränkung: Sie können nur WD-Laufwerke erkennen.
Im Gegensatz dazu kann MiniTool ShadowMaker Festplatten und andere Speichergeräte wie SD-Karten, USB-Laufwerke usw. von beliebigen Marken erkennen, solange sie von der Datenträgerverwaltung erkannt werden können.
Erfolgsquote
Einige Nutzer stoßen bei der Verwendung dieser Sicherungsprogramme auf Probleme wie „WD Backup funktioniert nicht“, „Sicherung mit Acronis True Image für Western Digital schlägt fehl“ oder „Klonen schlägt fehl“.
In den meisten Fällen funktioniert MiniTool ShadowMaker ordnungsgemäß und spielt eine wichtige Rolle, insbesondere wenn WD-Software nicht funktioniert. Zusammenfassend lässt sich sagen, dass MiniTool ShadowMaker leistungsstärker ist als beide WD-Programme, da es mehr Speichergeräte verschiedener Marken unterstützt.
Laden Sie jetzt MiniTool ShadowMaker herunter!
MiniTool ShadowMaker TrialKlicken zum Download100%Sauber & Sicher
Schluss
Das war alles zum Thema My Passport-Backup. Um einen Computer auf My Passport zu sichern oder Ihre externe Festplatte zu sichern, wählen Sie die passende Software je nach Bedarf aus. Wir empfehlen Ihnen dringend, MiniTool ShadowMaker zu nutzen, da es zahlreiche Funktionen und keine Beschränkungen hat.
My Passport-Backup FAQ
2. Starten Sie WD Backup, Acronis True Image für Western Digital oder MiniTool ShadowMaker.
3. Wählen Sie die Sicherungsquelle aus, legen Sie My Passport als Sicherungsziel fest und starten Sie die Sicherung.