Wir haben festgestellt, dass einige Menschen berichtet haben, dass sie auf das Problem „SSD lässt sich nicht initialisieren“ gestoßen sind und ihre Daten auf dem SSD-Laufwerk verloren gegangen sind. Dies klingt schrecklich, aber keine Sorge. Dieser Beitrag auf der MiniTool-Website kann Ihnen bei der Behebung des Problems „SSD wird nicht initialisiert“ helfen und zeigen, wie Sie Daten schützen können.
Ursachen für „SSD kann nicht initialisiert werden“
Im Microsoft-Forum klagte ein Benutzer über „SSD wird nicht initialisiert und kann nicht initialisiert werden“ und dieses Problem stören auch Hunderte Windows-Benutzern. Sie sind vielleicht einer von ihnen und auf der Suche nach einem Ausweg.
In der Datenträgerverwaltung können Sie sehen, dass der Datenträger als Unbekannt und Nicht initialisiert markiert ist. Wenn Sie jedoch versuchen, den Datenträger zu initialisieren, erscheint ein Fehler „Ein nicht vorhandenes Gerät wurde angegeben“, der den Vorgang stoppt.
Warum passiert das und wie kann man den Fehler „SSD wird nicht initialisiert“ beheben? Hier möchten wir einige mögliche Ursachen und entsprechende Lösungen auflisten.
1. Die Treiberprobleme. Jegliche Treiberprobleme können dazu führen, dass die SSD nicht initialisiert werden kann, wie z. B. veralteter Treiber, Treiberbeschädigung und Kompatibilitätsprobleme mit dem Treiber.
2. Fehlerhafte Sektoren auf der Festplatte. Das Eindringen von Viren oder Malware kann zu fehlerhaften Sektoren und weiter dem Fehler „SSD lässt sich nicht initialisieren“ führen.
3. Mechanischer Fehler. Abgesehen von einigen System- und Treiberfehlern kann der interne mechanische Fehler für das Problem verantwortlich sein. Beachten Sie, ob aus dem Laufwerk Klick-Geräusche kommen. Ihr USB-Anschluss und Ihre Datenkabel müssen ebenfalls überprüft werden.
4. Zu den Ursachen für „SSD lässt sich nicht initialisieren“ auch gehören MBR-Beschädigung, fehlende oder verlorene Partition, beschädigtes Dateisystem usw.
Methoden zur Behebung des Problems „SSD kann nicht initialisiert werden“
Methode 1. Einige grundlegende Überprüfungen für Ihr Laufwerk
Bevor Sie mit den nächsten Hauptmethoden zur Fehlerbehebung beginnen, können Sie einige grundlegende Überprüfungen für Ihren Computer durchführen. Die folgenden Tipps und Tricks können möglicherweise hilfreich sein.
1. Starten Sie Ihren Computer neu, um zu überprüfen, ob einige Komponenten hängen bleiben, und versuchen Sie die Initialisierung erneut.
2. Überprüfen Sie in der Datenträgerverwaltung, ob das SSD-Laufwerk online ist.
3. Überprüfen Sie, ob das Kabel, das Ihr Laufwerk mit dem PC verbindet, richtig funktioniert.
4. Überprüfen Sie Ihren Computer auf Viren oder Malware.
Methode 2: Aktualisieren Sie den Gerätetreiber
Veraltete Treiber können Ihren Computer verlangsamen und sogar einige unerwartete Folgen haben. Bitte stellen Sie also sicher, dass Ihre Festplatte auf dem neusten Stand ist, da dies Sicherheits- und Kompatibilitätsprobleme sowie Fehler beheben kann.
Schritt 1: Klicken Sie mit der rechten Maustaste auf das Startsymbol und wählen Sie Geräte-Manager aus.
Schritt 2: Erweitern Sie Laufwerke und klicken Sie mit der rechten Maustaste auf das problematische Laufwerk, um Treiber aktualisieren auszuwählen.
Schritt 3: Klicken Sie auf Automatisch nach Treibern suchen, um den Vorgang fortzusetzen. Befolgen Sie bitte die Bildschirm-Anweisungen.
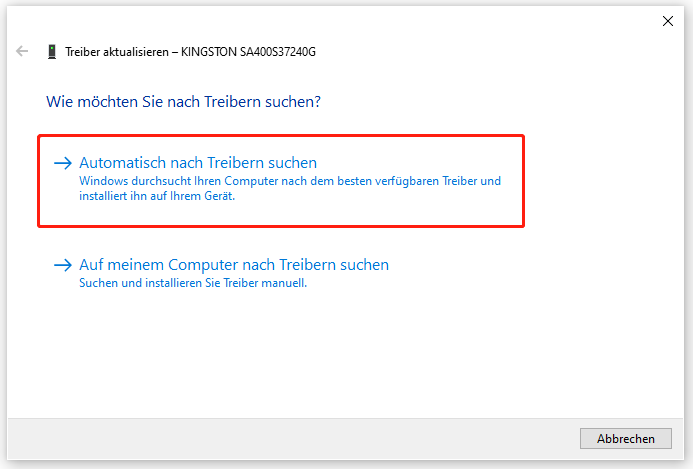
Methoden 3: Verwenden Sie CHKDSK
Mit CHKDSK (Check Disk) können Sie Ihre Festplatte auf Dateisystemfehler überprüfen und also Ihre Systemdaten organisiert halten. Sie können dieses Tool verwenden, um nach Treiberproblemen zu suchen.
Schritt 1. Öffnen Sie den Datei-Explorer und klicken Sie dann auf Dieser PC.
Schritt 2: Klicken Sie mit der rechten Maustaste auf das SSD-Laufwerk und wählen Sie Eigenschaften aus.
Schritt 3: Auf der Registerkarte Tools klicken Sie im Abschnitt Fehlerüberprüfung auf Prüfen.
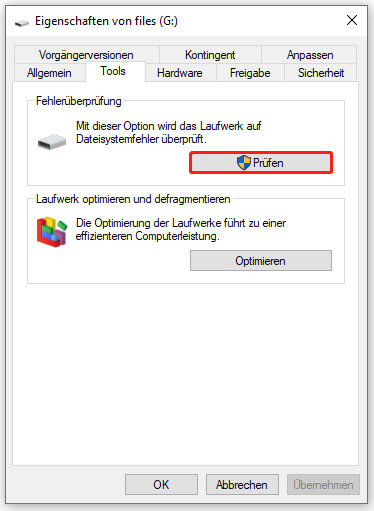
Schritt 4: Klicken Sie auf Laufwerk reparieren und starten Sie den Vorgang. Es dauert vielleicht eine Weile und Sie müssen danach Ihren Computer neu starten.
Es gibt eine weitere Methode, dieses Tool mit CHKDSK-Befehlen auszuführen. Möchten Sie diese Methode ausprobieren? Sie können sich auf diesen Beitrag beziehen, um Details zu finden: CHKDSK-Befehle: Festplattenfehler unter Windows beheben.
Nachdem das System neu gestartet wird, können Sie prüfen, ob das Problem „SSD kann nicht initialisiert werden“ verschwindet.
Methode 4: Initialisieren Sie die SSD mit anderen Tools
Vielleicht haben Sie versucht, die SSD über die Datenträgerverwaltung oder Diskpart zu initialisieren, aber keine davon kann Ihnen bei der Behebung des Problems helfen. Oder Sie können diesen Beitrag lesen, um spezifische Schritte zum Initialisieren von SSD mit den beiden Tools zu erhalten: Wie initialisiert man SSD in Windows 10/8/7?
Zusätzlich zu diesen in Windows integrierten Tools können Sie sich an den Drittanbieter-Datenträgermanager – MiniTool Partition Wizard – wenden, um die SSD schnell zu initialisieren. Sie können dieses Programm herunterladen und installieren, um es auszuprobieren.
MiniTool Partition Wizard FreeKlicken zum Download100%Sauber & Sicher
Schritt 1: Öffnen Sie das Programm und klicken Sie mit der rechten Maustaste auf das SSD-Laufwerk, das Sie initialisieren möchten, um Alle Partitionen löschen auszuwählen.
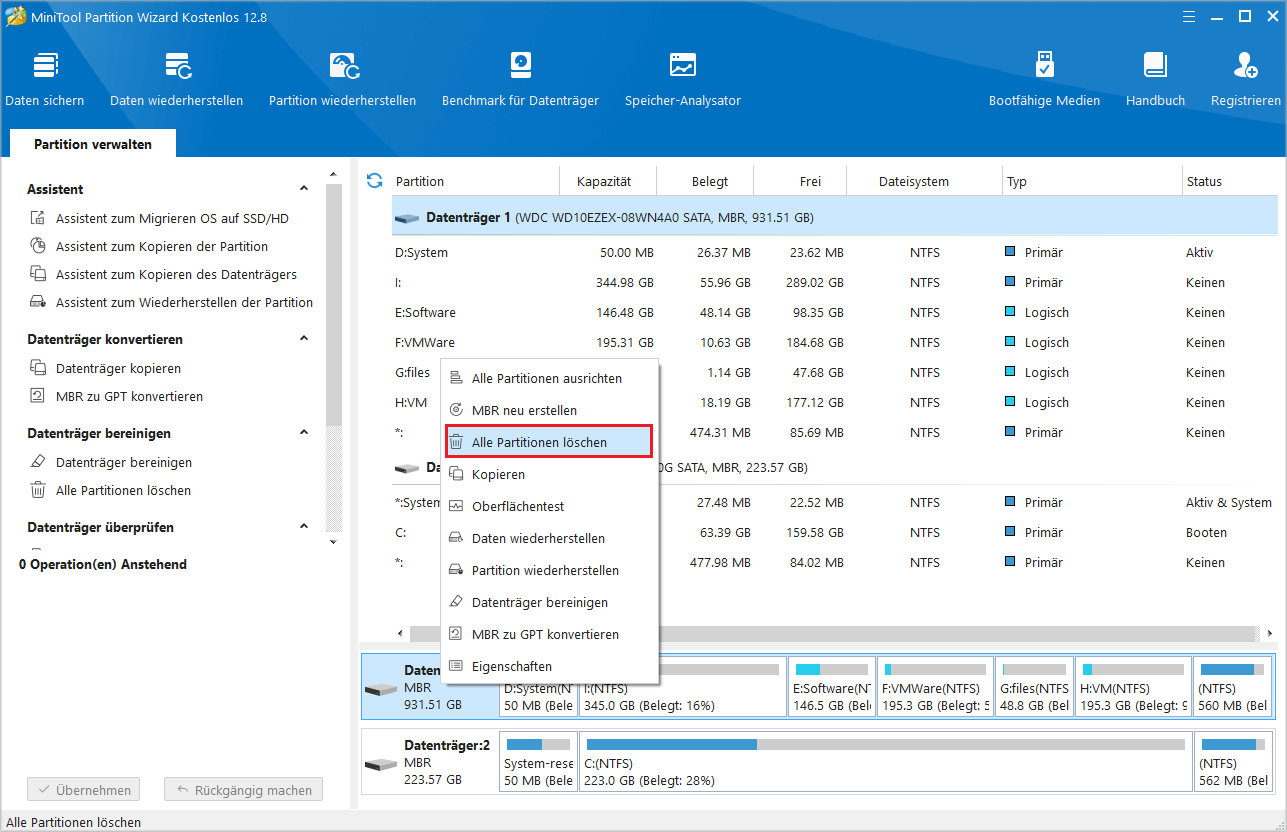
Dann wird eine Warnmeldung angezeigt, in der Sie zur Bestätigung aufgefordert werden, und klicken Sie auf Ja.
Schritt 2: Dann klicken Sie mit der rechten Maustaste erneut auf dieselbe SSD. Wenn der ursprüngliche SSD-Typ GPT ist, können Sie auf die Option Zu MBR-Datenträger initialisieren klicken. Wenn er MBR ist, klicken Sie einfach auf die Option Zu GPT-Datenträger initialisieren.
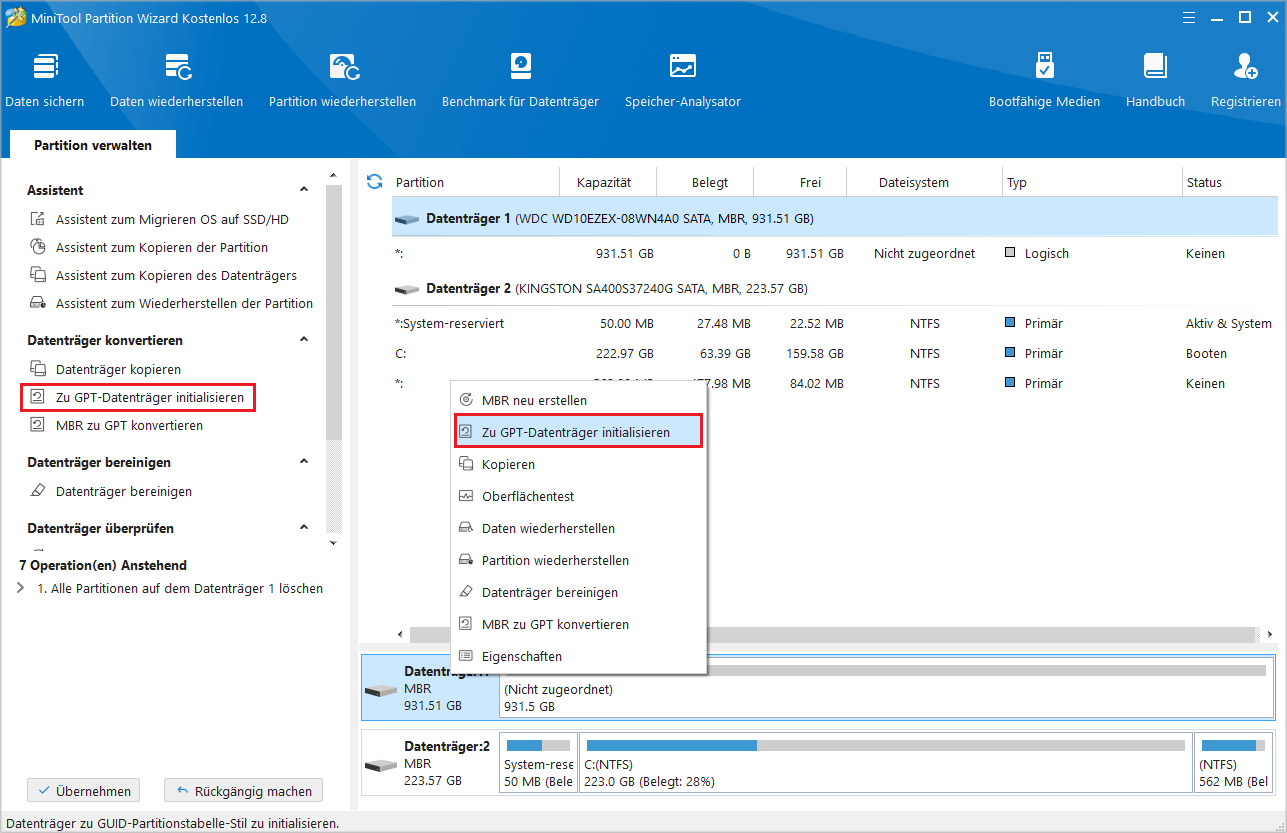
Schritt 3: Jetzt können Sie sehen, dass der Typ dieser SSD geändert wurde, und klicken Sie bitte auf Übernehmen, um die Operationen durchzuführen.
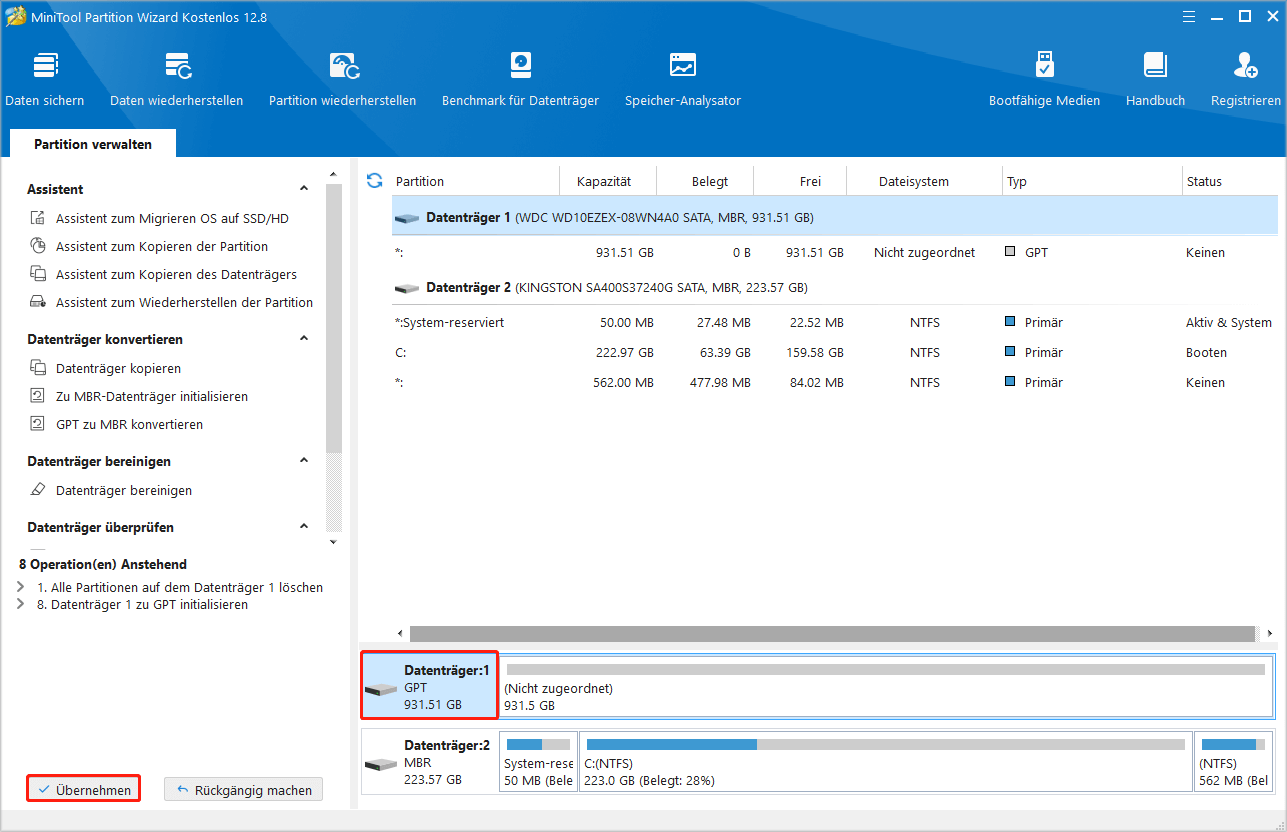
Vorschlag: Sichern Sie Ihre Daten nach der Datenwiederherstellung
Wenn das Problem „SSD wird nicht initialisiert“ auftritt, ist der Zugriff auf die Dateien auf dem Laufwerk nicht möglich oder sind sogar die auf dem Laufwerk gespeicherten Daten beschädigt.
Aber machen Sie sich keine Sorgen! Sie können MiniTool Partition Wizard verwenden, das die Funktion Partition wiederherstellen bietet, mit der Sie Ihre Partitionen und Daten wiederherstellen können. es ist jedoch beachtlich, dass diese Funktion nur verlorene/gelöschte Partitionen wiederherstellen kann, solange keine neue Partition erstellt wurde.
MiniTool Partition Wizard DemoKlicken zum Download100%Sauber & Sicher
Schritt 1: Starten Sie MiniTool Partition Wizard, klicken Sie oben links auf Partition wiederherstellen und dann auf Weiter.
Schritt 2: Wählen Sie das Laufwerk aus, das Sie wiederherstellen möchten, und klicken Sie auf Weiter, um den Bildschirm-Anweisungen zu folgen. Nachdem Sie den Scanbereich, die Methode und Partitionen ausgewählt haben, klicken Sie auf Abschließen > Übernehmen.
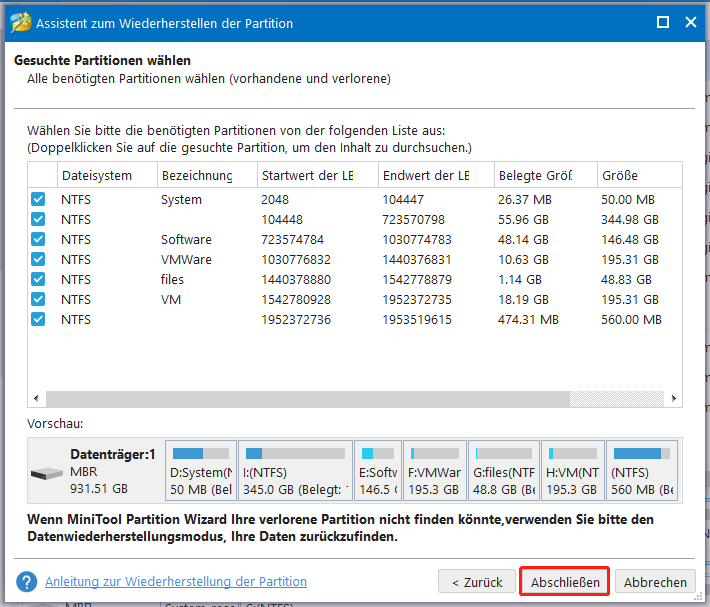
Nachdem Sie Ihre Daten wiederhergestellt haben, können Sie mit MiniTool ShadowMaker einen Backup-Plan für Ihre Dateien erstellen.
MiniTool ShadowMaker Kostenlos kann eine Dateisicherung in einfachen Schritten durchführen, um jede Datei wiederherzustellen. Es unterstützt verschiedene Arten von Backups und kann automatische Sicherungen durchführen. Downloaden und installieren Sie das Programm, um diese 30-tägige kostenlose Probeversion zu nutzen.
MiniTool ShadowMaker TrialKlicken zum Download100%Sauber & Sicher
Schritt 1: Starten Sie das Programm und klicken Sie auf Testversion beibehalten, um die Hauptschnittstelle zu öffnen.
Schritt 2: Auf der Seite Sichern klicken Sie auf QUELLE > Ordner und Dateien und wählen Sie anschließend die zu sichernden Dateien aus. Außerdem können Sie Systeme, Partitionen oder Datenträger zur Sicherung auswählen.
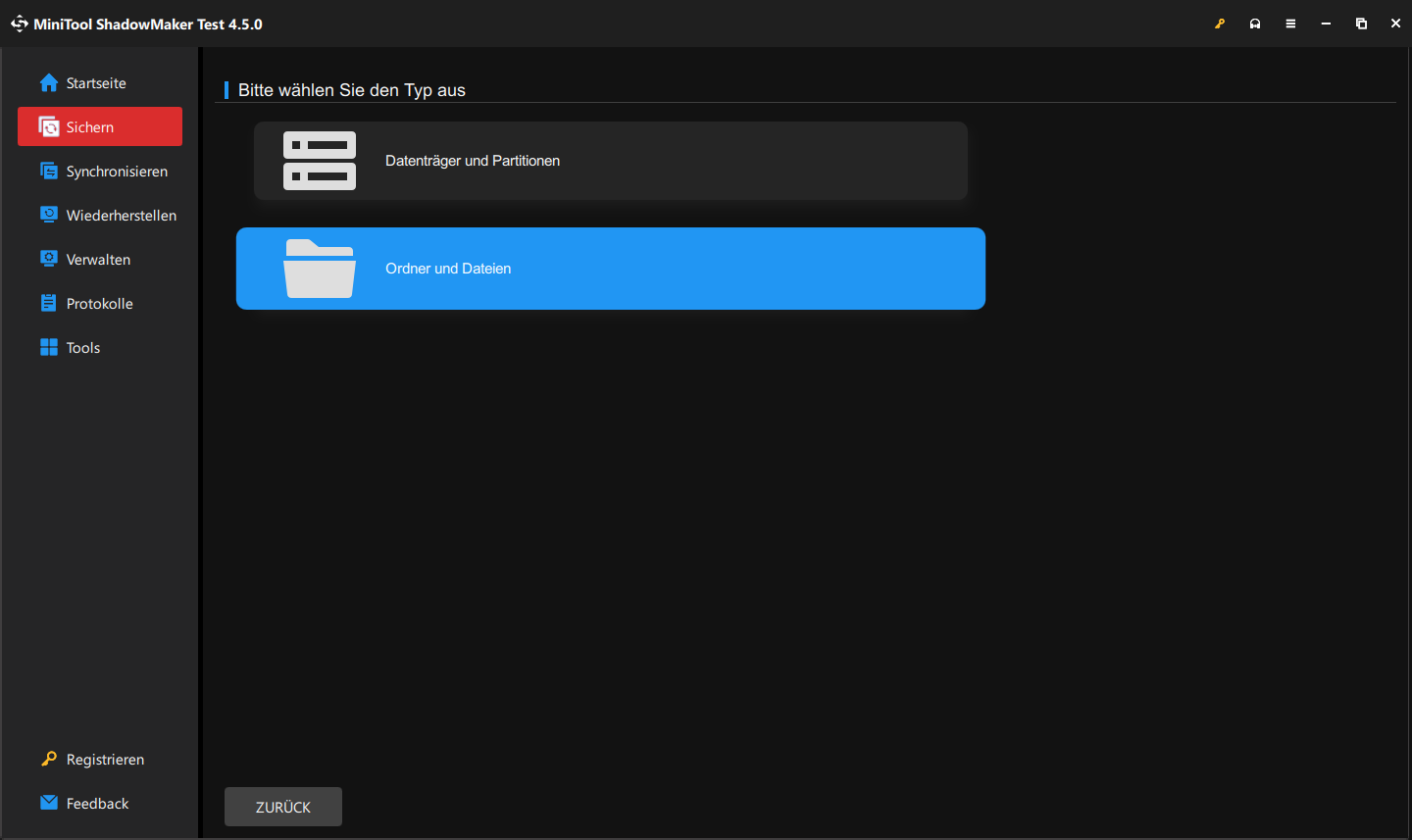
Schritt 3: Gehen Sie zu ZIEL, um auszuwählen, wo das Backup speichert. Dann klicken Sie auf Jetzt sichern, um die Aufgabe zu starten.
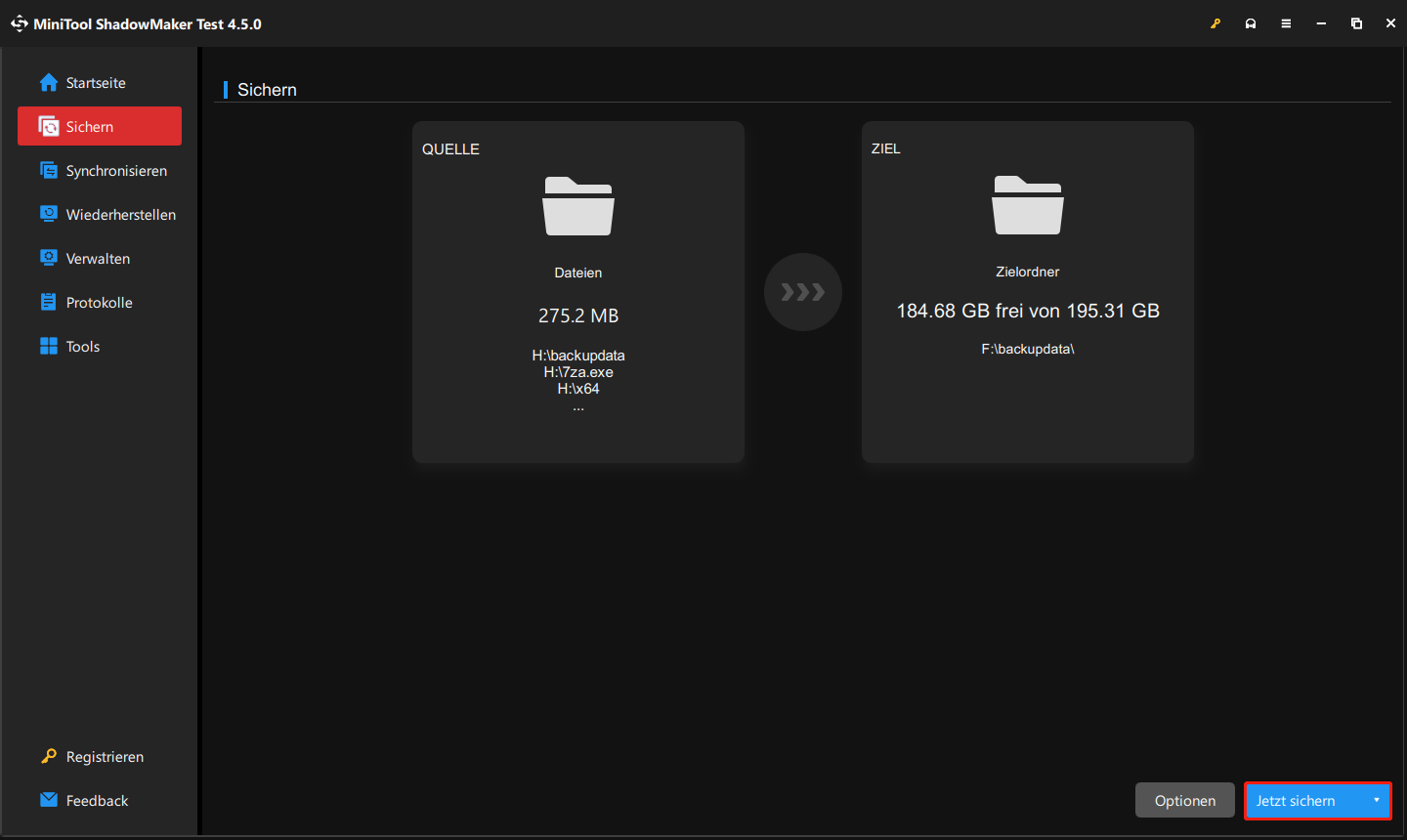
Darüber hinaus können Sie auf Optionen klicken, um den Abbilderstellungsmodus, die Dateigröße, die Komprimierung usw. zu konfigurieren. Sie können auch den Passwortschutz für Ihre Sicherung aktivieren, um die Datensicherheit zu erhöhen.
Unterm Strich
Um das Problem „SSD lässt sich nicht initialisieren“ zu lösen, können Sie die oben genannten Methoden ausprobieren. Unabhängig von der Ursache des Problems sollten Sie immer Daten sichern, um Datenverluste zu verhindern. Wenn Sie Probleme mit MiniTool ShadowMaker haben, können Sie uns über [email protected] kontaktieren.




