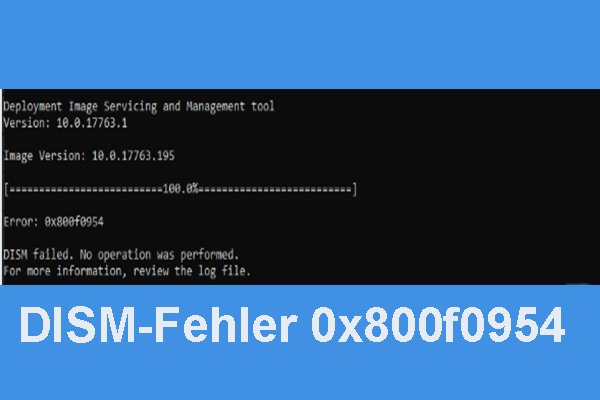Wissen Sie, was DISM ist und wie man einen Datenträger in Windows 10/11 mit DISM klonen kann? Dieser Beitrag auf der MiniTool-Website bietet Ihnen eine umfassende Anleitung zum Klonen von Datenträgern mit DISM und stellt Ihnen ein nützliches Klon-Tool, MiniTool ShadowMaker, vor, mit dem Sie einen Datenträger ganz einfach klonen können.
Über den DISM-Befehl
Wie der Name schon sagt handelt es sich bei DISM (Deployment Image Servicing und Management) um ein Befehlszeilentool zur Wartung und Vorbereitung von Windows-Imagedateien (.wim), die beispielweise für die Windows-Wiederherstellungsumgebung (WinRE), Windows PE usw. verwendet werden können. Darüber hinaus können Sie die Funktion für eine Windows-Imagedatei (.wim) oder eine virtuelle Festplatte (.vhd oder .vhdx) nutzen.
DISM ist ein integriertes Programm von Windows, das über die Eingabeaufforderung oder Windows PowerShell verwendet werden kann. Es kann Probleme mit der unter Windows gespeicherten .wim-Datei überprüfen & reparieren und beschädigte oder fehlerhafte Systemdateien und Festplattenfehler beheben & reparieren.
Wie kann man einen Datenträger mit DISM klonen
Obwohl DISM nicht speziell zum Klonen von Datenträgern verwendet wird, können Sie damit dennoch Daten von einem Datenträger auf einen anderen kopieren. Befolgen Sie die nachstehende Schritt-für-Schritt-Anleitung, um zu erfahren, wie Sie Datenträger mit DISM in Windows 10/11 klonen können.
Verwandter Artikel: So verwenden Sie das DISM-Befehlstool in Windows 11.
Erstellen Sie ein Image des Quelldatenträgers
Schritt 1. Geben Sie Eingabeaufforderung in die Windows-Suche ein und wählen Sie Als Administrator ausführen aus. Dann führen Sie die folgenden Befehle aus, um zu bestätigen, ob die kopierte Partition einen zugewiesenen Laufwerkbuchstaben hat.
diskpart
list disk
select disk n (n steht für eine Nummer, die der Hauptfestplatte zugewiesen ist)
list partition
select partition n (n ist die Partition, die einen Laufwerkbuchstaben benötigt)
assign letter=b (Weisen Sie der Partitionen einen Laufwerkbuchstaben b zu)
exit
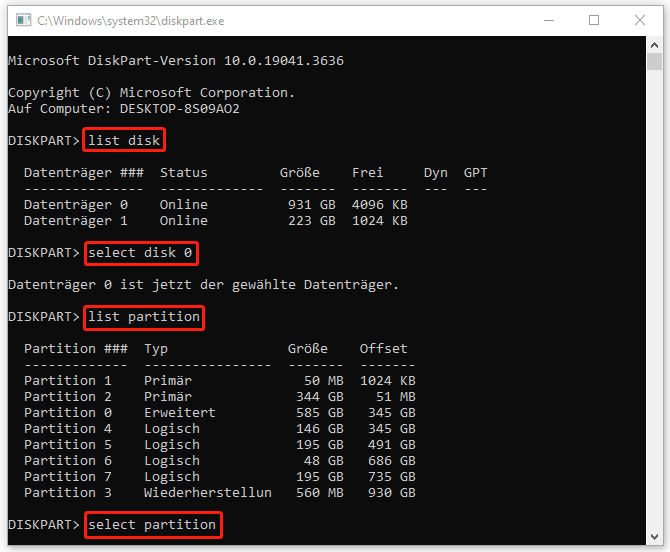
Schritt 2. Drücken Sie die Tasten Win + X gleichzeitig und wählen Sie Windows PowerShell (Administrator) aus.
Schritt 3. Geben Sie den Befehl Dism /Capture-Image /ImageFile:C:\my-windows-partition.wim /CaptureDir:C:\ /Name:”My Windows partition” ein.
Schritt 4. Speichern Sie das Image an einem sicheren Zielort, z. B. einer externen Festplatte oder einem Netzwerkort. Wenn Sie einen Netzwerkspeicherort wie net use W: \\PC name\ShareName auswählen, müssen Sie die nachstehenden Befehlszeilen ausführen, um Partitionen auf Ihre Netzwerkfreigabe zu kopieren. Außerdem müssen Sie bei Bedarf die Netzwerkanmeldeinformationen bieten.
md N:\Images\
copy C:\my-windows-partition.wim N:\Images\
copy C:\my-system-partition.wim N:\Images\
Übertragen Sie das Image auf einen anderen Datenträger
Führen Sie die folgenden Befehle aus, um das Image auf Ihren neuen Datenträger zu übertragen.
Dism /Apply-Image /ImageFile:N:\Images\my-windows-partition.wim /Index:1 /ApplyDir:W:\
Nachdem Sie die obigen Schritte ausgeführt haben und alles gut gegangen ist, bedeutet dies, dass Sie die Festplatte erfolgreich mit DISM geklont aben. Wenn Sie der Meinung sind, dass das Klonen des gesamten Datenträgers mit DISM wegen zu vieler Schritte schwierig durchzuführen ist, können Sie im folgenden Teil eine einfachere Alternative erhalten.
Empfohlener Beitrag: Wie kann man ein Image eines USB-Laufwerks erstellen? Führen Sie MiniTool ShadowMaker aus!
Klonen Sie eine Festplatte mit MiniTool ShadowMaker
Hier stellen wir Ihnen eine bessere Wahl bereit – MiniTool ShadowMaker. Es handelt sich um eine tolle Datenmigrationssoftware für Windows.
Wenn Sie MiniTool ShadowMaker zum ersten Mal verwenden, denken Sie vielleicht, dass es eine Backup-Software ist, die Dateien, Ordner, Datenträger, Partitionen und das Betriebssystem sichern kann. Interessanterweise verfügt dieses Tool auch über viele andere Funktionen. Zum Beispiel können Sie damit Dateien synchronisieren, Datenträger klonen, Daten wiederherstellen usw. Viele Funktionen sind auf der Seite Tools verfügbar.
Dank der Funktion Datenträger klonen können Sie ein Klonen eines Datenträgers mit nur ein paar Klicks durchführen, z. B. das Klonen einer HDD auf eine SSD oder das Klonen einer SSD auf eine größere SSD.
MiniTool ShadowMaker TrialKlicken zum Download100%Sauber & Sicher
Lesen Sie die Kurzanleitung unten, um einen Datenträger mit MiniTool ShadowMaker zu klonen.
Schritt 1. Starten Sie MiniTool ShadowMaker und klicken Sie auf Testversion beibehalten.
Schritt 2. Wählen Sie links Tools aus und klicken Sie auf Datenträger klonen.
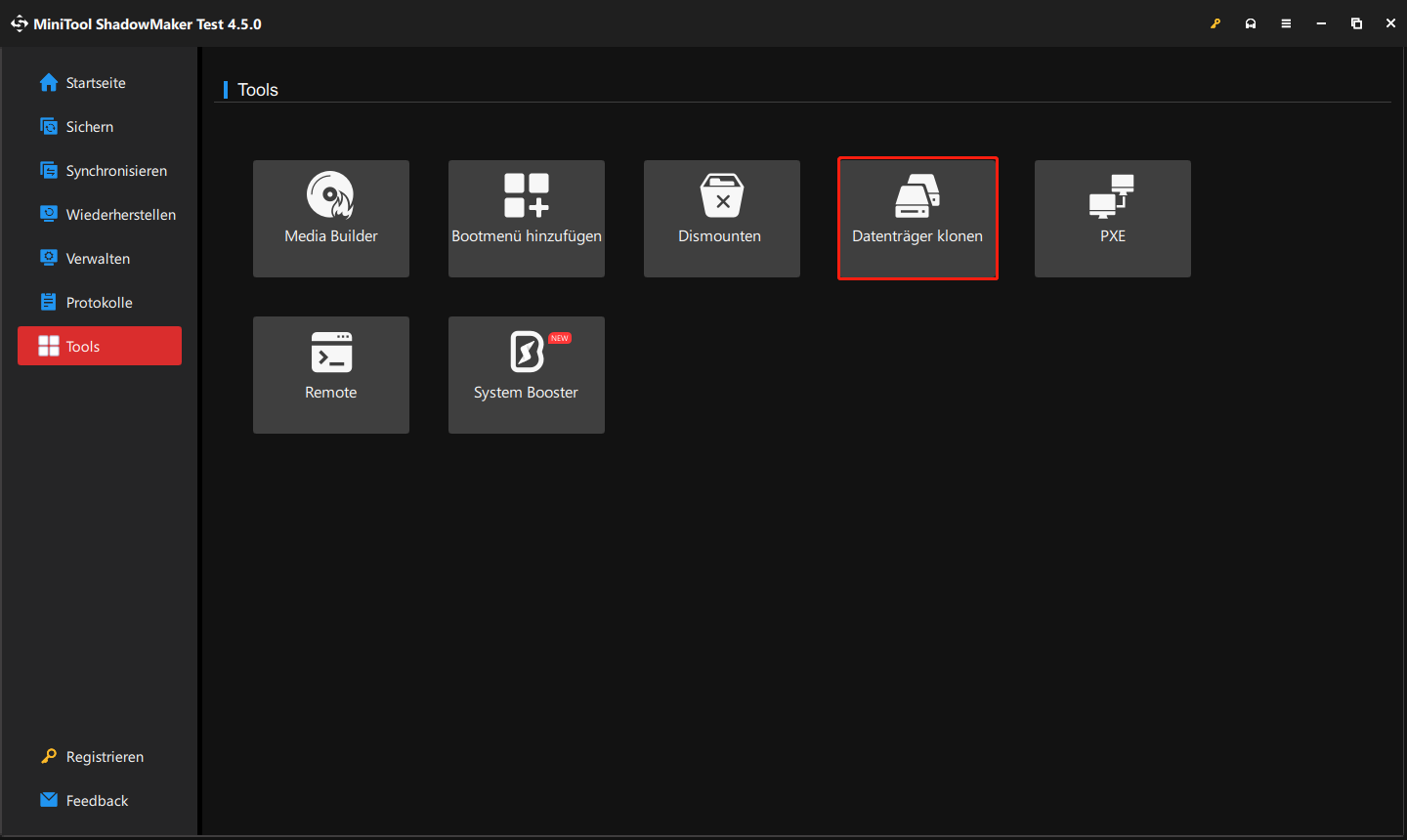
Schritt 3. Klicken Sie im Popup-Fenster unten links auf Optionen. Wie Sie sehen, ist Neue Datenträger-ID standardmäßig ausgewählt. Wechseln Sie zu Modus für Klonen des Datenträgers, wählen Sie je nach Bedarf Benutzten Sektor klonen oder Sektor für Sektor klonen aus. Danach klicken Sie auf OK, um fortzufahren.
Schritt 4. Wählen Sie den zu klonenden Quelldatenträger aus, klicken Sie auf Weiter, um mit der Auswahl des Speicherorts der Kopie fortzufahren, und klicken Sie auf die Schaltfläche Starten, um das Klonen zu starten.
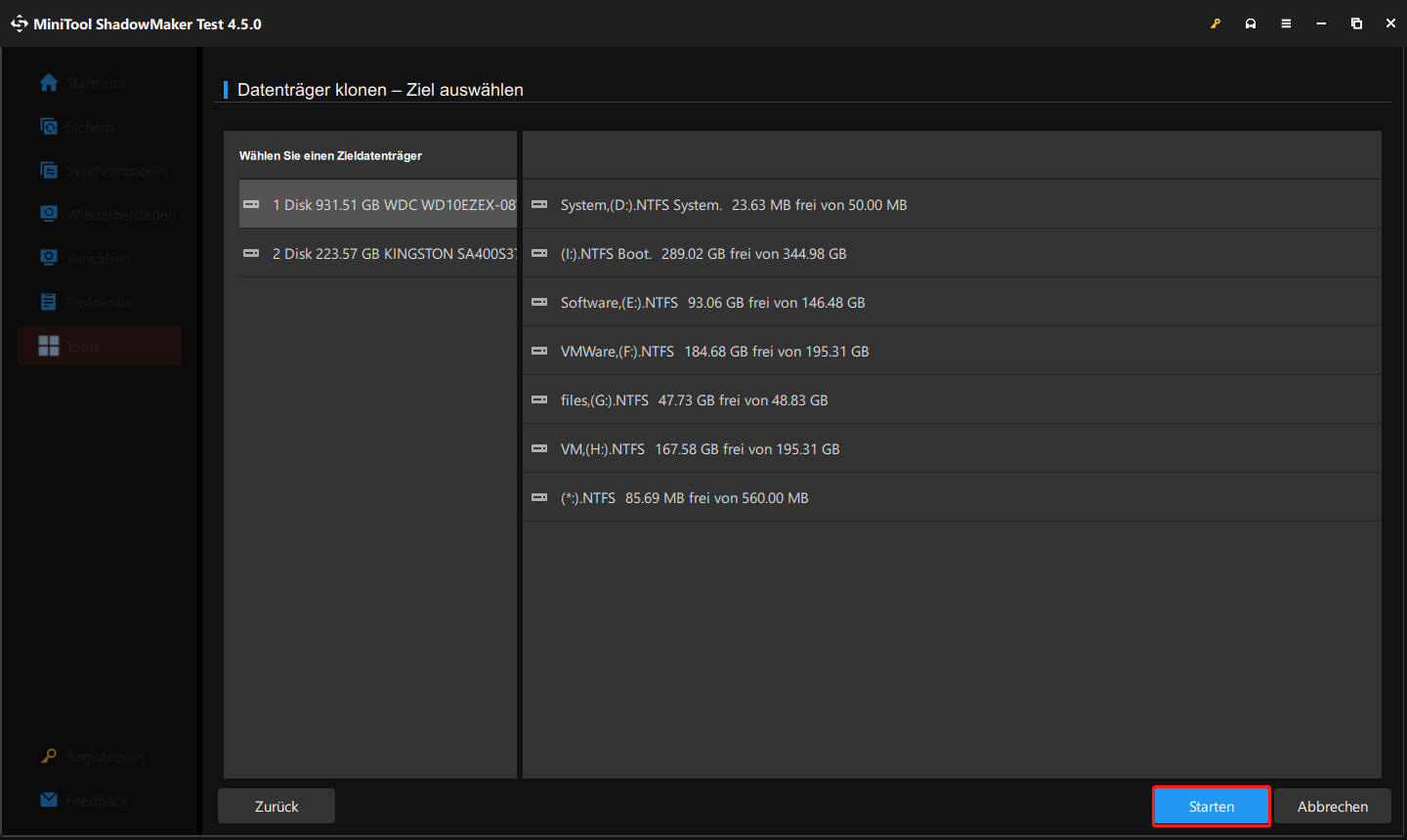
Schritt 5. Wenn Sie bereit zum Klonen sind, klicken Sie auf OK, um die Aufgabe zu starten. Der Klonvorgang wird einige Zeit dauern. Falls Sie andere Dinge tun müssen, können Sie das Kontrollkästchen neben Der Computer wird heruntergefahren, wenn der Vorgang abgeschlossen ist. Anschließend wird der Computer nach dem Klonen automatisch heruntergefahren.
Um Ihren Computer von der geklonten Festplatte starten, müssen Sie die alte Festplatte entfernen und die neue einstecken. Schalten Sie Ihren Computer ein, öffnen Sie das BIOS-Setup (drücken Sie normalerweise F2, F10, F12 oder Del) und legen Sie die geklonte Festplatte als erste Startoption fest.
Fazit
Nachdem Sie die oben genannten Inhalte gelesen haben, sollten Sie ein klares Verständnis dafür haben, wie man einen Datenträger mit DISM unter Windows 10/11 klonen kann. Neben den DISM-Befehlen stellen wir Ihnen auch eine ausgezeichnete Alternative vor, MiniTool ShadowMaker, mit der Sie eine Festplatte einfacher klonen können. wenn Sie Probleme mit MiniTool ShadowMaker haben, bitte senden Sie eine E-Mail an [email protected]. Wir werden Ihnen so schnell wie möglich antworten.