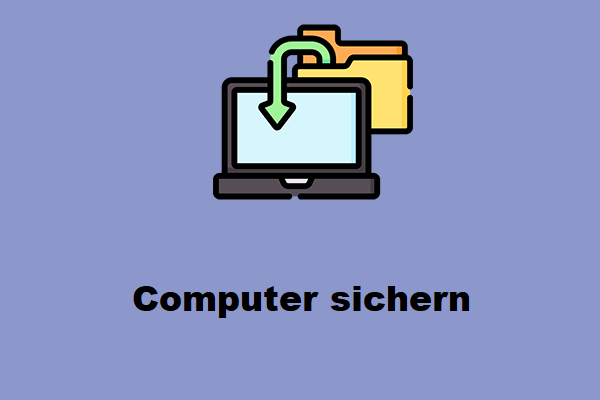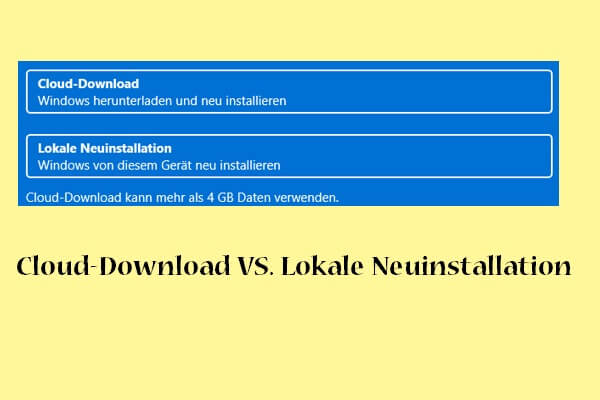Warum und wann müssen Sie Ihren Samsung Laptop auf die Werkseinstellungen zurücksetzen?
Samsung-Laptops sind bei Menschen auf der ganzen Welt wegen ihres eleganten Aussehens und ihrer hohen Leistung sehr beliebt. Allerdings kann die Leistung des Computers mit der Zeit nachlassen. Samsung-Laptops sind da keine Ausnahme. Was ist zu tun, wenn Ihr Computer immer langsamer läuft und sogar häufig einfriert oder abstürzt?
Ein Zurücksetzen auf die Werkseinstellungen ist die effektivste Lösung. Bei diesem Vorgang werden alle auf Ihrem Samsung-Laptop gespeicherten Informationen gelöscht und das Gerät auf die ursprünglichen Herstellereinstellungen zurückgesetzt. Auf diese Weise können alle Software- oder Konfigurationsprobleme behoben werden, und Ihr Samsung-Laptop wird wieder normal funktionieren.
Wann müssen Sie einen Werksreset Ihres Samsung-Laptops durchführen? Hier listen wir die folgenden Situationen.
- Ein plötzlicher und anhaltender Leistungsabfall Ihres Geräts.
- Malware oder Viren greifen Ihr System an und die Antiviren-Software kann die Bedrohungen nicht entfernen.
- Sie haben Ihr Windows-Kennwort vergessen und können sich nicht mehr bei Ihrem Samsung-Laptop anmelden.
- Ihr Computer ist nicht mehr bootfähig und lässt sich nicht mehr reparieren.
- Bevor Sie Ihren Laptop verschicken oder verkaufen, können Sie ihn auf die Werkseinstellungen zurücksetzen, um alle persönlichen und sensiblen Daten auf dem Gerät zu löschen.
Wird beim Zurücksetzen auf die Werkseinstellungen alles gelöscht?
Wird beim Zurücksetzen auf die Werkseinstellungen alles auf Ihrem Computer gelöscht? Im Allgemeinen werden durch das Zurücksetzen auf die Werkseinstellungen die folgenden Inhalte auf Ihrem Computer gelöscht:
- Persönliche Daten – umfasst alle Ihre Dokumente, Fotos, Videos, Musik und andere Arten von persönlichen Dateien.
- Einstellungen – bezieht sich auf alle benutzerdefinierten Einstellungen, die Sie auf Ihrem Samsung-Laptop konfiguriert haben, wie z. B. Anwendungseinstellungen, Systemeinstellungen, Netzwerkeinstellungen und mehr.
- Apps – umfasst installierte Apps und deren Daten.
- Konten – bedeutet, dass alle Konten (z. B. Google, Microsoft usw.), die Sie auf Ihrem Laptop angemeldet haben, entfernt werden.
Welche Inhalte beim Zurücksetzen auf die Werkseinstellungen gelöscht werden, hängt von Ihren Computereinstellungen und Ihrer Wahl ab. Sie können sich entweder dafür entscheiden, alles zu löschen und dann das Betriebssystem neu zu installieren oder nur das Betriebssystem zu löschen.
Samsung Laptop Werksreset ohne Passwort Windows 10/11
Vorbereitung: Sichern Sie Ihre wichtigen Dateien, bevor Sie fortfahren
Obwohl Sie Ihre Dateien während des Zurücksetzens behalten können, ist dies ein wenig riskant, da Sie trotzdem Ihre Daten verlieren können. Um auf Nummer sicher zu gehen, sollten Sie vor dem Zurücksetzen Ihres Samsung-Laptops eine Sicherungskopie Ihrer Daten erstellen. Mit einer Sicherungskopie in der Hand können Sie Ihre Daten nach einem plötzlichen Datenverlust leicht wiederherstellen.
Für die Datensicherung können Sie sich auf eine kostenlose PC-Backup-Software wie MiniTool ShadowMaker verlassen. Dieses zuverlässige Tool hilft Ihnen bei der Sicherung von Dateien, Ordnern, Partitionen, Festplatten und dem Windows-Betriebssystem unter Windows 11/10/8/7. Es unterstützt 3 Arten von Backups: vollständige, inkrementelle und differenzielle Backups. Außerdem können Sie eine automatische Sicherung erstellen, wenn Sie einen Zeitpunkt angeben.
Folgen Sie nun diesen Anweisungen, um Dateien mit MiniTool ShadowMaker zu sichern.
Schritt 1. Schließen Sie ein USB-Laufwerk oder eine externe Festplatte an Ihren Samsung-Laptop an und starten Sie dann MiniTool ShadowMaker.
MiniTool ShadowMaker TrialKlicken zum Download100%Sauber & Sicher
Schritt 2. Auf der Seite Sichern können Sie auswählen, was gesichert werden soll und wo die Backup-Image-Dateien gespeichert werden sollen.
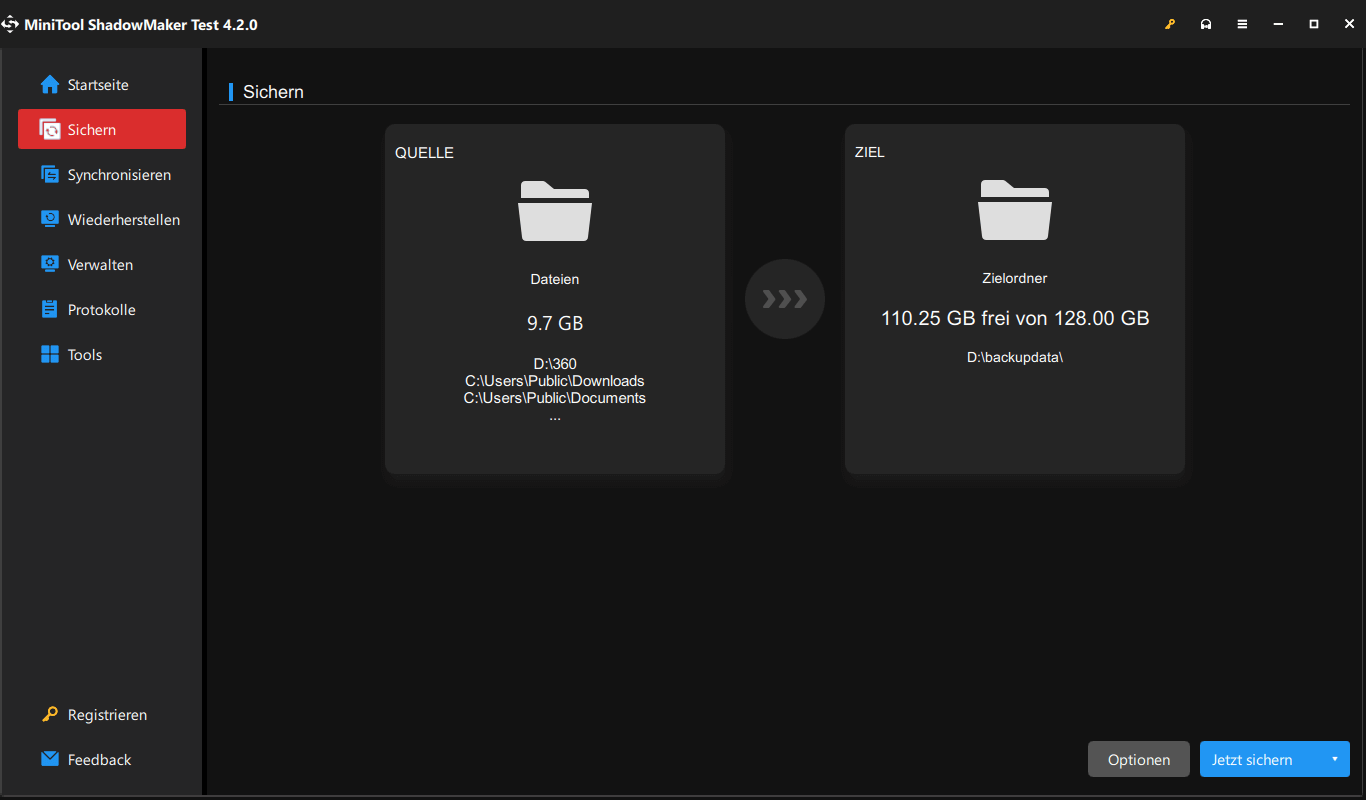
Schritt 3. Klicken Sie auf Jetzt sichern, um den Vorgang zu starten.
Nachdem Sie ein Backup erstellt haben, ist es an der Zeit, Ihren Samsung-Laptop auf die Werkseinstellungen zurückzusetzen. Normalerweise dauert dieser Vorgang etwa 30 Minuten bis 3 Stunden. Um unerwartete Datenverluste durch Stromausfälle zu vermeiden, stellen Sie sicher, dass Ihr Laptop während des Vorgangs an eine Stromversorgung angeschlossen ist.
Sehen Sie auch: Wie lange dauert es, einen PC zurückzusetzen? Finden Sie Antworten und beschleunigen Sie den Vorgang
Samsung-Laptop über Samsung Recovery auf Werkseinstellungen zurücksetzen
Samsung-Laptops werden mit einem Dienstprogramm namens Samsung Recovery geliefert, mit dem Sie eine Sicherungskopie erstellen, einen Reset durchführen und Ihr Betriebssystem wiederherstellen können. Wenn Ihr Samsung-Laptop nicht ordnungsgemäß funktioniert, können Sie dieses Dienstprogramm verwenden, um Ihr Gerät zurückzusetzen. So gehen Sie vor:
Schritt 1. Drücken Sie die Einschalttaste, um Ihren Samsung-Laptop einzuschalten, und drücken Sie dann mehrmals die F4-Taste, bis Sie von Samsung Recovery dazu aufgefordert werden.
Schritt 2. Klicken Sie auf dem Reparaturbildschirm auf Computer factory reset (Computer auf die Werkseinstellungen zurücksetzen).
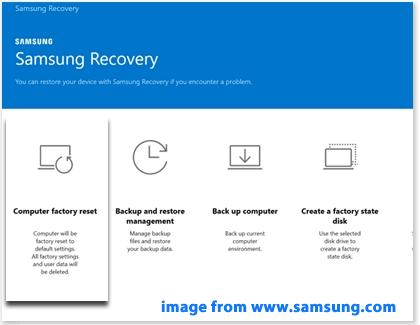
Schritt 3. Klicken Sie auf Start factory reset (Werksrückstellungstarten) > klicken Sie auf OK im Bestätigungsbildschirm > folgen Sie den Anweisungen auf dem Bildschirm, um die Rückstellung abzuschließen.
Zurücksetzen des Samsung-Laptops auf die Werkseinstellungen mit Diesen PC zurücksetzen
Im Vergleich zur Neuinstallation von Windows 11/10 ist „Diesen PC zurücksetzen“ schneller und bequemer. Letzteres setzt Ihren Samsung-Laptop in den Werkszustand zurück, ohne die vom OEM installierten Anwendungen und Software zu löschen. Im Folgenden erfahren Sie, wie Sie „Diesen PC zurücksetzen“ auf einem bootfähigen Laptop aufrufen:
Schritt 1. Drücken Sie Win + I, um die Windows–Einstellungen zu öffnen.
Schritt 2. Scrollen Sie im Einstellungsmenü nach unten, um Update & Sicherheit zu finden, und klicken Sie darauf.
Schritt 3. Klicken Sie unter der Registerkarte Wiederherstellung auf Los geht’s unter Diesen PC zurücksetzen.
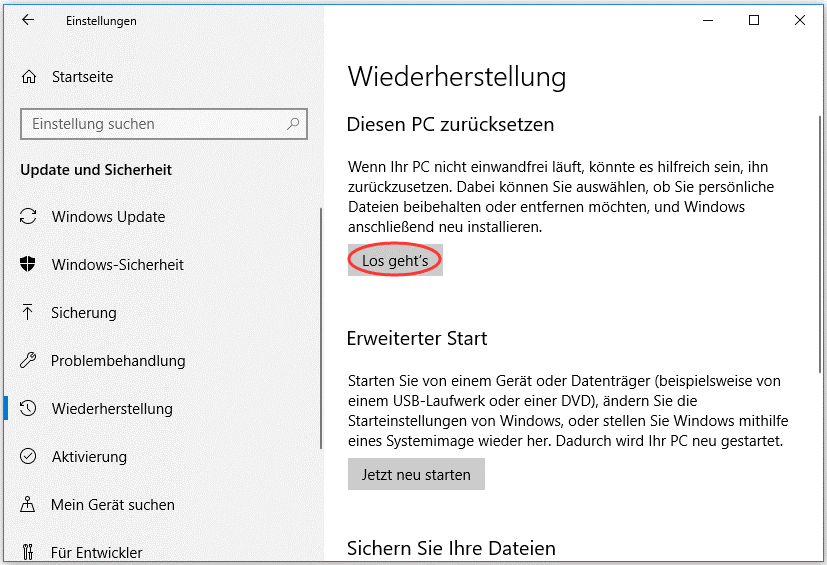
Schritt 4. Anschließend stehen Ihnen zwei Optionen zur Verfügung:
- Eigene Dateien beibehalten – löscht alle Apps und Einstellungen, wobei Ihre persönlichen Dateien nicht betroffen sind.
- Alles entfernen – entfernt alle Anwendungen, Einstellungen und persönlichen Dateien. Sie können diese Option wählen, wenn Sie die Laptops verkaufen oder an andere weitergeben möchten.
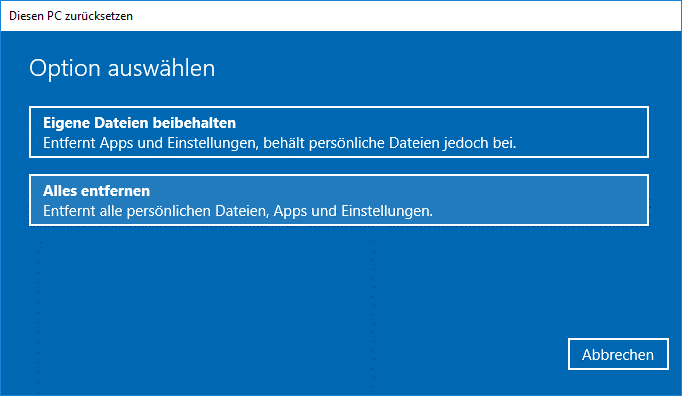
Schritt 5. Wählen Sie nach ein paar Augenblicken eine der beiden folgenden Optionen aus:
- Cloud-Download – lädt neue Systemdateien von Microsoft herunter und installiert die neueste Version von Windows als Teil des Zurücksetzens. Da Sie die Systemdateien online herunterladen müssen, stellen Sie sicher, dass Sie eine stabile Internetverbindung haben.
- Lokale Neuinstallation – Windows wird mit den vorhandenen Systemdateien auf Ihrem PC neu installiert. Wenn Systemdateien beschädigt sind, kann die lokale Neuinstallation möglicherweise nicht abgeschlossen werden.
Schritt 6. Überprüfen Sie die von Ihnen gewählten Einstellungen und klicken Sie auf Weiter, wenn sie korrekt sind.
Schritt 7. Klicken Sie auf dem abschließenden Bestätigungsbildschirm auf Zurücksetzen, wenn Sie bereit sind, den Vorgang zu starten. Der Vorgang dauert in der Regel 15 Minuten bis eine Stunde, bitte warten Sie geduldig.
# Wie greift man auf Diesen PC zurücksetzen zu, wenn Samsung Laptop nicht startet?
Die obigen Schritte beziehen sich auf einen bootfähigen Samsung-Laptop. Wenn Sie den Desktop nicht direkt starten können, befolgen Sie diese Schritte, um in der Windows-Wiederherstellungsumgebung (WinRE) auf Diesen PC zurücksetzen zuzugreifen:
Schritt 1. Schalten Sie Ihren Samsung-Laptop aus > schalten Sie ihn ein > drücken Sie die Einschalttaste, um ihn herunterzufahren, wenn das Windows-Logo erscheint.
Schritt 2. Wiederholen Sie diesen Vorgang mehr als 2 Male, bis Sie den Bildschirm Automatische Reparatur sehen und klicken Sie dann auf Erweierte Optionen, um WinRE zu öffnen.
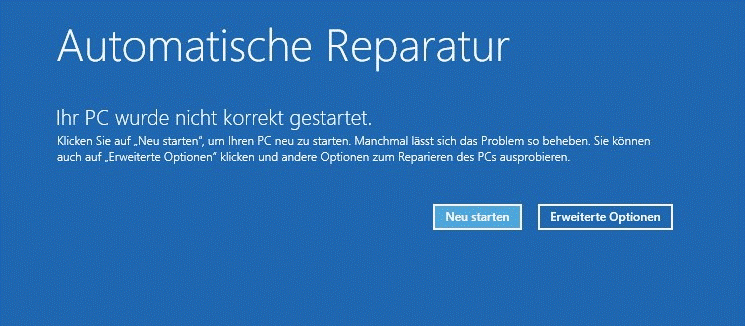
Schritt 3. Klicken Sie auf Problembehandlung > Erweiterte Optionen > Diesen PC zurücksetzen.
Samsung Laptop über ein USB-Laufwerk auf die Werkseinstellungen zurücksetzen
Microsoft stellt Ihnen das Media Creation Tool zur Verfügung, mit dem Sie eine mit Ihrem Laptop kompatible Windows 10/11-ISO-Datei herunterladen oder direkt ein bootfähiges USB-Laufwerk zur Installation von Windows 10/11 erstellen können. Wenn mit dem Betriebssystem Ihres Samsung-Laptops etwas nicht in Ordnung ist, können Sie es mit einem USB-Laufwerk zurücksetzen. Folgen Sie diesen Schritten:
Schritt 1: Herunterladen und Ausführen des Media Creation Tools
Schritt 1. Bereiten Sie einen anderen Computer und ein USB-Flash-Laufwerk vor.
Schritt 2. Gehen Sie zum Microsoft Center und klicken Sie unter Sie möchten Windows 10 auf Ihrem PC installieren auf Tool jetzt herunterladen.
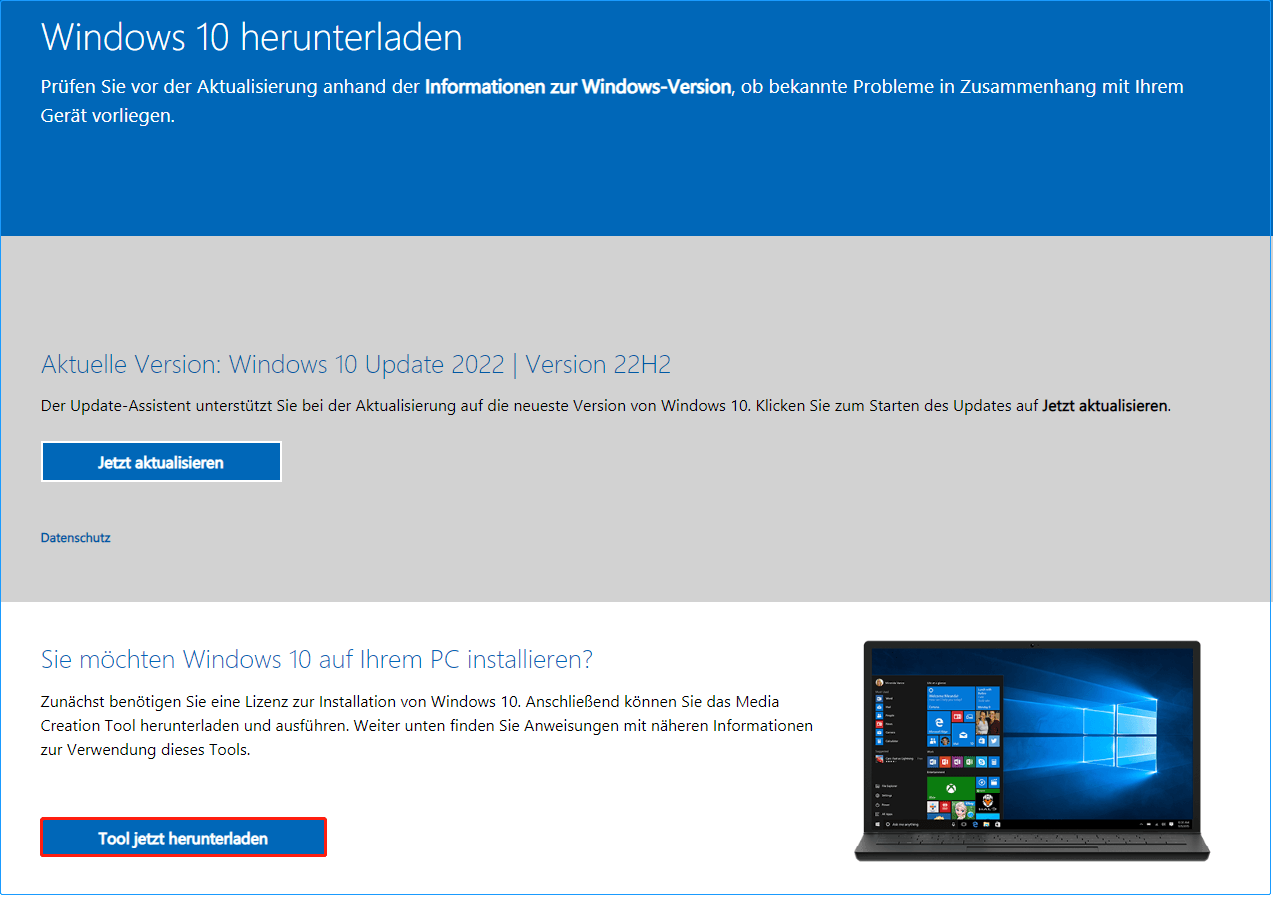
Schritt 3. Nach dem Herunterladen doppelklicken Sie auf die Setup-Datei, um das Media Creation Tool zu starten, und klicken Sie auf Installationsmedien (USB-Speicherstick, DVD oder ISO-Datei) für einen anderen PC erstellen.
Schritt 4. Schließen Sie Ihr USB-Laufwerk an den Computer an.
Schritt 5. Wählen Sie die Sprache, Edition und Architektur entsprechend Ihren Anforderungen aus und folgen Sie dann den Anweisungen, um ein Installationsmedium zu erstellen.
MiniTool ShadowMaker TrialKlicken zum Download100%Sauber & Sicher
Schritt 2: Neuinstallation von Windows 10 über ein USB-Laufwerk
Schritt 1. Entfernen Sie das USB-Laufwerk vom Computer und schließen Sie es an Ihren problematischen Samsung-Laptop an.
Schritt 2. Starten Sie das Gerät neu > geben Sie Ihre Sprache und andere Einstellungen ein > klicken Sie auf Weiter.
Schritt 3. Klicken Sie auf Jetzt installieren > geben Sie den Produktschlüssel ein > akzeptieren Sie die Lizenzbedingungen > klicken Sie auf Weiter > Benutzerdefiniert.
Schritt 4. Wählen Sie eine Partition unter Wo möchten Sie Windows installieren und folgen Sie den Anweisungen auf dem Bildschirm, um den Zurücksetzungsprozess abzuschließen.
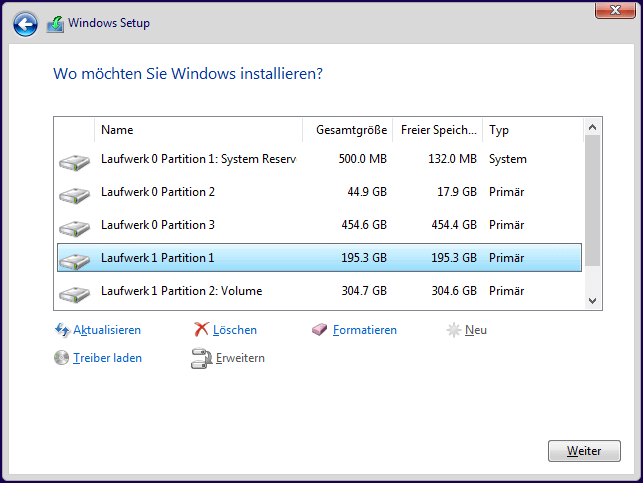
# Bonus-Tipp: Richten Sie Ihren Samsung Laptop ein
Nachdem das Zurücksetzen auf die Werkseinstellungen abgeschlossen ist, müssen Sie Ihren Samsung-Laptop nach Ihren Wünschen einrichten. Damit Sie Ihren Computer für die Arbeit, zur Unterhaltung oder für andere Zwecke nutzen können, müssen Sie Folgendes tun:
- Personalisieren Sie Ihren Laptop, indem Sie Einstellungen wie die Bildschirmauflösung, Energieeinstellungen, Desktophintergründe und mehr anpassen.
- Deinstallieren Sie unerwünschte vorinstallierte Software.
- Starten Sie eine Antiviren-Software und aktivieren Sie die Windows-Firewall, um Ihren Samsung-Laptop vor verschiedenen Bedrohungen zu schützen.
- Aktualisieren Sie Ihr Windows rechtzeitig, um neue Funktionen, Fehlerbehebungen, Sicherheitsupdates und vieles mehr zu erhalten.
Wir brauchen Ihre Stimme
Jetzt haben Sie gelernt, wie Sie einen Samsung-Laptop ohne Passwort über Samsung Recovery, Windows Diesen PC zurücksetzen und ein USB-Flash-Laufwerk auf die Werkseinstellungen zurücksetzen können. Die erste Methode ist für Samsung-Laptops gedacht, und die letzten beiden Methoden können auch auf Computer anderer Marken angewendet werden.
Wenn Ihr Samsung-Laptop nach dem Zurücksetzen auf die Werkseinstellungen immer noch nicht funktioniert, sollten Sie professionelle Hilfe von Computerexperten in Anspruch nehmen. Bei weiteren Erwartungen oder Problemen mit unserem Produkt können Sie uns gerne direkt über [email protected] kontaktieren. Wir freuen uns auf Ihr Feedback!
Samsung Laptop auf Werkseinstellungen zurücksetzen FAQ
Weg 2: über Diesen PC zurücksetzen
Weg 3: über ein USB-Laufwerk