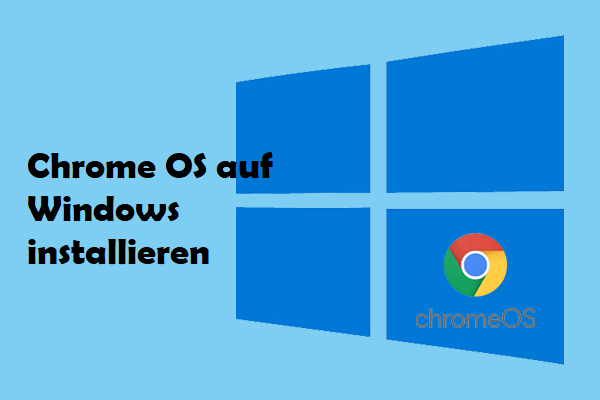Was bedeutet „Samsung Laptop von USB booten“?
Das Booten eines Samsung Laptops von einem USB-Laufwerk bezieht sich auf das Starten Ihres Samsung Laptops von einem externen Speichermedium, das ein Betriebssystem (OS) oder ein spezielles Programm verwendet. Ein solches externes Speichergerät kann ein USB-Flash-Laufwerk oder ein anderes optisches Medium wie eine CD-ROM oder DVD-ROM sein. Ein gängiges Beispiel ist ein Speicherdiagnosetool.
Warum muss ein Samsung-Laptop von USB gebootet werden?
Es kann vorkommen, dass Sie Ihren Computer über eine USB-Festplatte starten müssen. Zum Beispiel können Sie aus irgendeinem Grund nicht normal in Ihr System booten. Daher müssen Sie den Computer starten, um den Grund zu ermitteln oder eine Fehlerbehebung/Reparatur durchzuführen. Im Folgenden sind einige häufige Ursachen aufgelistet, die das Booten von USB erfordern.
- Betriebssystem, Treiber oder Antiviren-Software installieren.
- Viren scannen.
- Windows-Passwort zurücksetzen.
Vorteile und Nachteile des Bootens eines Samsung Laptops von USB
Das Booten eines Samsung-Laptops von USB hat im Vergleich zu anderen Boot-Geräten wie CD/DVD mehrere Vorteile.
- Es ist nicht nötig, eine neue DVD/CD zu kaufen, da die meisten Leute einen USB-Stick haben.
- Sie können einen USB-Stick schnell mit einer ISO-Datei bootfähig machen.
- Schnellere Lese- und Schreibgeschwindigkeit.
- Bequem und tragbar.
- Wiederverwendbar.
- Mehr Kapazität.
Aber jede Münze hat zwei Seiten, ein bootfähiger USB hat auch einige Nachteile.
- Das Booten von USB ist abhängig von BIOS, Motherboard, Flash-Laufwerk-Modell, Verbindungsanschluss usw.
- Eine bootfähige CD hat eine breitere Unterstützung und das USB-Bootprogramm ist für einige Betriebssysteme nicht verfügbar.
Wie bootet man vom USB-Laufwerk eines Samsung-Laptops im Boot-Menü?
Wenn Sie einen Samsung-Laptop von einem USB-Laufwerk oder einem anderen bootfähigen Medium starten möchten, müssen Sie Ihren Computer ganz herunterfahren und dann F10 drücken, wenn er hochfährt. Die Details sind unten aufgeführt.
Samsung bietet nur Unterstützung für das Microsoft Windows-Betriebssystem, das mit Ihrem Gerät geliefert wird. Alternative Systeme, einschließlich anderer Versionen von Windows, unterstützen möglicherweise nicht alle Hardware-Funktionen Ihres Geräts. Wenn Sie Hilfe bei der Installation oder Verwendung alternativer Betriebssysteme benötigen, wenden Sie sich bitte an den jeweiligen Hersteller.
Schritt 1. Schalten Sie Ihren Laptop aus
Das Boot-Auswahlmenü ist nicht verfügbar, wenn der PC aus dem Ruhezustand oder dem Energiesparmodus eingeschaltet wird. Wenn Sie also auf das Boot-Auswahlmenü zugreifen möchten, müssen Sie Ihr Gerät vollständig herunterfahren.
Schritt 2. Anschließen des bootfähigen USB-Laufwerks
Nach der ordnungsgemäßen Konfiguration mit einem Betriebssystem oder einer ähnlichen Anwendung und den zum Booten des Computers erforderlichen Dateien werden alle externen Speichergeräte unterstützt, einschließlich bootfähiger USB-Laufwerke, CDs, DVDs und SD-Karten.
Lesen Sie auch: Windows von einer SD-Karte starten [Eine schrittweise Anleitung]
Schritt 3. Samsung Laptop-Bootmenü abrufen
Im Allgemeinen können Sie die F10-Taste auf Ihrer Tastatur nutzen, um das Boot-Menü des Computers aufzurufen. Drücken Sie die Einschalttaste, um Ihr Gerät einzuschalten, und tippen Sie sofort wiederholt auf F10, bis das Boot-Menü erscheint.
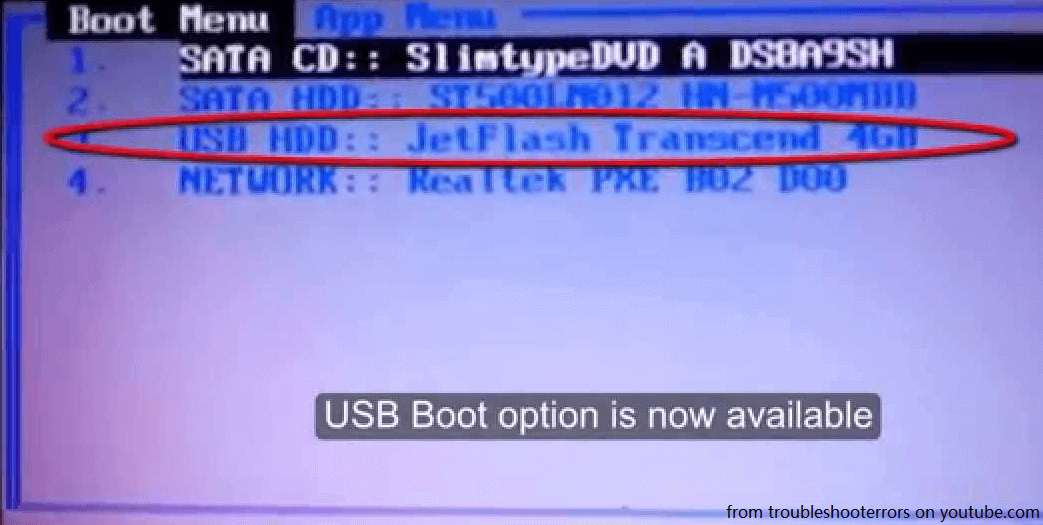
Wenn Sie das PC-Boot-Menü nicht erreichen und der Computer normal in das Windows-System bootet, können Sie es erneut versuchen, indem Sie den obigen Vorgang wiederholen. Alternativ können Sie beim Hochfahren des Computers sofort F10 drücken und gedrückt halten, um das Boot-Menü aufzurufen.
Wenn Sie es mehrmals erfolglos versuchen, kann es sein, dass Ihr bootfähiges USB-Laufwerk nicht richtig konfiguriert ist. Wenden Sie sich daher an den Hersteller des USB-Laufwerks.
Schritt 4. Boot-Gerät auswählen
Nachdem Sie das Boot-Menü auf Ihrem Samsung-Laptop erfolgreich angezeigt haben, können Sie das gewünschte Boot-Gerät aus der Liste auswählen. Benutzen Sie dazu einfach die Pfeiltasten und drücken Sie die Eingabetaste zur Bestätigung.
Wenn Sie Ihren Samsung-Laptop von USB booten möchten, wählen Sie einfach die angeschlossene USB-Festplatte aus. Der Name, der in der Boot-Liste angezeigt wird, kann variieren, bezieht sich aber meist auf den Namen der Hardware oder des Systems, das sie enthält. Wenn Sie weiterhin das normale Windows-Betriebssystem starten möchten, wählen Sie einfach die Option Windows Boot Manager!
Wie bootet man von einem USB Samsung Laptop, indem man das BIOS konfiguriert?
Die folgende Anleitung hilft Ihnen, herauszufinden, wie Sie Ihren Samsung-Computer von einem USB-Laufwerk booten können, indem Sie die Einstellungen im BIOS ändern.
1. Schalten Sie Ihr Gerät ein und drücken Sie schnell die F2-Taste, um das BIOS aufzurufen.
2. Navigieren Sie zur Registerkarte Erweitert.
3. Suchen Sie auf der Registerkarte Erweitert den schnellen BIOS-Modus und deaktivieren Sie ihn, damit das BIOS die angeschlossene USB-Festplatte erkennen kann.
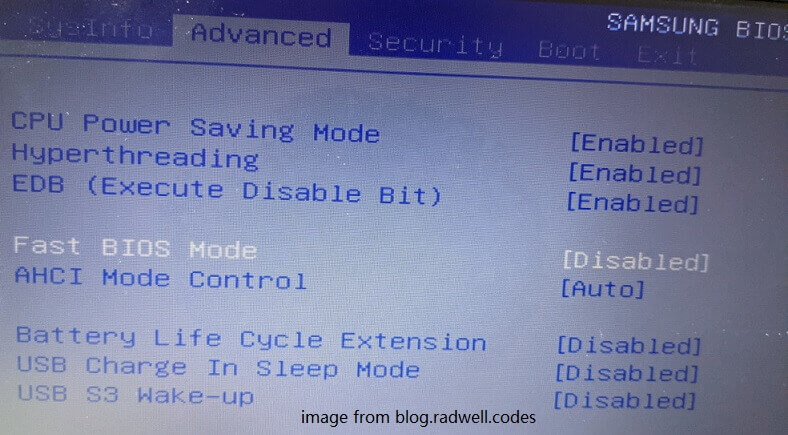
4. Wechseln Sie auf die Registerkarte Boot.
5. Ändern Sie auf der Registerkarte Boot die Boot-Gerätepriorität, um die USB-Festplatte als erstes Boot-Gerät zu verwenden.
6. Speichern Sie die Änderungen und beenden Sie das BIOS.
Starten Sie Ihren Samsung-Laptop neu, und er wird automatisch von dem angeschlossenen USB-Gerät gebootet.
- Möglicherweise müssen Sie auf der Registerkarte Erweitert die Methode für Secure Boot von UEFI auf CSM (Compatibility Support Mode) oder EZ Boot Mode umstellen oder die Unterstützung für Legacy USB aktivieren.
- Möglicherweise müssen Sie den Secure Mode auf der Registerkarte Boot im BIOS deaktivieren.
- Möglicherweise müssen Sie auch den Schnellstart in der Systemsteuerung deaktivieren.
Wie bootet man einen Samsung Laptop von USB mit den Windows-Einstellungen?
Wenn Ihr Computer Ihre bootfähige USB-Festplatte erkennen kann, können Sie sie direkt starten, ohne die BIOS-Einstellungen zu konfigurieren.
1. Navigieren Sie zu Windows-Einstellungen > Update und Sicherheit > Wiederherstellung.
2. Klicken Sie auf der Seite Wiederherstellung unter Erweiterter Start auf die Schaltfläche Jetzt neu starten.
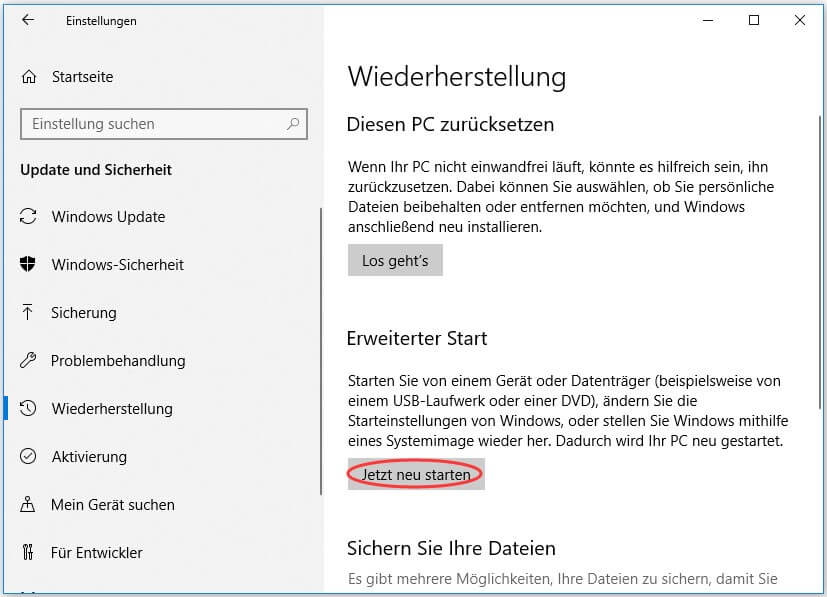
3. Anschließend wird es neu gestartet und die Seite Option auswählen angezeigt.
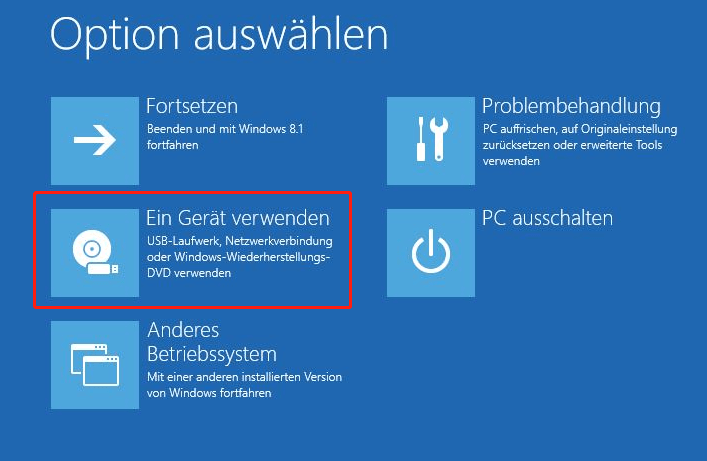
4. Wählen Sie die Option Ein Gerät verwenden, um fortzufahren.
5. Nun wird eine Liste der verfügbaren Geräte angezeigt, von denen Sie booten können. Wählen Sie einfach das Ziel-USB-Laufwerk aus. Wenn Sie es nicht direkt finden können, klicken Sie auf die Option Andere Geräte anzeigen.
6. Dann bootet Ihr Samsung Laptop von USB.
Haben Sie etwas Geduld und warten Sie, bis der Vorgang abgeschlossen ist.
Welche Modelle von Samsung Laptops können von USB booten?
Bis hierher haben sich viele von Ihnen vielleicht gefragt, welche Samsung-Laptop-Modelle von bootfähigen Geräten wie bootfähigen USB-Sticks booten können. Tatsächlich können sich die meisten Samsung-Laptops selbst von bootfähigen Medien starten. Bei einigen muss das USB-Laufwerk vorhanden sein oder sogar im BIOS aktiviert werden, bevor sie booten.
Im Folgenden finden Sie einen Teil der Liste der kompatiblen Samsung-Laptops (möglicherweise einschließlich Notebooks und Chromebooks).
- Serie 9: NP900X3C
- Serie 7: Chronos
- Serie 5: NP550P5C, NP550P7C
- Serie 3: NP350V5C, NP300E5V, NP300E5X, NP300E5C, NP300E5A
- XE500TLC
- ATIV: Book 9, 700T, 500T
- Chromebook: 1, 2, 3
Sie können einen Samsung Laptop nicht von USB booten?
Manchmal können Sie jedoch auf ein Problem stoßen, das Sie daran hindert, mit einem USB zu booten. In der Regel erkennt Ihr Laptop den USB nicht, wenn Sie versuchen, von ihm zu booten. Es gibt hauptsächlich sechs Lösungen für dieses Problem.
#1 BIOS-Einstellungen ändern
Erstens kann es sein, dass Ihre BIOS-Einstellungen dazu führen, dass Ihr USB unsichtbar ist. Wenn dies der Fall ist, konfigurieren Sie Ihr BIOS einfach wie oben beschrieben.
#2 USB neu formatieren
Zweitens kann es sein, dass Sie ein falsches Partitionierungsschema haben, das für USB mit aufgezeichnetem Windows 7 üblich ist. Außerdem sollte das Dateisystem eines geeigneten USB-Geräts FAT32 sein. Wenn Ihres NTFS oder ein anderes Format hat, kann es von Ihrem Computer nicht erkannt werden. Daher müssen Sie NTFS in FAT32 mit einem zuverlässigen Partitionierungstool wie MiniTool Partition Wizard konvertieren.
MiniTool Partition Wizard DemoKlicken zum Download100%Sauber & Sicher
#3 Integrität des USB-Laufwerks prüfen
Drittens: Wenn das USB-Laufwerk selbst ein Problem hat, können Sie MiniTool Partition Wizard verwenden, um nach fehlerhaften Sektoren zu suchen. Wenn Ihr USB-Laufwerk fehlerhafte Sektoren aufweist, müssen Sie ein neues USB-Laufwerk kaufen und es als bootfähiges Medium erstellen (dies wird im nächsten Teil vorgestellt). Wenn keine physischen Fehler vorliegen, können Sie den MBR mit MiniTool Partition Wizard neu erstellen.
#4 USB-Bootmedium neu erstellen
Viertens: Wenn die bootrelevanten Dateien falsch auf Ihr USB-Laufwerk geschrieben wurden, kann Ihr PC diese Dateien nicht lesen und das USB-Laufwerk nicht als bootfähiges Laufwerk behandeln. Wenn dies der Fall ist, müssen Sie Ihr bootfähiges USB-Medium mit den nachfolgend beschriebenen Methoden neu erstellen.
#5 Anschluss ändern
Auch ein einfacher falscher USB-Steckplatz kann dazu führen, dass das USB-Gerät nicht erkannt wird. Überprüfen Sie einfach den USB-Anschluss. Wenn es ein Problem gibt, können Sie einfach einen anderen USB-Anschluss verwenden. Sowohl USB 3.0 als auch 2.0 werden unterstützt.
#6 USB-Treiber aktualisieren/neu installieren
Manchmal kann Ihr System den angeschlossenen USB nicht finden, weil die entsprechenden USB-Treiber veraltet sind. Stellen Sie daher sicher, dass alle USB-bezogenen Treiber auf dem neuesten Stand sind, indem Sie sie aktualisieren oder einfach neu installieren.
Sehr alte Computer können möglicherweise gar nicht mehr von einem USB-Laufwerk booten.
[3 Wege] Wie erstellt man ein bootfähiges USB-Laufwerk?
Zum Schluss sehen wir uns an, wie man ein bootfähiges USB-Laufwerk auf verschiedene Arten erstellt. Bevor Sie beginnen, sollten Sie wissen, dass die geschätzte Größe des internen Speichers eines tragbaren Laufwerks für einen erfolgreichen Systemstart nicht weniger als 8 GB betragen sollte und das Dateisystem FAT32 sein sollte.
Hinweis: Das Ziel-USB wird überschrieben und alle darauf befindlichen Daten gehen verloren. Wenn sich wichtige Dateien darauf befinden, verschieben Sie sie einfach an einen anderen Ort oder erstellen Sie eine Sicherungskopie davon mit dem folgenden MiniTool ShadowMaker.
#1 Bootfähige USB/CD/DVD/ISO mit MiniTool ShadowMaker erstellen
MiniTool ShadowMaker ist eine leistungsstarke und zuverlässige Datensicherungssoftware, mit der Sie auch ein WinPE-basiertes bootfähiges Gerät erstellen können, um abgestürzte Computer zu starten.
MiniTool ShadowMaker TrialKlicken zum Download100%Sauber & Sicher
- Downloaden, installieren und starten Sie MiniTool ShadowMaker.
- Wenn Sie gefragt werden, ob Sie das Programm kaufen möchten, klicken Sie einfach auf die Option Testversion beibehalten.
- Gehen Sie in der Hauptschnittstelle im oberen Menü auf die Registerkarte Tools.
- Auf der Seite Tools wählen Sie Media Builder.
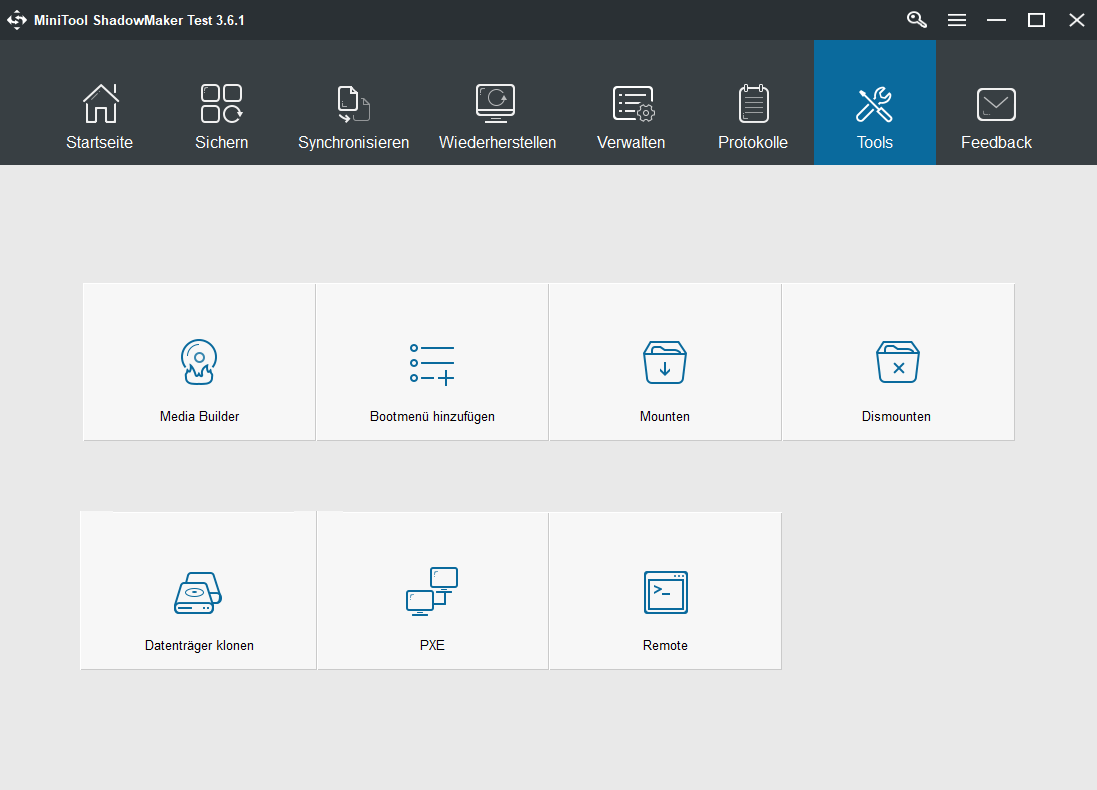
Folgen Sie dann einfach den Anweisungen auf dem Bildschirm, um die Aufgabe abzuschließen.
#2 Bootfähiges USB mit Windows Media Creation Tool erstellen
Windows Media Creation Tool ist ein weiteres Programm, mit dem Sie ein bootfähiges USB-Gerät in Windows 10 erstellen können. Für Windows 11 heißt die entsprechende Anwendung Windows 11-Installationsassistent, aber sie scheint keine bootfähigen Medien erstellen zu können.
- Laden Sie die Software auf Ihren Computer herunter.
- Doppelklicken Sie auf die Datei exe.
- Akzeptieren Sie in dem Popup-Fenster die geltenden Hinweise und Lizenzbedingungen.
- Wählen Sie anschließend Installationsmedien erstellen.
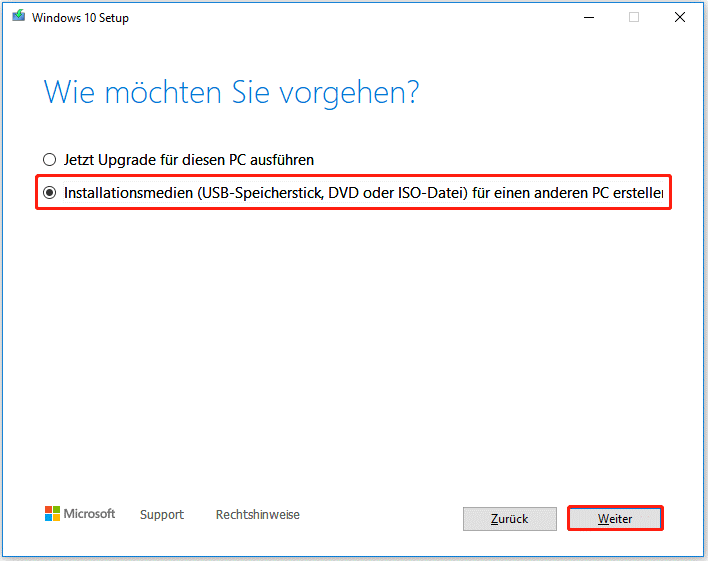
Befolgen Sie dann die Anweisungen zum Beenden.
#3 Bootfähige CD/DVD über Windows-Sicherung und Wiederherstellung erstellen
Zu guter Letzt können Sie eine bootfähige Diskette mit Hilfe der Anwendung Sichern und Wiederherstellen erstellen. Gehen Sie einfach zur Hauptbenutzeroberfläche und klicken Sie auf die Option Systemreparaturdatenträger erstellen im linken Bereich. Dieses Dienstprogramm unterstützt jedoch keine USB-Flash-Disk.
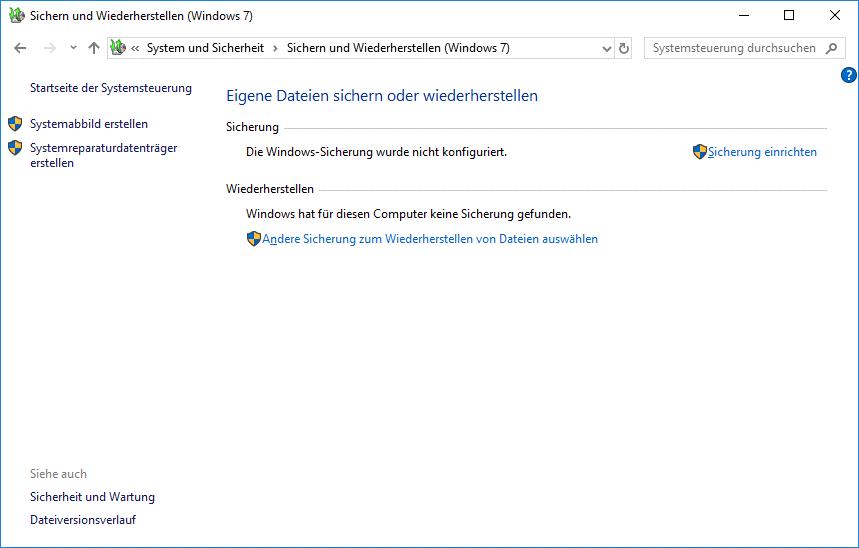
Fazit
OK, das ist alles über die Samsung Laptop-Boot von USB-Stick, die wir in diesem Artikel teilen möchten. Hoffentlich haben Sie alles, was Sie brauchen und Ihr Problem gelöst! Andernfalls hinterlassen Sie einfach einen Kommentar unten oder kontaktieren Sie [email protected]. Ich wünsche Ihnen einen schönen Tag!