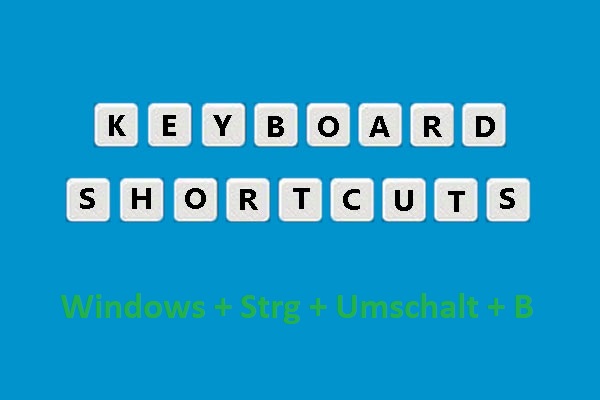Schwarzer Bildschirm nach BIOS-Update
Obwohl BIOS-Updates die Leistung Ihres Systems nicht verbessern können, können sie die Kompatibilität für neue Geräte erhöhen oder Fehler im Zusammenhang mit bestimmter Hardware beheben. Das BIOS ermöglicht Ihrem Betriebssystem den Zugriff auf alle angeschlossenen Hardwarekomponenten, weshalb BIOS-Updates etwas riskanter sind als andere Arten von Updates.
Wenn bei der BIOS-Aktualisierung ein Fehler auftritt, kann dies dazu führen, dass Ihr Computer nicht mehr startet und das Motherboard nicht mehr wie erwartet funktioniert. Bei einigen von Ihnen kann nach BIOS-Änderungen oder -Updates ein schwarzer Bildschirm auftreten. Dieses Problem tritt aufgrund der folgenden Ursachen auf:
- Unterbrechung der Verbindung oder unsachgemäßer Anschluss.
- Überhitzung der Hauptplatine.
- Widersprüchliche Peripheriegeräte.
- Beschädigter MBR.
- Fehlerhafte Anzeigetreiber.
- Infiziertes BIOS-Update.
Vorschlag: Sichern Sie Ihre wichtigen Dateien mit MiniTool ShadowMaker
Bevor Sie mit der Fehlerbehebung für den schwarzen Bildschirm nach dem BIOS-Update beginnen, sollten Sie Ihre wichtigen Dateien sichern, um deren Sicherheit zu gewährleisten, da schwere Fälle von Problemen mit dem schwarzen Bildschirm zu Datenverlusten führen können. Wie können Sie Ihre Dateien sichern, wenn Ihr Computer nicht auf den Desktop geladen werden kann?
Eine kostenlose PC-Backup-Software namens MiniTool ShadowMaker kann alle Ihre Backup-Anforderungen erfüllen, einschließlich Datei-, System-, Festplatten- und Partitions-Backup. Es unterstützt auch das Verschieben von Windows auf ein anderes Laufwerk und das Klonen von HDD auf SSD für eine bessere Systemleistung.
Wenn Ihr Computer nicht mehr bootet, können Sie dieses Tool auf einen normalen PC herunterladen und ein bootfähiges Medium erstellen. Starten Sie dann Ihren nicht bootfähigen Computer von diesem Medium. Danach befinden Sie sich auf der Seite von MiniTool-Wiederherstellungsumgebung und können wichtige Daten sichern:
MiniTool ShadowMaker TrialKlicken zum Download100%Sauber & Sicher
Schritt 1. Starten Sie MiniTool ShadowMaker.
Schritt 2. Wählen Sie auf der Sichern-Seite unter Quelle > Ordner und Dateien, was gesichert werden soll.
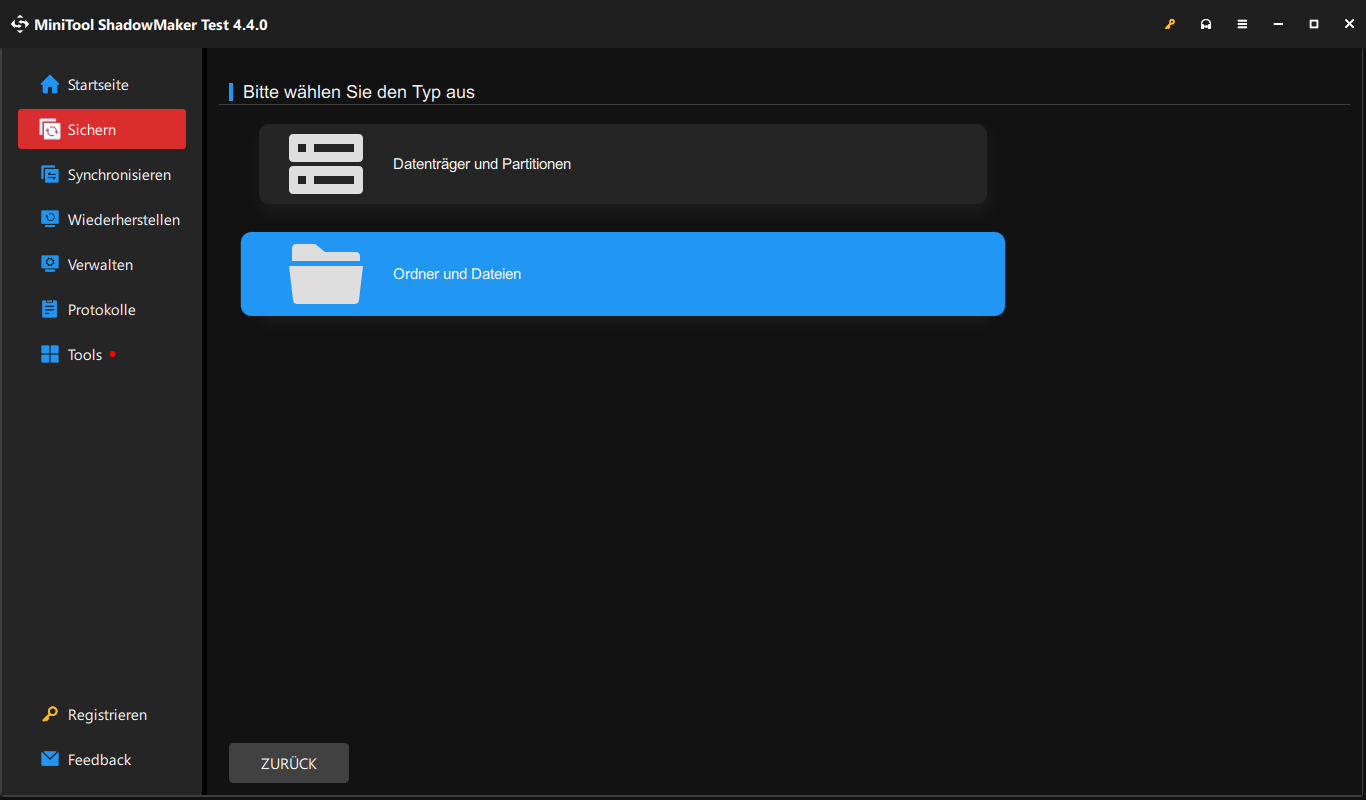
Anschließend müssen Sie im Bereich Ziel einen Zielpfad für das Backup-Image auswählen.
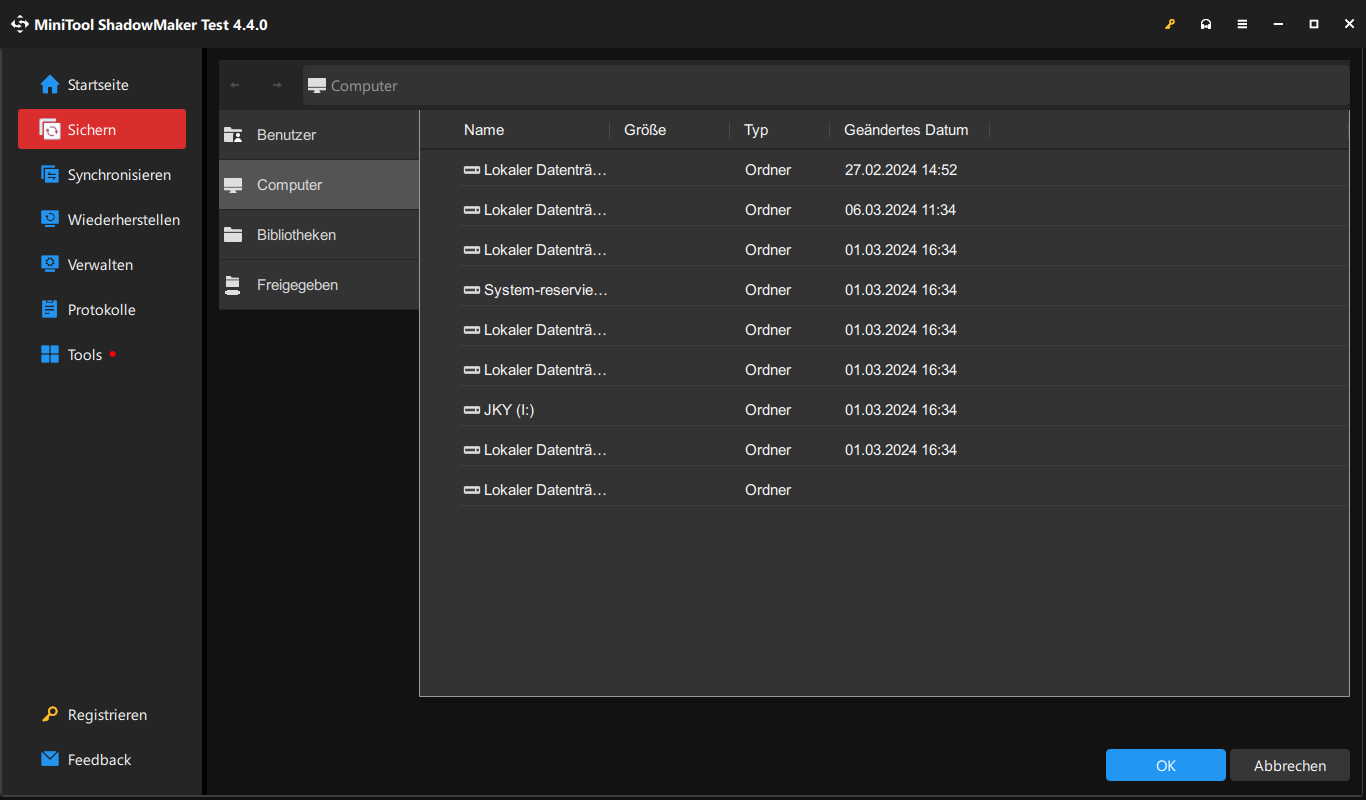
Schritt 3. Klicken Sie auf Jetzt sichern, um den Vorgang sofort zu starten.
Wie behebt man einen schwarzen Bildschirm nach einem BIOS-Update unter Windows 10/11?
Lösung 1: Überprüfen Sie die Kabel- und Monitorverbindung
Eine unsachgemäße Verbindung oder Trennung der Monitorkabel kann für den schwarzen Bildschirm nach der BIOS-Aktualisierung verantwortlich sein. Daher müssen Sie sicherstellen, dass Ihr Monitor und die Kabel richtig angeschlossen sind. Um dies zu tun:
Schritt 1. Schalten Sie Ihren Monitor aus.
Schritt 2. Überprüfen Sie den Zustand der Verbindungskabel und Anschlussstellen. Falls ein Defekt vorliegt, tauschen Sie das betreffende Zubehör rechtzeitig aus.
Lösung 2: Versuchen Sie Win + Strg + Umschalt + B
Durch Drücken der Tastenkombination Win + Strg + Umschalt + B können Sie einige Display-Probleme auf Ihrem Computer beheben, z. B. einen schwarzen Bildschirm nach einem BIOS-Update. Prüfen Sie danach, ob Sie einen Piepton hören. Wenn ja, bedeutet dies, dass Ihr Computer ansprechbar ist und der Grafiktreiber neu gestartet wird.
Lösung 3: Peripheriegeräte entfernen
Als Peripheriegeräte werden Geräte bezeichnet, die an die externen Anschlüsse eines Computers angeschlossen sind. Einige von ihnen könnten mit Ihrem Computer inkompatibel sein und zu Problemen wie einem schwarzen Bildschirm nach dem BIOS-Update führen. In diesem Fall müssen Sie Ihr System ohne externe Geräte wie Monitore, Drucker, Scanner, USB-Sticks, Webcams usw. starten.
Wenn Ihr Computer ohne diese Geräte erfolgreich startet, müssen Sie Ihren Computer mit einem externen Gerät nach dem anderen starten, bis Sie das inkompatible Gerät ausschließen können.
Lösung 4: Löschen Sie das CMOS
Wenn der Computer nach einer BIOS-Aktualisierung nicht mehr hochfährt und ein schwarzer Bildschirm erscheint, ist es eine gute Idee, das CMOS zu löschen, weil dadurch die BIOS-Einstellungen auf die Standardwerte zurückgesetzt werden. Um das CMOS zu löschen, sollten Sie sich von Computerexperten beraten lassen, da ein falscher Vorgang zu Schäden am CMOS oder BIOS führen kann. Gehen Sie folgendermaßen vor:
Schritt 1. Schalten Sie Ihren Computer aus und trennen Sie dann alle Peripheriegeräte.
Schritt 2. Trennen Sie die Stromanschlüsse und nehmen Sie die Computerabdeckung ab.
Schritt 3. Finden Sie die Batterie auf der Platine und nehmen Sie sie heraus.
Schritt 4. Warten Sie einige Minuten und schließen Sie dann den Akku wieder an den Computer an.
Schritt 5. Bringen Sie die Computerabdeckung wieder an und schließen Sie die Peripheriegeräte wieder an.
Schritt 6. Starten Sie Ihren Computer neu.
Lösung 5: Prüfen Sie, ob der Grafikprozessor defekt ist
Da eine grafische Verarbeitungseinheit die gesamte Systemgrafik steuert, ist ein defekter Grafikprozessor eine der häufigsten Ursachen für einen schwarzen Bildschirm des Computers. Die Teile des Grafikprozessors wie VRAM oder Kondensatoren werden mit der Zeit beschädigt, verschmutzt oder überhitzt. Wenn Ihr Grafikprozessor über einen längeren Zeitraum läuft, sollten Sie den Kauf eines neuen in Betracht ziehen.
Lösung 6: Führen Sie eine Starthilfe durch
Windows 10/11 bietet eine Funktion namens Starthilfe, die in der Lage ist, Probleme im Zusammenhang mit dem Autostart zu erkennen und zu beheben, z. B. einen schwarzen Bildschirm nach einem BIOS-Update. Hier erfahren Sie, wie Sie eine Starthilfe durchführen:
Schritt 1: Öffnen der Windows-Wiederherstellungsumgebung
Schritt 1. Bereiten Sie einen normal funktionierenden Computer und ein USB-Flash-Laufwerk vor.
Schritt 2. Schließen Sie Ihr USB-Laufwerk an den Computer an und klicken Sie dann hier, um das Windows 10-Installationsmedium herunterzuladen.
Schritt 3. Starten Sie die heruntergeladene Datei, und akzeptieren Sie alle Bedingungen und Konditionen.
Schritt 4. Wählen Sie Installationsmedium (USB-Speicherstick, DVD oder ISO-Datei) für einen anderen PC erstellen und wählen Sie dann Ihr USB-Flash-Laufwerk.
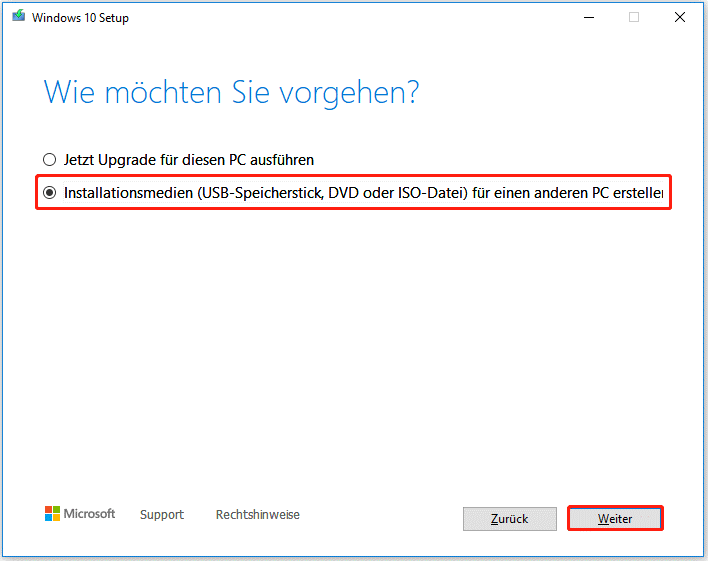
Schritt 5. Schließen Sie das USB-Laufwerk anschließend an Ihren problematischen Computer an und starten Sie ihn von diesem Laufwerk.
Schritt 6. Geben Sie Ihre Sprache und andere Einstellungen ein und klicken Sie dann auf Computerreparaturoptionen, um die Windows-Wiederherstellungsumgebung zu öffnen.
Schritt 2: Führen Sie eine Starthilfe durch
Schritt 1. Klicken Sie auf dem Bildschirm Option auswählen auf Problembehandlung.
Schritt 2. Klicken Sie auf Erweiterte Optionen und wählen Sie dann Starthilfe, um mit der Diagnose und Behebung einiger Startprobleme zu beginnen.
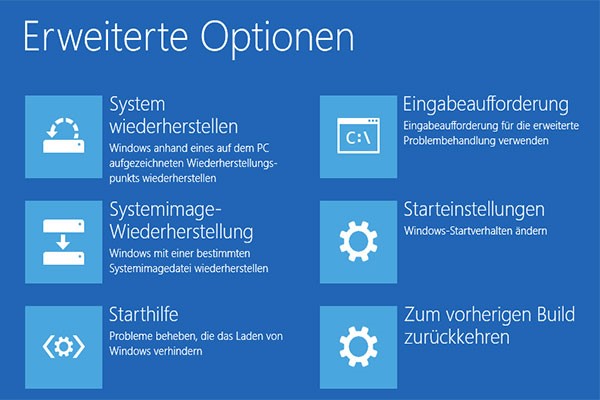
Lösung 7: Boot Records reparieren
Der Master Boot Record (MBR) speichert Informationen über den Speicherort Ihres Betriebssystems und wird während des Windows-Setup-Prozesses erstellt. Wenn die Ergebnisse des Boot-Records beschädigt sind, kann sich dies direkt auf den Start Ihres Computers auswirken und dazu führen, dass nach einer BIOS-Aktualisierung kein Bildschirm oder keine Anzeige mehr erscheint. Im Folgenden erfahren Sie, wie Sie Ihre Startaufzeichnungen reparieren können:
Schritt 1. Starten Sie Ihr Gerät in der Windows-Wiederherstellungsumgebung.
Schritt 2. Gehen Sie zu Problembehandlung > Erweiterte Optionen > Eingabeaufforderung.
Schritt 3. Führen Sie im Befehlsfenster die folgenden Befehle nacheinander aus und vergessen Sie nicht, nach jedem Befehl die Eingabetaste zu drücken.
bootrec /scanos
bootrec /fixmbr
bootrec /fixboot
bootrec /rebuildbcd
Schritt 4. Starten Sie Ihren Computer nach der Fertigstellung neu, um zu sehen, ob der schwarze Bildschirm nach der BIOS-Aktualisierung noch vorhanden ist.
Wir brauchen Ihre Stimme
Das ist das Ende des schwarzen Bildschirms nach dem BIOS-Update. Um Ihre Daten auf Ihrem Computer rechtzeitig zu schützen, können Sie versuchen, Ihre Dateien mit MiniTool ShadowMaker zu sichern. Wenn Sie weitere Ideen zu unserem Produkt haben, zögern Sie nicht, mit uns über [email protected] in Kontakt zu treten!