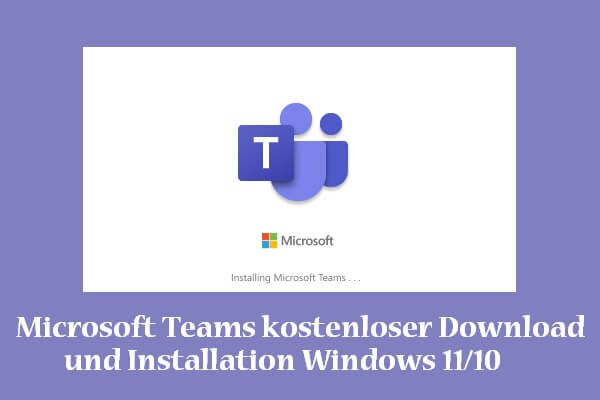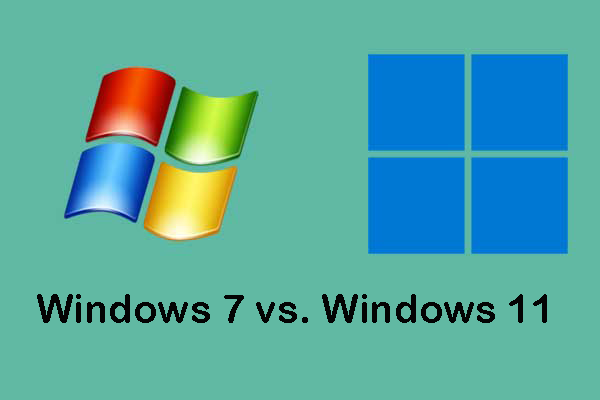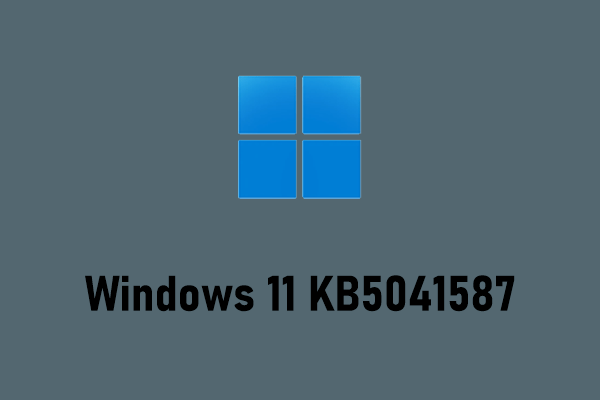Ist Windows 11 gut oder schlecht oder was sind die Vor- und Nachteile eines Upgrades auf Windows 11? Lohnt sich die Installation von Windows 11 jetzt? In diesem Beitrag zeigt Ihnen MiniTool eine detaillierte Anleitung zu den Vor- und Nachteilen von Windows 11 und Sie erfahren, ob Sie auf dieses Betriebssystem aktualisieren sollten und wie Sie ein Upgrade durchführen.
Als brandneues Betriebssystem ist Windows 11 schon seit einiger Zeit in Sicht. In diesem Betriebssystem fügt Microsoft viele neue Funktionen hinzu und bringt ein neues Design der Benutzeroberfläche und Verbesserungen. Bis jetzt haben sich viele Benutzer für ein Upgrade von Windows 10 auf Windows 11 entschieden, um ein gutes Benutzererlebnis zu haben.
Einige Benutzer zögern mit dem Windows-Update, da Windows 11 in mancher Hinsicht gut und schlecht ist. Wenn auch Sie zögern, fahren Sie mit den nächsten Teilen fort, um die Vor- und Nachteile von Windows 11 kennenzulernen. Dann kennen Sie die Antwort auf die Frage „Lohnt sich die Installation von Windows 11 jetzt?“.
Was sind die Vor- und Nachteile von Windows 11?
Was sind die Vorteile von Windows 11? Was sind die Nachteile von Windows 11? Sehen wir uns unten einen Testbericht zu Windows 11 an, in dem Sie die Antworten auf diese Fragen finden.
Wie gut ist Windows 11
Ist Windows 11 gut? In den folgenden Aspekten lohnt sich die Installation und wir sehen uns nacheinander die Vorteile von Windows 11 an.
1. Glasklares Design der Benutzeroberfläche
Windows 11 bietet eine neue Desktop-Ästhetik, die eine Glasoptik erhält. Auf dem Desktop sehen Sie viel Transparenz, von Fenstern bis hin zu Menüs. Hintergrundunschärfe, Schlagschatten und abgerundete Ecken passen gut zu Transparenz und sehen äußerst gut aus. Um ein sehr einfaches und reibungsloses Benutzererlebnis zu ermöglichen, ist alles GPU-beschleunigt.
Außerdem verwenden Elemente des Desktops Transparenz. Zusammenfassend lässt sich sagen, dass die Benutzeroberfläche im Vergleich zu Windows 10 fantastisch und schön ist.
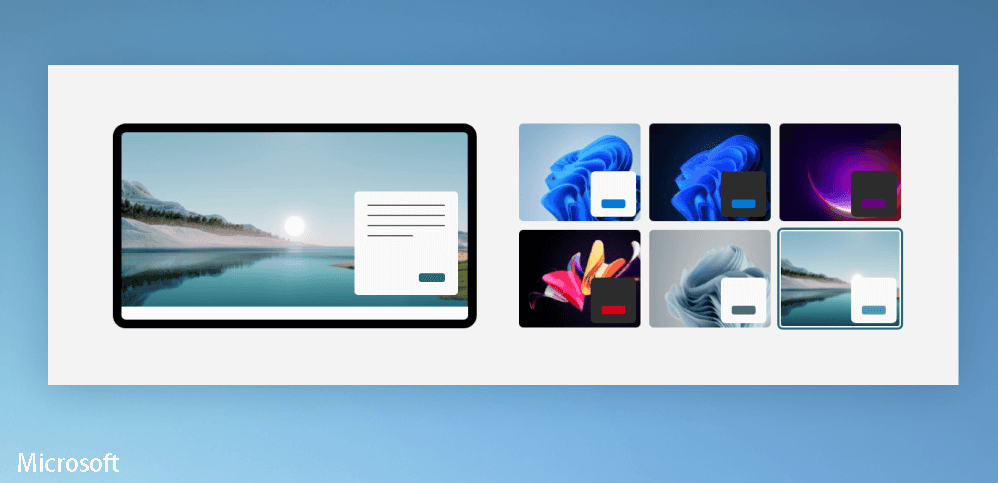
2. Leiste zum Dock
Wenn Sie jemals Linux und macOS sehen, können Sie sehen, dass sich die Elemente der Taskleiste in der Mitte befinden. Jetzt wird die Taskleiste von Windows 11 auch zum Dock und sieht toll aus. Sie können die Symbole darauf zentrieren, was hilfreich ist, wenn Sie Windows 11 auf einem touchfähigen Gerät ausführen. Für die meisten Benutzer ist das neue Design der Taskleiste schlanker, sauberer und benutzerfreundlicher.
Außerdem wurde das Startmenü vereinfacht. Aufgrund der Kombination von Taskleiste und Start ist Windows 11 eines der benutzerfreundlichsten Systeme.
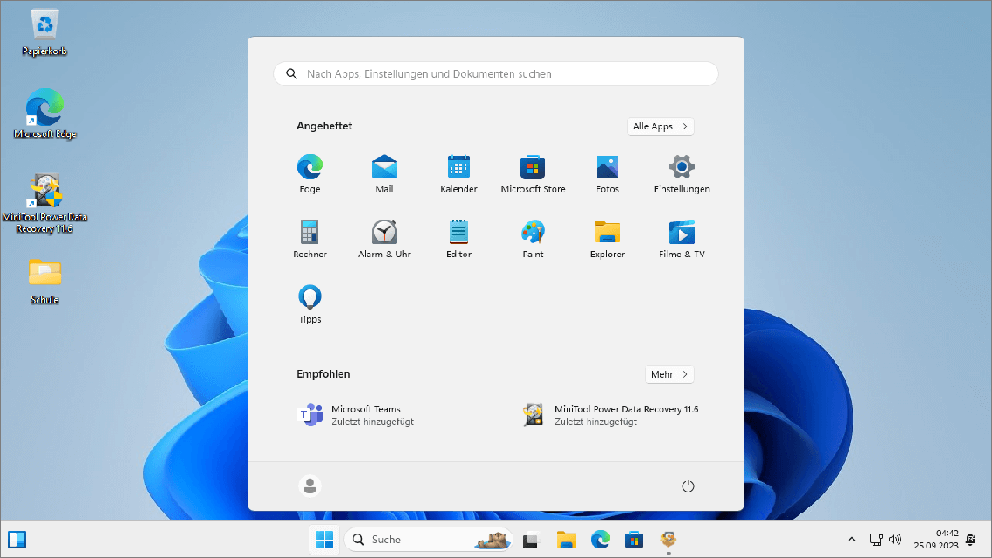
3. Widget
In Windows 11 bringt Microsoft viele Widgets, die viele Informationen zu Wetter, Nachrichten usw. bieten. Sie können in Windows 11 einige Widgets hinzufügen, um die von Ihnen bevorzugten Elemente anzuzeigen. Im Vergleich zu Windows 10 ist der Zugriff auf Widgets einfacher – klicken Sie einfach auf das entsprechende Symbol in der Taskleiste, anstatt auf das Startmenü zu klicken, um Widgets zu finden.
Weitere Informationen über Widgets finden Sie diesen Beitrag – Welche Widgets hat Windows 11 und wie fügt man neue Widgets hinzu?
4. Kompatibel mit Android-Apps
Windows 11 bietet Unterstützung für Android-Apps. Das heißt, mit Hilfe des Windows-Subsystems für Android können Sie Android-Apps herunterladen und installieren. Dann führen Sie diese Apps aus oder spielen Sie Android-Spiele unter Windows 11, ohne einen Android-Emulator zu verwenden.
Um diese leistungsstarke Funktion kennenzulernen, lesen Sie diesen Beitrag – Wie verwendet man Android-Apps unter Windows 11?
5. Leicht zugängliche Snap-Layouts und Gruppen
Windows 11 bietet eine Funktion namens Snap-Layouts, die bei der Verwaltung verschiedener Bildschirme sehr hilfreich ist, wenn Sie Multitasking über viele Fenster oder Programme hinweg ausführen müssen. Snap-Layouts sind einfach zugänglich – Sie können mit der Maus über die Schaltfläche Maximieren eines Fensters fahren oder Win + Z drücken.
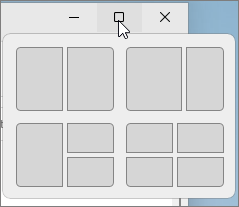
Empfohlener Beitrag: Erstellen Sie Snap-Layouts und Snap-Gruppen für Multitasking unter Windows 11.
6. Verbesserte Leistung für Spiele
Ist Windows 11 gut für Spiele geeignet? Wenn Sie diese Frage stellen, lautet die Antwort „Ja“. Windows 11 kann beim Spielen eine gute Leistung bringen.
Dank der Unterstützung von DirectStorage können Sie große Spiele auf Xbox und PlayStation reibungslos spielen, da deren CPU-, GPU- und Speichersubsysteme miteinander verbunden sind. Außerdem hilft Auto HDR, eine weitere Funktion für Spiele, dabei, den hohen Dynamikbereich zu aktivieren, um das beste visuelle Erlebnis zu erzielen. Für diese Funktion ist ein Bildschirm erforderlich, der HDR unterstützt.
In diesem Beitrag – Zwei Gaming-Funktionen – So optimieren Sie Windows 11 für Spiele – erfahren Sie mehr über diese beiden Funktionen. Außerdem sind in Windows 11 22H2 oder höher einige weitere Funktionen vorhanden, die Ihnen ein gutes Spielerlebnis ermöglichen. Sie können diesen Beitrag lesen – Windows 11 2022 Update beschleunigt PC-Gaming mit neuen Funktionen.
7. Teams-Integration
Microsoft Teams wurde als vorinstallierte App zu Windows 11 hinzugefügt. Wenn Sie in der Taskleiste darauf klicken, können Sie Videokonferenzen mit Ihren Freunden und Ihrer Familie starten. Außerdem vereinfacht diese App die Zusammenarbeit mit Teams, um Ihre Arbeit zu verbessern, Ihr Unternehmen zu skalieren, um mehr zu erreichen, und sich mit anderen zu vernetzen, um eine größere Wirkung zu erzielen.
8. Sicherheit
Windows 11 verfügt über mehrere Sicherheitsfunktionen und ist im Vergleich zu anderen Windows-Versionen wie Windows 10 sicherer. Die Anforderungen von TPM (Trusted Platform Module) und Secure Boot haben das Sicherheitsmodell von Windows 11 verbessert.
Außerdem machen die verbesserten Funktionen wie Virtualization-Based Security (VBS) und Hypervisor-Protected Code Integrity (HVCI) Windows 11 sicherer.
Nachteile von Windows 11
Dies sind die Vorteile von Windows 11. Dieser Beitrag konzentriert sich auf die Vor- und Nachteile von Windows 11. Kein Betriebssystem ist immer perfekt, also schauen wir uns als nächstes die Nachteile von Windows 11 an.
1. Hohe Systemanforderungen
Windows 11 bringt viele neue und verbesserte Funktionen mit sich, aber das bedeutet auch, dass die Maschine mehr leisten muss. Das bedeutet auch, dass die Hardwareanforderungen für Windows 11 deutlich höher sind als für Windows 10.
In Windows 11 sind 4 GB RAM, 64 GB Speicherplatz, UEFI, ein GPU mit DirectX 12 oder höher mit WDDM 2.0-Treiber und mehr erforderlich.
Verwandter Artikel: Grundlegende Windows 11-Systemanforderungen für PCs und Laptops.
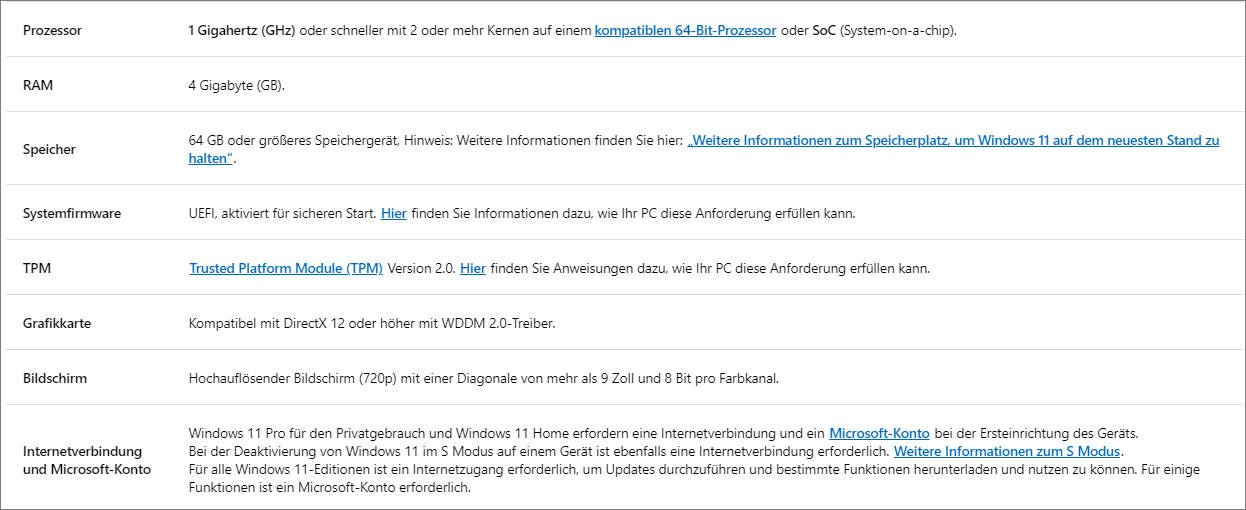
Für viele Benutzer, die Windows 10 verwenden, kann die Hardware des PCs die Kriterien nicht erfüllen. Um Windows 11 zu installieren, entscheiden sich einige dafür, die Systemanforderungen von Windows 11 zu umgehen, aber einige Abstürze passieren immer auf dem nicht unterstützten PC. Um ein gutes Benutzererlebnis zu haben, entscheiden sich einige für ein Upgrade der PC-Hardware oder den Kauf eines neuen PCs, aber die Kosten sind hoch.
2. Kein Skype und Cortana
Skype ist das erste Windows-Programm, das kostenlose Videokonferenzen ermöglicht, und Windows 11 entfernt es. Außerdem entfernt Microsoft auch den Sprachassistenten – Cortana. Für Benutzer, die daran gewöhnt sind, ist das nicht freundlich.
3. Timeline abschaffen
Die Timeline ist eine gute Funktion, die Ihnen die Tabs, die verwendeten Apps und die geöffneten Dokumente anzeigen kann und so im Grunde den Überblick über alles behält. Aber in Windows 11 hat Microsoft sie entfernt.
Zusätzlich zu diesen Nachteilen von Windows 11 finden Sie einige weitere in unserem früheren Beitrag – Warum ist Windows 11 schlecht? Sehen Sie alles, was mit Windows 11 nicht stimmt. Wenn Sie daran interessiert sind, lesen Sie die Anleitung.
Lohnt sich die Installation von Windows 11?
Nachdem Sie so viele Vor- und Nachteile von Windows 11 kennengelernt haben, fragen Sie sich vielleicht: Sollte ich auf dieses Betriebssystem upgraden? Im Hinblick auf diesen Test von Windows 11 hat Windows 11 im Vergleich zu den schlechten Aspekten in vielen Aspekten Vorteile gegenüber Windows 10.
Microsoft ermutigt Benutzer immer, auf dieses neue Betriebssystem zu aktualisieren. Wenn Sie immer noch Windows 10 verwenden, ist es an der Zeit, das Update durchzuführen, da die neueste Version von Windows 10 22H2 bald ihr Leben beendet. Andernfalls werden dem PC keine Sicherheitsupdates angeboten, sodass er anfällig für Viren und Malware ist.
Empfohlener Beitrag: Letzte Version – Windows 10 22H2: So führen Sie ein Upgrade durch.
So aktualisieren Sie auf Windows 11
Obwohl Sie viele Vor- und Nachteile von Windows 11 finden, empfehlen wir Ihnen, über mehrere der unten aufgeführten Möglichkeiten ein Upgrade darauf durchzuführen. Schauen wir sie uns an.
2 Dinge vor dem Update
Vor dem Update sollten Sie zunächst die Kompatibilität von Windows 11 überprüfen, um festzustellen, ob dieses Betriebssystem Windows 11 ausführen kann. Führen Sie dazu die App PC Health Check aus. Wenn die Systemspezifikationen die Systemanforderungen erfüllen, starten Sie das Update. Wenn nicht, können einige von Ihnen vielleicht die Hardware upgraden oder Maßnahmen ergreifen, um die Einschränkungen zu umgehen, obwohl kompatible Probleme von Windows 11 auf nicht unterstützter Hardware auftreten können.
Außerdem sollten Sie vor dem Upgrade auf/der Installation von Windows 11 ein Backup Ihres PCs erstellen. Dies liegt daran, dass einige potenzielle Update-Probleme auftreten können, die zu Abstürzen oder Datenverlusten führen können. Wenn Sie eine Neuinstallation von Windows 11 durchführen, sollten Sie Daten sichern, da dabei Ihr gesamtes System einschließlich der auf Laufwerk C gespeicherten Dateien bereinigt werden kann.
Führen Sie zur Sicherung der Maschine die professionelle und beste Sicherungssoftware aus – MiniTool ShadowMaker. Es unterstützt Datei-, Ordner-, Festplatten-, Partitions- und System-Backups, um den PC in einen früheren Zustand zurückzusetzen oder verlorene Daten im Falle eines PC-Unfalls wiederherzustellen. Holen Sie sich das Programm jetzt für eine Testversion.
MiniTool ShadowMaker TrialKlicken zum Download100%Sauber & Sicher
Schritt 1: Führen Sie MiniTool ShadowMaker Testversion aus und klicken Sie auf Testversion beibehalten, um die Hauptschnittstelle aufzurufen.
Schritt 2: Klicken Sie auf Sichern > Quelle > Ordner und Dateien und wählen Sie Dateien zum Sichern aus. Dann klicken Sie auf OK.
Schritt 3: Klicken Sie auf Ziel, um ein Laufwerk als Ziel der Sicherung auszuwählen.
Schritt 4: Klicken Sie auf Jetzt sichern.
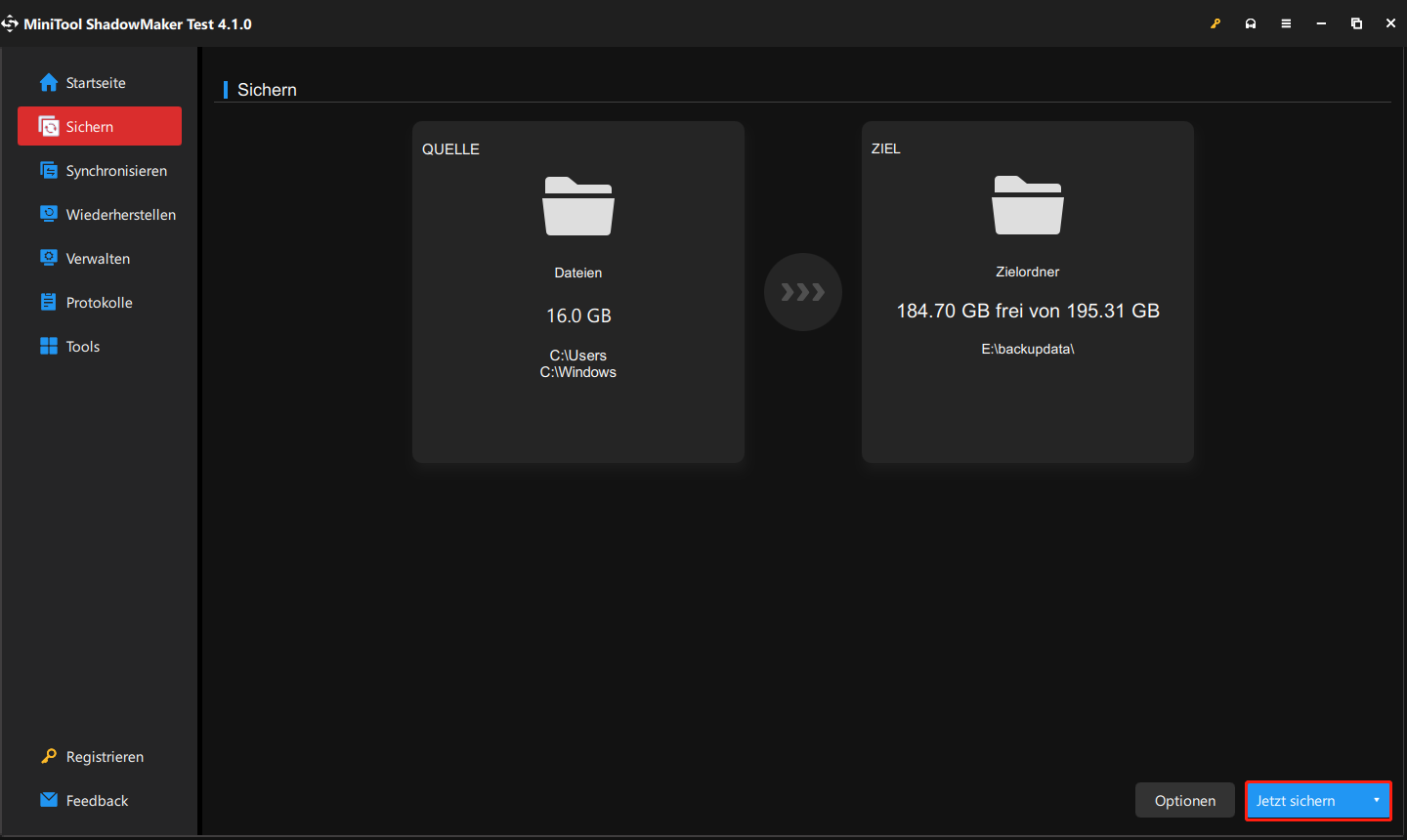
Über Einstellungen
Schritt 1: Gehen Sie zu Einstellungen > Update und Sicherheit > Windows Update unter Windows 10.
Verwandter Artikel: Was ist zu tun, wenn Windows 10 Einstellungen nicht öffnen?
Schritt 2: Suchen Sie nach Updates. Wenn der PC für das Windows 11-Update bereit ist, können Sie einen Abschnitt für dieses Update sehen. Klicken Sie einfach auf Jetzt herunterladen und installieren.
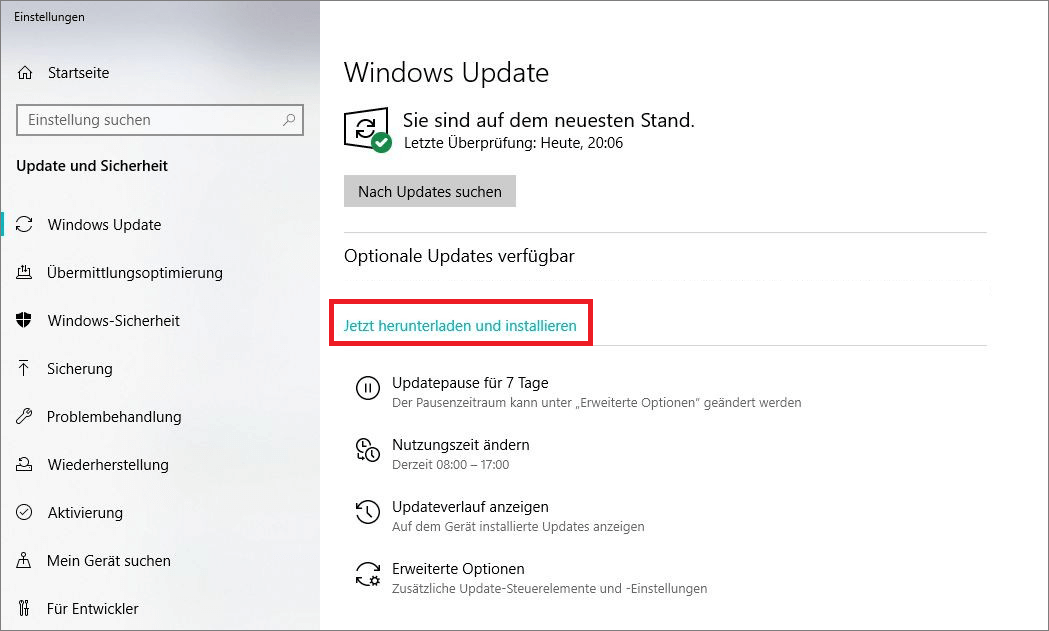
Schritt 3: Beenden Sie alle Aktualisierungsvorgänge, indem Sie den Anweisungen auf dem Bildschirm folgen.
Über den Windows 11-Installationsassistenten
Dieses Tool kann gut unter Windows 10, Version 2004 oder höher ausgeführt werden, um Ihnen ein einfaches Upgrade von Windows 10 auf Windows 11 zu erleichtern. Laden Sie den Windows 11-Installationsassistenten von der Microsoft-Website herunter, öffnen Sie ihn, akzeptieren Sie die Lizenzbedingungen und klicken Sie nach dem Herunterladen und Installieren von Windows auf Jetzt neu starten.
Über Windows 11 ISO
Sie können eine ISO-Datei von Windows 11 von der offiziellen Website herunterladen, sie in Windows 10 mounten und ein virtuelles Laufwerk erhalten. Doppelklicken Sie auf die Datei setup.exe, um den Aktualisierungsvorgang durchzuführen.
Über Neuinstallation
Darüber hinaus wird auch eine Neuinstallation empfohlen, um Windows 11 auf Ihrem PC zu installieren. Sie können das Media Creation Tool von Windows 11 ausführen, um ein bootfähiges USB-Laufwerk zu erstellen, oder direkt ein ISO herunterladen und Rufus ausführen, um es auf ein USB-Laufwerk zu brennen. Über Rufus können Sie eine Option wählen, um die Anforderungen an RAM, TPM und Secure Boot zu umgehen. Starten Sie anschließend den PC von dem USB-Laufwerk und führen Sie eine Neuinstallation durch.
Empfohlener Beitrag: So umgehen Sie Einschränkungen unter Windows 11 22H2 über Rufus zur Installation.
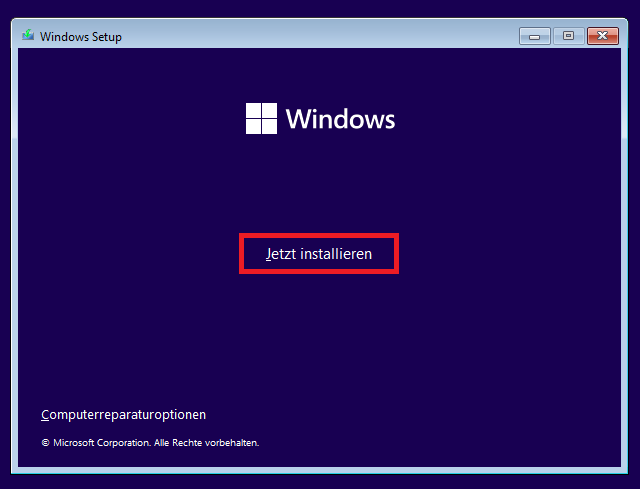
Verwandter Artikel: Dinge, die Sie nach der Installation von Windows 11 auf Ihrem PC tun müssen.
Letzte Worte
Was sind die Vor- und Nachteile von Windows 11? Nachdem Sie diesen Beitrag gelesen haben, kennen Sie viele Vorteile und Nachteile von Windows 11. Obwohl dieses System in einigen Aspekten gut oder schlecht ist, ist es gekommen und wird Windows 10 schließlich ersetzen. Sie werden sich besser daran gewöhnen. Führen Sie einfach ein Upgrade auf das Betriebssystem durch, indem Sie die Anweisungen oben befolgen. Ich hoffe, dieser Beitrag kann Ihre vielen Fragen beantworten.