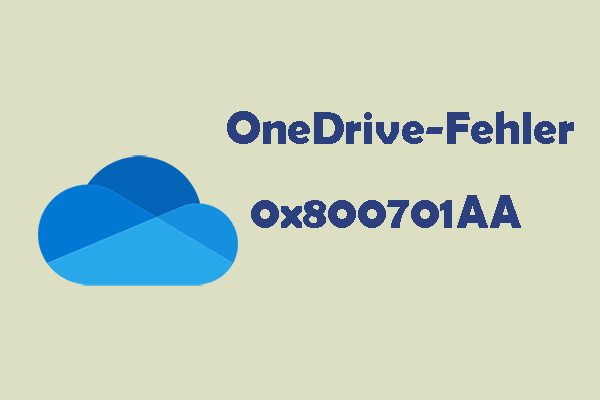Cloud-Backup ist eine beliebte Methode zum Schutz Ihrer Daten. Wissen Sie, wie man einen Computer auf ein Cloud-Laufwerk unter Windows 10/11 sichern kann? Wenn nicht, ist diese Anleitung von MiniTool Solution genau das Richtige für Sie. Lesen Sie sofort weiter, um mehr über die Sicherung eines Computers in die Cloud zu erfahren.
Warum müssen Sie den Computer auf ein Cloud-Laufwerk sichern?
Wenn es um die Sicherung Ihres Computers geht, stehen Ihnen zwei Optionen zur Verfügung: Lokales Backup und Cloud-Backup. Bei der ersten Option werden Daten auf die lokalen oder an Ihren Computer angeschlossenen Speichergeräte gesichert, z. B. Wechselfestplatten, USB-Flash-Laufwerken, SD-Karten und mehr. Beim Cloud-Backup handelt es sich um den Prozess der Datensicherung auf die Server von Drittanbietern.
Im Vergleich zum traditionellen lokalen Backup ist Cloud-Backup zugänglicher. Sobald Sie sich auf jedem Gerät, das mit dem Internet verbunden ist, bei Ihrem Konto anmelden, können Sie sofort auf Ihre Daten zugreifen. Um Ihre Arbeitseffizienz zu verbessern, können Sie das Cloud-Backup bei der täglichen Arbeit nutzen, z. B. Dateien bearbeiten oder sie in Echtzeit mit Ihren Kollegen teilen.
Nachdem Sie ein grundlegendes Verständnis von Cloud-Backup haben, zeigen wir Ihnen, wie Sie einen Computer auf ein Cloud-Laufwerk sichern können, indem Sie vier ausgezeichnete Online-Sicherungsdienste – OneDrive, Google Drive, Dropbox und iCloud – verwenden.
Wie kann man einen Computer auf ein Cloud-Laufwerk unter Windows 10/11 und Mac sichern?
Möglichkeit 1. Computer auf OneDrive sichern
Microsoft OneDrive ist ein Cloud-basierter Dienst von Microsoft. Solange Sie über ein Microsoft-Konto und eine Internetverbindung verfügen, können Sie auf OneDrive zugreifen. Es unterstützt die Sicherung oder Synchronisierung von Dateien auf Windows 11/10, Mac oder Smartphones.
Dieser Cloud-Dienst ermöglicht es Ihnen, Dateien online zu speichern, auf verschiedenen Geräten darauf zuzugreifen und sogar sie mit anderen zu teilen. Um Ihren Computer auf OneDrive zu sichern, stehen Ihnen 3 Wege zur Verfügung: Über den Webbrowser, über die Desktop-App und über den Datei-Explorer. Befolgen Sie diese Schritte:
#Über den Webbrowser
Schritt 1 klicken Sie hier und geben Sie Ihr Microsoft-Konto und Passwort ein, um sich bei OneDrive anzumelden.
Schritt 2. Klicken Sie oben links auf die Schaltfläche Neu und hochladen > wählen Sie Dateien hochladen oder Ordner hochladen > wählen Sie die Elemente aus, die Sie sichern möchten > klicken Sie auf Hochladen.
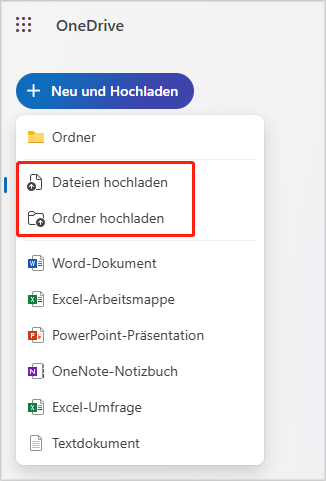
#Über die Desktop-App
Schritt 1. Laden Sie Microsoft OneDrive herunter. Starten Sie es und melden Sie sich bei Ihrem Microsoft-Konto an.
Schritt 2. Klicken Sie auf das OneDrive-Symbol in der Taskleiste > tippen Sie auf das Zahnradsymbol > Einstellungen.
Schritt 3. Auf der Registerkarte Synchronisieren und sichern klicken Sie auf Sicherung verwalten.
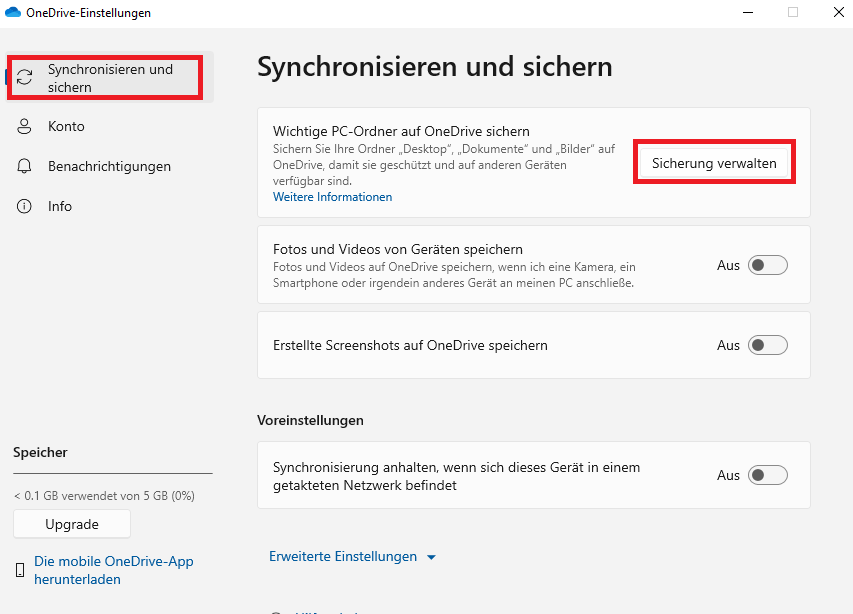
Schritt 4. Jetzt können Sie sich entscheiden, welche Dateien auf Ihrem Computer gesichert werden sollen, darunter Desktop, Dokumente, Bilder, Musik und Videos. Schließlich klicken Sie auf Änderungen speichern.
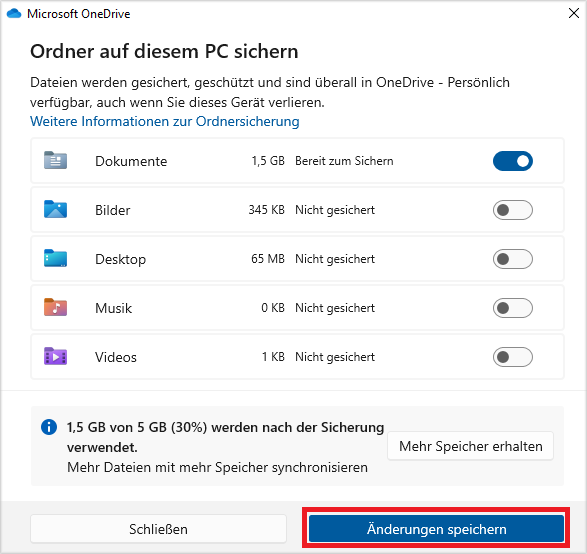
#Über den Datei-Explorer
Wenn Sie OneDrive heruntergeladen und sich bei Ihrem Konto unter Windows 11/10 angemeldet haben, können Sie Ihre OneDrive-Dateien im Datei-Explorer finden. Daher besteht eine weitere Möglichkeit, den Computer auf OneDrive zu sichern, darin, die Dateien/Ordner manuell per Drag & Drop in den OneDrive-Ordner zu ziehen. So geht’s:
Schritt 1. Drücken Sie Win + E, um den Datei-Explorer zu öffnen.
Schritt 2. Finden Sie im linken Bereich den OneDrive-Ordner und klicken Sie darauf.
Schritt 3. Jetzt können Sie direkt die Dateien oder Ordner in diesen OneDrive-Ordner ziehen, die Sie sichern müssen.
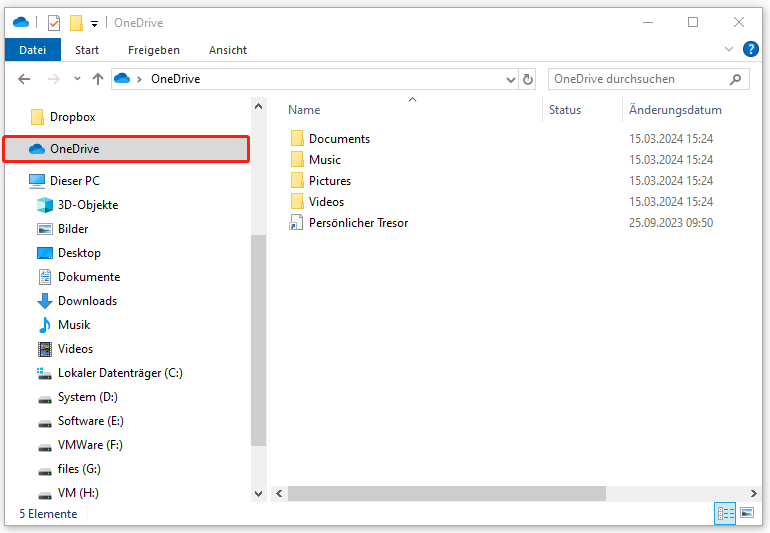
Möglichkeit 2. Computer auf Google Drive sichern
Google Drive synchronisiert gespeicherte Dokumente, Fotos und mehr auf allen Ihren Geräten, einschließlich Mobilgeräten, PCs und Tablets. Normalerweise integriert es andere Dienste von Google wie Gmail, Google Slides, Google Sheets, Google Docs und mehr. Sie können entweder Dateien von Ihrem Computer hochladen oder sie in Google Drive erstellen.
Nun zeigen wir Ihnen, wie Sie einen PC auf Google Drive über einen Browser und über eine Desktop-App sichern können:
#Über Google Chrome
Schritt 1. Starten Sie Google Chrome.
Schritt 2. Besuchen Sie die offizielle Website von Google Drive.
Schritt 3. Klicken Sie auf Anmelden und dann auf Neu in der oberen linken Ecke > wählen Sie Dateien hochladen oder Ordner hochladen aus dem Dropdownmenü aus > wählen Sie die Dateien und Ordner, die Sie von Ihrem Computer hochladen möchten.
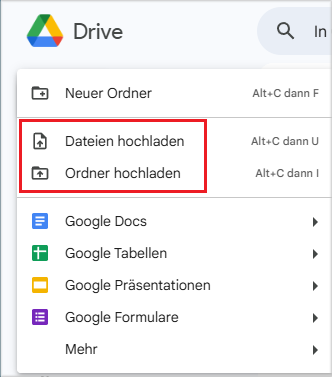
#Über die Desktop-App
Schritt 1. Laden Sie Google Drive herunter und installieren Sie es auf Ihrem Windows-Computer.
Schritt 2. Starten Sie diese App und melden Sie sich bei Ihrem Konto an.
Schritt 3. Klicken Sie auf das Zahnradsymbol und wählen Sie Einstellungen aus dem Kontextmenü aus.
Schritt 4. Im Abschnitt Mein Computer klicken Sie auf Ordner hinzufügen, um zu synchronisierende Ordner von Ihrem Computer auszuwählen.
Schritt 5. Klicken Sie auf Mit Google Drive synchronisieren und dann auf Fertig.
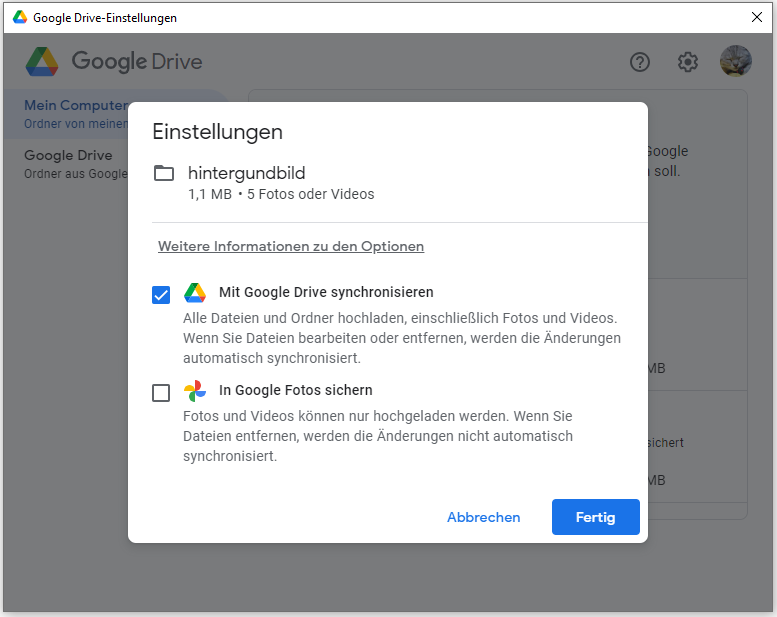
Schritt 6. Tippen Sie auf Speichern, um den Vorgang zu starten.
Möglichkeit 3. Computer auf Dropbox sichern
Ein weiterer weit verbreiteter Cloud-Speicher ist Dropbox. Damit können Sie kostenlos auf Ihre Dateien unter Windows, Mac, iOS, Android sowie auf Webbrowsern zugreifen. Zusätzlich zur Speicherung bietet es eine Reihe von leistungsstarken Funktionen, um die Synchronisierung, Freigabe und Zusammenarbeit von Dateien zu vereinfachen. So sichern Sie den Computer auf Dropbox:
#Über den Webbrowser
Schritt 1. Klicken Sie hier, um sich über Ihren Browser bei Ihrem Dropbox-Konto anzumelden.
Schritt 2. Auf der Registerkarte Alle Dateien klicken Sie auf Hochladen oder ablegen oder Hochladen.
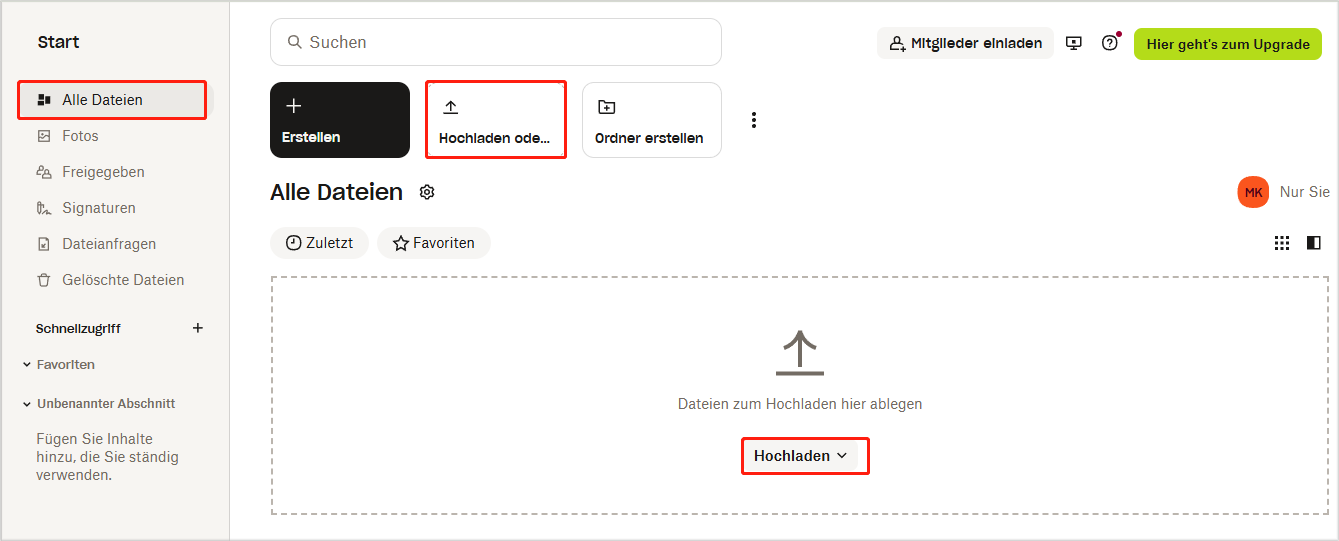
#Über die Desktop-App
Schritt 1. Laden Sie Dropbox von der offiziellen Website herunter und starten Sie es.
Schritt 2. Dann gibt es zwei Optionen für Sie: Dateien lokal speichern Dateien nur online Speichern. Wählen Sie die zweite Option und klicken Sie auf die Schaltfläche Basic behalten.
Schritt 3. Klicken Sie auf das Dropbox-Symbol in der Taskleiste > dann auf das Profilsymbol > wählen Sie Einstellungen aus dem Kontextmenü aus.
Schritt 4. Klicken Sie auf der Registerkarte Backups auf die Schaltfläche Einrichten und Sie können anschließend die Dateien markieren, die Sie sichern müssen.
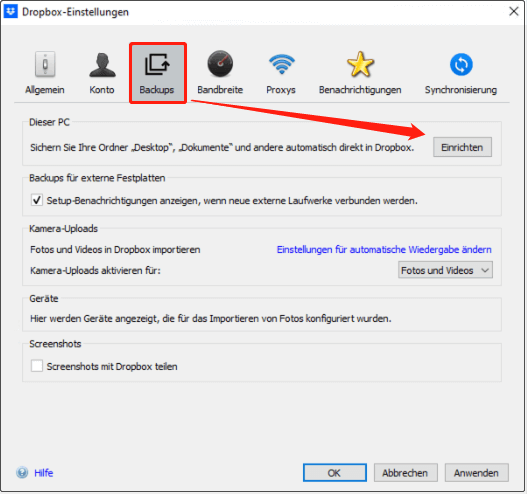
Möglichkeit 4. Mac in iCloud sichern
iCloud ist ein kostenloser Cloud-Dienst von Apple, mit dem Sie wichtige Informationen wie Fotos, Videos, Dokumente, Apps usw. auf Apples Servern speichern können. Um einen Computer in iCloud zu sichern, können Sie sich mit Ihrer Apple-ID bei iCloud anmelden, um iCloud auf Ihrem Mac einzurichten. Hier ist die Anleitung:
Schritt 1. Wählen Sie das Menü Apple und gehen Sie anschließend zu Systemeinstellungen.
Schritt 2. Klicken Sie auf Apple-ID und wählen Sie iCloud.
Schritt 3. Tippen Sie unter Apps, die iCloud verwenden auf iCloud.
Schritt 4. Dann aktivieren Sie die Option Diesen Mac synchronisieren und Desktop- & Dokumente-Ordner.
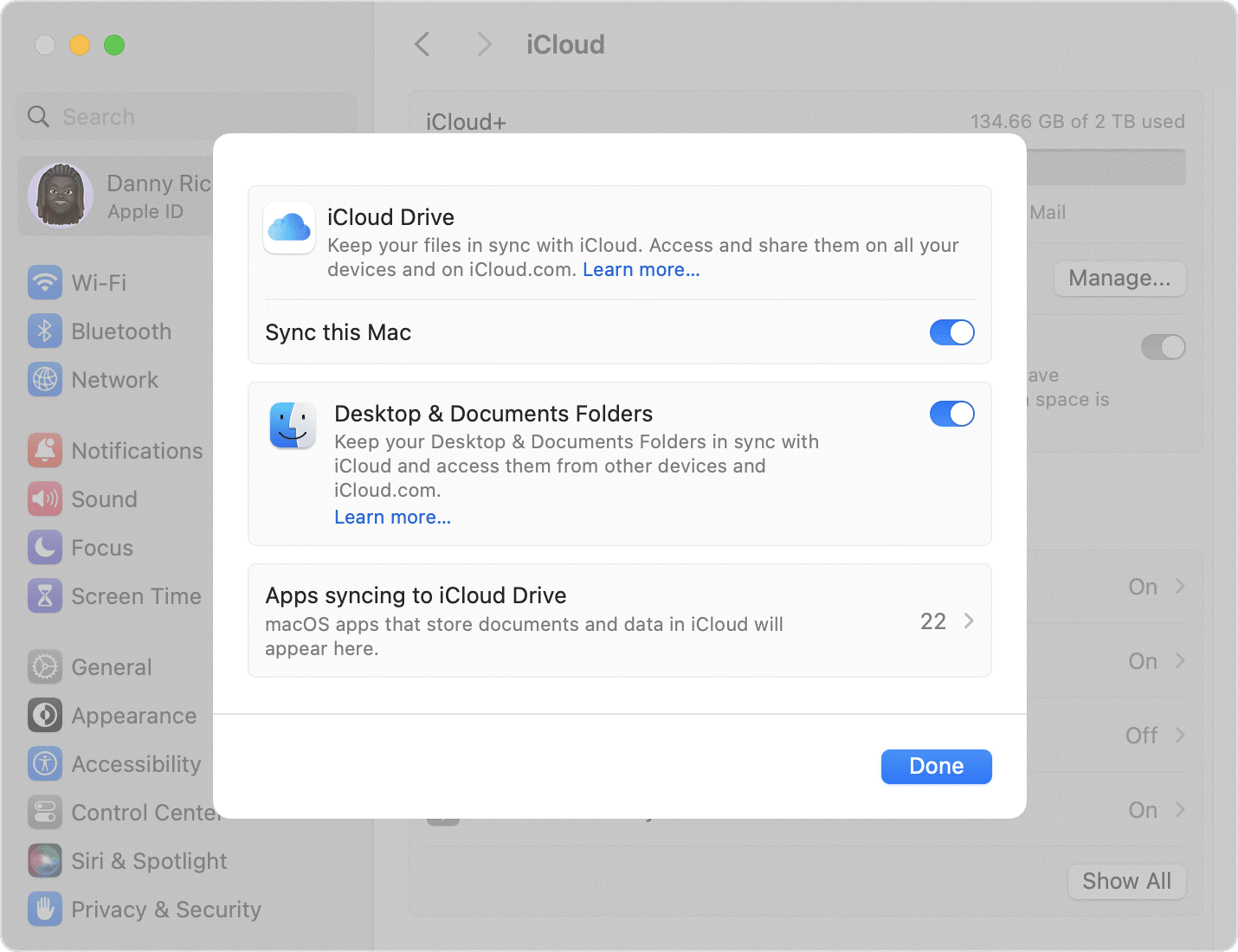
Schritt 5. Klicken Sie auf Fertig, um die Änderungen zu speichern. Danach werden die von Ihnen ausgewählten Elemente automatisch gesichert.
Lesen Sie auch: Lösungen: iCloud Drive synchronisiert unter Windows 10 oder Mac nicht?
Vorschlag: Sichern Sie Ihre Dateien lokal mit MiniTool ShadowMaker
Wie bereits erwähnt, bieten Cloud-Dienste wie OneDrive, Google Drive, Dropbox und andere nur begrenzten kostenlosen Speicherplatz. Wenn Sie mehr Speicherplatz benötigen, müssen Sie Ihr Abonnement upgraden. Darüber hinaus hängt das Cloud-Backup stark von der Internetverbindung ab. Sobald Ihre Internetverbindung instabil ist, sind Sie nicht in der Lage, Ihre Dateien mit diesen Online-Diensten zu sichern oder zu synchronisieren.
Gibt es eine kostengünstigere Möglichkeit zum Sichern Ihres Computers und zum Schutz Ihrer Daten? Natürlich lautet die Antwort „Ja“. Sie können Ihren PC lokal mit einer PC-Sicherungssoftware namens MiniTool ShadowMaker sichern. Obwohl das Cloud-Backup bequemer ist, ist das lokale Backup auch eine gute Wahl, weil es völlig kostenlos ist. Dieses Tool ist mit Windows 11/10/8.1/8/7 kompatibel.
Im Gegensatz zum Cloud-Backup können Sie mit MiniTool ShadowMaker mehr Elemente wie Dateien, Ordner, das Windows-Betriebssystem, Partitionen und sogar die gesamte Festplatte sichern, auch wenn Sie keine Internetverbindung haben. Gleichzeitig können Sie zur Seite Synchronisieren gehen, um Ihre Ordner und Dateien zu synchronisieren.
MiniTool ShadowMaker unterstützt außerdem das Klonen von HDD auf SSD und das Verschieben von Windows auf ein anderes Laufwerk, um eine bessere Systemleistung zu ermöglichen. Im Folgenden erfahren Sie, wie Sie damit Ihren Computer lokal sichern können:
Schritt 1. Laden Sie die Testversion von MiniTool ShadowMaker herunter, installieren Sie sie und starten Sie sie.
MiniTool ShadowMaker TrialKlicken zum Download100%Sauber & Sicher
Schritt 2. Auf der Seite Sichern können Sie die Sicherungsquelle und das Sicherungsziel auswählen.
Sicherungsquelle – Gehen Sie zu QUELLE. Klicken Sie auf Ordner und Dateien oder auf Datenträger und Partitionen und wählen Sie die Elemente aus, die Sie sichern möchten.
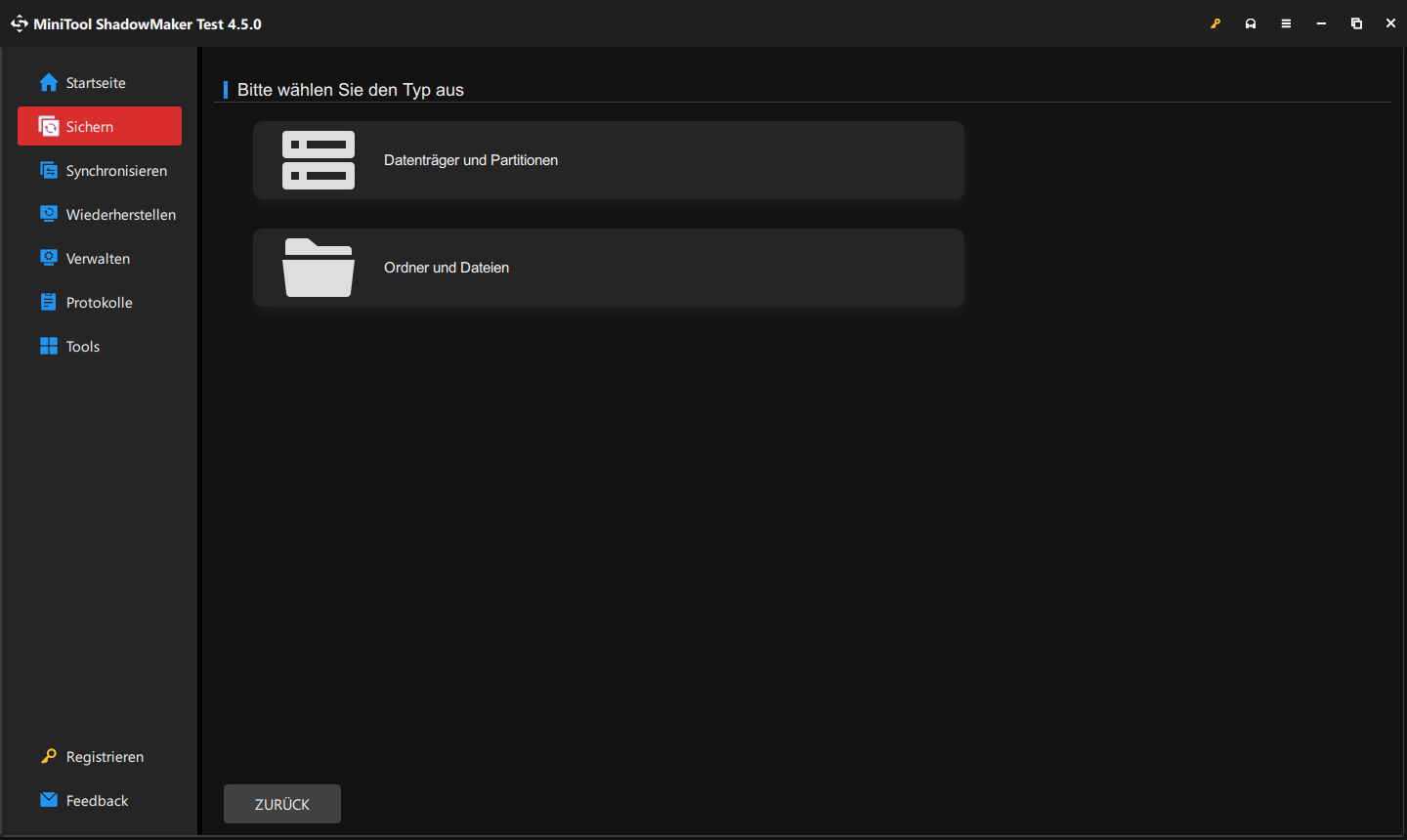
Sicherungsziel – Navigieren Sie zu ZIEL, um ein USB-Flash-Laufwerk oder eine externe Festplatte zur Speicherung des Sicherungsabbilds auszuwählen.
Schritt 3. Nach der Auswahl klicken Sie entweder auf Jetzt sichern, um die Sicherungsaufgabe sofort zu starten, oder verzögern Sie die Aufgabe, indem Sie auf Später sichern klicken. Sie können alle Sicherungsaufgaben auf der Seite Verwalten sehen.
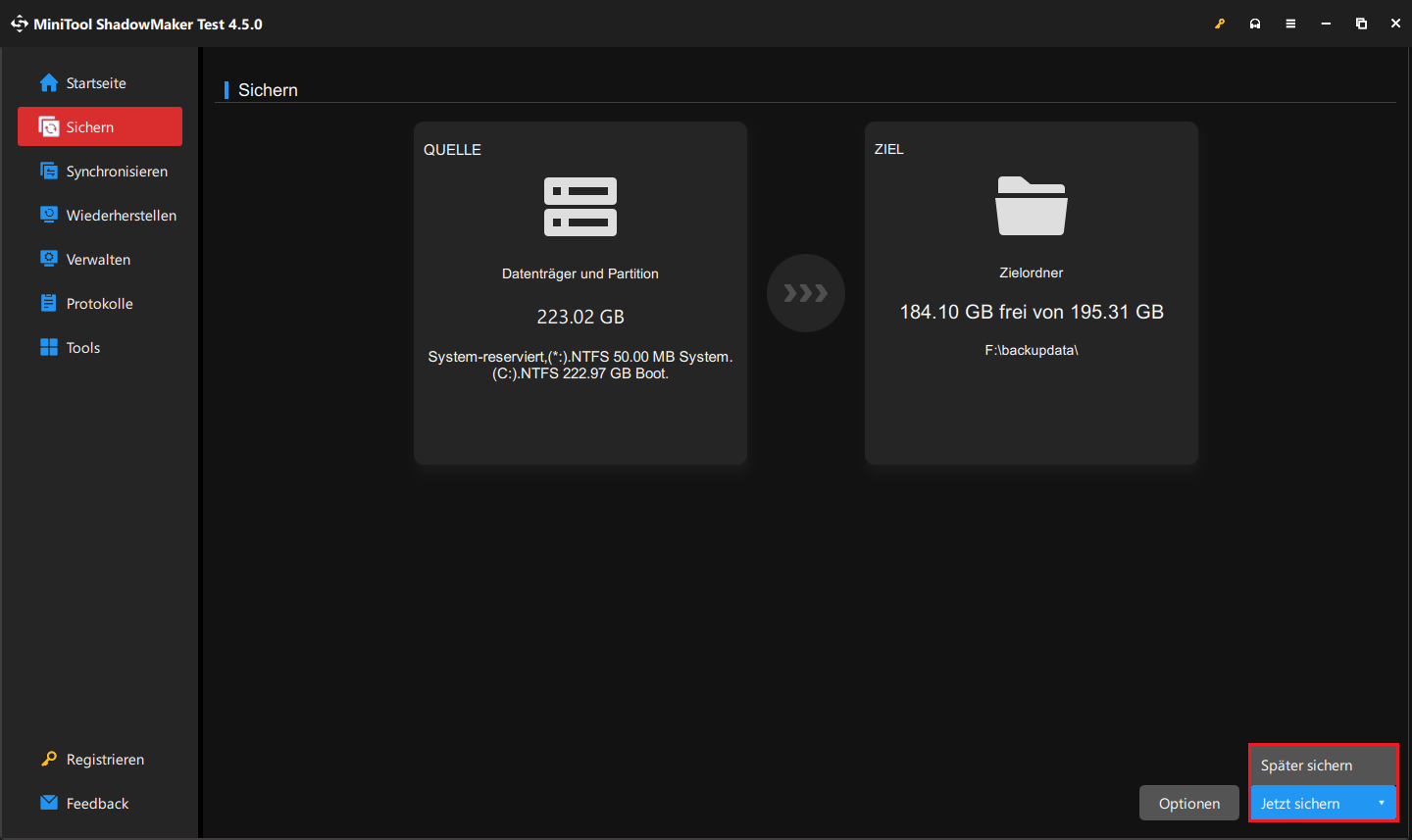
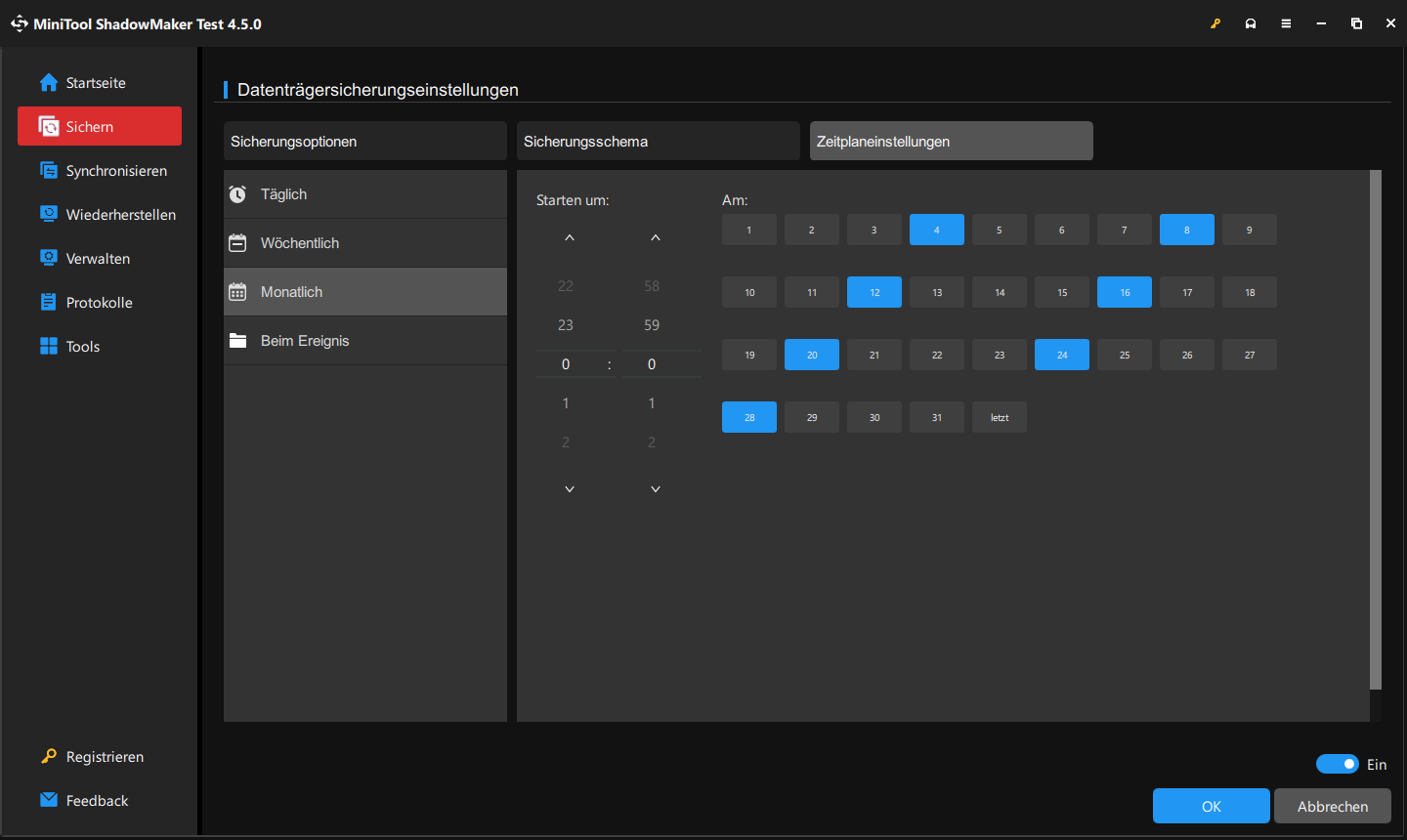
Wir brauchen Ihre Stimme
Wie kann man einen Windows-PC in die Cloud sichern? Zusammenfassend raten wir Ihnen, das lokale Backup und das Cloud-Backup zu kombinieren, wenn Ihr Budget und Ihre Ressourcen ausreichend sind. Um einen PC auf ein Cloud-Laufwerk zu sichern, können Sie einige Online-Cloud-Dienste von Drittanbietern verwenden, darunter Dropbox, Google Drive, OneDrive und iCloud. Für das lokale Backup ist MiniTool ShadowMaker einen Versuch wert.
MiniTool ShadowMaker TrialKlicken zum Download100%Sauber & Sicher
Falls Sie bei der Verwendung von MiniTool ShadowMaker Probleme haben, bitte kontaktieren Sie uns unter [email protected].