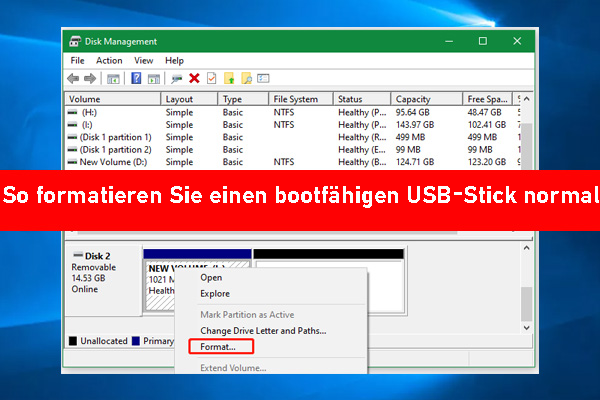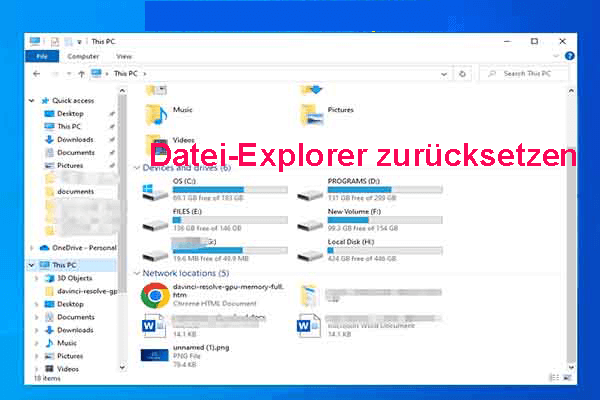Dieser Beitrag ist lesenswert, wenn Sie den Windows Media Creation Tool-Fehler 0x80042405 0xA001B erhalten. Hier hat MiniTool Partiton Wizard die möglichen Gründe und einige Lösungen für diesen Fehlercode 0x80042405 0xA001B gesammelt.
Beim Windows Media Creation Tool handelt es sich um ein offizielles Tool, das von Microsoft veröffentlicht wurde und es hilft Ihnen dabei, das Windows-System zu aktualisieren oder das Installationsmedium für einen anderen PC zu erstellen. Es ist sehr nützlich für Windows-Benutzer. Aber Sie können möglicherweise während der Verwendung dieses Windows Media Creation Tools auf verschiedene Fehler stoßen.
Windows Media Creation Tool-Fehler 0x80042405 0xA001B ist einer der Fehler, die Sie erhalten können. er erscheint mit der Fehlermeldung „Problem beim Ausführen dieses Tools“. Was verursacht diesen Fehler und wie kann man ihn beheben? Wenn Sie auch darauf neugierig sind, lesen Sie jetzt diesen Beitrag! In diesem Beitrag werden mögliche Gründe zusammengefasst und der Beitrag kann Ihnen bei der Behebung dieses Fehlers helfen.
Lesen Sie auch:
Hier sind einige gängige Fehler, die beim Media Creation Tool auftreten. Wenn Sie auf diese Fehler stoßen, beziehen Sie sich auf den entsprechenden Leitfaden, um sie zu beheben.
- Behebung: Windows 10/11 Media Creation Tool funktioniert nicht.
- Windows 10 Media Creation Tool kann USB nicht finden.
- (Windows Media Creation Tool) Ihr PC kann mit diesem Tool nicht aktualisiert werden – Gelöst.
- Fehler beim Windows Media Creation Tool: Nicht genügend Speicherplatz – Gelöst.
Gründe für den Windows Media Creation Tool Fehler 0x80042405 0xA001B
Um den Media Creation Tool-Fehlercode 0x80042405 0xA001B erfolgreich zu beheben, müssen Sie die möglichen Gründe für diesen Fehler finden. Nachdem wir den Fehlercode 0x80042405 0xA001B untersucht haben, stellen wir fest, dass die folgenden Faktoren zu einem solchen Fehler führen können.
- Probleme bei der Netzwerkverbindung
- Software- und Treiberkonflikt
- Beschädigte oder defekte Systemdateien
- Unzureichende Berechtigungen oder Privilegien
- Bugs beim Media Creation Tool
- Das Dateisystem ist mit dem USB-Laufwerk nicht kompatibel
Basierend auf den oben genannten Gründen bietet dieser Beitrag Ihnen einige Lösungen. Bevor Sie diese Lösungen anwenden, können Sie die nachstehenden grundlegenden Methoden zur Fehlerbehebung ausprobieren.
- Verwenden Sie einen verschiedenen USB-Anschluss.
- Deaktivieren Sie das Antivirenprogramm.
- Schließen Sie alle anderen Programme.
- Bereinigen Sie den PC.
Lösung 1: Führen Sie Windows Media Creation Tool mit Administratorrechten aus
Wenn der Windows Media Creation Tool-Fehler 0x80042405 0xA001B auftritt, sollten Sie vor allem versuchen, Windows Media Creation Tool als Administrator auszuführen. Wenn Sie das Media Creation Tool mit Administratorrechten ausführen, können Sie ohne die Störung der Drittanbietersoftware ein bootfähiges Laufwerk erstellen.
Wie können Sie das Windows Media Creation Tool als Administrator ausführen? Hier sind die Schritte:
Schritt 1: Finden Sie die MediaCreationTool.exe-Datei auf Ihrem Computer. Normalerweise befindet sie sich im Downloads-Ordner.
Schritt 2: Klicken Sie mit der rechten Maustaste auf diese MediaCreationTool.exe-Datei und wählen Sie im Kontextmenü die Option Als Administrator ausführen.
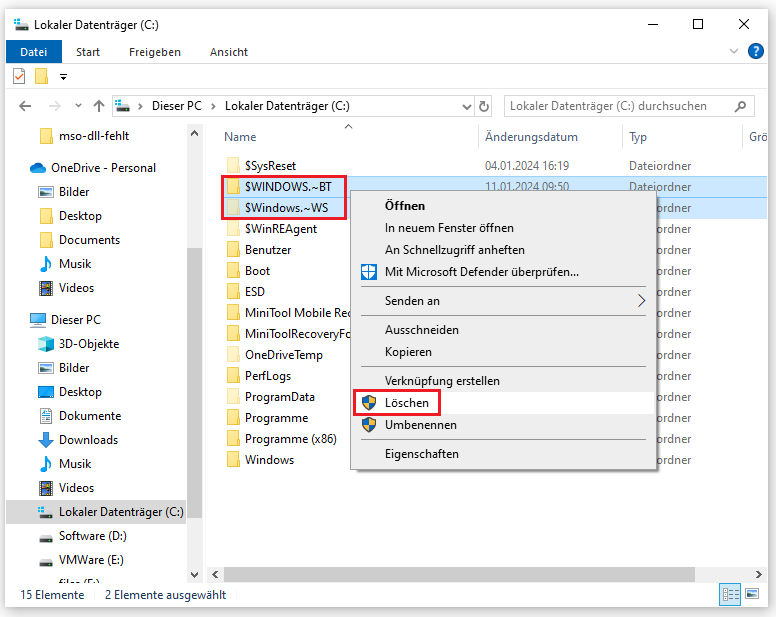
Schritt 3: Dann überprüfen Sie, ob der Windows Media Creation-Fehlercode 0x80042405 0xA001B behoben ist.
Lösung 2: Konvertieren Sie das Laufwerk von MBR zu GPT
Der Fehlercode 0x80042405 0xA001B ist wahrscheinlich durch unerwartete Anpassungen der Konfiguration verursacht, die beim Installationsprozess des Windows-Updates gemacht werden. Wenn dies der Fall ist, konvertieren Sie das Laufwerk von MBR zu GPT, um Windows zu bereinigen und zu installieren.
Dazu ist die Verwendung von MiniTool Partition Wizard sehr zu empfehlen. Denn Sie können mit seiner Funktion MBR zu GPT konvertieren die Konvertierung ohne Datenverlust durchführen und diese Funktion ermöglicht es Ihnen auch, GPT zu MBR zu konvertieren. Laden Sie diese Software herunter und installieren Sie sie auf Ihrem Computer. Anschließend befolgen Sie die Schritte, um die Konvertierung abzuschließen.
MiniTool Partition Wizard FreeKlicken zum Download100%Sauber & Sicher
Schritt 1: Nachdem Sie MiniTool Partition Wizard gestartet haben, klicken Sie mit der rechten Maustaste auf das Ziellaufwerk und wählen Sie MBR zu GPT konvertieren aus.
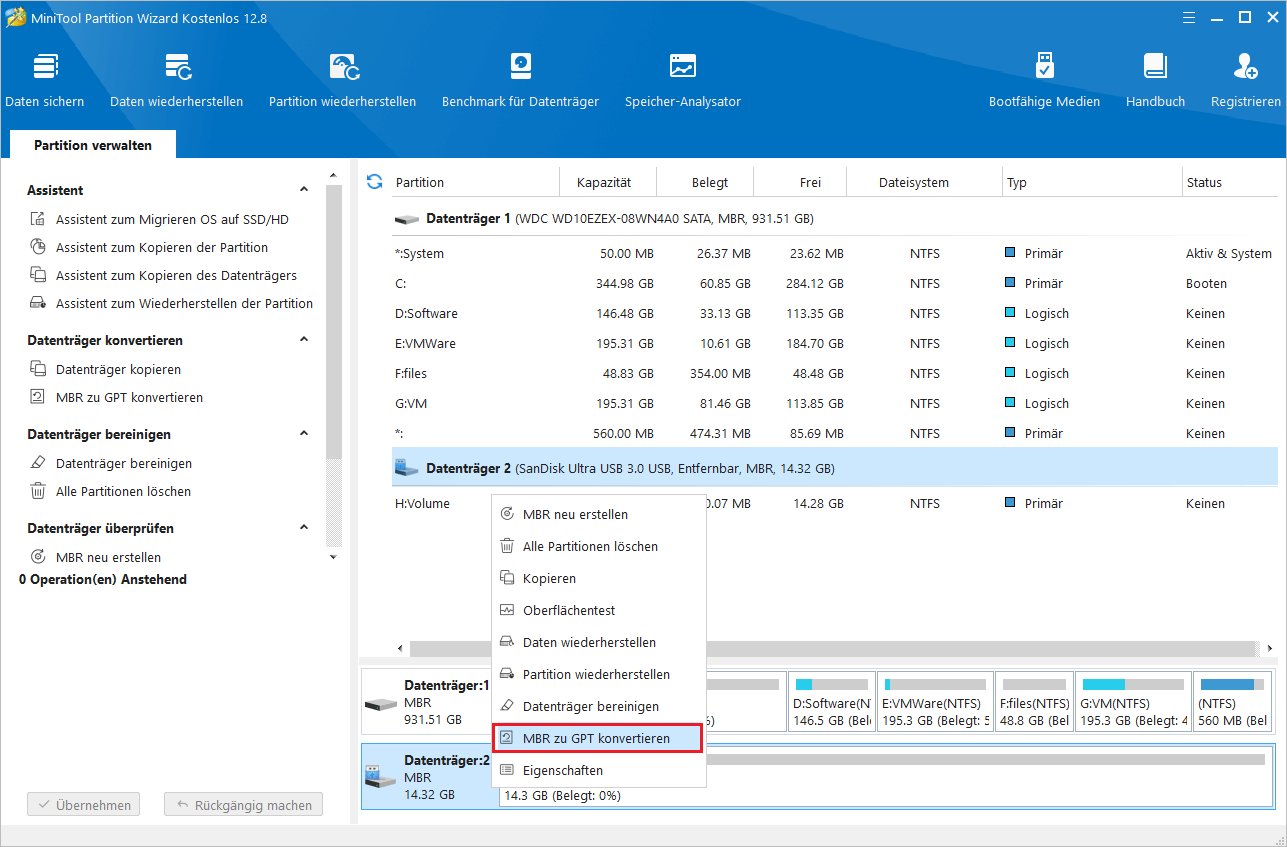
Schritt 2: Klicken Sie auf Übernehmen, um den Vorgang auszuführen.
Lösung 3: Formatieren Sie das USB-Laufwerk
Wenn das Windows Media Creation Tool an der Bereinigung vom USB-Laufwerk scheitert, können Sie vielleicht in den Windows Media Creation Tool-Fehler 0x80042405 0xA001B geraten. Wenn dies der Fall ist, müssen Sie das USB-Laufwerk selbst formatieren. Als kostenloser USB-Cleaner ist MiniTool Partition Wizard dabei sehr nützlich.
Es ermöglicht es Ihnen, USB auf FAT32 zu formatieren, und Sie können auch damit USB auf NTFS, exFAT, Ext4, andere unterstützte Dateisysteme formatieren. Jetzt verwenden Sie MiniTool Partition Wizard, um das USB-Laufwerk mit den folgenden Schritten zu formatieren.
MiniTool Partition Wizard FreeKlicken zum Download100%Sauber & Sicher
Schritt 1: Schließen Sie das USB-Laufwerk an Ihren Computer an und starten Sie MiniTool Partition Wizard.
Schritt 2: Heben Sie die USB-Partition hervor und klicken Sie im linken Bereich auf Partition formatieren.
Schritt 3: Im Popup-Fenster konfigurieren Sie je nach Ihrem Bedarf die Einstellungen wie Partitionsbezeichnung, Dateisystem und Clustergröße. Klicken Sie dann auf OK, um die Änderungen zu speichern.
Schritt 4: Endlich tippen Sie auf Übernehmen, um die anstehende Operation auszuführen.
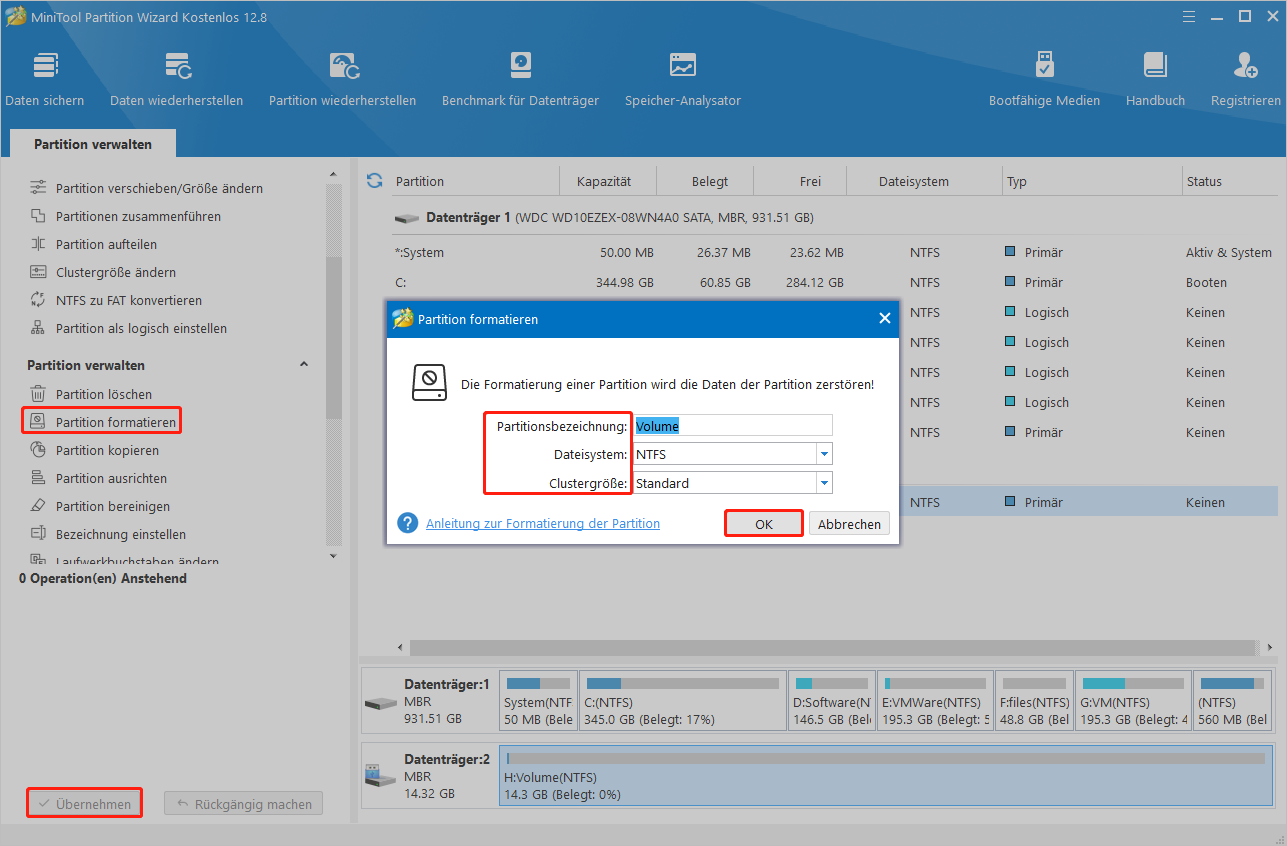
Schritt 5: Führen Sie das Windows Media Creation Tool erneut und prüfen Sie, ob der Fehlercode 0x80042405 0xA001B verschwindet.
Lösung 4: Partitionieren Sie das USB-Laufwerk neu
Berichten der Benutzer zufolge ist es auch verfügbare Lösung für den Media Creation Tool-Fehlercode 0x80042405 0xA001B, alle Partitionen auf dem USB-Laufwerk zu löschen und das USB-Laufwerk neu zu partitionieren. Hierzu können Sie die Dienstprogramme wie Datenträgerverwaltung, Diskpart oder Drittanbietersoftware verwenden.
Hier zeigen wir Ihnen, wie Sie ein USB-Laufwerk über Diskpart neu partitionieren können.
Schritt 1: Geben Sie cmd in das Suchfeld ein und klicken Sie dann unter der gesuchte App Eingabeaufforderung auf Als Administrator ausführen.
Schritt 2: Geben Sie im erweiterten Fenster der Eingabeaufforderung die folgenden Befehle ein und drücken Sie nach jedem Befehl die Eingabetaste.
- diskpart
- list disk
- select disk n (Ersetzen Sie n durch die Nummer Ihres USB-Laufwerks)
- clean
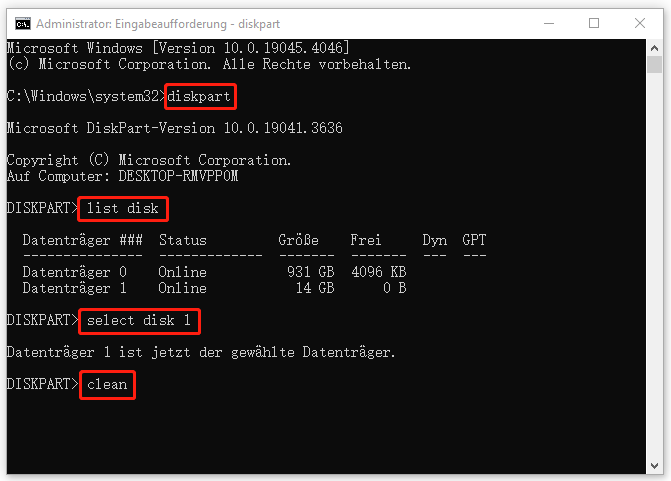
Schritt 3: Dann führen Sie diese Befehle nacheinander aus:
- create partition primary
- select partition 1
- active (Ihr Laufwerk muss MBR sein. Sonst können Sie diesen Befehl nicht ausführen)
- format fs=ntfs quick
- assign letter=g
- exit
Schritt 4: Führen Sie das Windows Media Creation Tool aus und versuchen Sie, ein bootfähiges Laufwerk zu erstellen, um zu sehen, ob der Fehler 0x80042405 0xA001B gelöst ist.
Wenn Probleme bei der Verwendung von Datenträgerverwaltung oder Diskpart auftreten, können Sie sich an den Partitionsmanager vom Drittanbieter, MiniTool Partition Wizard, wenden, um Ihr USB-Laufwerk zu partitionieren. Sie können damit Festplatten partitionieren, SSDs formatieren, Windows 10 auf SSDs klonen, die Geschwindigkeit der Festplatte testen, Festplatten klonen, Festplatten auf Fehler überprüfen usw.
MiniTool Partition Wizard FreeKlicken zum Download100%Sauber & Sicher
Lösung 5: Deaktivieren Sie die Einstellung für selektives USB-Energiesparen
Sie können auch die Einstellung für selektives USB-Energiesparen deaktivieren, um zu verhindern, dass das USB-Laufwerk in den Energiesparmodus wechselt. Dadurch erscheint der Windows Media Creation Tool-Fehler 0x80042405 0xA001B bei der nächsten Verwendung vom Media Creation Tool nicht.
Im Folgenden erfahren Sie, wie Sie die Einstellungen für selektives USB-Energiesparen deaktivieren:
Schritt 1: Öffnen Sie das Ausführen-Fenster, geben Sie control ein, und klicken Sie auf OK, um die Systemsteuerung zu öffnen.
Schritt 2: Im Fenster der Systemsteuerung stellen Sie die Anzeige: auf Kategorie und klicken Sie dann auf Hardware und Sound.
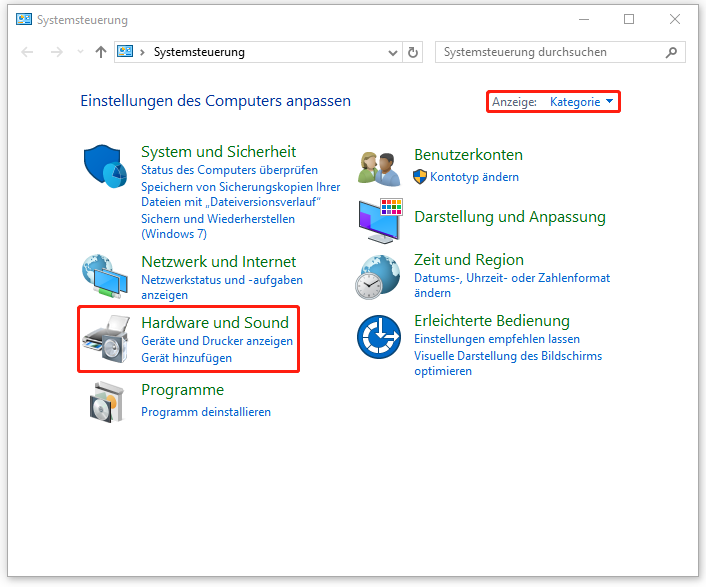
Schritt 3: Klicken Sie im nächsten Fenster auf Energieoptionen, um fortzufahren.
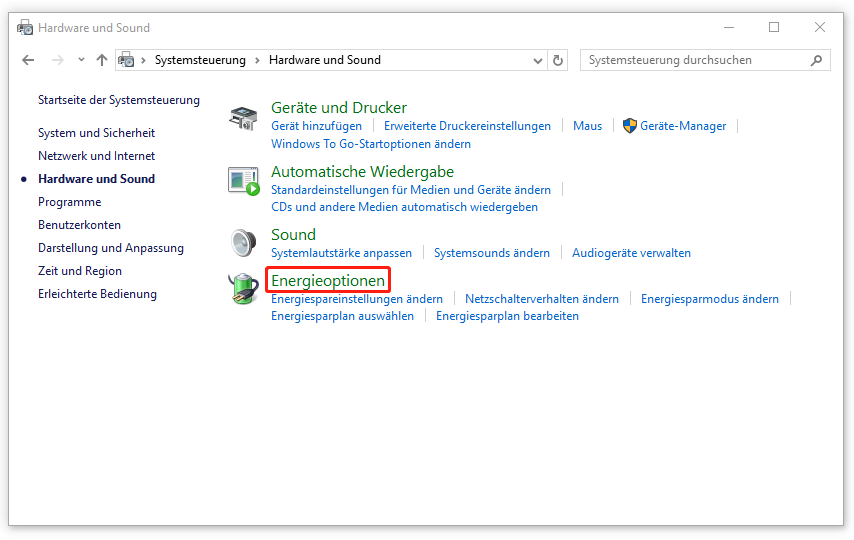
Schritt 4: Tippen Sie im neuen Fenster links auf den Link Energiesparmodus ändern.
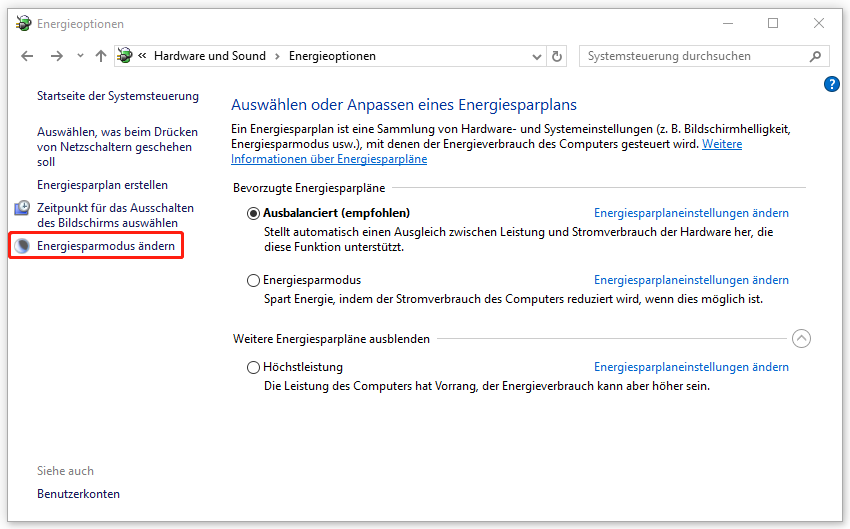
Schritt 5: Im nächsten Fenster klicken Sie auf Erweiterte Energieeinstellungen ändern.
Schritt 6: Im Energieoptionen-Fenster finden Sie die USB-Einstellungen und erweitern Sie sie. Dann legen Sie die Option Einstellungen für selektives USB-Energiesparen auf Deaktiviert fest und klicken Sie auf Übernehmen > OK, um die Änderungen zu speichern.
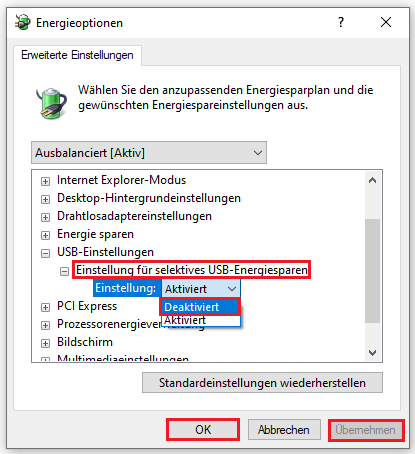
Lösung 6: Setzen Sie das Windows Media Creation Tool zurück
Wenn der Media Creation Tool-Fehler 0x80042405 0xA001B aufgrund von Problemen mit diesem Tool, versuchen Sie, das Windows Media Creation Tool zurückzusetzen, um das Problem zu beheben. Hier sind die Schritte zum Zurücksetzen des Tools.
Schritt 1: Öffnen Sie die Systemsteuerung und im Feld Anzeige: wählen Sie Große Symbole aus.
Schritt 2: Finden und klicken Sie auf Explorer-Optionen.
Schritt 3: Im Fenster Explorer-Optionen gehen Sie zur Registerkarte Ansicht und aktivieren Sie die Option Ausgeblendete Dateien, Ordner und Laufwerke anzeigen. Anschließend klicken Sie auf OK, um die Änderungen zu speichern und schließen Sie das Fenster.
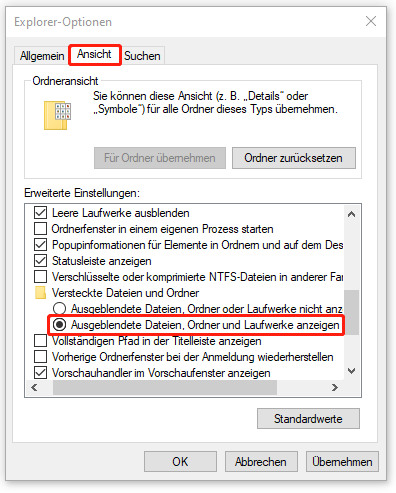
Schritt 4: Drücken Sie die Tasten Windows + E, um den Datei-Explorer zu öffnen.
Schritt 5: Navigieren Sie zu Dieser PC > Laufwerk C: und finden Sie den $WINDOWS.~BT-Ordner und den $Windows.~WS-Ordner.
Schritt 6: Markieren Sie die beiden Ordner, klicken Sie mit der rechten Maustaste darauf und wählen Sie Löschen aus.
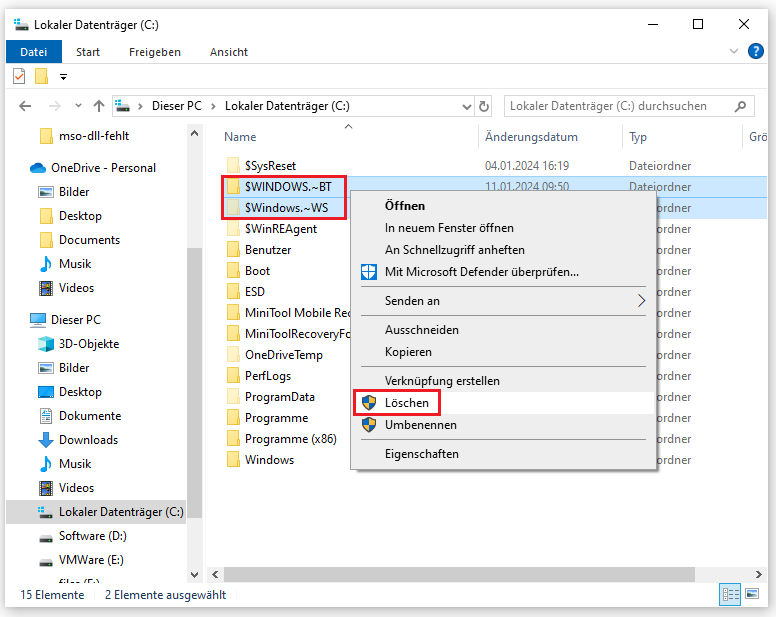
Lösung 7: Installieren Sie das Update KB4505903
Wenn ein Bug in einer älteren Version vorhanden ist, können Sie vielleicht den Windows Media Creation Tool-Fehler 0x80042405 0xA001B erhalten. Zum Glück veröffentlicht Microsoft immer wieder neue Updates, die Patches für diesen Fehler enthalten. Genauer gesagt zielte das Update KB4505903 auf diesen Fehler und enthielt eine Lösung dafür.
Sie können deshalb den Media Creation Tool-Fehlercode 0x80042405 0xA001B beseitigen, indem Sie das Update KB4505903 auf Ihrem Computer installieren. Wie installieren Sie dieses Update? So geht’s:
Schritt 1: Klicken Sie hier, um die Website Microsoft Update-Katalog öffnen.
Schritt 2: Geben Sie KB4505903 in das Suchfeld ein und klicken Sie auf Suchen oder drücken Sie die Eingabetaste, um das Ergebnis zu bekommen.
Schritt 3: Nach Ihrem Gerätetyp wählen Sie eine passende Version aus und klicken Sie auf den Button Herunterladen.
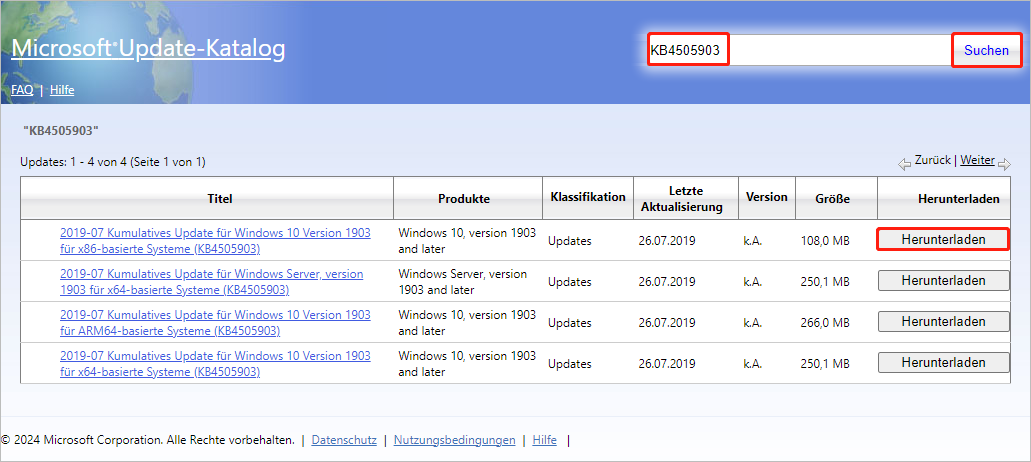
Schritt 4: Klicken Sie im Popup-Fenster auf den Link, um mit dem Download zu beginnen.
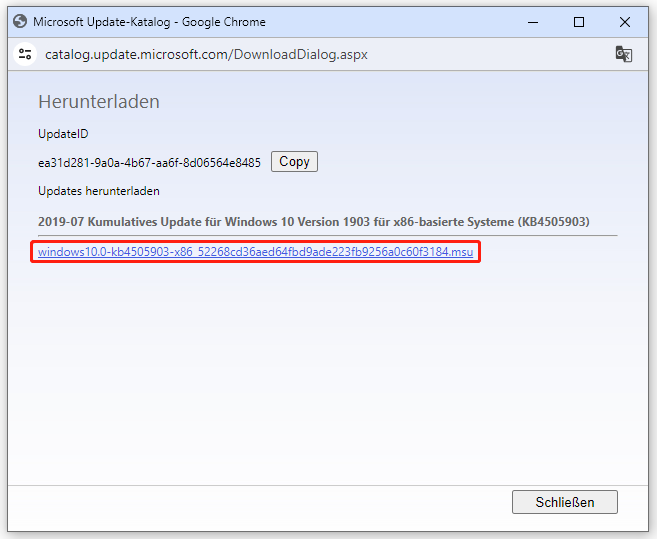
Schritt 5: Doppelklicken Sie auf die heruntergeladene Datei und folgen Sie den Anweisungen auf dem Bildschirm, um die Installation zu erledigen.
Was ist Ihre Meinung
In diesem Beitrag werden die potenziellen Gründe und verfügbaren Lösungen für den Media Creation Tool-Fehlercode 0x80042405 0xA001B aufgelistet. Wenn Sie weitere Lösungen dafür haben, können Sie sie im folgenden Kommentarbereich mit uns teilen. Wenn bei der Verwendung von MiniTool Partition Wizard Probleme auftreten, können Sie direkt uns kontaktieren, indem Sie eine E-Mail an [email protected]. Unser Support-Team wird Ihnen so schnell wie möglich antworten.