Sind Sie schon mal auf das Updateproblem „Auf Ihrem Gerät fehlen wichtige Sicherheits- und Qualitätsfixes“ mit Fehlercode: (0x80073712) gestoßen, wenn Sie Ihr Windows 10 mit Version 1803 oder Version 1809 aktualisieren? In diesem Beitrag werden wir Sie durch die Lösungen führen. [MiniTool]
Beim Aktualisieren von Windows 1803/1809 fehlen wichtige Sicherheits- und Qualitätsfixes
Normalerweise werden Updates, die sich um die Sicherheit des PCs handelt, im Windows automatisch heruntergeladen, wenn Sie den Updates-Prozess nicht manuell stoppen. Es handelt sich hierbei um ein seamless Update, d.h. ein nahtloses Update läuft im Hintergrund. Ferner können Sie auf nach Updates suchen klicken, um Updates manuell zu installieren.
Aber Sie haben immer Aktualisierungsproblem, wie zum Beispiel: Auf Ihrem Gerät fehlen wichtige Sicherheits- und Qualitätsfixes Fehlercode: (0x80073712). Nachdem Sie gesehen haben, dass „Die Version veraltet ist“, klicken Sie dann auf die Schaltfläche „nach Updates suchen”, dennoch tritt Fehlermeldung auf:
Manchmal sehen Sie folgende Meldung (übersetzt):
„Aktualisierungen sind fehlgeschlagen.
Auf Ihrem Gerät fehlen wichtige Sicherheits- und Qualitätsfixes.
Einige Update-Dateien fehlen oder sind fehlerhaft.
Wir werden versuchen, das Update später erneut herunterzuladen.
Fehlercode: (0x80073712)“
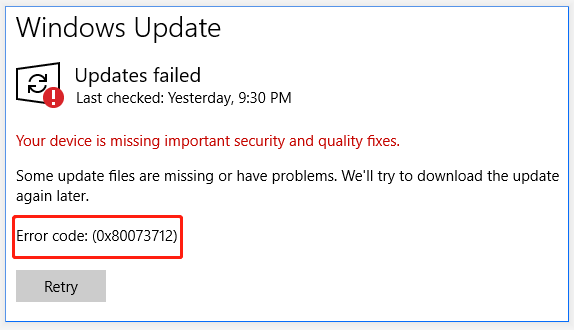
Dieses Problem passiert ganz oft, wenn Sie versuchen, Windows zu aktualisieren, insbesondere bei den Versionen 1809 und 1803. Wodurch wird das Fixes-fehlende Problem auf Ihrem Gerät verursacht? Folgende Gründe sind möglich: die Installation von Windows-Updates ist beschädigt oder inkompatibel; Windows Update ist unfähig; Die Kategorie Ihrer Telemetrie-Datenerfassung ist nur auf Security/Sicherheit eingestellt, etc.
Ganz unabhängig davon was die fehlgeschlagenen Updates verursacht hat, eines was Sie unbedingt tun müssen heißt: das Windows-Update-Problem mit dem Fehlercode: (0x80073712) zu beheben und wichtige Fixes zu installieren. Nun lassen wir uns auf die Lösungen konzentrieren.
Ähnlicher/Relevanter Artikel, der Ihnen auch gefallen könnte: So beheben Sie das Problem „Windows-Update kann nicht nach Updates suchen“.
Gelöst – Auf Ihrem Gerät fehlen wichtige Sicherheits- und Qualitätsfixes 1803/1809
Lösungen sind vielfältig und hier fassen wir viele nützliche Methoden für Sie zusammen. Sie können gerne bei den folgenden Lösungen eine nach der anderen ausprobieren, um Windows 10 Update einfach zu installieren.
Lösung 1: Die Lösung von Microsoft ausprobieren
Wie Sie gelesen, gehört der Fehler mit dem Code 0x80073712 zu Update-Problemen. Es ist eines Versuchs Wert.
1. Besuchen Sie die Seite von Beheben von Windows Update-Fehlern.
2. Wählen Sie Ihr Betriebssystem aus.
3. Ein Link mit der entsprechenden Lösung erscheint. Klicken Sie darauf.
Wenn es nicht weitergeht, können Sie die weiteren Methoden versuchen.
Lösung 2. Bereinigen Sie Windows Updata-Cache
Die zurückgebliebenen Chache-Dateien nach dem Heunterladen der Updates können zur Inkompatibilität führen.
1. Geben Sie Einstellungen ins Winodws-Suchfeld ein.
2. Klicken Sie auf System, auf Speicher. Scrollen Sie nach unten, um den Abschnitt von Speicheroptimierung zu finden. Klicken Sie auf den Link von Jetzt Speicherplatz freigeben.
3. Der Scannen nach der temporäre Daten beginnt. Nach dem Scannen stellen Sie sicher, ob das Kästenchen von Windows Update-Bereinigung ausgewählt wird.
4. Klicken Sie auf die Schaltfächen von Dateien entfernen, um die irrführenden Update-Cache zu bereinigen.
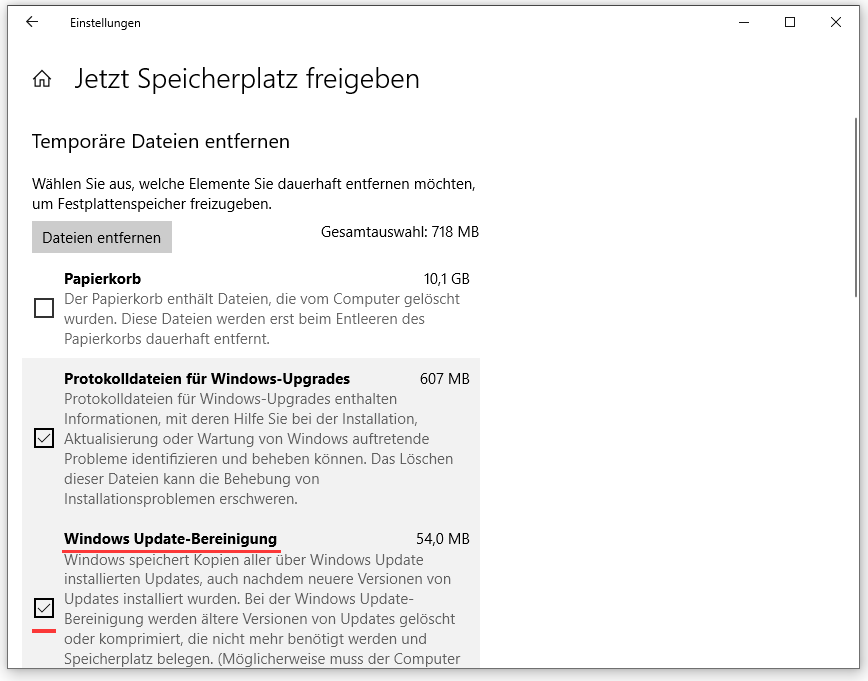
Lösung 3: Manuell den Windows Update Service neu starten
Der Update-Service kann einer der Hauptgründe für diesen Fehler „Auf Ihrem Gerät fehlen wichtige Sicherheits- und Qualitätsfixes“ sein. Daher sollten Sie ihn manuell nach der Anweisung wie folgt zurücksetzen.
Schritt 1: Geben Sie CMD ins Windows Suchfeld ein und führen Sie die Applikation Eingabeaufforderung als Administrator aus. Geben Sie folgende Fehler einen nach dem anderen ein:
net stop wuauserv
net stop cryptSvc
net stop bits
net stop msiserver
Ren C:WindowsSoftwareDistribution SoftwareDistribution.old
Ren C:WindowsSystem32catroot2 Catroot2.old
net start wuauserv
net start cryptSvc
net start bits
net start msiserver
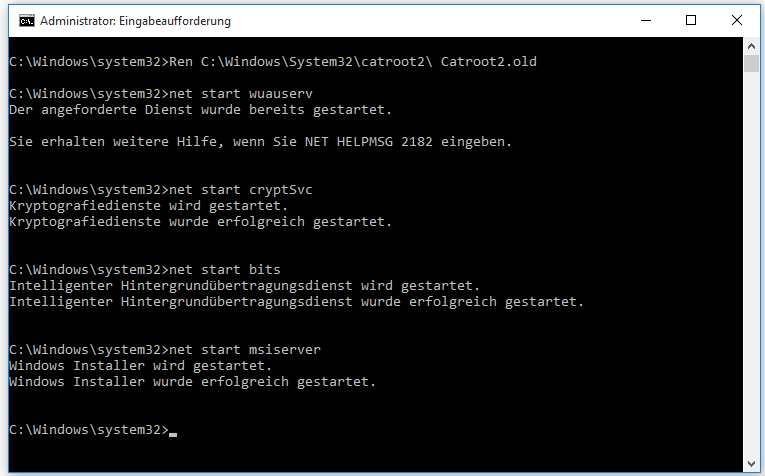
Wenn all die Operationen fertig sind, überprüfen Sie dann, ob wichtige Sicherheits- und Qualitätsfixes auf Ihrem Gerät immer noch fehlen.
Lösung 4: Führen Sie Windows Update von PowerShell
Manchmal wird das KB-Update auf dem Bildschirm angezeigt, wenn wichtige Sicherheits- und Qualitätsfixes auf Ihrem gerät fehlen.
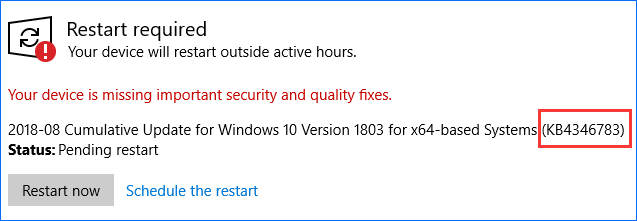
Beim Update in PowerShell sollten Sie voran den KB-Code von dem Update, das auf Ihrem Gerät fehlt, kurz abschreiben oder im Kopf behalten. Wenn Windows-Update etwas heruntergeladen hat und Sie weiterhin dieselbe Fehlermeldung erhalten, können Sie dann den KB-Code verwenden und ins PowerShell eingeben, um das Update zu erzwingen.
Schritt 1: Rechtsklicken Sie auf die Schaltfläche Start unter Windows 10, um Windows PowerShell (Administrator) auszuwählen.
Schritt 2: Geben Sie Get-WUInstall- KBArticleID KBXXX ein und drücken Sie die Eingabetaste. Hier bezieht sich XXX auf die Nummer von KB-Update.
Lösung 5: Aktivieren Sie Windows Modules Installer Service
Wenn Sie die Information von KB-Update nicht sehen können und das Problem „Auf Ihrem Gerät fehlen Sicherheits- und Qualitätsfixes“ dabei auftritt, ist Lösung 2 nicht geeignet. Nun können Sie diese Methode versuchen: Stellen Sie sicher, dass Windows Modules Installer Service aktiviert ist.
Dieser Service kann Update von Windows und andere Programme erkennen, herunterladen sowie installieren. Sie können Windows-Update oder dessen Funktion -automatische Aktualisierung- nicht benutzen und die Programme sind nicht in der Lage, WUA (Windows Update Agent) API zu nutzen, wenn der Windows Modules Installer Service deaktiviert ist.
Schritt 1: Starten Sie das Fenster Ausführen, indem Sie die Tasten Windows und R gleichzeitig drücken.
Schritt 2: Geben Sie services.msc ein und klicken Sie auf OK, um die Oberfläche von Diensten zu öffnen.
Schritt 3: Finden Sie Windows Modules Installer und klicken Sie doppelt darauf. Klicken Sie dann auf Starten unter der Registerkarte Allgemein.
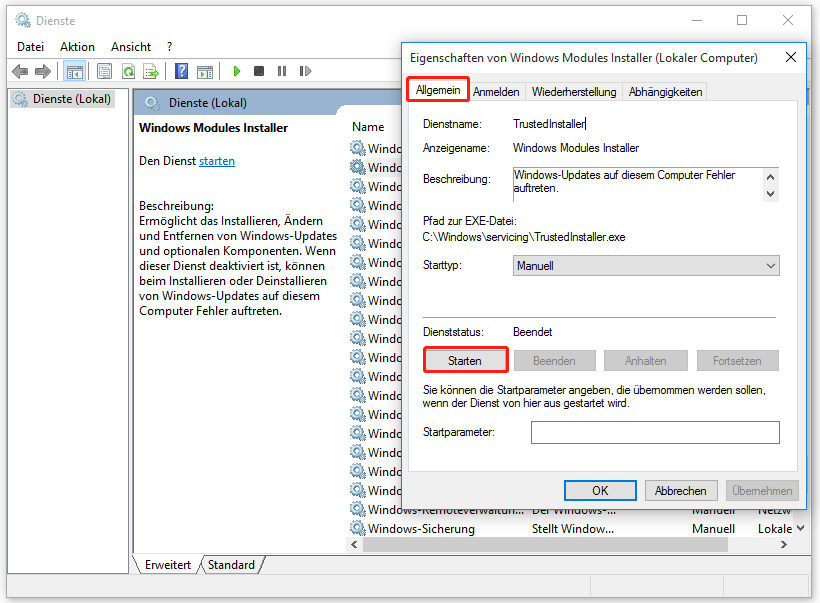
Lösung 6: Laden Sie das aktuellste Servicing Stack Update (SSU)
Wenn wichtige Sicherheits- und Qualitätsfixes auf Ihrem Gerät bei den Windows Versionen 1803/1809 fehlen, können Sie folgendes versuchen.
Schritt 1: Befolgen Sie den Pfad: Start > Einstellungen > System.
Relevanter oder ähnlicher Artikel, der Sie interessieren könnte: Hier finden Sie 7 Lösungen, um Windows-Update permanent zu stoppen.
Schritt 2: Klicken Sie auf Info im linken Bereich. Überprüfen Sie den Systemtyp von Ihrem Windows-Betriebssystem unter dem Sektor Gerätespezifikationen.
Schritt 3: Gehen Sie auf die offizielle Website von Microsoft-Update-Katalog. Suchen Sie nach dem neusten SSU (wie z. B.: KB4512509) und laden Sie es herunter.
Schritt 4: Starten Sie Ihrem PC zum Schluss neu und überprüfen, ob das Problem von gescheitertem Update von Windows 10 verschwindet.
Lösung 7: Reparieren Sie die beschädigten Windows-Dateien
Wie oben erwähnt können Windows Updates bei Windows 10 mit Version 1809 oder 1803 nicht installiert werden und zugleich das Problem auftreten „Auf Ihrem gerät fehlen wichtige Sicherheits- und Qualitätsfixes“, wenn die System-Dateien bereits beschädigt sind. Daher versuchen Sie die beschädigten Windows -Dateien zu reparieren.
Schritt 1: Führen Sie die Eingabeaufforderung als Administrator aus, indem Sie CMD ins Suchfeld von Windows eingeben.
Schritt 2: Wenn das Fenster von Eingabeaufforderung auftritt, geben Sie den Befehl:
DISM.exe /Online /Cleanup-image /Restorehealth
ein und drücken Sie dann die Eingabetaste. Der Vorgang dauert einige Zeit. Haben Sie ein wenig Geduld.
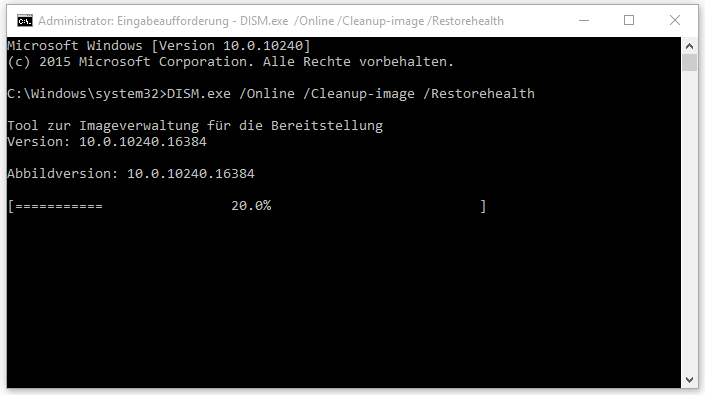
Schritt 3: Wenn all die Operationen durchgeführt sind, geben Sie den Befehl: sfc /scannow ein und drücken Sie Eingabetaste. Warten Sie geduldig, bis der Prozentsatz auf 100 % erreicht.
Lösung 8: Installieren Sie Windows Updates neu
Wenn wichtige Sicherheits- und Qualitätsfixes auf Ihrem Gerät fehlen, können die Updates wahrscheinlich beschädigt werden. Sie können dieses Problem beheben, indem Sie sie deinstallieren und wieder installieren.
Nun befolgen Sie die Schritte wie folgt:
Schritt 1: Gehen Sie auf die Oberfläche von installierten Updates.
Per Ausführen
- Laden Sie das Dialogfenster von Ausführen, in dem Sie die 2 Tasten auf der Tastatur gleichzeitig drücken: Windows und R.
- Geben Sie CPI ins Textfeld ein und drücken Sie die Eingabetaste, um auf die Oberfläche von Programmen und Features zu gelangen.
- Klicken Sie auf den Link installierte Updates anzeigen.
Per Einstellungen
- Gehen Sie auf Start > Einstellungen > Update & Sicherheit.
- Klicken Sie auf den Link installierten Updates anzeigen.
- Klicken Sie auf Updates deinstallieren.
Schritt 2: Klicken sie auf das neuste Microsoft Windows (KBxxxxxxx) von der Liste und klicken Sie auf Deinstallieren.
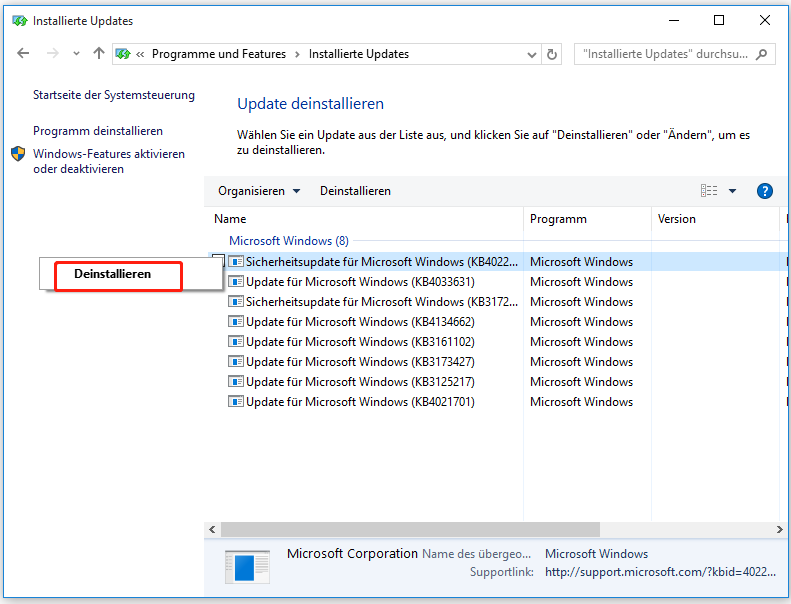
Schritt 3: Nach dem Deinstallieren können Sie zum Windows Update gehen und auf nach Updates suchen klicken. Sie können dann das Deinstallierte wieder installieren. Alternative können Sie auch auf die offizielle Website von Microsoft-Update-Katalog gehen und das deinstallierte KB-Update durchsuchen. Laden Sie es dann herunter und installieren Sie es.
Sie können Interesse an diesem Beitrag haben: Hier sind 4 einfache Methoden, um Windows 10 Update zu deinstallieren.
Lösung 9: Ändern Sie Telemetrie-Stufe
Wenn Ihre Telemetrie-Stufe nur auf Security/Sicherheit eingestellt ist, werden einige Updates nicht auf Ihr System übertragen. Daher können Sie durch Abänderung der Telemetrie-Stufe versuchen, um das Problem zu beheben, dass wichtige Sicherheits- und Qualitätsfixes fehlen.
Schritt 1. Geben Sie gpedit.msc in das Dialogfenster Ausführen ein und drücken Sie die Eingabetaste.
Schritt 2: Gehen Sie nach dem Pfad: Computerkonfiguration > Administrative Vorlagen> Windows Komponenten> Datensammlung und Vorabversionen im linken Bereich.
Schritt 3: Finden und drücken Sie Telemetrie zulassen
Schritt 4: Aktivieren Sie die Option Aktiviert auf dem aufgetretenen Fenster und stellen Sie sie Stufe auf Einfach, Erweitert oder Vollständig. Beachten Sie, Sicherheit nicht anzukreuzen.
Schritt 5: Klicken Sie auf Übernehmen und OK.
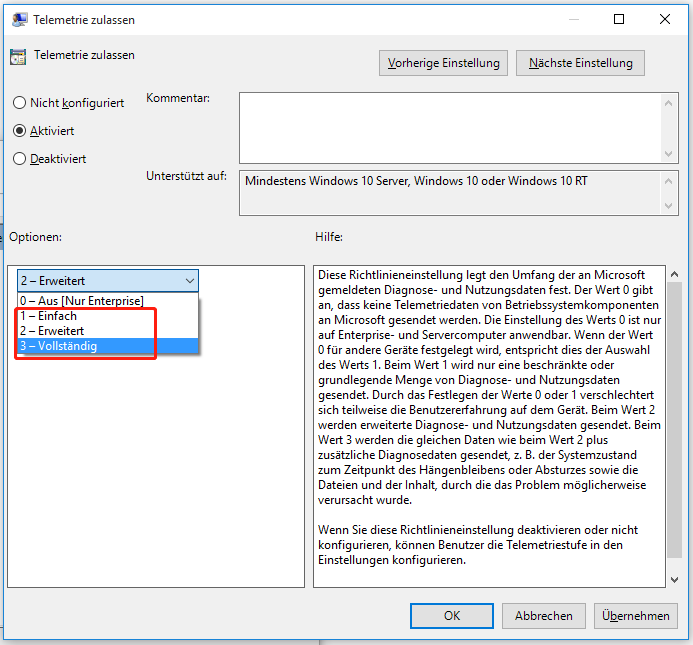
Lösung 10: Aktivieren Sie Windows Update erweitere Optionen
Damit sich Ihr Windows 10 automatisch aktualisiert, sollten Sie eine weitere Option machen. Befolgen Sie die Anweisung unten:
Schritt 1: Öffnen Sie das Menü von Start und klicken Sie auf Einstellungen.
Schritt 2: Klicken Sie auf der Oberfläche von Windows-Einstellungen auf Update & Sicherheit.
Schritt 3: Klicken Sie auf den Link erweitere Optionen und vergewissern Sie sich, dass folgende Option ausgewählt ist: Updates für andere Microsoft-Produkte bereitstellen, wenn ein Windows-Update ausgeführt wird.
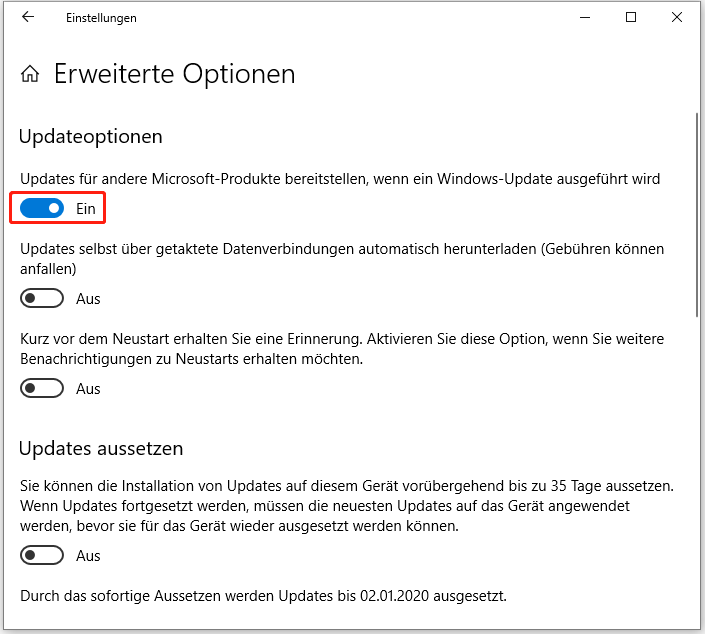
Lösungen 11: Benutzen Sie Windows Update Problembehandlung
Wenn Sie von dem Problem von gescheitertem installieren von Updates, wie zum Beispiel mit dem Fehlercode: 0x80073712 gestört sind, können Sie auch versuchen, auf einige fortgeschrittene Einstellungen einzugehen.
Schritt 1: Öffnen Sie Fester von Windows-Einstellungen, indem Sie den Pfad befolgen: Start > Einstellungen.
Schritt 2: Klicken Sie auf Update & Sicherheit.
Schritt 3: Klicken Sie auf Problembehandlung im linken Bereich, erweitern Sie Windows Update und klicken Sie auf Problembehandlung ausführen.
Lösung 12. Windows mit MediaCreationTool neuinstallieren
Diese Methode wird 100 % funktionieren. Es ist auch offensichtilich, dass der Datenverlust lauert.
Die grundlegenden Schritte sehen Sie die folgende Liste.
1. Sichern Sie mit die Daten.
2. Bereiten Sie ein leeren USB-Stick vor.
3. Gehen Sie auf diese Website. Klicken Sie auf Tool jetzt herunterladen. Dessen Name ist MediaCreationTool.
4. Führen Sie die exe.Datei aus. Wählen Sie die 2. Option: Installationsmedien für anderen PC erstellen
5. Befolgen Sie die Hinweise dieses Tools.
Die ausführliche Anleitung finden Sie unter diesem Beitrag: Windows 10 ohne CD/USB einfach neu installieren.
Anderer Fall: Wichtige Sicherheit -und Qualitätsfixes fehlen, Ihr Gerät ist in Gefahr
Neben der oben genannten Fehlermeldung können Ihnen andere Situationen begegnen, wenn wichtige Windows Updates fehlen.
Wenn Sie die Oberfläche von Windows Update öffnen, finden Sie vielleicht den Update-Zustand (übersetzt): „Ihr Gerät ist in Gefahr, denn es ist veraltet und wichtige Sicherheits- und qualitätsupdate fehlen. Wir werden Sie auf dem richtigen Weg bringen, damit Windows sicherer läuft. Wählen Sie diese Schaltfläche aus, um damit fortzufahren.“
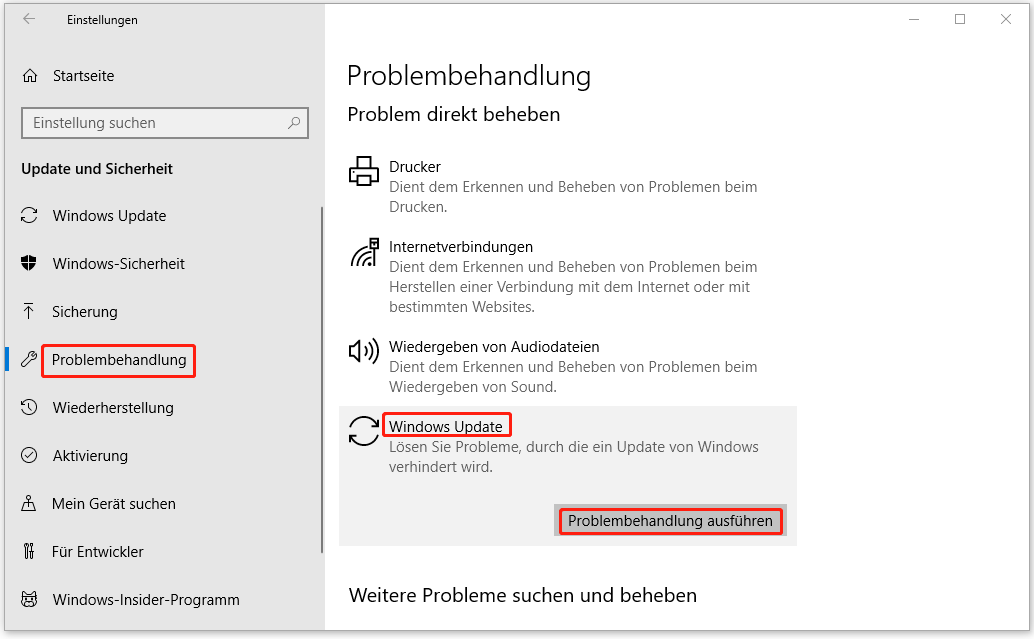
Die Lösung zu diesem Problem ist ähnlich wie die oben erwähnten Fixes. Und Sie können versuchen, Windows Update von PowerShell manuell auszuführen, um Windows Updates zurückzusetzen, DISM zu verwenden, Windows Update Problembehandlung auszuführen. Befolgen Sie einfach die Schritte, die auf Lösungen oben basiert.
Vorschlag: Sichern Sie Ihren Computer
Wenn wichtige Sicherheits- und Qualitätsfixes auf Ihrem Gerät fehlen, aber kein Update auffindbar ist oder Ihr Gerät in Gefahr ist, sollten Sie es sofort reparieren und dann Updates installieren.
Um Ihrem PC sicher zu halten, kann allein das rechtzeitige Update von Windows nicht ausreichen. Daten gehen nach Angriffen von Viren oder Malware leicht verloren. Deswegen sollten Sie Ihre wichtigen Daten absichern. Außerdem schlagen wir Ihnen vor, Ihr Windowssystem vor jeglichem Update zu sichern, damit Sie Ihr Betriebssystem zurück auf die vorherige Version zurückstellen können, auch wenn es Probleme mit Windows Update gibt.
Um Ihren Computer zu sichern, können Sie die professionelle PC Sicherungssoftware-MiniTool ShadowMaker verwenden. Diese Software ermöglicht es Ihnen, das Windows-Betriebssystem, Dateien oder Ordner und Laufwerke sowie Partitionen einfacher auf eine externe Festplatte, einen USB-Stick, einen geteilten Ordner, etc. unter Windows 11/10/8/7 zu sichern.
Nun laden Sie die mächtige Sicherungssoftware – MiniTool ShadowMaker Testversion durch Klicken auf die folgende Schaltfläche herunter. Natürlich können Sie sie auf die Vollversion upgraden, wenn der Testversion verfällt.
MiniTool ShadowMaker TrialKlicken zum Download100%Sauber & Sicher
So sichern Sie mit der Sicherungssoftware Ihren Computer. Befolgen Sie die Anweisung:
Schritt 1: Führen Sie MiniTool ShadowMaker aus. Klicken Sie in der rechten Ecke auf Testversion beibehalten auf der Oberfläche, auf der die Kaufinformationen stehen. Dann rufen Sie die Hauptschnittstelle auf.
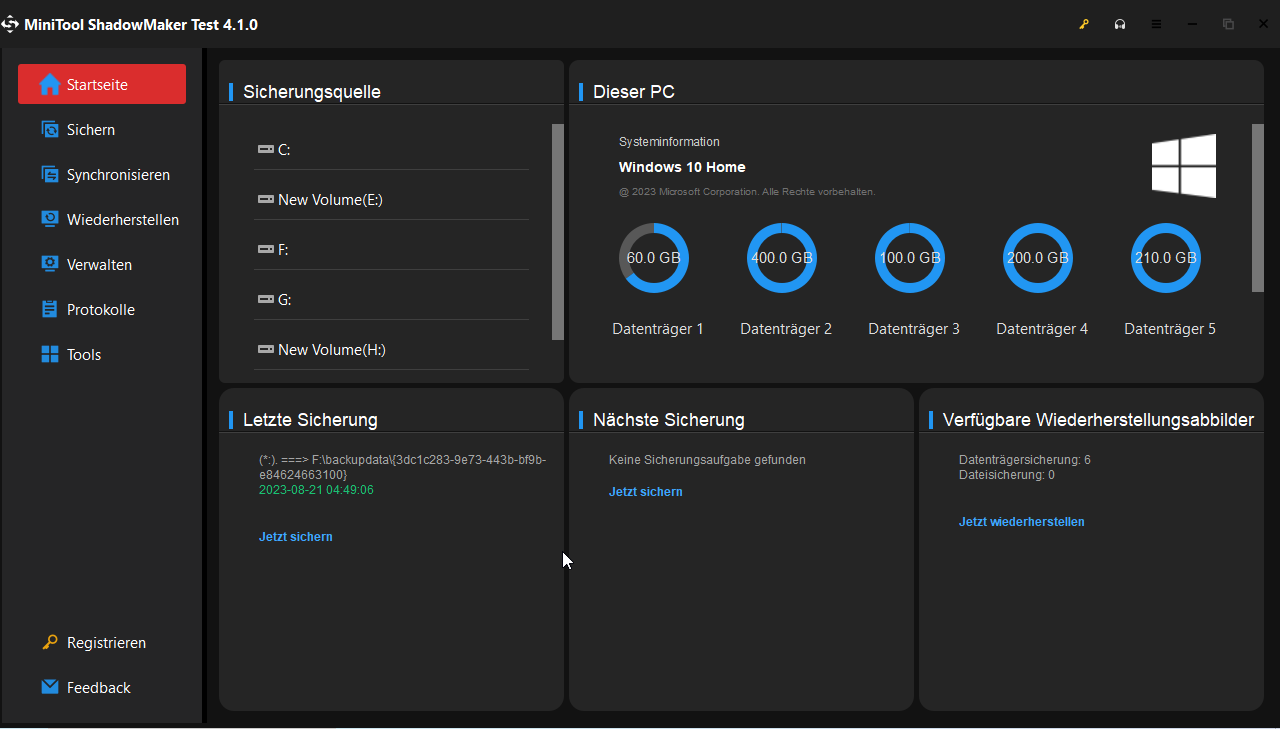
Schritt 2: Auf der Seite von Sichern werden die von System benötigten Partitionen bereits ausgewählt. Wenn Sie aber die Dateien sichern möchten, können Sie nach dem Pfad gehen: Quelle > Ordner und Dateien, um die wichtigen Dateien der Ordner, die Sie sichern möchten, auszuwählen.
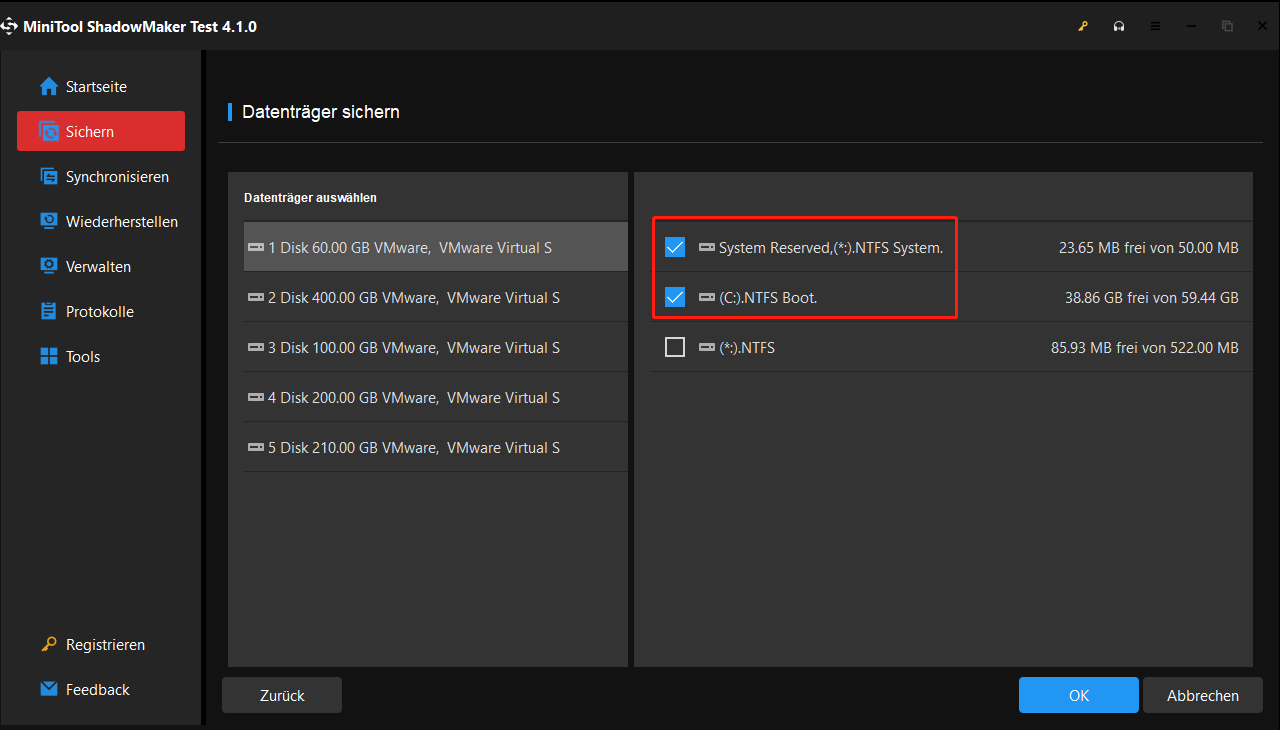
Schritt 3: Sie sollten einen Zielort zum Abspeichern der Sicherungen bestimmen.
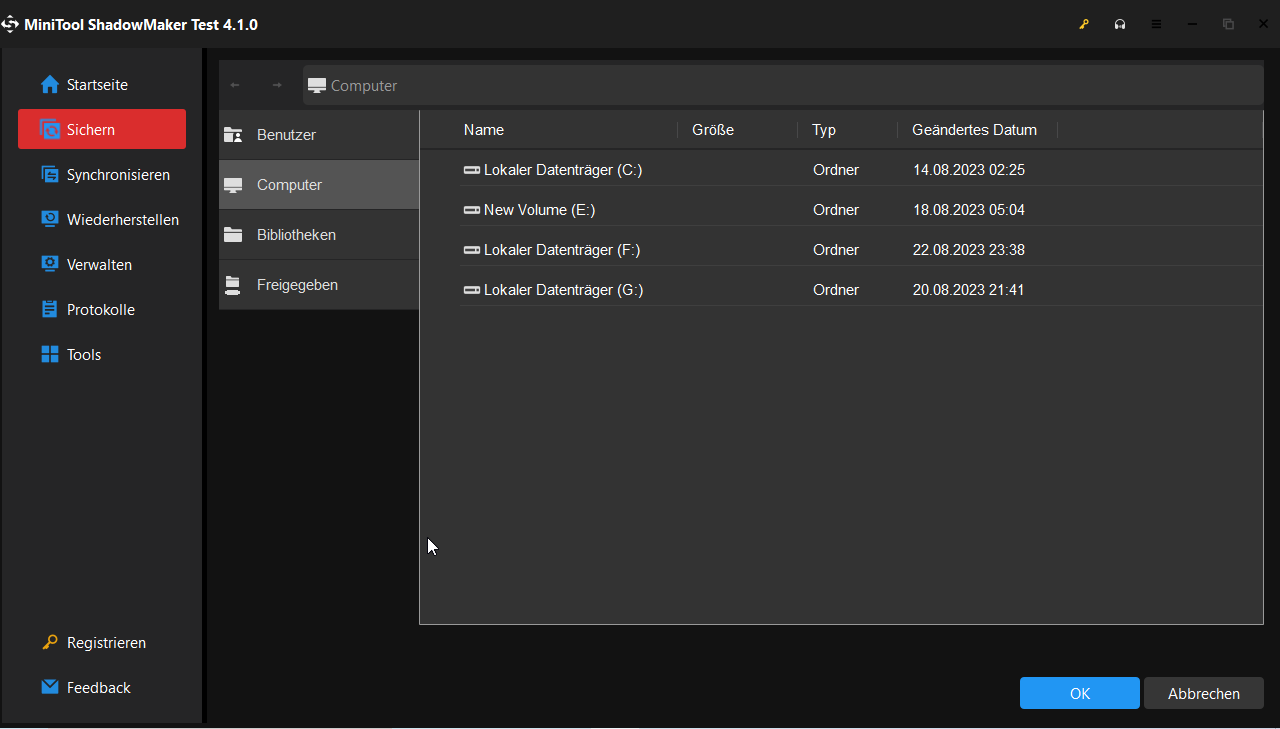
Schritt 4: Klicken Sie auf Jetzt sichern.
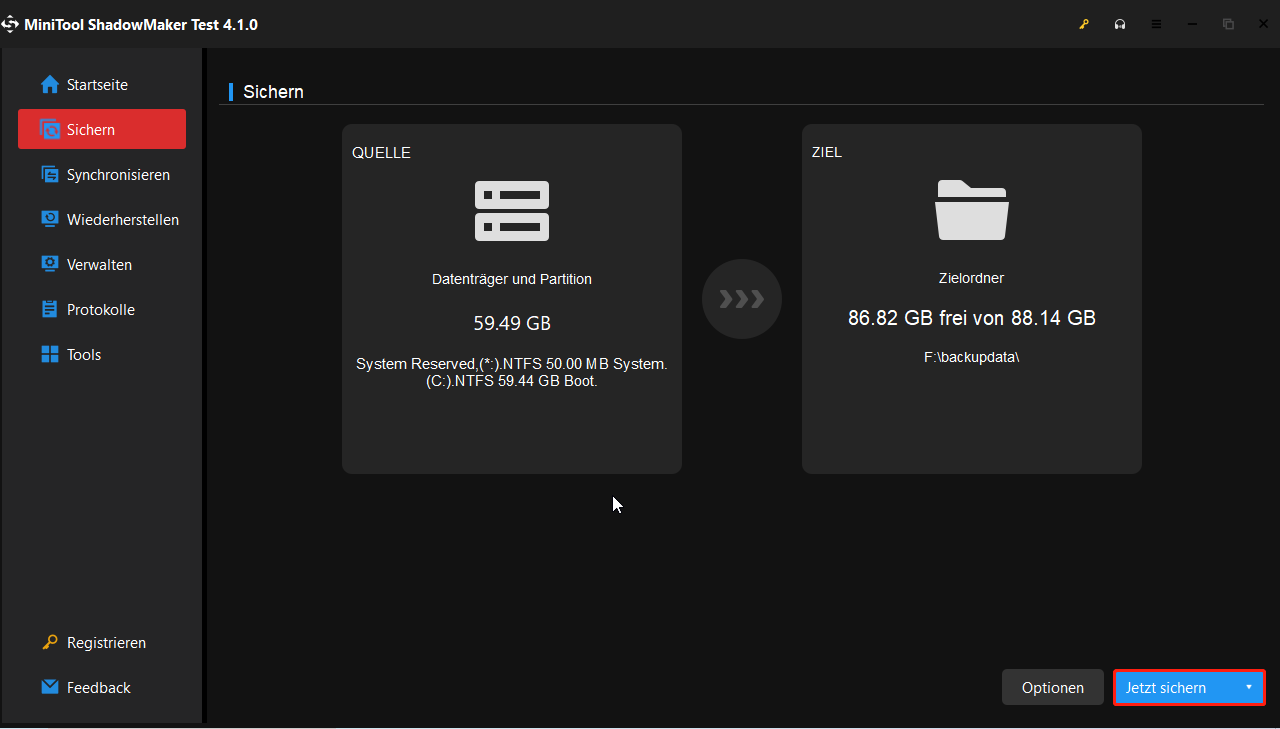
Fazit
Sind Sie noch von Fehlermeldungen belästigt: „Auf Ihrem Gerät fehlen wichtigen Sicherheits- und Qualitätsfixes Fehlercode: (0x80073712)“ oder „Ihr Gerät ist in Gefahr. Denn es ist veraltet und die wichtigen Sicherheits- und Qualitätsfixes fehlen. “ Probieren Sie unbedingt die oben genannten Methoden aus.
Wenn Sie Vorschläge oder Fragen haben, hinterlassen Sie uns Ihre Ideen im Kommentarbereich oder schicken Sie eine Mail an [email protected].

![Bloodborne PC: Ist es verfügbar und wie kann man es spielen? [Vollständige Anleitung]](https://images.minitool.com/de.minitool.com/images/uploads/2022/09/bloodborne-pc-thumbnail.jpg)

