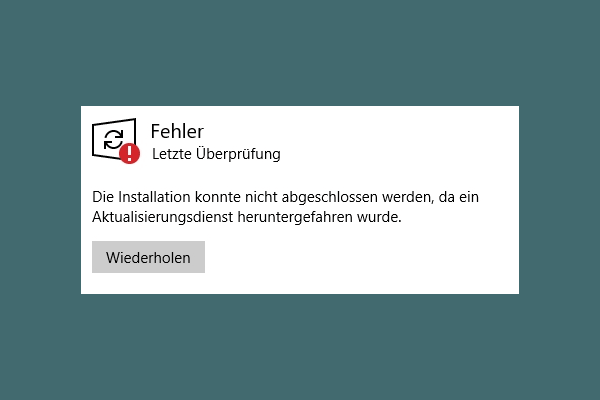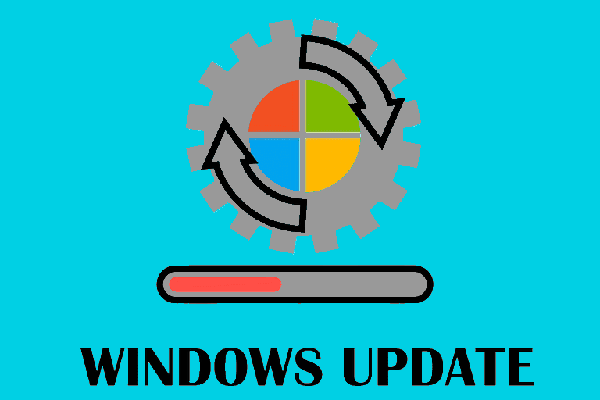Windows installiert die Updates immer dann, wenn Sie versuchen, Ihren Computer oder Laptop herunterzufahren. Dies ist für die meisten Benutzer ein lästiges Problem. Also gibt es eine Möglichkeit, Windows 10 Update dauerhaft zu stoppen? In diesem Artikel zeigen wir Ihnen mehrere wirksame Lösungen dafür.
Problem: Automatisches Windows 10 Update
Heutzutage beklagen sich viele Computerbenutzer, dass Windows einige Updates immer automatisch installiert. Und sie wollen wissen, ob es eine Lösung gibt, Windows 10 Update dauerhaft zu stoppen, weil nach dem Windows Update einige zusätzliche Probleme auftreten werden. Zum Beispiel kann ein Windows Update zu Datenverlust führen.
Wissen Sie also, wie Sie das Windows 10-Update stoppen bzw. abbrechen können? In diesem Artikel zeigen wir Ihnen, wie Sie das Windows 10-Update mit 7 effektiven Lösungen dauerhaft stoppen können. Lesen Sie einfach weiter.
Lösung 1. Deaktivieren Sie den Windows-Update-Dienst
Um das Windows 10-Update zu stoppen, können Sie versuchen, den Windows Update-Dienst zu deaktivieren. Der Dienst kann Windows 10 Update automatisch über das Internet herunterladen und installieren. Im folgenden Teil zeigen wir Ihnen Schritt für Schritt, wie Sie Windows 10 Update-Assistent beenden.
Schritt 1: Dienste-Fenster öffnen
- Drücken Sie die Windows-Taste und die R-Taste zusammen, um das Dialogfeld Ausführen zu öffnen.
- Geben Sie services.msc in das Feld ein.
- Klicken Sie auf OK oder drücken Sie die Eingabetaste.
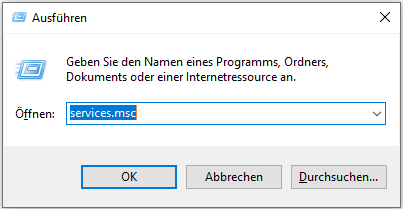
Schritt 2: Deaktivieren Sie den Dienst Windows Update
- Im Dienste-Fenster finden Sie den Dienst Windows Update heraus und doppelklicken darauf.
- Ändern Sie im Popup-Fenster den Starttyp in Deaktiviert. Ändern Sie dann den Dienststatus in Beenden.
- Klicken Sie auf Übernehmen und OK, um die Änderungen zu bestätigen.
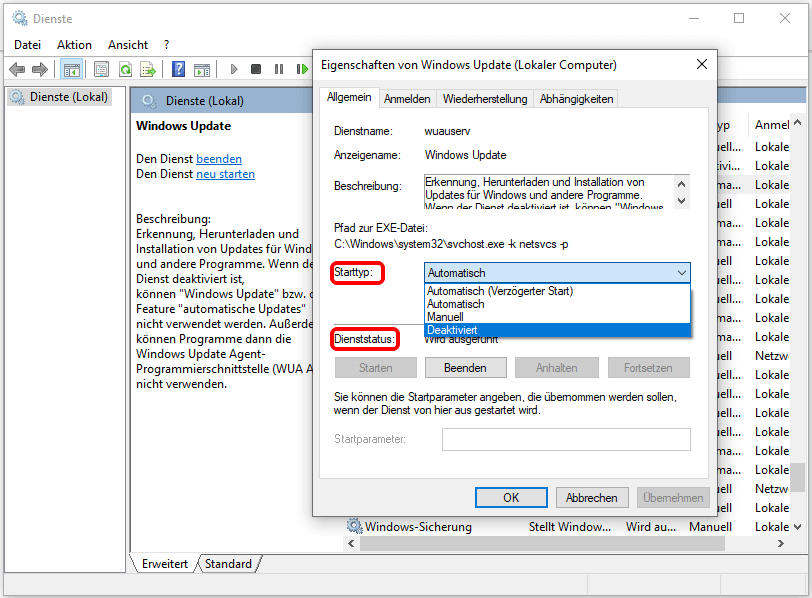
Nachdem alle Schritte abgeschlossen sind, können Sie Ihren Computer neu starten, damit das Windows 10-Update gestoppt wird.
Lösung 2. Ändern Sie die Gruppenrichtlinie
Sie können versuchen, die Gruppenrichtlinie zu ändern, um das Windows 10-Update zu abbrechen. Die folgenden Schritte zeigen Ihnen, wie Sie die Gruppenrichtlinie ändern.
Schritt 1: Öffnen Sie den Editor für lokale Gruppenrichtlinien
- Drücken Sie die Windows-Taste und die R-Taste zusammen, um das Dialogfeld Ausführen zu öffnen, und geben Sie msc ein.
- Klicken Sie auf OK.
Schritt 2: Finden Sie die Option Automatische Updates konfigurieren
- Navigieren Sie im linken Bereich des Fensters zum Ordner Windows Update gemäß dem Pfad: Computerkonfiguration > Administrative Vorlagen > Windows-Komponenten > Windows Update.
- Wählen Sie dann im rechten Bereich Automatische Updates konfigurieren und doppelklicken Sie darauf.
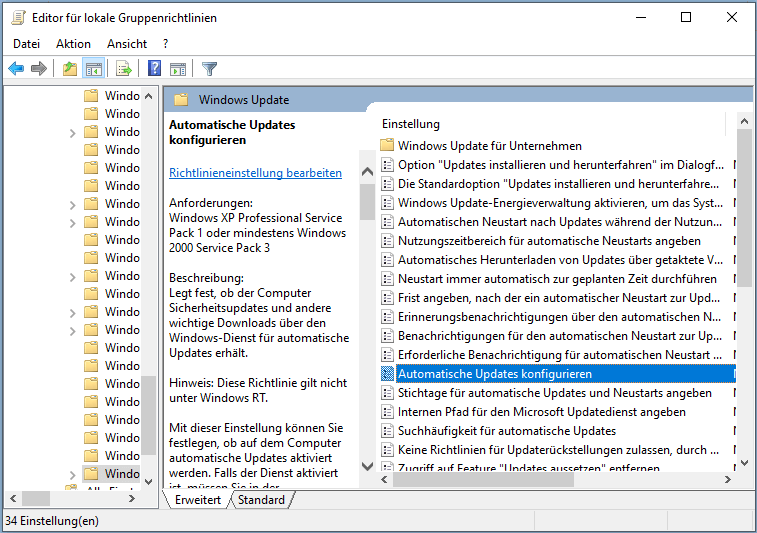
Schritt 3: Konfigurieren Sie Automatische Updates
- Wählen Sie im Popup-Fenster Aktiviert.
- Wählen Sie dann Vor Download und automatischer Installation benachrichtigen aus dem Dropdown-Menü für Automatische Updates konfigurieren.
- Klicken Sie auf OK.
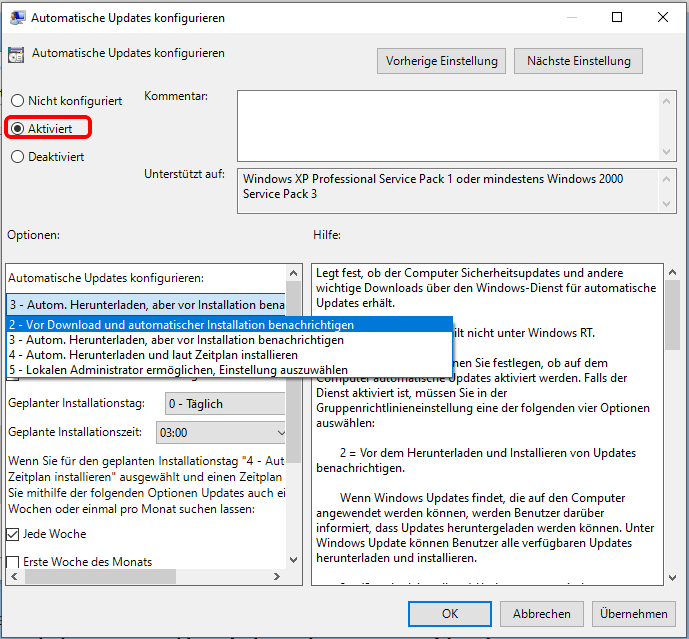
Wenn alle o.g. Schritte abgeschlossen sind, können Sie Ihren Computer neu starten, um zu überprüfen, ob Windows 10 Update gestoppt ist.
Lösung 3. Ändern Sie die Registrierung, um Windows Update zu stoppen
Jetzt zeigen wir Ihnen die dritte Lösung zum Beenden des automatischen Windows 10 Updates. Tatsächlich können Sie versuchen, die Windows 10 Update-Registrierung zu deaktivieren. Der folgende Teil zeigt Ihnen die detaillierten Schritte.
Wichtig ist, dass das Ändern der Registrierung ziemlich riskant ist, es bei falscher Bedienung zu irreversiblen Schäden an Ihrem Computer führen kann. Sie sollten daher besser ein Systemabbild erstellen, bevor Sie fortfahren.
Zur Sicherung von Windows 10 können Sie die professionelle Sicherungssoftware für Windows, MiniTool ShadowMaker ausprobieren.
MiniTool ShadowMaker TrialKlicken zum Download100%Sauber & Sicher
Nachdem Sie ein Backup für Windows 10 erstellt haben, können Sie jetzt die Registrierung ändern.
Schritt 1: Öffnen Sie den Registrierungs-Editor
- Drücken Sie gleichzeitig die Windows-Taste und die R-Taste, um das Dialogfeld Ausführen zu öffnen.
- Geben Sie regedit in das Feld ein und klicken Sie auf OK.
Schritt 2: Finden Sie den Ordner Windows heraus
Navigieren Sie zum Windows-Ordner anhand des folgenden Pfades:
HKEY_LOCAL_MACHINE\SOFTWARE\Policies\Microsoft\Windows
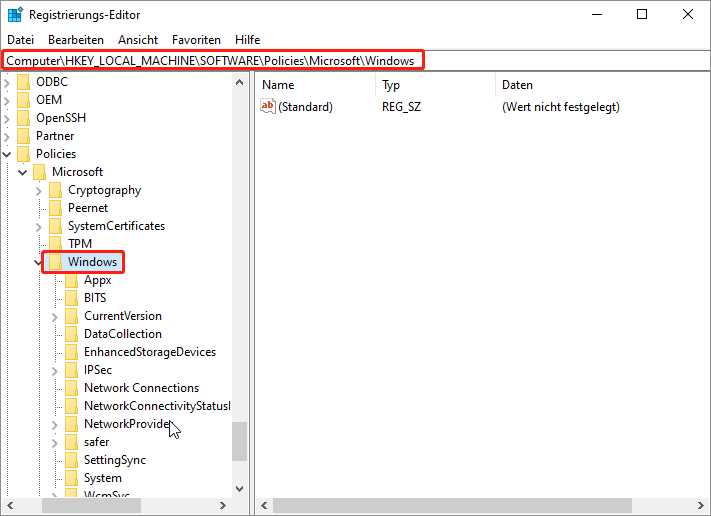
Schritt 3: Erstellen Sie den neuen AU-Schlüssel
- Klicken Sie mit der rechten Maustaste auf Windows, wählen Sie Neu, und wählen Sie dann Schlüssel.
- Drücken Sie die Eingabetaste.
- Benennen Sie den neuen Schlüssel als AU.
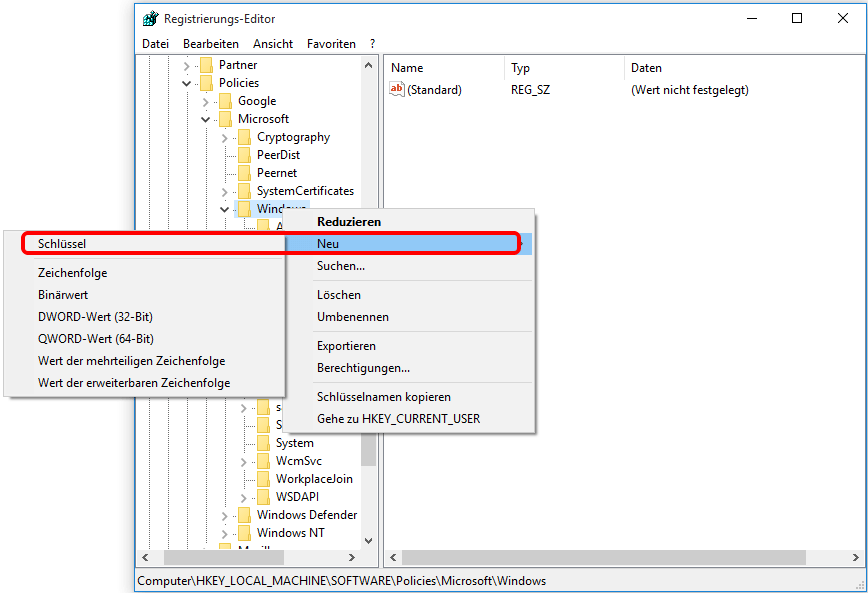
Schritt 4: Erstellen Sie die AUOptions
- Wählen Sie den neu erstellten AU-Schlüssel und klicken Sie mit der rechten Maustaste auf den rechten leeren Bereich, um Neu zu wählen.
- Wählen Sie DWORD-Wert (32-Bit).
- Benennen Sie ihn als AUOptions und drücken Sie die Eingabetaste.
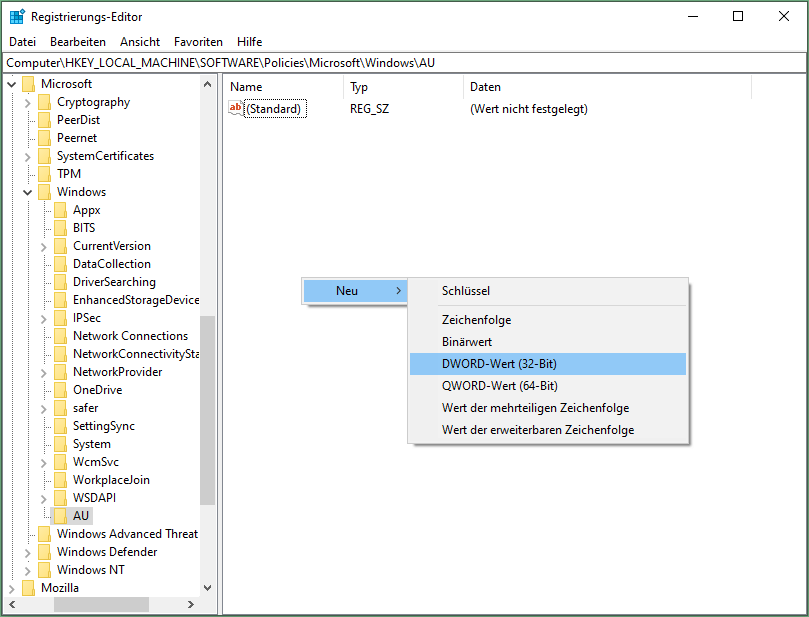
Schritt 5: Ändern Sie den Wert
- Doppelklicken Sie auf die neu erstellten AUOptions.
- Ändern Sie im Popup-Fenster Wert von 0 auf 2.
- Klicken Sie auf OK.
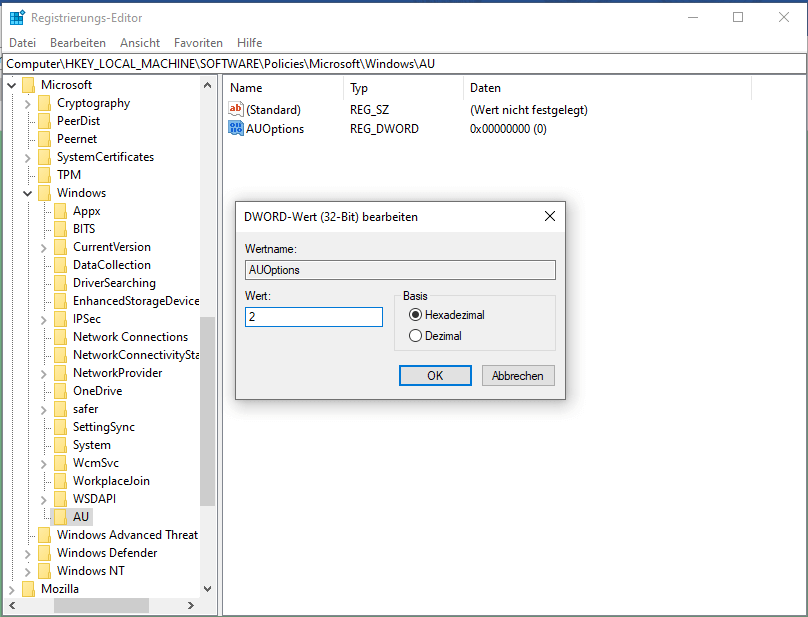
Danach können Sie Ihren Computer neu starten, damit das Update von Windows 10 wirksam gestoppt wird.
Lösung 4. Deaktivieren Sie die Aufgabe Windows Update
Um Windows 10 Update zu abbrechen, können Sie versuchen, die Aufgabe von Windows Update in der Aufgabenplanung zu deaktivieren. Wir zeigen Ihnen Schritt für Schritt, wie Sie Windows Update-Aufgaben deaktivieren.
Schritt 1: Finden Sie Windows Update in der Aufgabenplanung heraus
- Geben Sie Aufgabenplanung in das Windows-Suchfeld ein und wählen Sie das am besten passende Ergebnis aus.
- Öffnen Sie die Aufgabenplanung, um die Hauptoberfläche zu gelangen.
- Navigieren Sie gemäß dem Pfad zum Ordner WindowsUpdate: Aufgabenplanungsbibliothek > Microsoft > Windows > WindowsUpdate.
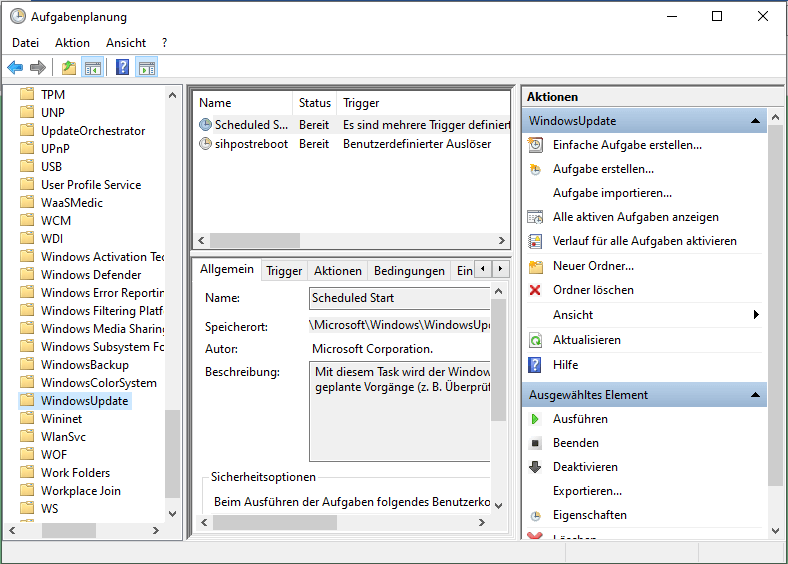
Schritt 2: Deaktivieren Sie Scheduled Start
- Klicken Sie mit der rechten Maustaste auf Scheduled Start, der sich im rechten Fensterbereich befindet.
- Wählen Sie dann Deaktivieren.
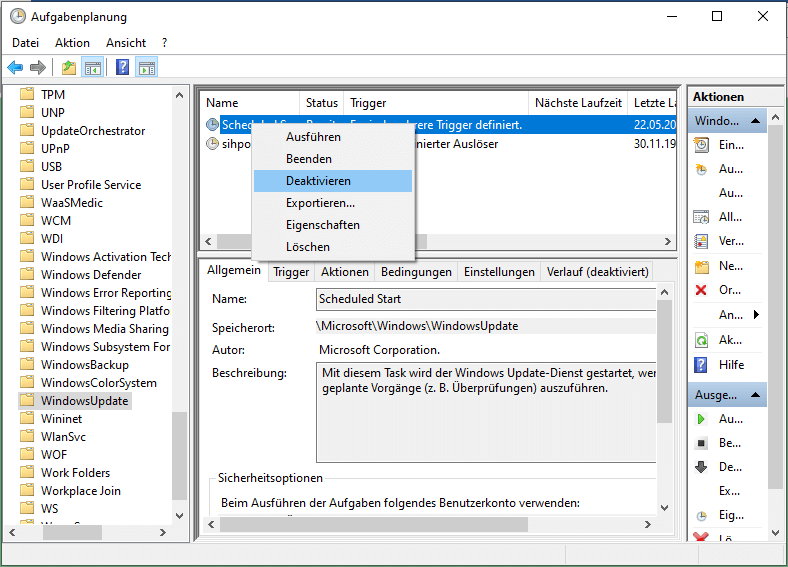
Lösung 5. Als getaktete Verbindung festlegen
Um das laufende Windows 10-Update zu stoppen, können Sie versuchen, Ihre Netzwerkverbindung als getaktet festzulegen. Bitte beachten Sie jedoch, dass diese Methode nur bei einer Wi-Fi-Verbindung funktioniert. Sie funktioniert also nicht bei einer Ethernet-Verbindung.
Jetzt zeigen wir Ihnen, wie Sie die Netzwerkverbindung als getaktet festlegen können.
Schritt 1: Wählen Sie das Netzwerk und Internet
- Klicken Sie mit der rechten Maustaste auf die Schaltfläche Start von Windows 10 und wählen Sie Einstellungen.
- Wählen Sie im Popup-Fenster Netzwerk und Internet.
Schritt 2: Als getaktete Verbindung festlegen
- Wählen Sie im Popup-Fenster im linken Fensterbereich Status.
- Wählen Sie anschließend Verbindungseigenschaften ändern.
- Aktivieren Sie dann die Option Als getaktete Verbindung festlegen unter Abschnitt Getaktete Verbindung.
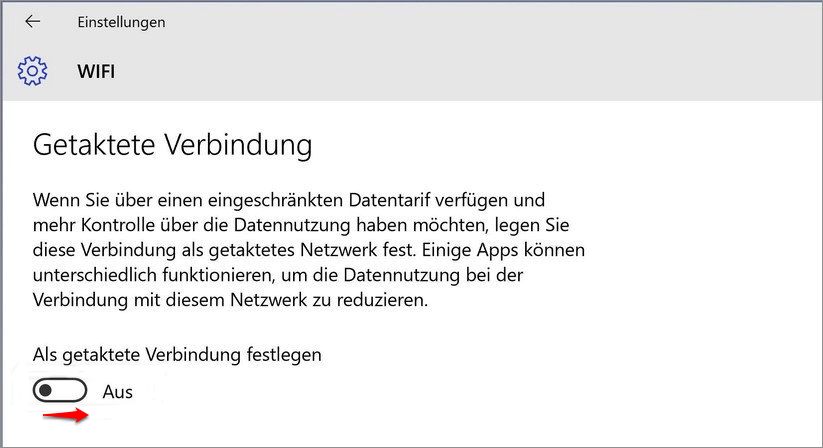
Auf diese Weise können Sie Windows 10 Update beenden, da es eine massive Netzwerkverbindung erforderte.
Lösung 6. Unterbrechen Sie Windows Update für 35 Tage
In diesem Teil zeigen wir, wie Sie Windows Update in Windows 10 stoppen können, indem Sie Windows Update 35 Tage lang anhalten. Auf diese Weise können Sie also Windows 10 Update vorübergehend deaktivieren.
Schritt 1: Öffnen Sie Update und Sicherheit
Klicken Sie mit der rechten Maustaste auf die Schaltfläche Start von Windows 10 und klicken Sie auf Einstellungen.
Wählen Sie im Popup-Fenster Update und Sicherheit.
Schritt 2: Halten Sie Windows Update 35 Tage lang an
- Suchen Sie im Popup-Fenster im linken Fensterbereich nach Windows Update und wählen Sie im rechten Fensterbereich Erweiterte Optionen.
- Finden Sie im Popup-Fenster den Abschnitt Updates aussetzen. Sie können mit dieser Funktion das Windows 10 Update für 35 Tage anhalten.
Nach Erreichen des Pausenlimits müssen Sie jedoch die neuesten Updates installieren, bevor Sie Updates erneut pausieren.
Lösung 7: Windows 10 auf vorherige Version wiederherstellen
Endlich gibt es eine Lösung, mit der Sie die automatische Aktualisierung von Windows 10 stoppen können. Es soll zur vorherigen Version mit dem Backup-Image zurückkehren. Voraussetzung für diese Lösung ist, dass Sie im Voraus ein System-Image erstellt haben.
Hilfreicher Tipp
Anhand der oben genannten Lösungen zum Beenden des Windows 10-Updates können Sie feststellen, dass das System-Backup-Image wichtig ist, da es Ihnen dabei helfen kann, Ihre Daten sicher zu halten und Ihren Computer in einem früheren Zustand wiederherzustellen.
Wissen Sie also, wie Sie ein Systemabbild erstellen können?
Um Windows 10 zu sichern, können Sie tatsächlich eine professionelle PC-Sicherungssoftware nutzen. Daher wird MiniTool ShadowMaker dringend empfohlen.
MiniTool ShadowMaker ist ein Backup-Tool, mit dem Sie Dateien, Ordner, Festplatten, Partitionen und das Betriebssystem sichern können. Es hilft Ihnen, einige Wiederherstellungslösungen mit den Backup-Images durchzuführen.
Außerdem handelt es sich um eine Dateisynchronisierungssoftware, mit der Sie Ihre Daten effektiv schützen können.
Darüber hinaus ist MiniTool ShadowMaker auch ein Tool für Klonen, mit dem Sie Betriebssysteme ohne Datenverlust von HDD auf SSD klonen können.
Bei so vielen leistungsstarken Funktionen sollten Sie daher sofort die MiniTool ShadowMaker-Testversion ausprobieren oder eine erweiterte Version kaufen.
MiniTool ShadowMaker TrialKlicken zum Download100%Sauber & Sicher
Und jetzt zeigen wir Ihnen, wie Sie das Betriebssystem sichern.
Schritt 1: Starten Sie MiniTool ShadowMaker
- Laden Sie MiniTool ShadowMaker herunter und installieren Sie es.
- Starten Sie es.
- Klicken Sie auf Testversion beibehalten, um die Hauptoberfläche aufzurufen.
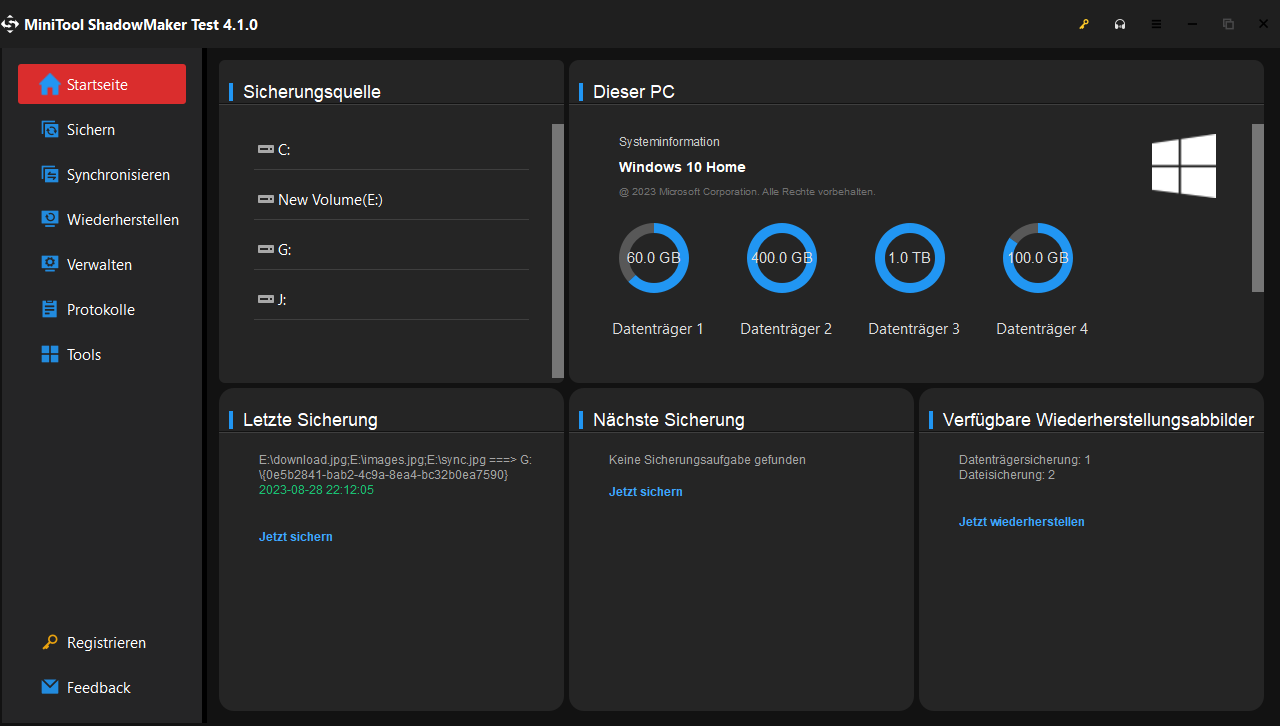
Schritt 2: Backup-Quelle auswählen
- Gehen Sie bitte im Popup-Fenster zur Seite Sichern und klicken Sie auf Quelle.
- Wählen Sie Datenträger und Partitionen.
- Wählen Sie die Systemfestplatte und klicken Sie auf OK.
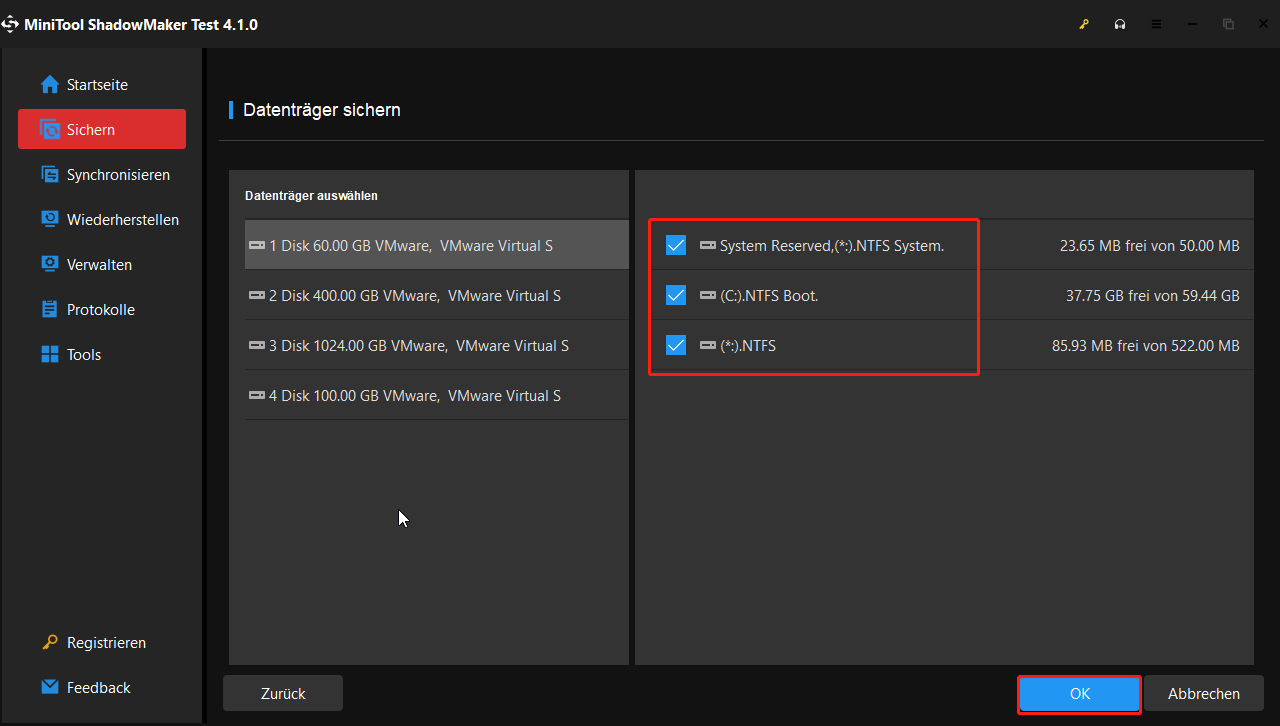
Schritt 3: Backup-Ziel auswählen
- Um zur Hauptoberfläche von MiniTool ShadowMaker zurückzukehren, klicken Sie auf Ziel.
- Wählen Sie den verfügbaren Pfad und klicken Sie auf OK. Es wird empfohlen, eine externe Festplatte zu wählen.
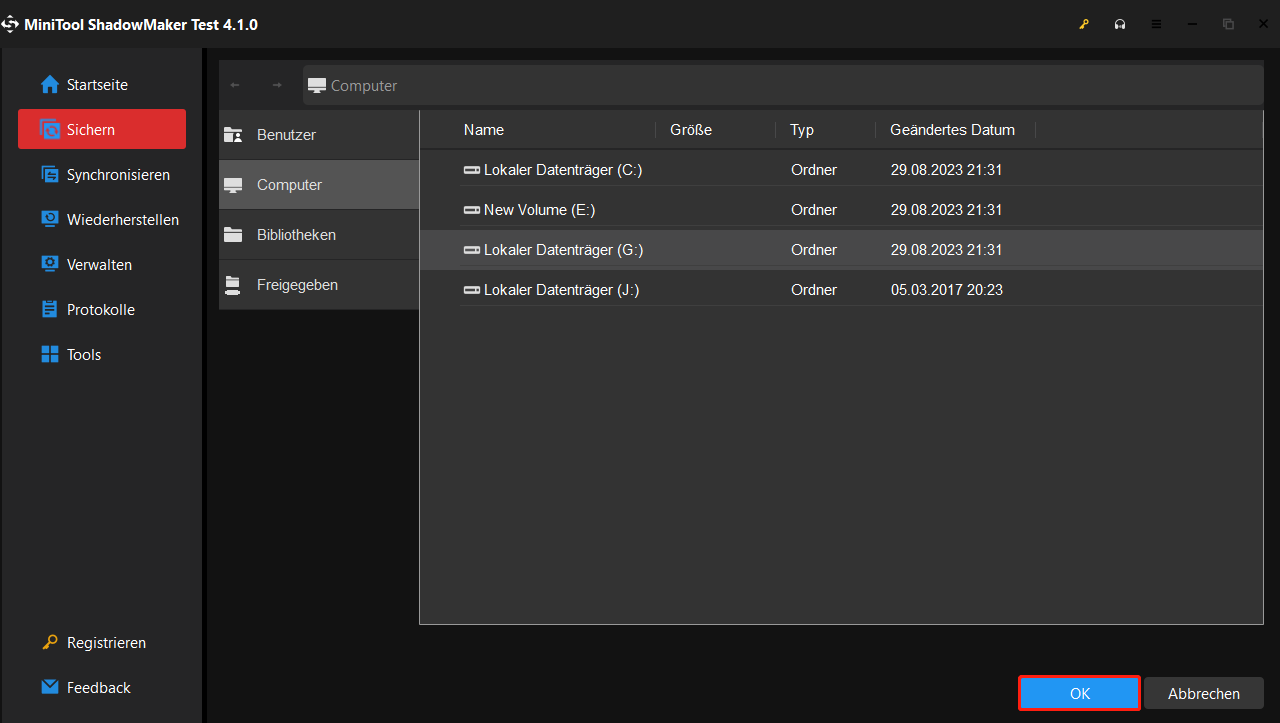
Schritt 4: Beginnen Sie mit dem Backup
- Klicken Sie nach Auswahl der Backup-Quelle und des Backup-Ziels auf Jetzt sichern, um die Sicherungsaufgabe sofort auszuführen.
- Oder wählen Sie Später sichern, um die Sicherungsaufgabe zu verzögern.
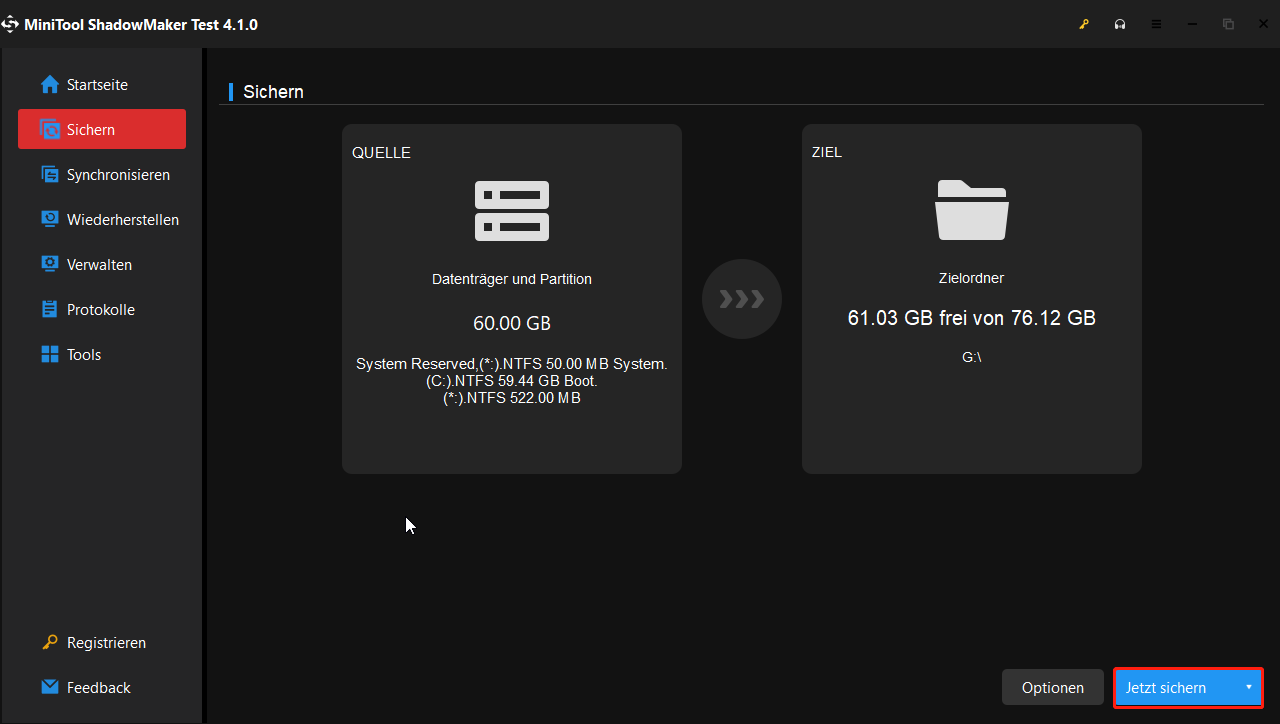
Schritt 5: Bootfähige Medien erstellen
- Gehen Sie nach der Sicherung auf die Seite Tools, um die bootfähigen Medien zu erstellen, die zum Booten Ihres Computers verwendet werden können, wenn er nicht vom Betriebssystem starten kann.
- Klicken Sie auf Media Builder.
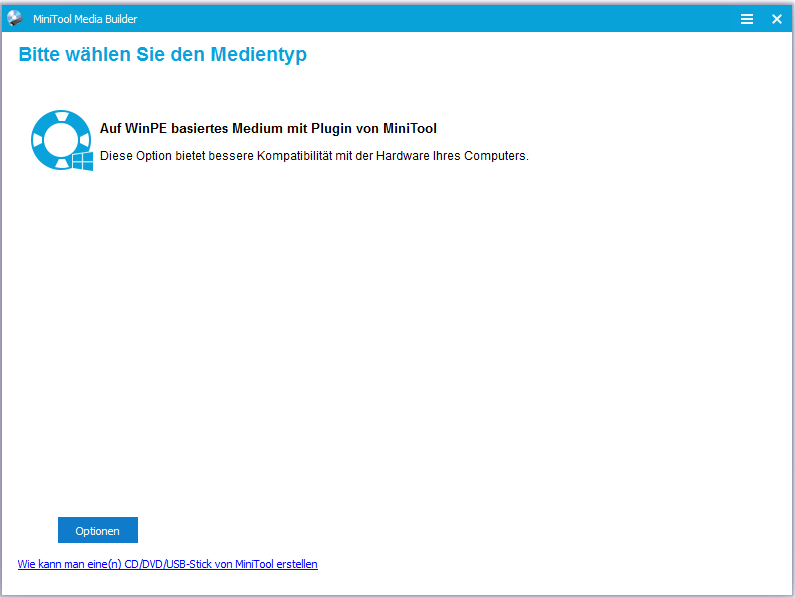
Wenn alle Schritte abgeschlossen sind, haben Sie das Systemabbild und die bootfähigen Medien erfolgreich erstellt. Wenn Sie zur vorherigen Windows 10-Version zurückkehren möchten, benutzen Sie dieses Systemabbild.
Fazit
Zusammenfassend hat dieser Artikel 7 Lösungen vorgestellt, wie Windows 10 Update gestoppt werden kann. Wenn Sie eine bessere Lösung dafür haben, können Sie diese im Kommentarfeld teilen.
Wenn Sie Probleme mit dem MiniTool-Programm haben, wenden Sie sich bitte per E-Mail an [email protected]. Wir werden Ihnen so schnell wie möglich antworten.
Windows 10 Update stoppen [FAQ]
2. Ändern Sie die Gruppenrichtlinie.
3. Ändern Sie den Registrierungs-Editor, um Windows Update zu stoppen.
4. Deaktivieren Sie die Windows Update-Aufgaben.
5. Weitere Informationen finden Sie im obigen Teil.
1. Drücken Sie Win + I gleichzeitig, um Einstellungen zu öffnen.
2. Wählen Sie im Popup-Fenster Update und Sicherheit.
3. Wählen Sie dann Erweiterte Optionen.
4. Wählen Sie die Option Automatisch (empfohlen) unter Installationsart für Updates auswählen.
5. Danach wird Ihr Computer automatisch aktualisiert.
2. Geben Sie die folgenden Befehle ein und drücken Sie nach jedem Befehl die Eingabetaste.
UsoClient StartScan
UsoClient StartDownload
UsoClient StartInstall
UsoClient RestartDevice
UsoClient ScanInstallWait
1. Drücken Sie Win + I zusammen, um die Einstellungen zu öffnen.
2. Klicken Sie auf System.
3. Klicken Sie im linken Fensterbereich auf Info.
4. Im Abschnitt Windows-Spezifikationen können Sie sich über die Windows-Version informieren.