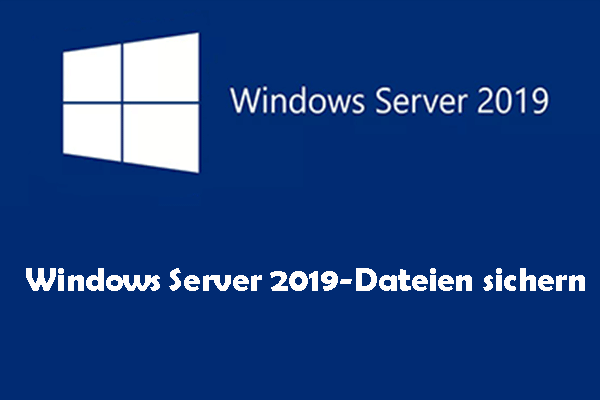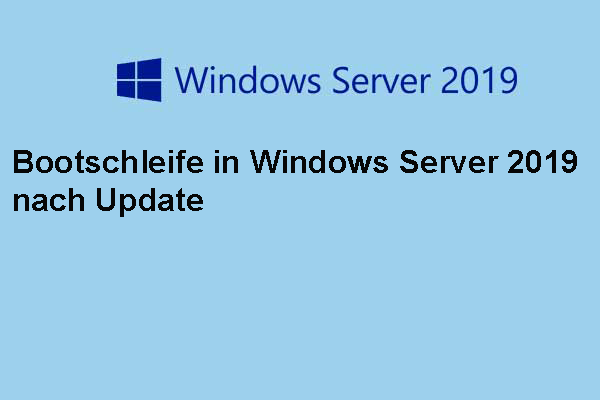Viele Benutzer möchten eine vollständige Anleitung zur Installation von Windows Server 2019 finden. Wenn Sie einer von ihnen sind, sind Sie hier genau richtig. In diesem Beitrag von MiniTool wird vorgestellt, wie man Windows Server 2019 installieren kann. Nun lesen Sie weiter.
Windows Server 2019 wurde im Oktober 2018 veröffentlicht und basiert auf der Vorgängerversion von Microsoft, Windows Server 2016. Windows Server 2019 hat drei Editionen: Essentials, Standard, Datacenter.
Im Vergleich zum Vorgänger bietet Windows Server 2019 viele Verbesserungen, darunter verbesserten Sicherheitsfunktionen, optimierten Virtualisierungsfunktionen und besserer Leistung. Es dient als stabile und skalierbare Grundlage für Ihre Netzwerkinfrastruktur, um sicherzustellen, dass Ihre Systeme reibungslos und sicher laufen. Im folgenden Teil zeigen wir Ihnen, wie Sie Windows Server 2019 installieren.
Verwandte Artikel:
- Wie kann man Windows Server 2016 auf 2019 ohne Datenverlust upgraden?
- Wie kann ich Windows Server 2022 installieren, einrichten und konfigurieren?
- Wie kann man Windows Server 2019 Essentials herunterladen?
Wichtige Dinge, die Sie vor der Installation von Windows Server 2019 tun müssen
1. Überprüfen Sie die Systemanforderungen von Windows Server 2019
Um Windows Server 2019 richtig zu installieren, muss Ihr Computer die minimalen Anforderungen an die Hardware erfüllen. Die Systemanforderungen für Windows Server 2019 ähnelt den Systemanforderungen von Windows 10.
- Prozessor: 1,4 GHz 64-bit-Prozessor
- RAM: 2 GB
- Festplattenspeichern: 32 GB
- Netzwerk: Gigabit Ethernet Adapter (10/100/1000-basiert)
- Optischer Speicher: DVD-Laufwerk (wenn das Betriebssystem vom DVD-Medium installiert wird)
- Video: Super VGA (1024 x 768) oder höhere Auflösung
- Eingabegeräte: Tastatur und Maus
- Internet: Breitbandzugang
2. Sichern Sie wichtige Daten oder aktuelles System
Bevor Sie Windows Server 2019 installieren, wird es dringend empfohlen, das aktuelle System oder die wichtigen Daten zu sichern, um sie zu schützen. Um dies zu tun, können Sie diese Server-Sicherungssoftware, MiniTool ShadowMaker, ausprobieren. Es wurde entwickelt, um das Betriebssystem, Datenträger, Partitionen, Dateien und Ordner zu sichern.
Diese Software unterstützt Windows Server 2008/2012/2016/2019/2022. Neben der Sicherung eignet sich dieses Tool auch zum Klonen, mit dem Sie die SSD auf eine größere SSD klonen und Windows auf ein anderes Laufwerk verschieben können. Nun zeigen wir Ihnen, wie Sie Dateien oder Systeme mit MiniTool ShadowMaker sichern können.
1. Downloaden Sie MiniTool ShadowMaker, installieren und starten Sie es.
MiniTool ShadowMaker TrialKlicken zum Download100%Sauber & Sicher
2. Dann klicken Sie auf Testversion beibehalten. Nachdem Sie die Hauptschnittstelle geöffnet haben, gehen Sie zur Seite Sichern. Dabei wird das Betriebssystem standardmäßig von MiniTool ShadowMaker als Sicherungsquelle ausgewählt. Wenn Sie Dateien sichern müssen, klicken Sie auf Ordner und Dateien und wählen Sie die zu sichernden Dateien aus.
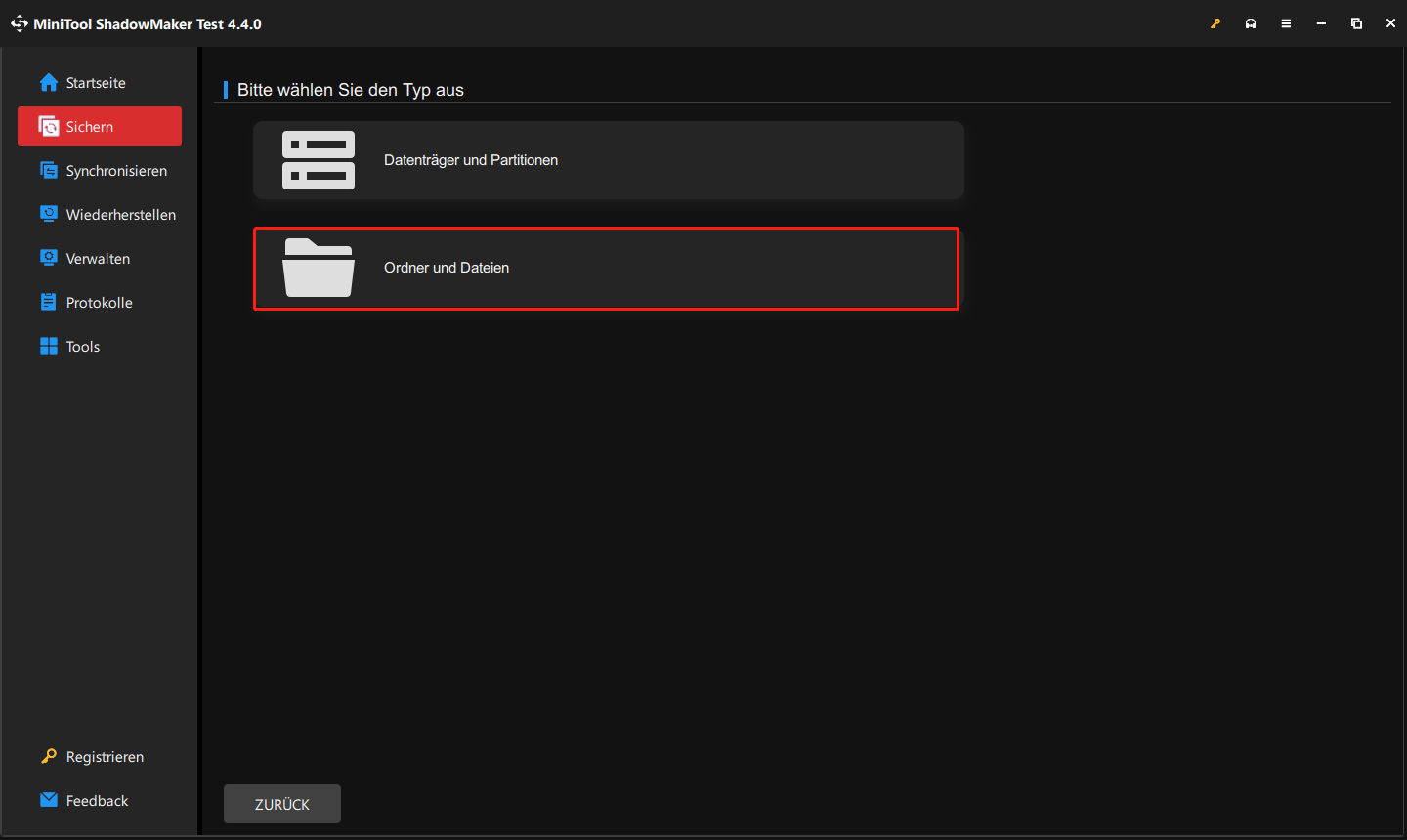
3. Klicken Sie anschließend auf ZIEL, um ein Ziellaufwerk zur Speicherung des Sicherungsabbilds auszuwählen. Außerdem können Sie mit MiniTool ShadowMaker eine automatische Sicherung erstellen und es bietet Ihnen drei verschiedene Sicherungsschemata.
4. Klicken Sie auf Jetzt sichern, um den Sicherungsvorgang von Windows Server zu starten. Oder Sie können auf Später sichern klicken, um die Sicherungsaufgabe zu verzögern. Und Sie können diese Aufgabe auf der Seite Verwalten finden.
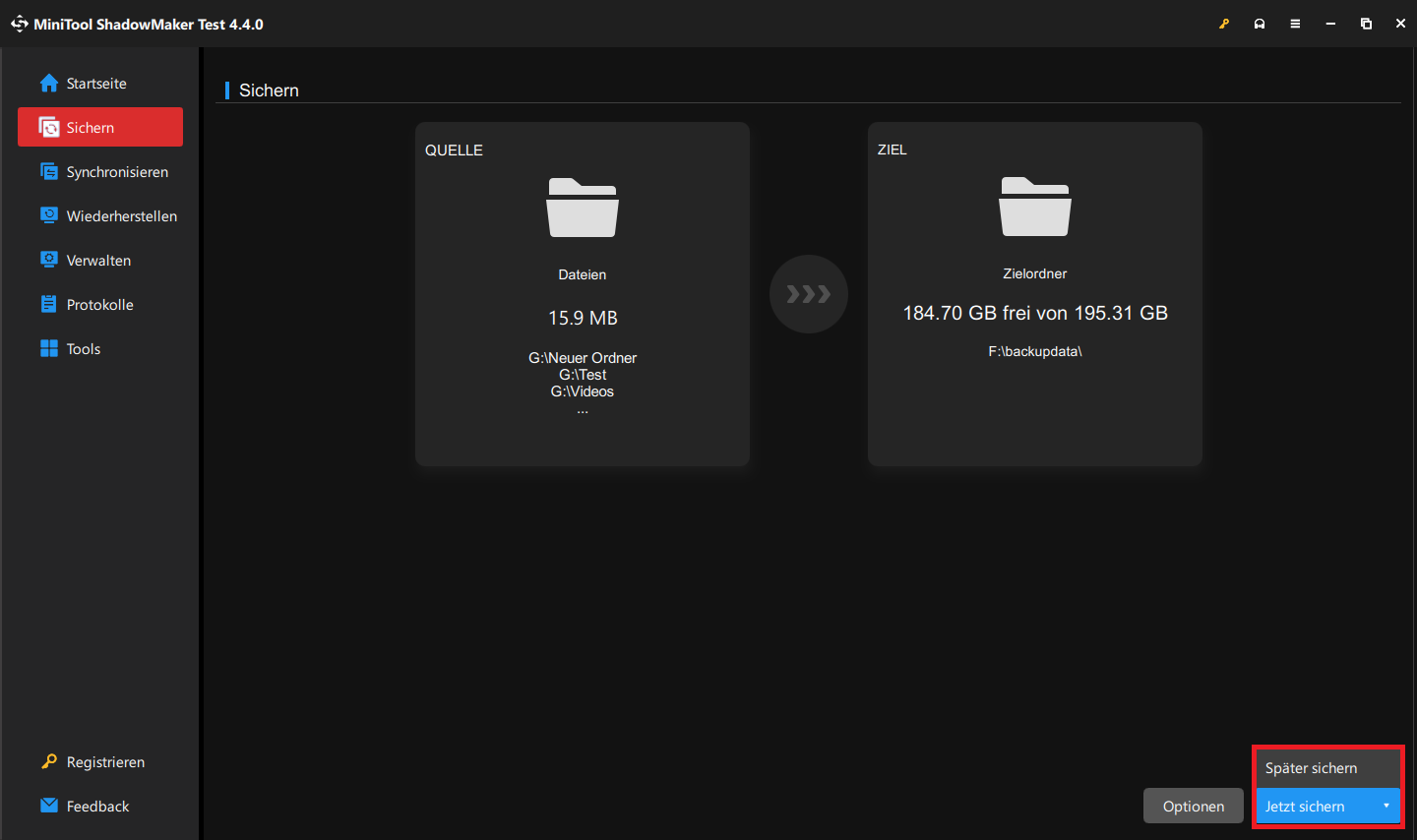
Danach verfügen Sie über ein Backup von Windows Server 2019. Wenn Sie das Systemabbild oder gesicherte Dateien wiederherstellen möchten, können Sie die Seite Wiederherstellen aufrufen und den Bildschirm-Anweisungen folgen, um fortzufahren.
Wie kann man Windows Server 2019 installieren
Jetzt können Sie starten, Windows Server 2019 zu installieren.
1. Öffnen Sie die Windows Server 2019 Download-Seite, um die offizielle ISO-Datei zu erhalten. Hier können Sie auch mit Azure und VHD evaluieren. Alle davon sind 180 Tage lang kosten.
2. Nach dem Herunterladen der ISO-Datei erstellen Sie ein bootfähiges USB-Flash-laufwerk und legen Sie das Installationslaufwerk in Ihren PC ein.
3. Starten Sie Ihren Computer neu und drücken Sie eine bestimmte Taste (wie ESC, F2, F10), um das BIOS zu öffnen.
4. Legen Sie das USB-Laufwerk als erste Startoption fest. Dann drücken Sie die F10-Taste, um Ihre Änderungen zu speichern und den PC von dem Laufwerk zu starten.
5. Sie müssen anschließend Installationssprache, Uhrzeit und Währungsformat und Tastatur oder Eingabemethode auswählen. Klicken Sie nach der Auswahl auf Weiter, um fortzufahren.
6. Im nächsten Fenster klicken Sie auf Jetzt installieren.
7. Wählen Sie das Betriebssystem aus, das Sie installieren müssen. Es gibt vier Arten:
- Windows Server 2019 Standard Evaluation
- Windows Server 2019 Standard Evaluation (Desktop Experience)
- Windows Server 2019 Data Center Evaluation
- Windows Server 2019 Data Center Evaluation (Desktop Experience)
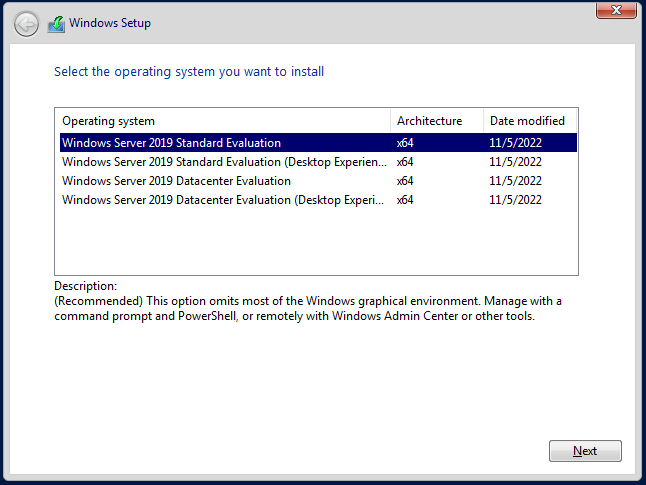
8. Markieren Sie das Kontrollkästchen neben der Option Ich akzeptiere die Lizenzbedingungen und klicken Sie auf Weiter.
9. Dann wählen Sie Benutzerdefiniert: nur Windows installieren (für fortgeschrittene Benutzer). Wenn Sie von einer vorherigen Version von Windows Server upgraden, können Sie außerdem die Option Upgrade: Windows installieren und Dateien, Einstellungen und Anwendungen behalten wählen.
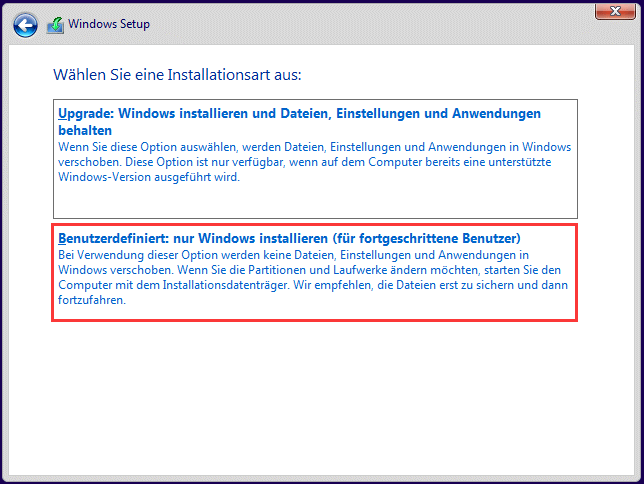
10. Wählen Sie eine Partition aus, um Windows Server zu installieren, und klicken Sie auf Weiter. Dann wird es gestartet, die erforderlichen Systemdateien zu installieren. Nachdem die Installation abgeschlossen ist, wird das System automatisch neu gestartet.
11. Sie werden nach dem Neustart Ihres Systems mit einer grafischen Oberfläche begrüßt. Bevor Sie fortfahren, werden Sie aufgefordert, ein Administrator-Passwort zu erstellen. Klicken Sie auf Abschließen.
12. Drücken Sie Strg + Alt + Entf und der Anmeldebildschirm wird angezeigt. Geben Sie das zuvor festgelegte Passwort ein, um mit dem Zugriff auf Ihren Server fortzufahren. Der Server Manager wird dann gestartet.
2. Die Evaluation-Versionen von Windows Server müssen in den ersten 10 Tagen über das Internet aktiviert werden, um automatisches Herunterfahren zu vermeiden.
Letzte Worte
Möchten Sie Windows Server 2019 sauber installieren? Wie kann man Windows Server 2019 installieren? Nachdem Sie diesen Beitrag gelesen haben, haben Sie die Antworten. Sie wissen auch, was vor der Installation zu tun ist. Nun zögern Sie nicht, Windows Server 2019 zu installieren.