Für viele Windows Server-Benutzer ist Windows Server Backup (WSB) ein nützliches Datenschutztool, da WSB Sicherungs- und Wiederherstellungsoptionen für Windows Server-Umgebungen bereitstellt. Sie können diese Funktion verwenden, um den vollständigen Server, bestimmte Dateien, den Systemstatus und mehr in Windows Server 2008, 2012 oder 2016 zu sichern.
Allerdings kann die Funktion manchmal so lästig sein, dass Sie die Fehlermeldungen „Windows Server-Sicherungsdienst fehlt“ oder „Windows Server-Sicherungsdienst wird nicht angezeigt“ erhalten. Lassen Sie uns als Nächstes sehen, wie Sie das Problem beseitigen können.
Windows Server-Sicherung: So installieren und verwenden Sie es
So beheben Sie „Windows Server-Sicherungsdienst fehlt“
Es gibt zwei Möglichkeiten, das Problem „Windows Server-Sicherungsdienst fehlt“ zu beheben.
Weg 1: Installieren Sie die Windows Server-Sicherung manuell
Zunächst können Sie versuchen, die Windows Server-Sicherung manuell zu installieren. So geht’s:
Schritt 1. Klicken Sie auf in der Taskleiste, um den Server-Verwaltung zu öffnen. Gehen Sie dann im rechten Menü zu Verwaltung > Rollen und Funktionen hinzufügen.
Schritt 2. Im Assistenten zum Hinzufügen von Rollen und Funktionen werden Sie aufgefordert, den Installationstyp, Server, Rollen und Funktionen auszuwählen.
Schritt 3. Wählen Sie sie aus und aktivieren Sie Windows Server Sicherung. Klicken Sie dann auf der Registerkarte Features auf Weiter.
Schritt 4. Klicken Sie auf die Schaltfläche Ja und Installieren, um mit der Installation der Windows Server-Sicherung zu beginnen.
Sie können dieses Fenster dann schließen, um andere Vorgänge auszuführen, während die Windows Server Sicherung im Hintergrund installiert wird. Sie können überprüfen, ob die Installation abgeschlossen ist, indem Sie auf das Symbol der Benachrichtigungszentrale klicken.
Weg 2. Windows Server Sicherungsdienst – Network Load Balancing (NLB) installieren
Vor der Installation von Windows Server Sicherungsdienst– Network Load Balancing (NLB) müssen Sie die Windows Server-Sicherung entfernen. Installieren Sie dann beide Features im Server-Verwaltung. Sie können die folgenden Schritte ausführen.
Schritt 1. Wählen Sie im Server-Verwaltung Verwaltung und Rollen und Features löschen aus.
Schritt 2. Daraufhin wird der Assistent zum Rollen und Features entfernen geöffnet. Klicken Sie auf Weiter, bis Sie die Registerkarte Features sehen, deaktivieren Sie Windows Server-Sicherung und klicken Sie dann auf Entfernen.
Schritt 3. Warten Sie, bis der Installationsvorgang abgeschlossen ist.
Schritt 4. Nachdem Sie die Windows Server-Sicherung erfolgreich entfernt haben, öffnen Sie den Assistenten zum Rollen und Features hinzufügen wieder und aktivieren Sie sowohl die Windows Server-Sicherung als auch den Netzwerklastenausgleich auf der Registerkarte Features.
Schritt 5. Klicken Sie auf Weiter und Installieren, um den Installationsvorgang zu starten.
So installieren Sie WSB und NLB mit Powershell:
Wenn Sie den Windows Server-Sicherungsdienst und NLB in Powershell installieren möchten, können Sie die folgenden Schritte ausführen:
1. Suchen Sie im Startmenü nach Powershell und wählen Sie Als Administrator ausführen.
2. Geben Sie im Windows Powershell-Fenster die folgenden Befehle ein und drücken Sie die Eingabetaste, um sie auszuführen.
- Uninstall – WindowsFeature Windows-Server-Backup – Remove
- Install – WindowsFeature NLB
- Install – Windows Feature Windows-Server-Backup
Danach sollten Sie in der Lage sein, die Windows Server-Sicherung zu verwenden, um eine benutzerdefinierte Sicherung oder eine vollständige Serversicherung zu erstellen.
So beenden Sie den Windows Server-Sicherungsdienst
Sie können auch versuchen, den Windows Server-Sicherungsdienst zu beenden. Es gibt 2 weitere Methoden für Sie.
Lösung 1. Beenden Sie die Windows Server-Sicherung über den Server-Manager
Schritt 1. Klicken Sie unten links auf Ihrem Computer auf Start. Geben Sie Server-Verwaltung in das Suchfeld ein und öffnen Sie es.
Schritt 2. Klicken Sie dann auf Rollen und Features und Verwalten und löschen.
Schritt 3. Klicken Sie auf Weiter, um den Server auszuwählen, von dem Sie Rollen und Funktionen entfernen möchten.
Schritt 4. Deaktivieren Sie das Optionsfeld Windows Server-Sicherung. Drücken Sie dann Weiter.
Schritt 5. Klicken Sie auf Entfernen, um den Windows Server-Sicherungsdienst zu deaktivieren.
Lösung 2. Windows Server-Sicherungsdienst über die Eingabeaufforderung beenden
Wenn Sie es vorziehen, die Befehlszeile zu verwenden, um bereits gestartete Sicherungen zu stoppen, können Sie die folgenden Schritte ausführen:
Schritt 1. Melden Sie sich als Administrator am Computer an. Drücken Sie die Windows + X. Wählen Sie dann Eingabeaufforderung (Admin).
Schritt 2. Geben Sie den Befehl ein: wbadmin stop job und drücken Sie die Eingabetaste.
Schritt 3. Wenn ein Backup ausgeführt wird, wählen Sie Y, um es zu stoppen.
Jetzt können Sie den Windows-Sicherungsdienst in Server 2012 erfolgreich beenden, Sie müssen sich keine Sorgen darüber machen, dass die Sicherungssoftware Ihre Computernutzung beeinträchtigt oder eine Sicherung durchführt, wenn Sie sie nicht benötigen.
Der Ersatz von Windows Server Sicherung
Nachdem Sie den Windows Server-Sicherungsdienst beendet haben, können Sie den Ersatz zur Windows Server-Sicherung ausprobieren. Was das Sichern von Windows Server betrifft, eine kostenlose Windows Server-Sicherungsalternative – MiniTool ShadowMaker erledigt die Aufgabe. Es ist eine benutzerfreundliche und professionelle Sicherungssoftware, die eine All-in-One-Sichern- und Wiederherstellungslösung bietet. Es unterstützt Windows Server 2008/2012/2016/2019/2022.
MiniTool ShadowMaker bietet Datenschutzdienste und Notfallwiederherstellungslösungen für PCs, Server und Workstations. Es wurde entwickelt, um das Betriebssystem, Festplatten, Partitionen, Dateien und Ordner zu sichern.
Abgesehen von der Funktion Sichern ist es auch ein Klon-Tool, mit dem Sie ein Betriebssystem ohne Datenverlust auf eine SSD klonen können, und eine Dateisynchronisierungssoftware.
Jetzt zeigen wir Ihnen, wie Sie Windows Server mit dem Ersatz von Windows Server-Sicherung – MiniTool ShadowMaker – sichern.
Schritt 1. Die Testversion von MiniTool ShadowMaker kann auch Windows Server sichern. Laden Sie es daher bitte über die Schaltfläche unten herunter.
MiniTool ShadowMaker TrialKlicken zum Download100%Sauber & Sicher
Schritt 2. Installieren und starten Sie es.
Schritt 3. Klicken Sie dann auf Testversion beibehalten.
Schritt 4. Nachdem Sie die Hauptschnittstelle aufgerufen haben, gehen Sie zur Sichern-Seite. MiniTool ShadowMaker wählt standardmäßig das Betriebssystem als Sicherungsquelle. Wenn Sie es ändern möchten, klicken Sie auf das Module Quell, um fortzufahren.
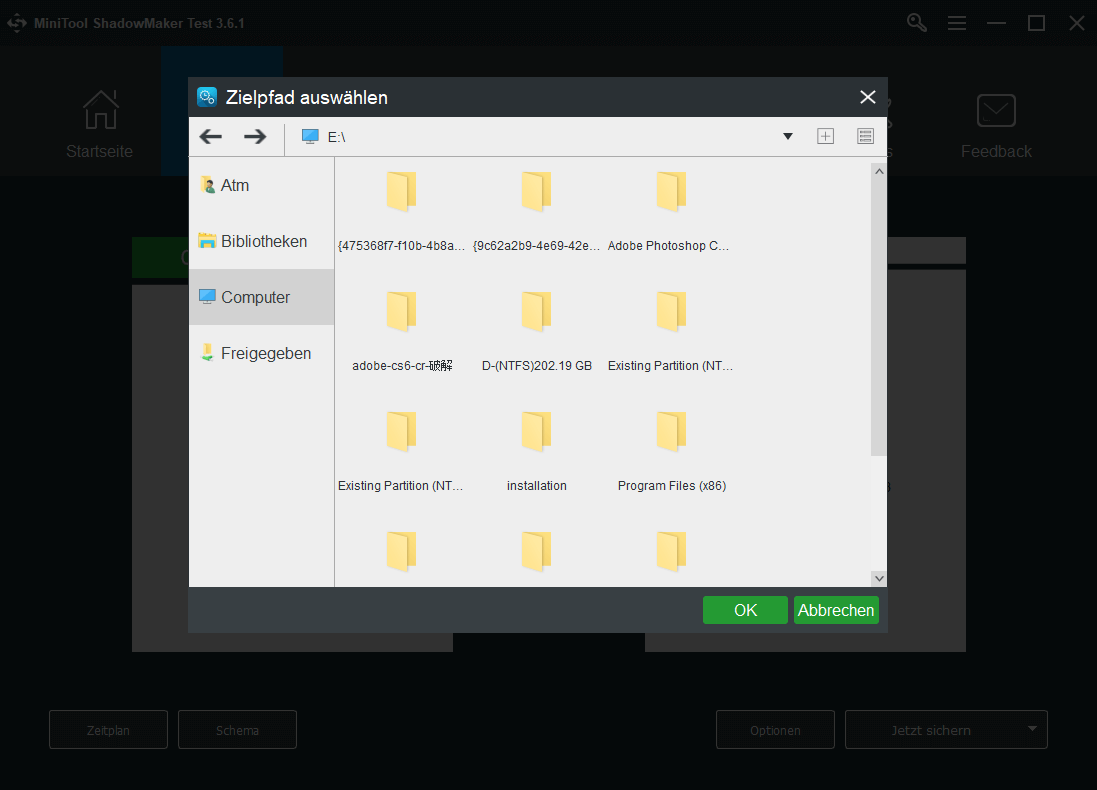
Schritt 5. Klicken Sie dann auf Ziel, um eine Zielfestplatte auszuwählen, auf der das Sicherungsabbild gespeichert werden soll.
Schritt 6. Klicken Sie dann auf Jetzt sichern, um den Windows Server-Sicherungsprozess zu starten. Oder Sie können auf Später sichern klicken, um die Sicherungsaufgabe zu verzögern. Dann finden Sie die Aufgabe auf der Seite Verwalten.
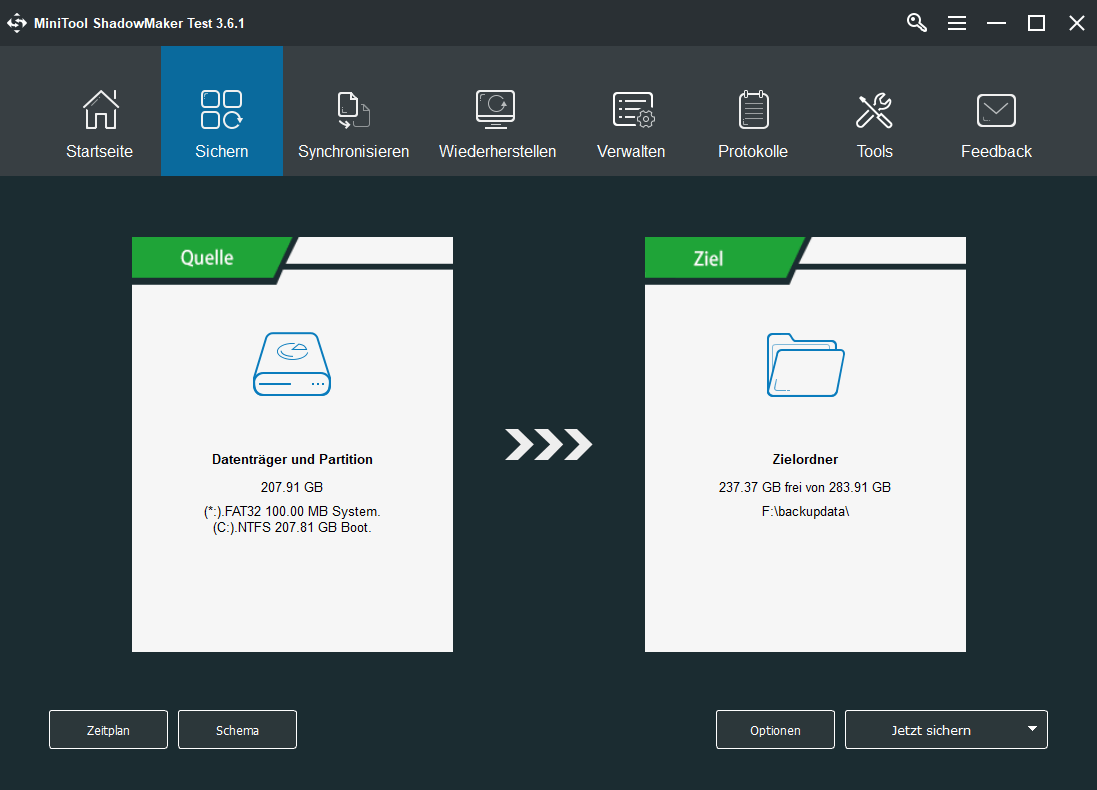
Danach haben Sie eine Windows Server-Sicherung durchgeführt. Wenn Sie das Systemabbild wiederherstellen möchten, können Sie zur Seite Wiederherstellen gehen und dem Bildschirmassistenten folgen, um fortzufahren. Weitere Informationen finden Sie in diesem Beitrag – Rettung des Systemabbilds von externer Festplatte Windows 10/8/7.
Darüber hinaus können Sie mit MiniTool ShadowMaker auch eine automatische Sicherung erstellen und es bietet drei verschiedene Backup-Schemas.
Wie führt man eine Serversicherung mit der Windows Server-Sicherung durch?
Hier zeigen wir Ihnen die Schritt-für-Schritt-Anleitung zur Verwendung der Windows Server-Sicherung.
Schritt 1. Drücken Sie gleichzeitig die Tasten Windows + R, um das Dialogfeld Ausführen zu öffnen.
Schritt 2. Geben Sie wbadmin.msc in das Feld ein und klicken Sie auf OK, um fortzufahren.
Schritt 3. Wählen Sie im Popup-Fenster im rechten Bereich den Assistenten für die Einmalsicherung aus, um fortzufahren.
Schritt 4. Wählen Sie dann Sicherungsoptionen. Hier müssen Sie verschiedene Optionen auswählen und auf Weiter klicken.
Schritt 5. Wählen Sie Sicherungskonfiguration. Zu den Optionen gehören Vollständiger (empfohlen): Alle Serverdaten, Anwendungen und den Systemstatus und Benutzerdefiniert: Benutzerdefinierte Volumes/Dateien für die Sicherung auswählen. Es wird empfohlen, die vollständige Serversicherung zu wählen. Klicken Sie dann auf Weiter.
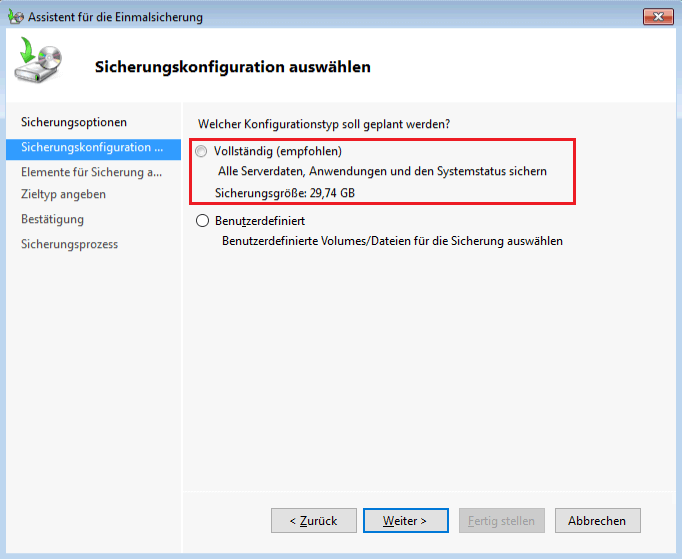
Bitte beachten Sie, dass Sie bei Auswahl von Benutzerdefiniert auswählen können, welche Art von VSS-Dienstes Sie erstellen möchten.
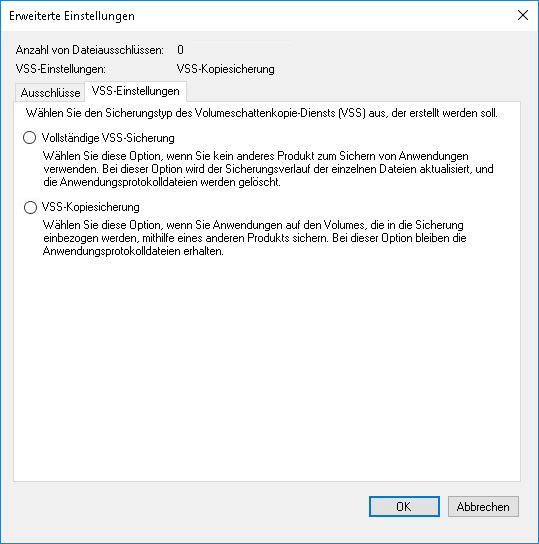
Schritt 6. Wählen Sie dann einen Zieltyp zum Speichern der Backups. Sie können es auf einer lokalen Festplatte oder einem freigegebenen Remote-Laufwerk speichern. Klicken Sie dann auf Weiter. Wenn Sie einen freigegebenen Remote-Ordner auswählen, müssen Sie die Adresse des freigegebenen Ordners eingeben.
Schritt 7. Wenn Sie ein lokales Laufwerk zum Speichern der Sicherung auswählen, müssen Sie als Nächstes angeben, welches Volume ausgewählt werden soll. Klicken Sie dann auf Weiter.
Schritt 8. Nachdem Sie die Sicherungsquelle und das Sicherungsziel ausgewählt haben, müssen Sie die Sicherungseinstellungen bestätigen. Klicken Sie dann auf Sichern, um die Windows Server-Sicherung zu starten.
Sobald alle Schritte abgeschlossen sind, beginnt die Windows Server-Sicherungssoftware mit der Sicherung des Systems, und Sie müssen möglicherweise eine Weile warten, bis der Vorgang abgeschlossen ist.
Windows ServerSicherung VS. MiniTool ShadowMaker
Im obigen Abschnitt haben wir gezeigt, wie Sie Windows Server mit diesen beiden Windows Server-Sicherungssoftware sichern. Zweifellos gibt es einige Unterschiede zwischen ihnen. Daher werden wir im nächsten Abschnitt einige dieser Unterschiede aufzeigen.
Ähnlichkeiten:
- Windows Server Backup und MiniTool ShadowMaker können den Server sichern, Backup-Images wiederherstellen und eine geplante Sicherung erstellen.
- Sie alle können Bilddateien in einem gemeinsamen Ordner speichern.
Unterschiede:
- Mit MiniTool ShadowMaker können Sie Abbild auf einem USB-Flash-Laufwerk sichern. Die Windows Server-Sicherung kann es nicht tun.
- Die Windows Server-Sicherung kann nur vollständige Sicherungen erstellen, während MiniTool ShadowMaker drei Sicherungsschemata bereitstellt, einschließlich vollständiger Sicherung, inkrementeller Sicherung und differenzieller Sicherung.
- Windows Server Sicherung kann das Sicherungsabbild nicht verschlüsseln, aber MiniTool ShadowMaker kann es tun.
- MiniTool ShadowMaker bietet weitere Funktionen wie Synchronisierung, Media Builder, Festplattenklon, universelle Wiederherstellung, Backup-Komprimierung usw.
Daher bietet Ihnen MiniTool ShadowMaker leistungsfähigere Funktionen. Laden Sie es herunter und probieren Sie es aus.
Endeffekt
Ist Ihnen jemals der Fehler „Windows Server-Sicherungsdienst fehlt“ begegnet? Wie beheben Sie die Probleme auf dem PC? Nachdem Sie diesen Artikel gelesen haben, wissen Sie, was zu tun ist – versuchen Sie einige Dinge, um Fehler zu beseitigen, und probieren Sie einen Ersatz Windows Server-Sicherung aus – MiniTool ShadowMaker. Außerdem werden hier einige relevante Informationen präsentiert.
Wenn Sie andere Lösungen haben, die sich als nützlich erwiesen haben, um Computerspeicherprobleme zu beheben, teilen Sie uns dies bitte mit, indem Sie unten einen Kommentar hinterlassen. Vielen Dank.


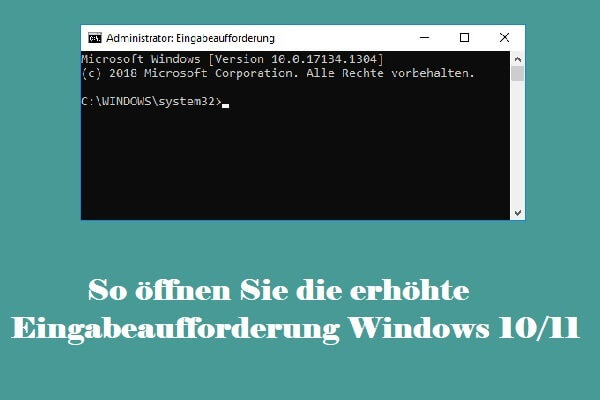
![[5 Wege] So kopieren Sie Programme von einem PC auf einen anderen](https://images.minitool.com/de.minitool.com/images/uploads/2022/07/programm-von-pc-zu-pc-uebertragen-thumbnail.png)
