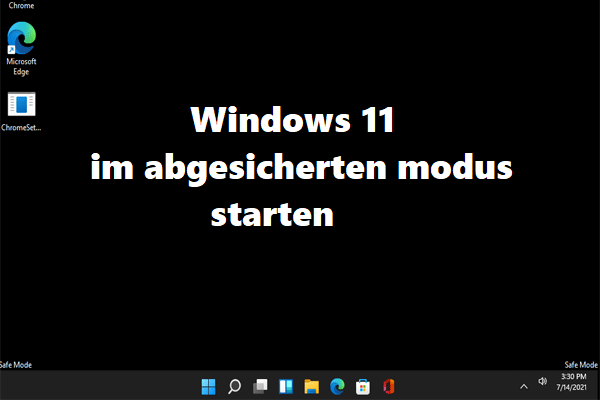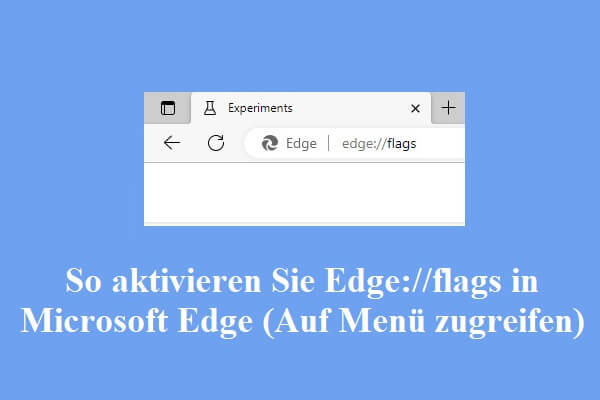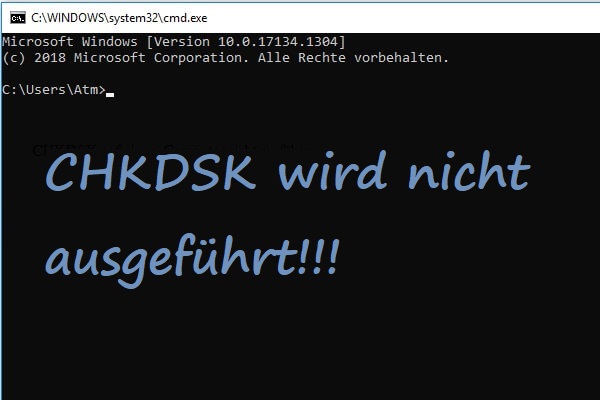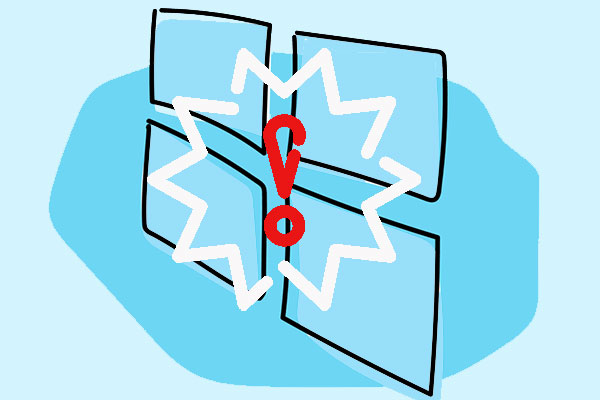„Wiederherstellung Windows wurde anscheinend nicht richtig geladen“ ist eine häufige Fehlermeldung während des PC-Startvorgangs in Windows 11/10. Wenn Sie bei diesem Problem beim Booten Ihres Dell oder Lenovo von diesem Problem getroffen werden, nehmen Sie es einfach und in MiniTool sammeln mehrere Methoden, um sie leicht zu beheben.
Windows wurde anscheinend nicht richtig geladen Windows 11/10 Dell/Lenovo
Laut Benutzern, die eine Dell oder Lenovo verwenden, wird die Fehlermeldung „Wiederherstellung Windows wurde anscheinend nicht richtig geladen“ auf Ihrem Computer angezeigt, wenn Sie versuchen, den PC zu starten oder wiederherzustellen. Manchmal hört Ihr PC versehentlich auf, mit einem Blaubildschirm zu arbeiten, und nach einem Neustart erhalten Sie den Fehler. Manchmal erscheint das nicht korrekte Laden von Fenstern zufällig. Sehen Sie sich ein Beispiel von einem Windows 11-Benutzer an:
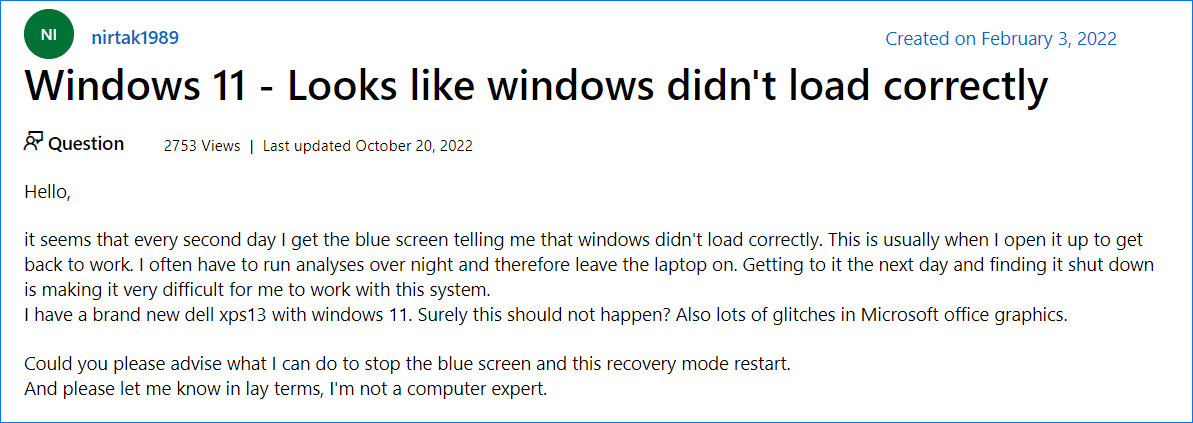
Der Bildschirm bietet Ihnen zwei Optionen: Erweiterte Reparaturoptionen anzeigen und PC neu starten. Um das Problem zu beheben, klicken Sie auf die erste. Wenn Sie neu starten und erneut versuchen möchten, klicken Sie auf die zweite. Der Fehlerbildschirm ist unten angezeigt:
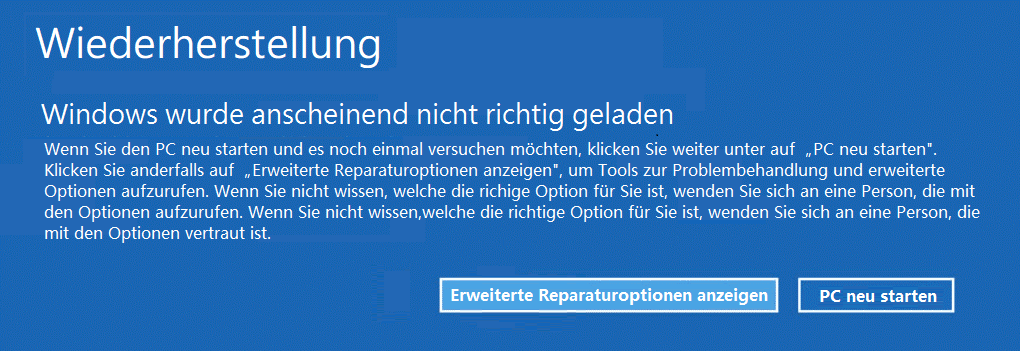
Dieses Problem wird hauptsächlich durch die beschädigte Windows-Datei, das Fehlen/beschädigter BCD und die gefährdete Systemintegrität ausgelöst. Es tritt normalerweise unter Windows 11, 10 und 8 auf. Um ein gewisses Maß zu verstehen, können Sie herausfinden, wie Sie sie reparieren können. Natürlich können andere Lösungen auch Hilfe leisten. Gehen wir nun zum nächsten Teil, um herauszufinden, was Sie tun sollten.
Manchmal sehen Sie einen weiteren Fehler bei der automatischen Wartung. „Automatische Wartung kann Ihr PC nicht korrekt starten.“ Um eine Lösung zu finden, siehe diese Post- 7 Lösungen: Ihr PC wurde nicht korrekt gestartet.
Lösung für Windows wurde anscheinend nicht richtig geladen Dell/Lenovo
Abgesicherten Modus eingehen
Der abgesicherte Modus ist ein Diagnosemodus in Windows und startet das System mit den minimalen Treibern und Diensten. Wenn es um PC-Fehlerbehebung geht, ist der Eintritt in den abgesicherten Modus ein sicherer und zuverlässiger Weg. Wenn Sie von der Frage von Windows geplagt sind, die nicht korrekt geladen werden, versuchen Sie es so.
Schritt 1: Klicken Sie auf der Seite Wiederherstellung auf Erweiterte Reparaturoptionen anzeigen, um die Fehlerbehebung der Fehlerbehebung einzugeben. Alternativ können Sie Ihren PC mehrmals neu starten, wenn Sie das Windows-Logo sehen, um die WinRE-Seite zu betreten.
Schritt 2: Klicken Sie auf Problembehandlung > Erweiterte Optionen und Sie können mehrere Optionen sehen.
Schritt 3: Klicken Sie auf die Starteinstellung > Neustart. Anschließend sehen Sie die folgende Abbildung und drücken dann F4 oder F5, um den Sicherheitsmodus zu öffnen.
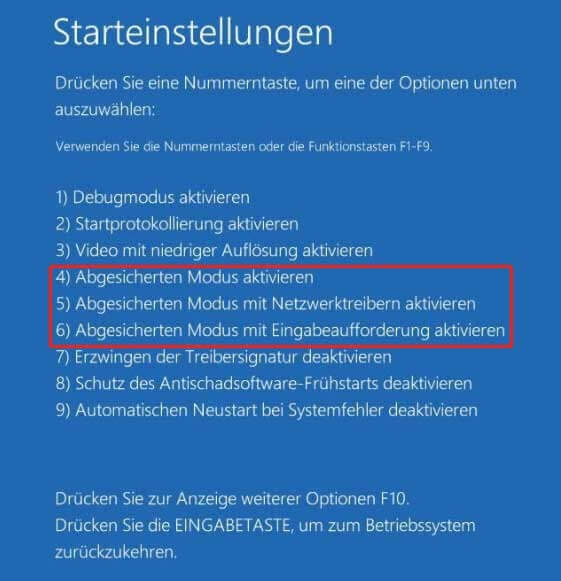
Im abgesicherten Modus können Sie eine schnelle Diagnose ausführen, z. B. verdächtige Software oder einen kürzlich installierten Treiber. Um den Treiber zu deinstallieren, gehen Sie zum Geräte-Manager, suchen Sie den Treiber und klicken Sie mit der rechten Maustaste darauf, um Geräte deinstallieren auszuwählen. Um eine App zu deinstallieren, gehen Sie zu Systemsteuerung > Programm deinstallieren, klicken Sie mit der rechten Maustaste auf das Programm und wählen Sie Deinstallieren.
Starten Sie danach Ihren Dell- oder Lenovo-PC neu, um festzustellen, ob der Fehler „Windows wurde anscheinend nicht richtig geladen“. Wenn nicht, setzen Sie die Problembehandlung fort.
Schalten Sie den hybriden Schlaf aus
Nach Angaben einiger Benutzer kann die Funktion Energie sparen die Fehler von Windows 10/11 in Windows 10/11 verursachen. Um dieses Problem zu lösen, stellen Sie sicher, dass Sie gemischten Schlaf deaktivieren und sehen, wie es geht:
Schritt 1: Im abgesicherten Modus geben Sie Systemsteuerung in das Suchfeld ein und klicken Sie auf diese App, um es zu öffnen. Sehen Sie sich Elemente nach großen Symbolen an.
Schritt 2: Klicken Sie auf Energieoptionen > Energiesparmodus ändern.
Schritt 3: Klicken Sie auf den Link Erweiterte Energieeinstellungen ändern, um die Registerkarte Erweiterte Einstellungen zu öffnen.
Schritt 4: Erweitern Sie Energie sparen > Hybriden Standbymodus und wechseln Sie Ein oder aus.
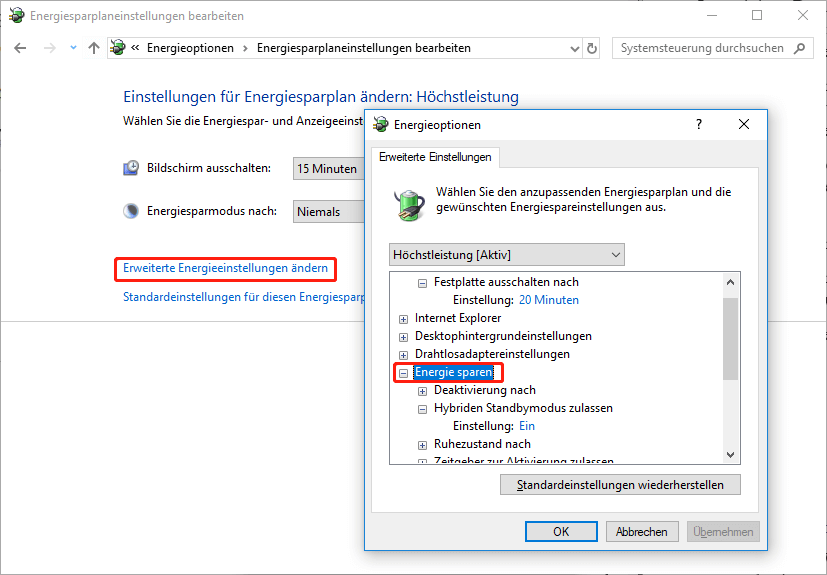
Schritt 5: Klicken Sie auf Übernehmen > OK.
SFC- und DISM-Scans ausführen
Manchmal sind die Systemdateien, die im Fenster nicht korrekt geladen sind. Um dieses Problem von Windows 10/11 zu entfernen, müssen Sie Schäden im Windows-System reparieren. Um diese Arbeit zu erledigen, ist der Systemdateiprüfung (SFC) sehr hilfreich. Darüber hinaus können Sie DISM-Scans durchführen, um das schlechte Systembild zu reparieren. Sehen Sie sich an, wie Sie scannen:
Schritt 1: Geben Sie im Sicherheitsmodus das CMD in das Suchfeld ein, rechnen Sie die Eingabeaufforderung und wählen Sie dann Als Administrator ausführen. Außerdem können Sie den PC auf WinRE starten und dann auf Problembehandlung > Erweiterte Optionen > Eingabeaufforderung übertragen.
Schritt 2: Geben Sie sfc/scannow ein und drücken Sie die Eingabetaste, um den Scan zu beginnen. Dieser Scan dauert einige Zeit und wartet geduldig.
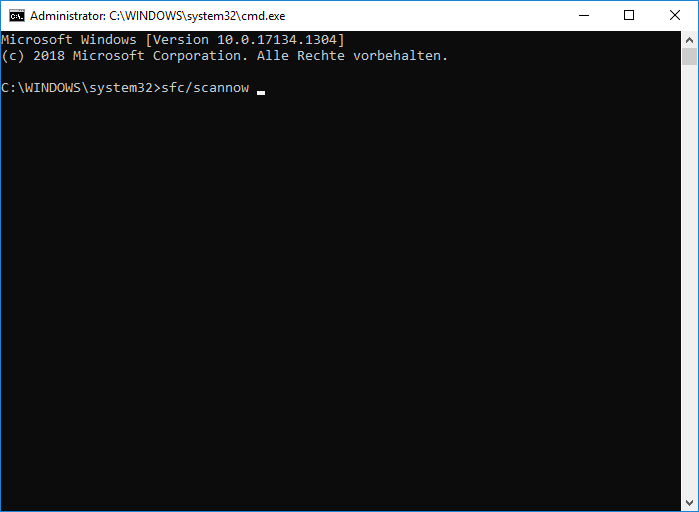
Hinweis: SFC arbeitet nicht immer und manchmal kann es stecken bleiben. Wenn Sie auf dieses Problem stoßen, finden Sie die Lösung in unseren vorherigen Post - Windows 10 SFC /Scannow bleibt bei 4/5/30/40/73, etc. hängen? - 7 Wege!.
Schritt 3: Führen Sie nach dem SFC-Scan einen DISM-Scan aus. Führen Sie diese Befehle einfach einzeln aus, wie unten gezeigt. Denken Sie daran, die Eingabetaste nach jedem zu drücken.
- Dism /Online /Cleanup-Image /ScanHealth
- Dism /Online /Cleanup-Image /CheckHealth
- Dism /Online /Cleanup-Image /RestoreHealth
CHKDSK ausführen
Manchmal ist das Dateisystem beschädigt oder es gibt schlechte Blöcke auf der Festplatte. Dadurch wird auf Ihrem Windows 11/10-PC „Wiederherstellung Windows wurde anscheinend nicht richtig geladen“. In diesem Fall ist es erforderlich, den CHKDSK-Scan auszuführen.
Schritt 1: Öffnen Sie die Eingabeaufforderung (wie oben beschrieben).
Schritt 2: Geben Sie chkdsk /f /r ein, drücken Sie die Eingabetaste, um den Fehler des Dateisystems und den Fehler mit Festplattenantrieb zu überprüfen, und reparieren Sie dann den gefundenen Fehler und wiederherstellen Sie die lesbaren Informationen aus dem schlechten Sektor.
Tipp: Wenn Sie den Unterschied zwischen chkdsk /f und /r kennen möchten, sehen Sie den Unterschied zwischen diesem Artikel - CHKDSK /F oder /R | Unterschied zwischen CHKDSK /F und CHKDSK /R.
BCD wieder aufbauen
Wenn die BCD-Dateien in Windows 11/10 fehlen oder beschädigt sind, wird der Fehler „Windows wurde anscheinend nicht richtig geladen“ auf dem Bildschirm angezeigt. Um es zu beheben, versuchen Sie, BCD wieder aufzubauen. Gehen Sie in WinRE zu Problembehandlung > Erweiterte Optionen > Eingabeaufforderung. Geben Sie nach dem Öffnen der Eingabeaufforderung bootrec /rebuildbcd ein und drücken Sie die Eingabetaste.
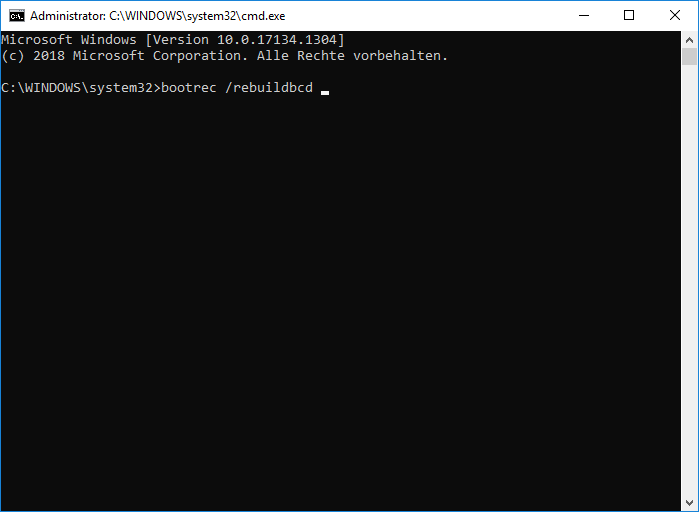
Startreparatur ausführen
Einige Benutzer empfehlen, die Startreparatur in der Windows Wiederherstellungsumgebung durchzuführen. Wenn Sie den Fehler „Wiederherstellung Windows wurde anscheinend nicht richtig geladen“, klicken Sie auf Erweiterte Reparaturoptionen anzeigen. Gehen Sie dann zur Seite Erweiterte Optionen und klicken Sie auf Starthilfe.
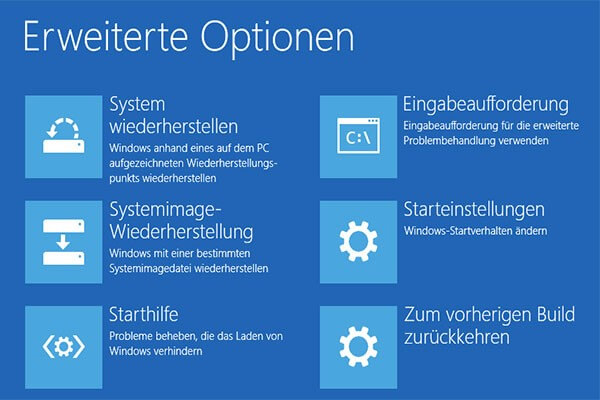
Systemwiederherstellung durchführen
Wenn Sie die Sicherung über Systemwiederherstellung haben, können Sie einen Wiederherstellungspunkt verwenden, um Windows 11/10 in einen früheren Zustand zurückzukehren, um Windows nicht korrekt auf Dell, Lenovo usw. zu beheben.
Schritt 1: Klicken Sie in WinRE auf die Systemwiederherstellung.
Schritt 2: Sie können den empfohlenen Wiederherstellungspunkt verwenden oder andere Wiederherstellungspunkte verwenden.
Schritt 3: Klicken Sie dann auf Abschließen, um den Restaurierungsvorgang zu starten.
Wenn es vorher keinen Wiederherstellungspunkt gibt, können Sie Ihr Problem nicht lösen.
PC neu starten
Wenn alle oben genannten Wege Ihr Problem nicht lösen, ist das letzte Ausweg zum Entfernen „Windows wurde anscheinend nicht richtig geladen“. Dieser Vorgang kann dazu beitragen, Ihr System neu zu installieren.
Windows 11 bietet Ihnen Optionen, um persönliche Dateien während des Zurücksetzens beizubehalten. Wenn Sie jedoch einige wichtige Dokumente auf dem Desktop speichern, empfehlen wir dennoch, dass Sie sie im Voraus unterstützen, um einen versehentlichen Datenverlust zu vermeiden.
Sichern Sie Daten, bevor Sie dies tun
Um bedeutende Dateien/Ordner zu sichern, können Sie Hilfe von einem professionellen und kostenlosen Sicherungssoftware suchen. MiniTool ShadowMaker ist es wert, es zu versuchen. Mit diesem Sicherungsprogramm können Sie einfach ein Systembild erstellen, Ihre wichtigen Daten über Bildsicherung oder-synchronisierung sichern und eine Festplatte für die Sicherung von Datenträgern/Festplatten klonen.
Es ist ein bisschen schwierig, die Datei zu „Windows wurde anscheinend nicht richtig geladen“, wenn es um Fehler geht, aber Sie können mit MiniTool ShadowMaker ein bootfähiges USB-Laufwerk auf einem funktionierenden PC erstellen und den unbootbaren PC von diesem Laufwerk starten. Verwenden Sie dann diese Sicherungssoftware, um Sicherungsdaten zu starten.
MiniTool ShadowMaker TrialKlicken zum Download100%Sauber & Sicher
Schritt 1: Laden Sie MiniTool ShadowMaker in einem anderen PC herunter und installieren Sie sie. Starten Sie es dann mit der Werkzeugschnittstelle und klicken Sie auf Media Builder, um ein bootfähiges USB-Laufwerk zu erstellen.
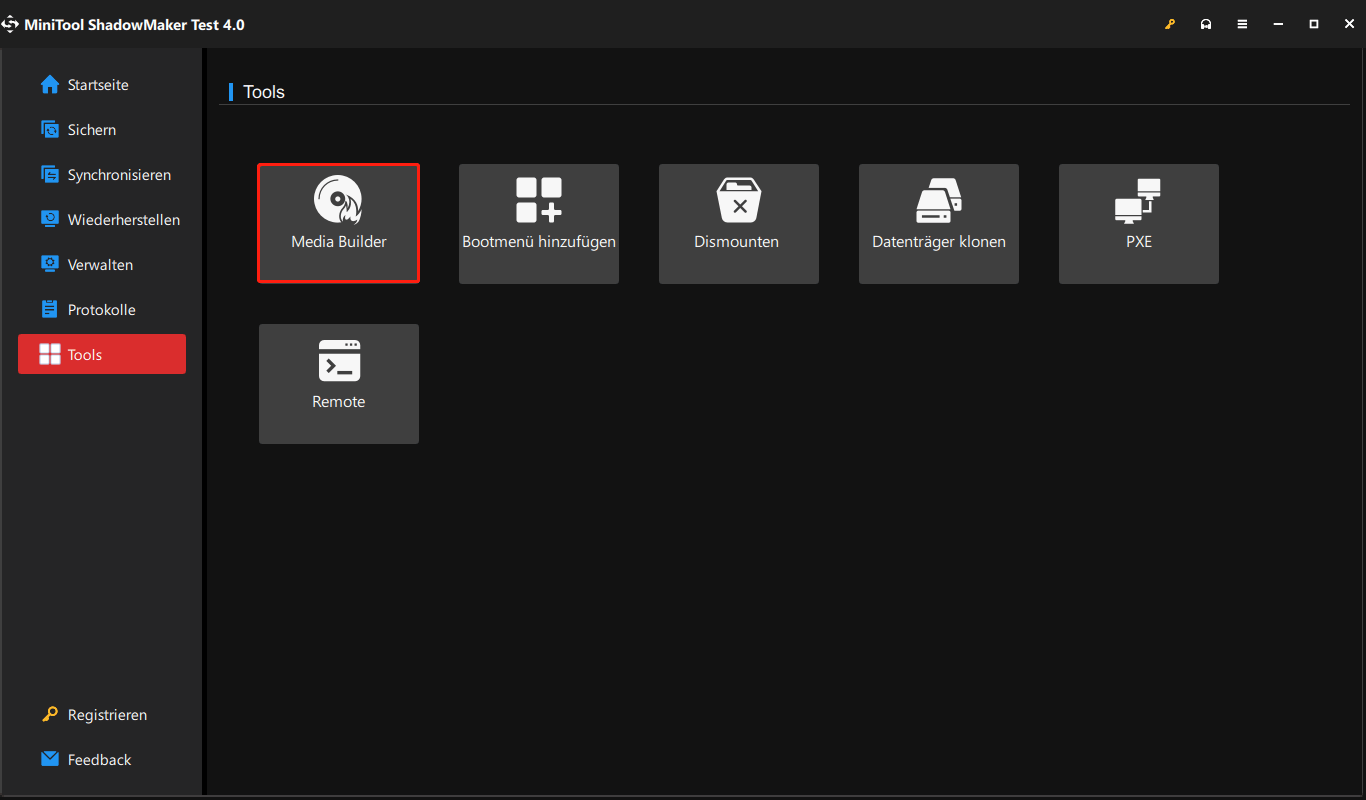
Schritt 2: Wenden Sie sich auf dem problematischen PC an BIOS, ändern Sie die Startsequenz, um die Fenster vom Leitfaden zu beginnen, und geben Sie dann die MiniTool ein, um die Umgebung wiederherzustellen.
Schritt 3: Starten Sie den MiniTool ShadowMaker auf Seite Sichern, wählen Sie die Sicherung der Datei/den Ordner aus, geben Sie den Speicherpfad an und klicken Sie dann auf die Schaltfläche Jetzt sichern, um die Datensicherung durchzuführen.
Weitere Informationen zu Sicherungsschritten finden Sie in unserem vorherigen Beitrag-Wie sichern Sie Daten, ohne Windows zu starten?
Ihren PC neu starten
Nach Abschluss der Dateisicherung setzen Sie den PC gemäß den folgenden Schritten zurück. Das Fehlerfenster ist nicht korrekt geladen.
Schritt 1: Starten Sie den Computer mehrmals, wenn Sie das Windows-Logo sehen, und starten Sie den PC nach WinRE.
Schritt 2: Gehen Sie zur Problembehandlung > Diesen PC zurückzusetzen.
Schritt 3: Wählen Sie die Option Eigene Dateien beibehalten aus, um fortzufahren.
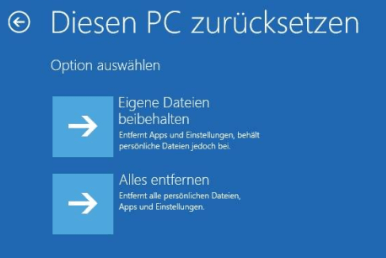
Schritt 4: Wählen Sie Cloud herunterladen oder lokal neu installieren. Wenn Sie nicht wissen, welches Sie auswählen möchten, beziehen Sie sich bitte auf diesen Beitrag – Cloud-Download vs. Lokale Neuinstallation: Zurücksetzen von Win 10/11.
Schritt 5: Setzen Sie die Vorgänge gemäß dem Leitfaden auf dem Bildschirm fort.
Daten von Ihrem nicht bootfähigen PC wiederherstellen
Manchmal, wenn Sie auf die Situation stoßen – „Windows wurde anscheinend nicht richtig geladen“, wählen Sie Daten wiederherzustellen, bevor Sie sie beheben, um zusätzliche Probleme zu vermeiden. Wie machen Sie dann diese Aufgabe? Die Datenwiederherstellung ist nicht einfach, aber die Dinge können einfach werden, wenn Sie professionelle Datenwiederherstellungssoftware verwenden- MiniTool Power Data Recovery.
Es ermöglicht Ihnen, Dateien aus verschiedenen Situationen wiederherzustellen, wie ein unzuverlässiger PC, eine unzugängliche Festplatte, formatiert/verloren/gelöscht/RAW-Partition, Windows-Update usw. Wenn Windows nicht korrekt geladen werden die Festplatte.
Holen Sie sich einfach eine kostenpflichtige Ausgabe wie Personal Ultimate, um ein bootfähiges USB-Laufwerk zu erstellen, indem Sie auf das CD-Symbol klicken, und führen Sie den Computer von diesem Laufwerk aus. Starten Sie die Leitversion dieses Programms für die Datenwiederherstellung. Wenden Sie sich einfach auf die Registerkarte Geräte und klicken Sie auf Scannen, nachdem Sie Ihre Maus über die Systemscheibe verlagert haben. Warten Sie einige Zeit, bis der Scan fertig ist. Finden Sie dann, was Sie wiederherstellen möchten, wählen Sie sie aus und klicken Sie auf Speichern.
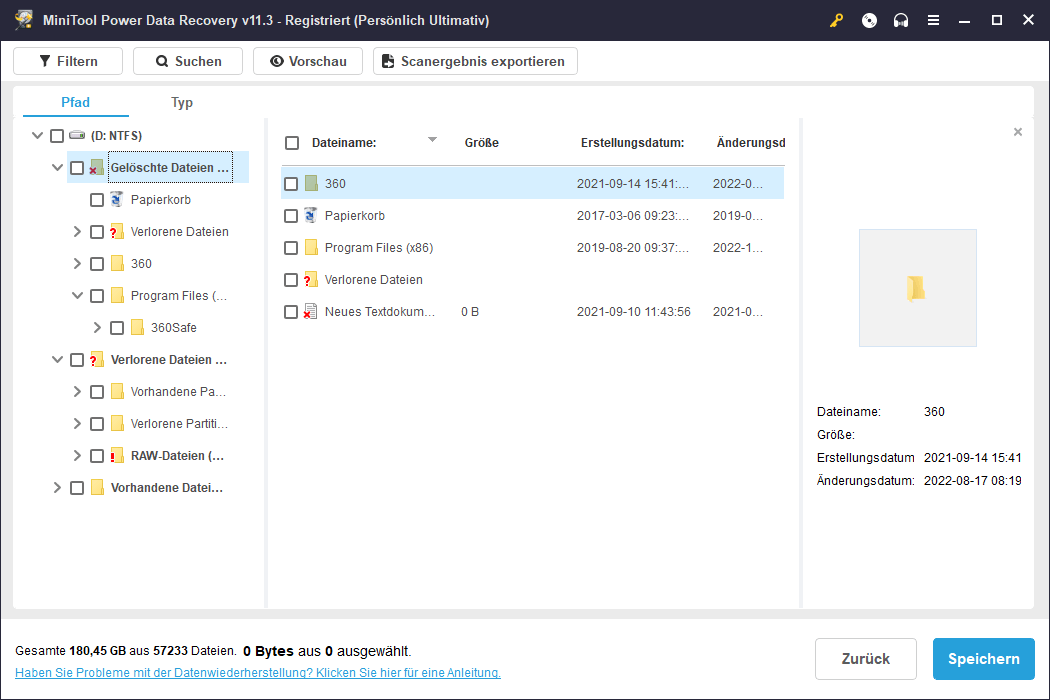
Fazit
Führen Sie Ihren PC aus, erhalten Sie jedoch einen blauen Bildschirm mit der Aufschrift „Wiederherstellung Windows wurde anscheinend nicht richtig geladen“ Um diesen Fehler von Ihrem Lenovo- oder Dell-Computer zu entfernen, können Sie die oben genannten Lösungen aus ausprobieren, die von uns gesammelt wurden. Machen Sie einfach einen Schuss nacheinander, indem Sie den Schritten folgen. Wenn Sie einige andere Problemumgehungen herausfinden, sollten Sie sie mit uns teilen.
Windows wurde anscheinend nicht richtig geladen-FAQ
Es gibt viele Lösungen, die Sie versuchen können:
- Geben Sie den abgesicherten Modus ein
- Schalten Sie Energie sparen aus
- Führen Sie SFC- und DISM-Scan aus
- Führen Sie CHKDSK aus
- BCD umbauen
- Führen Sie die Starthilfe durch
- Systemwiederherstellung starten
- PC zurücksetzen
Korruption von Dateisystemen, fehlende/beschädigte BCD, kompromittierte Systemintegrität, ein Fehlertreiber und Software und mehr können dazu führen, dass Windows nicht korrekt geladen wird.