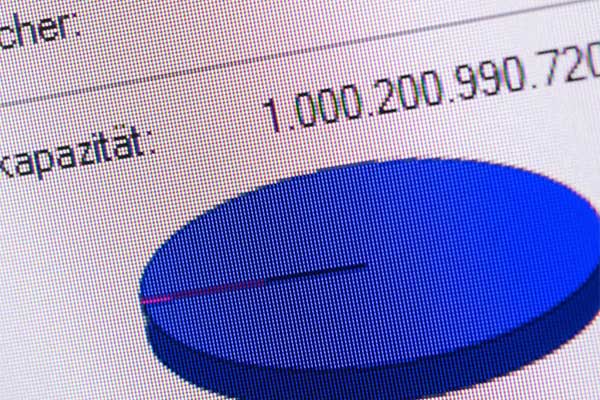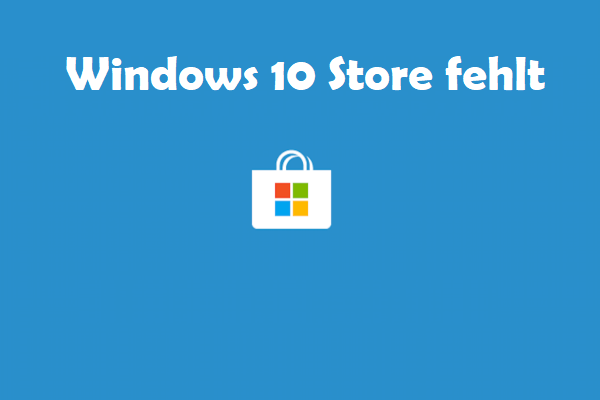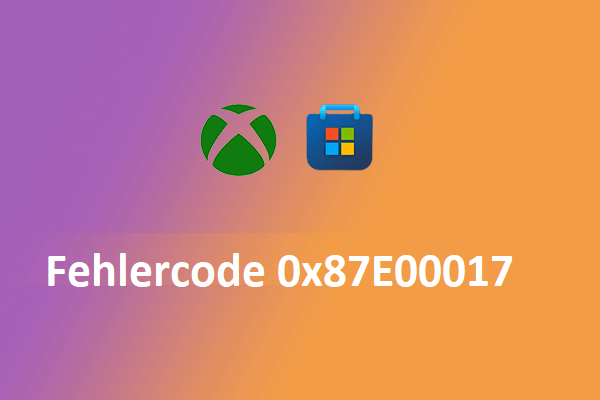Einige Nutzer haben sich beschwert, dass der Fehler 0x80073d13 auftrat, als sie versuchten, bestimmte Spiele über die Xbox Game Pass PC-App zu installieren. Sind Sie von demselben Problem geplagt? In diesem Beitrag erklärt Ihnen MiniTool die Ursachen und einige mögliche Lösungen für diesen Fehler.
Bei der Installation bestimmter Spiele über die Xbox Game Pass PC-Beta-App erhalte ich anscheinend den Fehlercode: 0x80073d13. Die Spiele werden zu etwa 4,5-9 % heruntergeladen, dann wird der Fehler angezeigt.–aus der Microsoft Community
Der Xbox Game Pass-Fehler 0x80073d13 tritt meist auf, wenn die Spiele-Downloads bei 4,5-9,5 % stecken bleiben. Er unterbricht den Download-Prozess und hindert die Spieler daran, ihr Lieblingsspiel herunterzuladen und zu spielen.
Warum tritt der Fehler 0x80073d13 auf?
Der Xbox Game Pass-Fehlercode 0x80073d13 tritt auf, wenn es ein Problem bei der Installation von Spielen in der Xbox Game Pass-PC-App gibt. Hier fassen wir einige mögliche Ursachen für diesen Fehler zusammen. Dieses Problem kann zum Beispiel verursacht werden, wenn der Speicherplatz auf Ihrer Festplatte nicht ausreicht. Sie können also versuchen, den Speicherplatz zu vergrößern oder Spiele auf ein anderes Laufwerk herunterzuladen, um diesen Fehler zu beheben.
Außerdem kann das unterschiedliche Festplattenformat zu dem Fehler 0x80073d13 führen. Xbox Game Pass-Spiele unterstützen das Festplattenformat exFAT oder FAT32 nicht. Eine weitere Ursache für dieses Problem sind unterschiedliche Zuweisungsgrößen. Xbox Game Pass-Spiele erfordern, dass das Laufwerk oder die Partition, auf der Sie das Spiel installieren möchten, eine Byte-Zuordnungsgröße von 4K hat.
So beheben Sie den Xbox Game Pass-Fehler 0x80073d13
Nachdem Sie die Ursache des Fehlers 0x80073d13 kennengelernt haben, finden Sie im Folgenden eine detaillierte Schritt-für-Schritt-Anleitung zur Lösung dieses Problems.
Methode 1. Erhöhen Sie den Speicherplatz
Wenn auf Ihrer lokalen Festplatte nur noch wenig Speicherplatz für Spiele zur Verfügung steht, kann es sein, dass Sie den Spieleinstallationsfehler 0x80073d13 erhalten. Um dieses Problem zu lösen, können Sie versuchen, Speicherplatz freizugeben oder die Partition zu erweitern. Führen Sie die folgenden detaillierten Schritte aus.
Möglichkeit 1. Datenträgerbereinigung verwenden
Die Datenträgerbereinigung ist ein in Windows integriertes Tool, das temporäre und unwichtige Dateien löschen kann. Sie können die Datenträgerbereinigung mit diesen Schritten ausführen, um Speicherplatz freizugeben.
Schritt 1. Gehen Sie zu Datei-Explorer > Dieser PC. Klicken Sie dann mit der rechten Maustaste auf das Laufwerk, das Sie bereinigen möchten, und wählen Sie Eigenschaften.
Schritt 2. Klicken Sie in dem daraufhin angezeigten Fenster auf Datenträgerbereinigung.
Schritt 3. Markieren Sie dann die Dateien, die Sie löschen möchten, und klicken Sie auf OK.
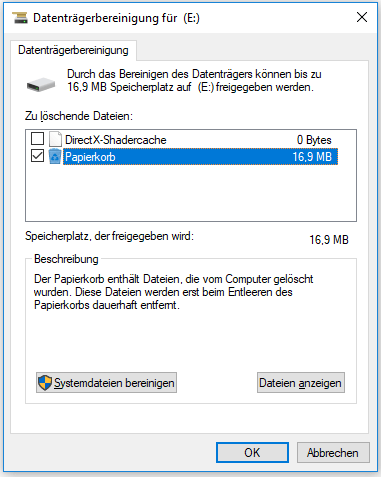
Möglichkeit 2. MiniTool Partition Wizard zum Bereinigen des Festplattenplatzes verwenden
Manchmal kann es zu Problemen mit dem Festplattenbereinigungstool kommen, z. B. wenn die Datenträgerbereinigung nicht geöffnet wird/funktioniert. In diesem Fall empfehlen wir Ihnen, ein anderes Tool zu verwenden, um die zu löschenden Dateien zu finden und Speicherplatz freizugeben. MiniTool Partition Wizard ist ein leistungsstarkes und multifunktionales Tool, mit dem Sie Festplatten und Partitionen sicher und bequem verwalten können.
Wenn Sie nicht wissen, was auf Ihrer Festplatte Platz wegnimmt und was Sie löschen sollten, können Sie die Funktion Speicher-Analysator von MiniTool Partition Wizard verwenden, um Ihre Festplattennutzung zu analysieren und einen detaillierten Bericht über die Festplattennutzung zu erhalten. Anschließend können Sie mit den folgenden Schritten unnötige Dateien löschen, um Speicherplatz freizugeben.
Schritt 1. Laden Sie MiniTool Partition Wizard herunter, installieren Sie das Programm und starten Sie es, um seine Hauptschnittstelle zu sehen.
MiniTool Partition Wizard DemoKlicken zum Download100%Sauber & Sicher
Schritt 2. Klicken Sie in der Hauptschnittstelle auf Speicher-Analysator in der Symbolleiste.
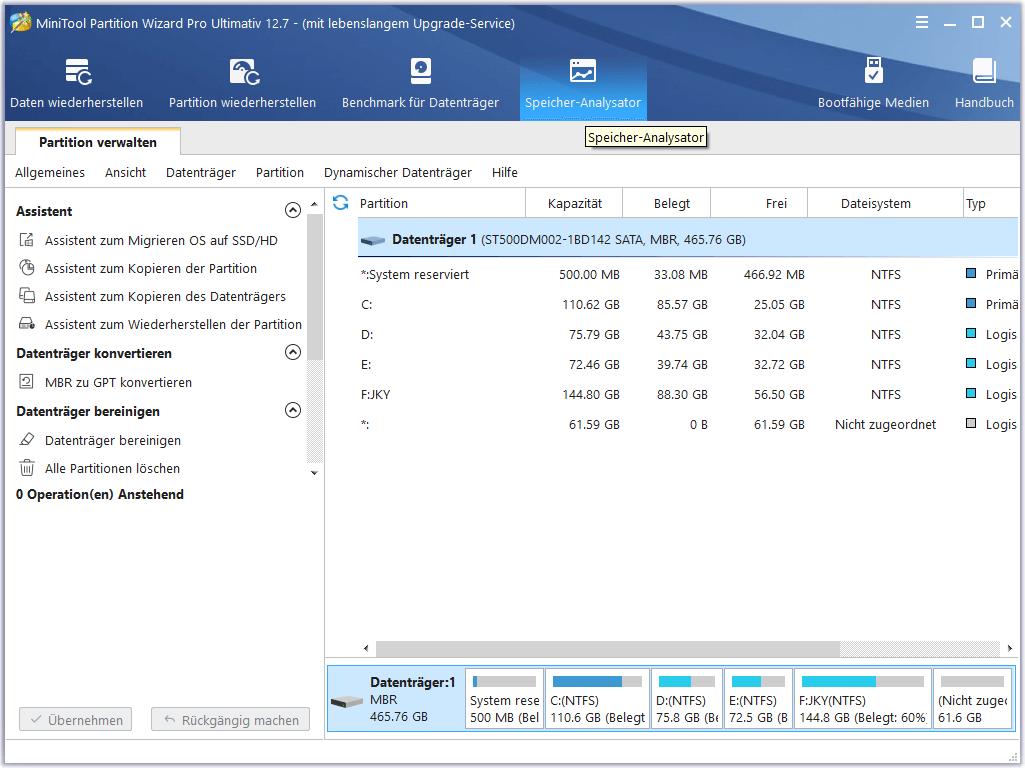
Schritt 3. Wählen Sie dann die Partition aus, auf der das Xbox Game Pass-Spiel installiert ist, um es zu scannen.
Schritt 4. Sobald der Scanvorgang abgeschlossen ist, wird das Scanergebnis standardmäßig in der Baumansicht angezeigt.
Um zu sehen, welche Dateien oder Ordner Speicherplatz beanspruchen, klicken Sie auf Dateiansicht oder Ordneransicht.
Schritt 5. Überprüfen Sie die Dateien und Ordner. Klicken Sie dann mit der rechten Maustaste auf die unnötigen Daten und wählen Sie Löschen (in den Papierkorb) oder Löschen (Endgültig).
Wenn Sie Speicherplatz auf dem Laufwerk C freigeben möchten, sollten Sie auf die Eigenschaften der Datei achten, insbesondere auf die Systemdateien (.sys-Dateien). Wenn Sie .sys-Dateien fälschlicherweise löschen, funktioniert das Betriebssystem möglicherweise nicht mehr richtig.
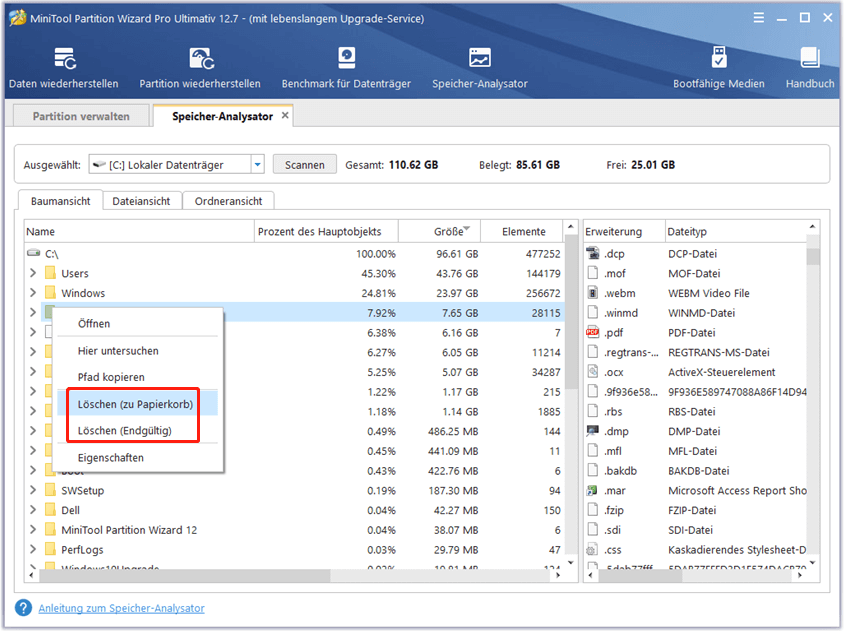
Schritt 6. Klicken Sie auf Ja, um den Vorgang zu bestätigen. Verlassen Sie das Fenster, sobald Sie fertig sind.
Weitere Möglichkeiten, Speicherplatz freizugeben, finden Sie in der folgenden Anleitung.
Möglichkeit 3. Verwenden Sie MiniTool Partition Wizard zum Erweitern der Partition
Zusätzlich zu den oben genannten Methoden ist die Erweiterung der Partition eine weitere einfache Möglichkeit, den Speicherplatz zu vergrößern. Wenn die Spielepartition voll ist, aber genügend freier Speicherplatz auf der Festplatte vorhanden ist, können Sie die Funktion „Erweitern“ des MiniTool Partition Wizard verwenden, um genügend Platz zu erhalten. Folgen Sie den detaillierten Schritten unten.
MiniTool Partition Wizard DemoKlicken zum Download100%Sauber & Sicher
Schritt 1. Klicken Sie im Hauptfenster von MiniTool Partition Wizard mit der rechten Maustaste auf die Partition, auf der die XGP-Spiele installiert sind, und wählen Sie Erweitern.
Sie können auch die Zielpartition markieren und im linken Aktionsbereich auf Partition erweitern klicken.
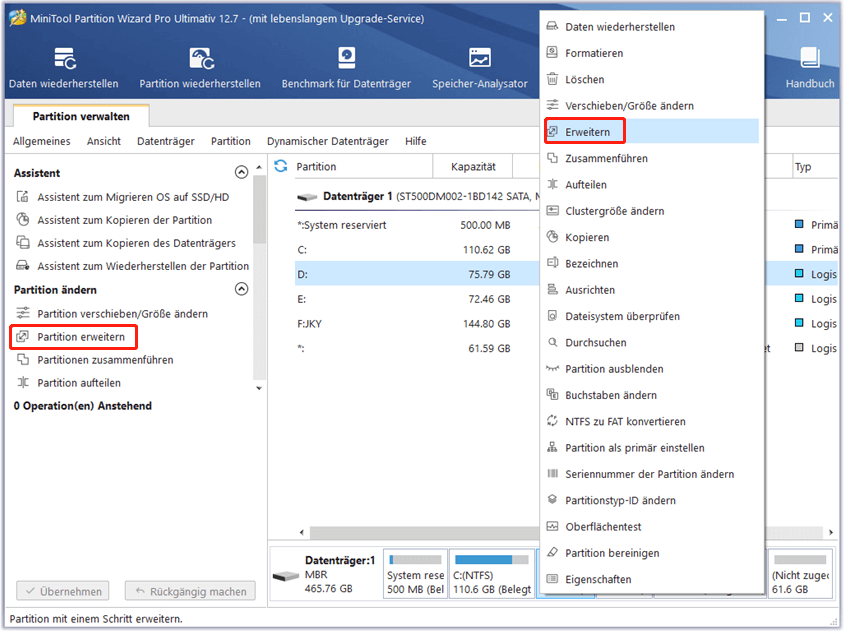
Schritt 2. Wählen Sie im nächsten Fenster Partition erweitern, woher der freie Speicherplatz genommen werden soll.
Schritt 3. Ziehen Sie dann den hellblauen Block, um die Größe des hinzuzufügenden Platzes zu bestimmen. Klicken Sie abschließend auf OK > Übernehmen.
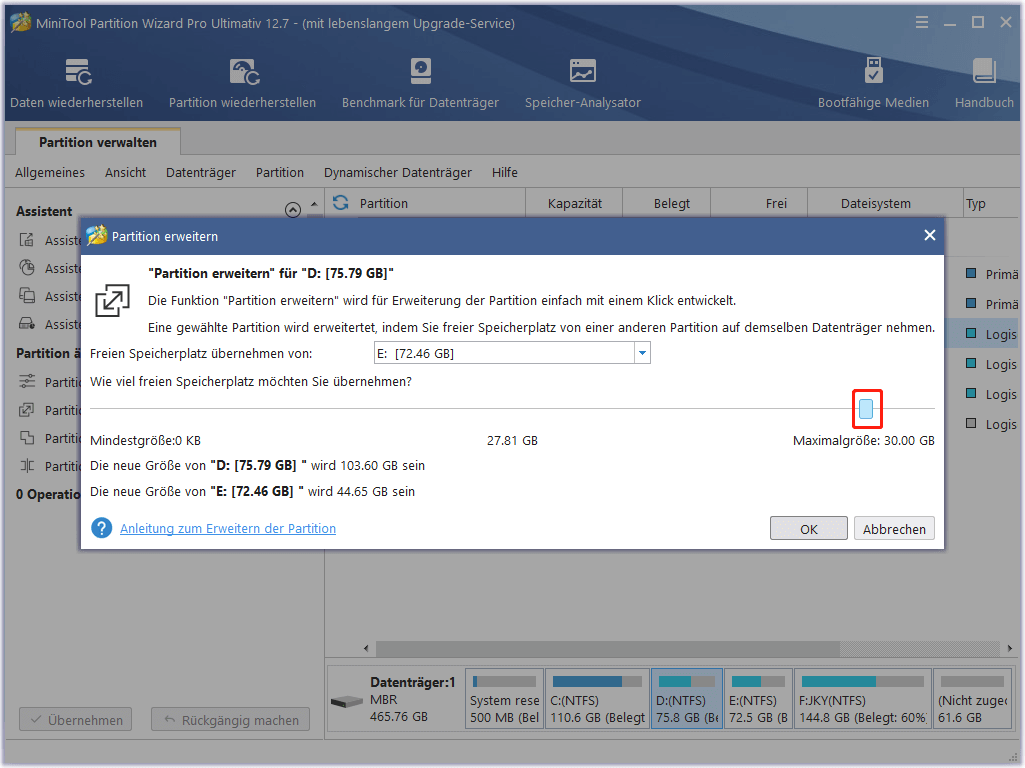
Methode 2. Eine neue Partition erstellen
Wenn Sie nur eine Partition auf Ihrer Festplatte haben, können Sie versuchen, eine neue Partition zu erstellen und die Spiele auf diese Partition zu verschieben, um den Xbox Game Pass-Fehler 0x80073d13 zu beheben. Hier sind die Schritte.
Option 1. Verwenden Sie die Datenträgerverwaltung
Die Datenträgerverwaltung ist ein in Windows integriertes Tool zur Verwaltung von Festplatten und Partitionen. Mit diesem Tool können Sie eine neue Partition erstellen. Hier sind die detaillierten Schritte:
Schritt 1. Klicken Sie mit der rechten Maustaste auf das Windows-Symbol und wählen Sie Datenträgerverwaltung.
Schritt 2. Wenn im Popup-Fenster der Datenträgerverwaltung noch nicht zugeordneten Speicherplatz vorhanden ist, können Sie direkt mit der rechten Maustaste auf den freien Speicherplatz klicken und Neues einfaches Volume wählen.
Wenn es keinen nicht zugeordneten Speicherplatz auf Ihrer Festplatte gibt, können Sie eine Partition verkleinern.
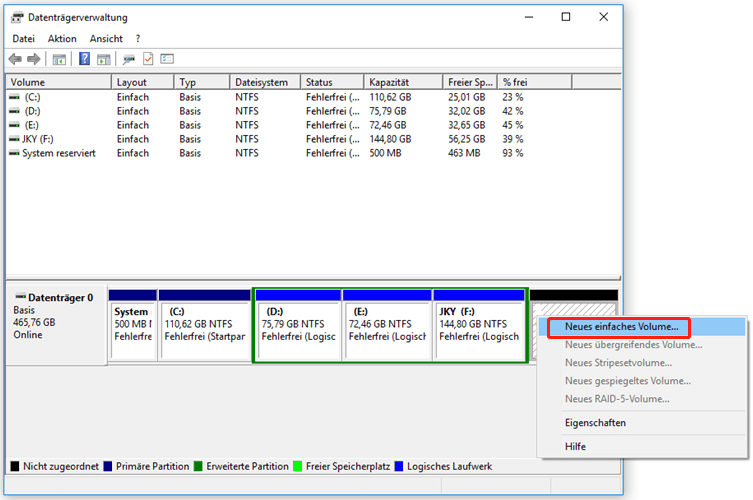
Schritt 3. Folgen Sie im Popup-Fenster den Anweisungen des Assistenten, um die Erstellung einer neuen Partition abzuschließen. Stellen Sie dann das Dateisystem auf NTFS und die Größe der Zuordnungseinheit auf 4096 ein. Klicken Sie auf Weiter.
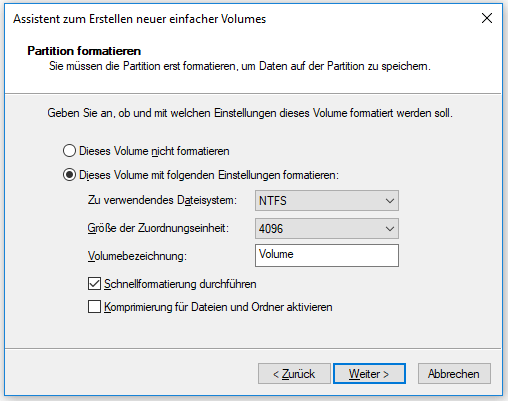
Schritt 4. Gehen Sie anschließend zur Xbox PC-App, klicken Sie auf Ihr Profilsymbol und wählen Sie Einstellungen.
Schritt 5. Klicken Sie auf die Registerkarte Allgemein. Wählen Sie dann unter Laufwerksauswahl die neu erstellte Partition als Speicherverzeichnis für Spiele aus.
Schritt 6. Anschließend können Sie versuchen, ein Spiel zu installieren, um zu prüfen, ob das Problem behoben ist.
Option 2. MiniTool Partition Wizard verwenden
Bei der Verwendung der Datenträgerverwaltung kann es zu Fehlern kommen, wie z. B. Neues einfaches Volume ist in der Datenträgerverwaltung ausgegraut oder Volume kann nicht verkleinert werden. Sie können eine Alternative zur Datenträgerverwaltung verwenden – MiniTool Partition Wizard, um eine neue Partition zu erstellen. Nachfolgend finden Sie eine detaillierte Anleitung.
MiniTool Partition Wizard DemoKlicken zum Download100%Sauber & Sicher
Schritt 1. Starten Sie MiniTool Partition Wizard, um die Hauptschnittstelle zu sehen.
Schritt 2. Klicken Sie mit der rechten Maustaste auf den nicht zugeordneten Speicherplatz und wählen Sie Erstellen.
Schritt 3. Vergewissern Sie sich im daraufhin angezeigten Fenster, dass das Dateisystem auf NTFS eingestellt ist, und setzen Sie die Clustergröße auf 4 KB. Klicken Sie auf OK.
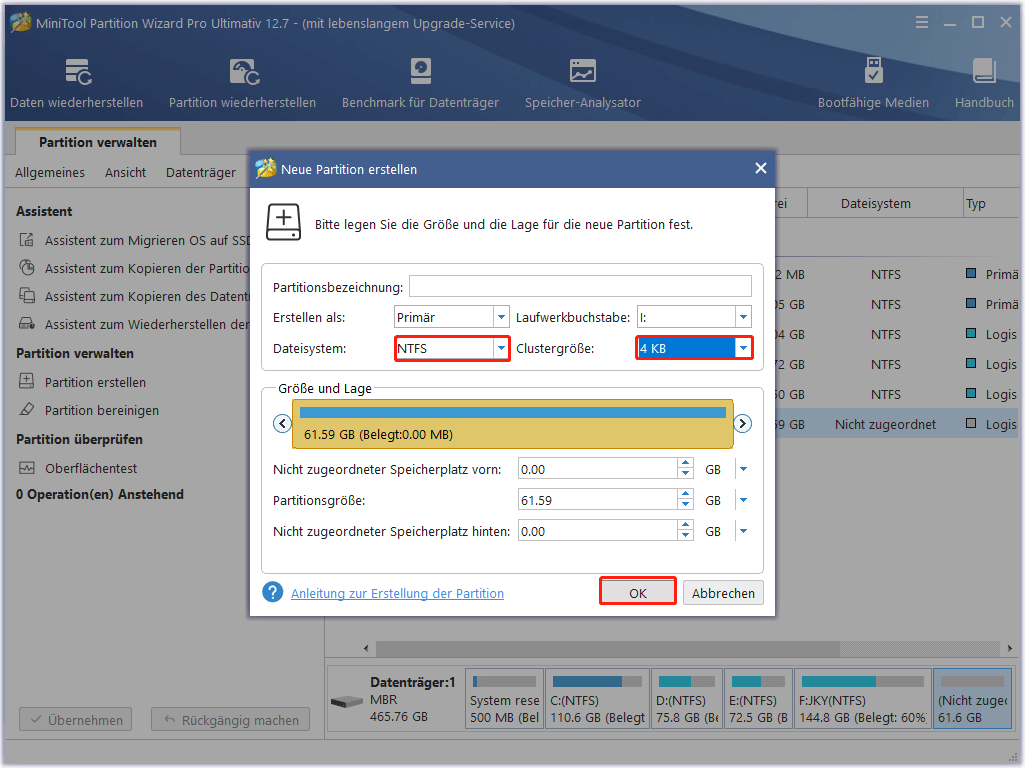
Schritt 4. Klicken Sie anschließend auf die Schaltfläche Übernehmen, um die anstehenden Änderungen zu übernehmen.
Schritt 5. Sobald die neue Partition erstellt ist, gehen Sie zur Xbox PC-App > Einstellungen > Allgemein > Laufwerksauswahl. Wählen Sie dann die neue Partition als Speicherverzeichnis aus.
Außerdem können Sie eine Partition direkt in zwei Partitionen aufteilen, um eine neue Partition zu erstellen. Befolgen Sie die folgenden detaillierten Schritte.
Schritt 1. Klicken Sie in der Hauptansicht von MiniTool Partition Wizard mit der rechten Maustaste auf das Laufwerk C und wählen Sie Aufteilen.
Schritt 2. Ziehen Sie in dem daraufhin angezeigten Fenster den Griff oder geben Sie direkt eine bestimmte Zahl in die Option Neue Partitionsgröße ein, um die neue Partitionsgröße festzulegen. Klicken Sie abschließend auf OK.
Schritt 3. Klicken Sie dann auf Übernehmen. Ein Neustart ist erforderlich, um die Änderungen zu übernehmen.
Methode 3. Setzen Sie das Laufwerk C auf Standard
Manchmal, wenn das Standardlaufwerk für neue Spiele oder Anwendungen nicht das Laufwerk C ist, kann der Fehlercode 0x80073d13 erscheinen. Sie können die folgende Anleitung befolgen, um Laufwerk C als Standardlaufwerk festzulegen.
Schritt 1. Klicken Sie mit der rechten Maustaste auf das Windows-Symbol und wählen Sie Einstellungen.
Schritt 2. Gehen Sie in der angezeigten Einstellungsoberfläche zu System > Speicher.
Schritt 3. Scrollen Sie dann nach unten und klicken Sie unter dem Abschnitt Weitere Speichereinstellungen auf Speicherort für neunen Inhalt ändern.
Schritt 4. Wählen Sie im nächsten Fenster das lokale Laufwerk C als Standard für das Speichern neuer Anwendungen. Klicken Sie dann auf die Schaltfläche Übernehmen.
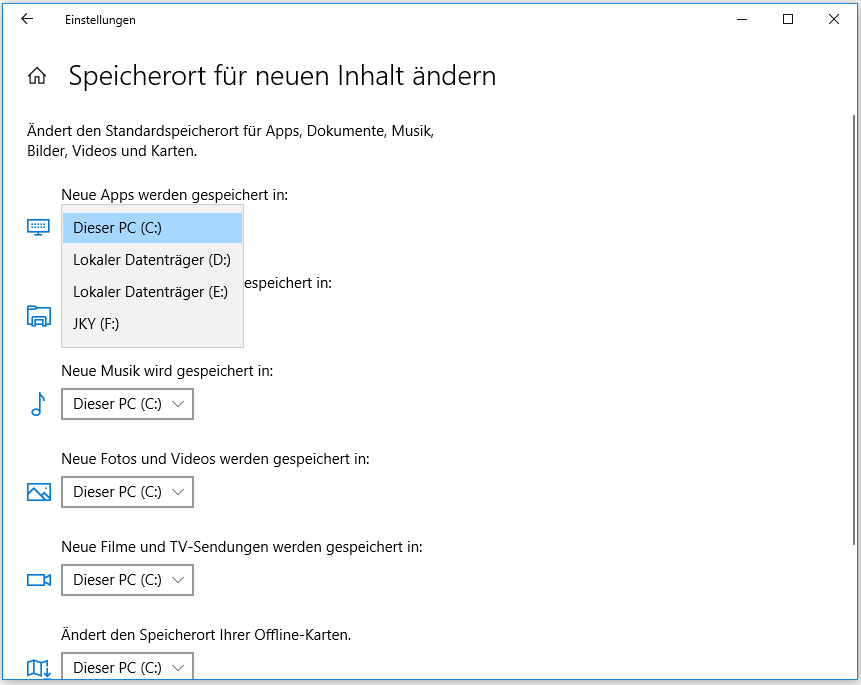
Schritt 5. Versuchen Sie anschließend, die Spiele herunterzuladen und überprüfen Sie, ob der Fehler behoben ist.
Methode 4. Zurücksetzen des Microsoft Stores
Wenn der Fehler 0x80073d13 weiterhin besteht, können Sie den Microsoft Store anhand der folgenden Schritte zurücksetzen.
Schritt 1. Drücken Sie Win + I, um das Fenster Einstellungen zu öffnen. Gehen Sie dann zu Apps > Apps & Features.
Schritt 2. Suchen und klicken Sie auf Microsoft Store und wählen Sie Erweiterte Optionen, um den Prozess fortzusetzen.
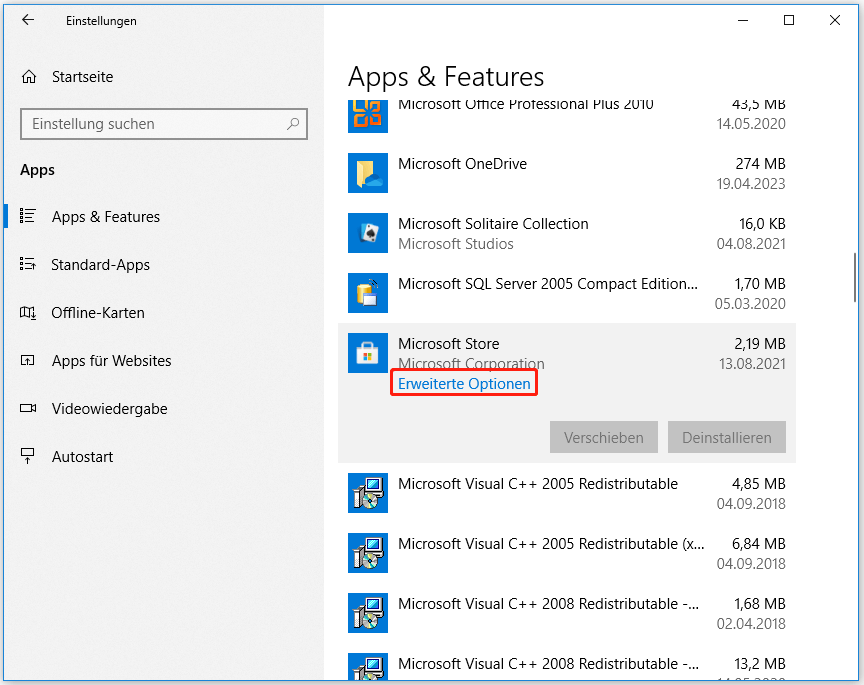
Schritt 3. Scrollen Sie im Popup-Fenster nach unten und klicken Sie unter dem Abschnitt Zurücksetzen auf Reparieren. Wenn die Reparatur nicht funktioniert, klicken Sie auf Zurücksetzen. Klicken Sie dann auf die Schaltfläche Zurücksetzen, um den Vorgang zu bestätigen.
Danach können Sie überprüfen, ob der Fehler behoben ist. Außerdem können Sie WSReset ausführen, um den Microsoft Store zurückzusetzen.
Schritt 1. Drücken Sie Win + R, um das Feld Ausführen zu öffnen. Geben Sie dann WSReset.exe in das Feld ein und drücken Sie die Eingabetaste, um es auszuführen.
Schritt 2. Warten Sie dann, bis der Prozess automatisch abgeschlossen ist. Sobald dies geschehen ist, wird der Microsoft Store geöffnet.
Methode 5. Installieren Sie die Xbox-App neu
Zusätzlich zu den oben genannten Methoden können Sie versuchen, die Xbox-App neu zu installieren, um den Xbox Game Pass-Fehler 0x80073d13 zu beheben. Das Herunterladen und Installieren der neuesten Version der Xbox-App kann hilfreich sein. Hier sind die detaillierten Schritte.
Schritt 1. Gehen Sie zu Einstellungen > Apps > Apps & Features. Suchen Sie Ihre Xbox-App und klicken Sie darauf. Wählen Sie Deinstallieren.
Schritt 2. Rufen Sie anschließend den Microsoft Store oder die offizielle Website auf, um die Xbox-App herunterzuladen und zu installieren.
Schritt 3. Sobald die App erfolgreich neu installiert wurde, können Sie überprüfen, ob das Problem behoben ist.
Zusammenfassung
Wurde der Xbox Game Pass-Fehlercode 0x80073d13 erfolgreich gelöst? In diesem Beitrag haben wir erfahren, was die Ursache für den Fehler 0x80073d13 ist und wie man dieses Problem lösen kann. Sie können gerne die Methoden ausprobieren, um Ihr Problem zu beheben.
Wenn Sie irgendwelche Vorschläge oder bessere Ideen haben, können Sie eine Nachricht im folgenden Kommentarteil hinterlassen. Haben Sie irgendwelche Probleme bei der Verwendung von MiniTool Partition Wizard? Sie können sich an [email protected] wenden, um Hilfe zu erhalten, und wir werden Ihnen so schnell wie möglich antworten.