Einige Benutzer berichteten, dass sie bei der Aktivierung der Windows 10-Geräte auf den Fehlercode 0xC004D302 stießen. Wie kann man dieses Problem beheben? Zum Glück stellt Ihnen dieser Beitrag von MiniTool Partition Wizard einige nützliche Methoden vor.
Der Aktivierungsfehler 0xC004D302 von Windows bedeutet, dass der Software Licensing Service gemeldet hat, dass der zuverlässige Datenspeicher reaktiviert wurde. Dies kann verhindern, dass Sie Ihr Windows 10 aktivieren und dazu führen, dass einige Funktionen nicht mehr funktionieren.
Was verursacht den Aktivierungsfehler 0xC004D302 von Windows
Es gibt verschiedene Gründe für den Fehler 0xC004D302. Wir haben einige mögliche Ursachen unter aufgelistet:
- Gefälschter oder falscher Product Key
- Beschädigte Lizenzdateien
- Probleme mit RSA MachineKeys
- Fehler auf der Festplatte
- Defekte Systemdateien
- …
Um den Aktivierungsfehler 0xC004D302 von Windows zu lösen, können Sie die folgenden Methoden nacheinander ausprobieren.
Verwandter Artikel: Wie kann man den Aktivierungsfehler 0x44578 von Windows beheben?
#1. Führen Sie das Systemdatei-Überprüfungsprogramm (SFC) aus
Die beschädigten oder fehlenden Systemdateien können vielleicht den Fehler 0xC004D302 verursachen. Um diesen Fehler zu beheben, können Sie das Systemdatei-Überprüfungsprogramm (SFC), ein integriertes Tool, ausführen. Es kann die problematischen Systemdateien identifizieren und reparieren. Im folgenden Teil erfahren Sie, wie Sie dieses Tool verwenden:
Schritt 1. Drücken Sie die Tasten Win und R, um das Feld Ausführen zu öffnen, und geben Sie cmd ein. Drücken Sie dann Strg + Umschalt + Eingabetaste, um die Eingabeaufforderung als Administrator auszuführen.
Schritt 2. Geben Sie im Eingabeaufforderungsfenster sfc /scannow ein und drücken Sie die Eingabetaste.
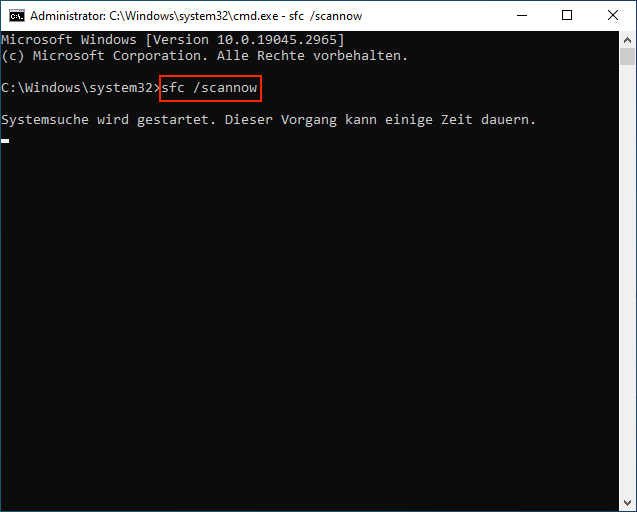
Schritt 3. Sobald das Scannen beendet ist, starten Sie Ihren Computer neu. Wenn der Fehler weiterhin auftritt, führen Sie als Administrator erneut die Eingabesaufforderung aus.
Schritt 4. Geben Sie dann den folgenden Befehl ein und drücken Sie die Eingabetaste.
DISM /Online /Cleanup-Image /RestoreHealth
Schritt 5. Wenn Sie fertig sind, starten Sie Ihr Gerät neu und überprüfen Sie, ob der Fehler behoben ist.
#2. Führen Sie die Problembehandlung für die Windows-Aktivierung durch
Das in Windows integriertes Tool, Problembehandlung für die Windows-Aktivierung, kann Ihnen dabei helfen, häufige Probleme bei der Aktivierung auf Ihrem Windows 10-Gerät zu erkennen und zu korrigieren. Sie können dieses Tool durchführen, um den Fehler 0xC004D302 zu beheben. So führen Sie dieses Tool aus:
Schritt 1. Klicken Sie mit der rechten Maustaste auf das Windows-Icon und wählen Sie Einstellungen aus. Dann gehen Sie zu Update und Sicherheit > Aktivierung.
Schritt 2. Im nächsten Fenster klicken Sie unter dem Abschnitt Windows auf den Link Problembehandlung.
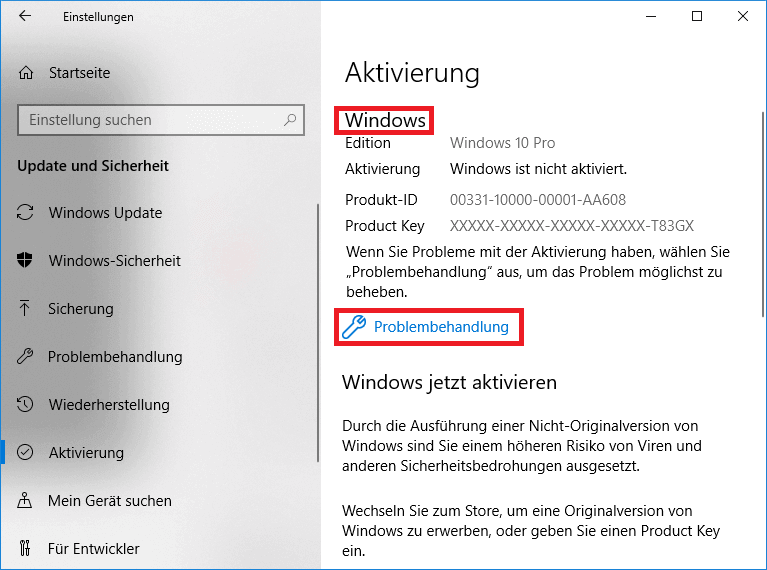
Schritt 3. Folgen Sie dann den Anweisungen auf dem Bildschirm, um den Prozess der Problembehandlung abzuschließen. Wenn Sie fertig sind, starten Sie Ihr Gerät neu und überprüfen Sie, ob der Fehler verschwindet.
#3. Erstellen Sie die Aktivierungs-Token-Datei neu
Die Token.dat-Datei ist eine Datei, in der die Aktivierungsdateien von Windows gespeichert sind. Wenn diese Datei beschädigt ist oder fehlt, kann sie die Aktivierungsfehler wie 0xC004D302 verursachen. Um dies zu beheben, müssen Sie die token-Datei der Aktivierung neu erstellen, indem Sie die alte Datei löschen und eine neue erstellen. Um die Token.dat-Datei neu zu erstellen, befolgen Sie die folgenden Schritte aus:
Schritt 1. Drücken Sie Windows + R, um das Feld Ausführen zu öffnen. Dann geben Sie services.msc ein und drücken Sie die Eingabetaste.
Schritt 2. Im Popup-Fenster suchen Sie nach Software Protection und klicken Sie mit der rechten Maustaste darauf und wählen Sie Beenden aus.
Schritt 3. Öffnen Sie dann den Datei-Explorer und gehen Sie zum Ordner C:\Windows\System32\spp\store\2.0.
Schritt 4. Suchen Sie die tokens.dat-Datei und benennen Sie sie in tokens.old um.
Schritt 5. Führen Sie dann die Eingabeaufforderung als Administrator aus. Geben Sie die folgenden Befehle ein und drücken Sie nach jedem Befehl die Eingabetaste.
- net start sppsvc
- cscript.exe slmgr.vbs /rilc
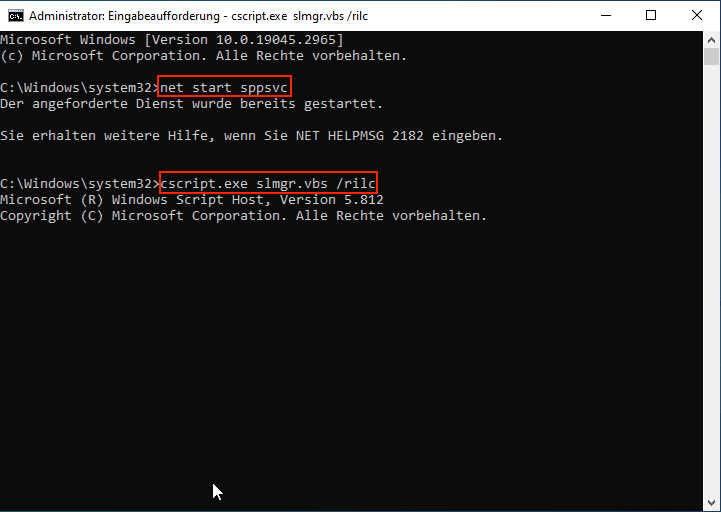
Schritt 6. Starten Sie anschließend Ihr System neu und überprüfen Sie, ob dieser Fehler behoben ist.
#4. Überprüfen Sie die Festplatte
Der Fehler 0xC004D302 kann durch die Fehler auf der Festplatte verursacht werden. Um die Festplatte zu überprüfen, können Sie MiniTool Partition Wizard verwenden. Es ist ein professioneller und multifunktionaler Partitionsmanager, der Ihnen dabei helfen kann, Dateisystemfehler und fehlerhafte Sektoren auf Ihrer Festplatte zu überprüfen.
Außerdem kann er Ihnen auch dabei helfen, das Betriebssystem auf eine andere Festplatte zu migrieren, verlorene/gelöschte Daten und Partitionen zu retten, MBR in GPT zu konvertieren (oder umgekehrt), den Speicherplatz der Festplatte zu vergrößern usw.
Im Folgenden erfahren Sie, wie Sie die Festplatte mit MiniTool Partition Wizard auf Fehler überprüfen können:
Schritt 1. Laden Sie MiniTool Partition Wizard herunter, installieren Sie ihn auf Ihrem Computer und starten Sie ihn, um seine Hauptschnittstelle aufzurufen.
MiniTool Partition Wizard FreeKlicken zum Download100%Sauber & Sicher
Schritt 2. Dann wählen Sie die Partition oder die gesamte Festplatte aus, die Sie überprüfen möchten und klicken Sie im linken Aktionsbereich auf Oberflächentest. Außerdem können Sie mit der rechten Maustaste auf die Zielpartition klicken und Oberflächentest wählen.
Schritt 3. Im Popup-Dialogfeld klicken Sie auf Jetzt starten und warten Sie, bis der Prozess beendet ist.
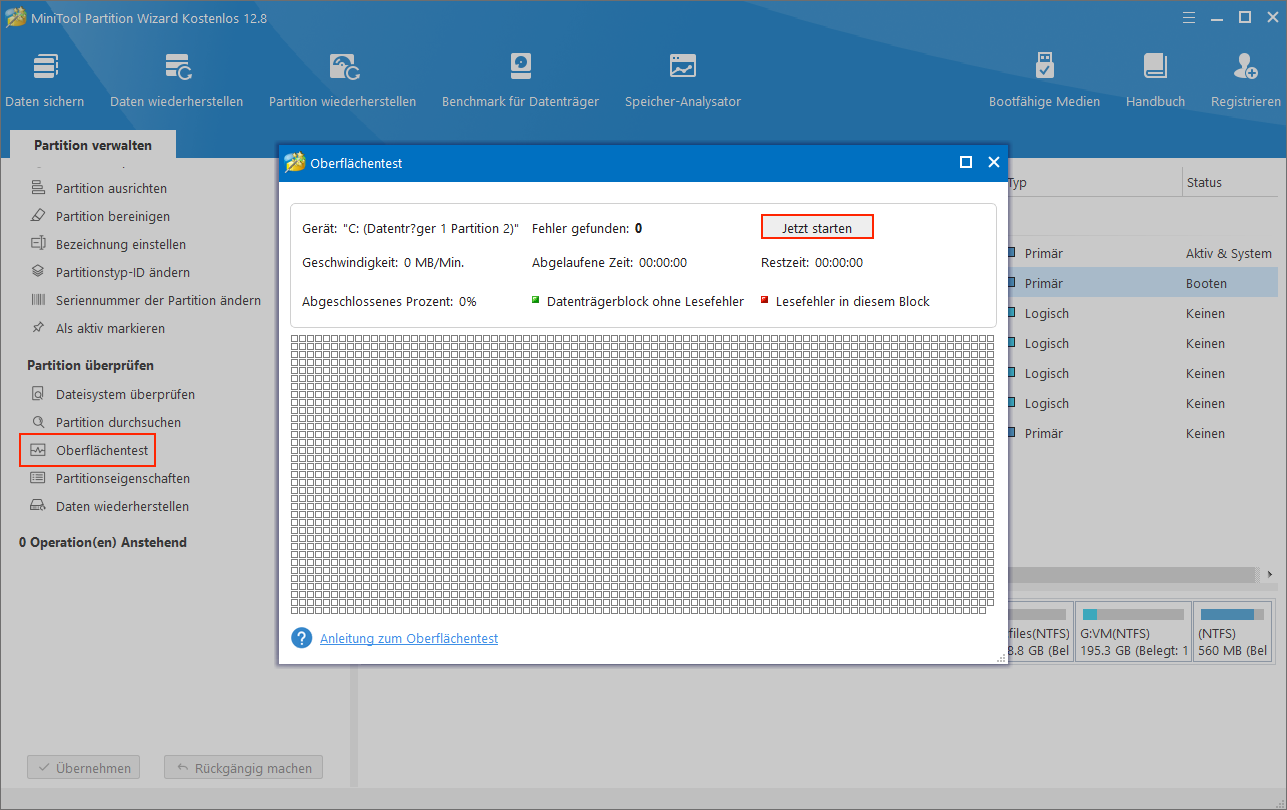
MiniTool Partition Wizard markiert fehlerhafte Sektoren mit roten Blöcken. Wenn es fehlerhafte Sektoren gibt, können Sie sie abschirmen oder die Festplatte durch eine neue ersetzen.
Um Dateisystemfehler zu finden und zu beheben, können Sie mit der rechten Maustaste auf die Zielpartition klicken und Dateisystem überprüfen auswählen. Wählen Sie dann Überprüfen & erkannte Fehler korrigieren und klicken Sie auf Starten.
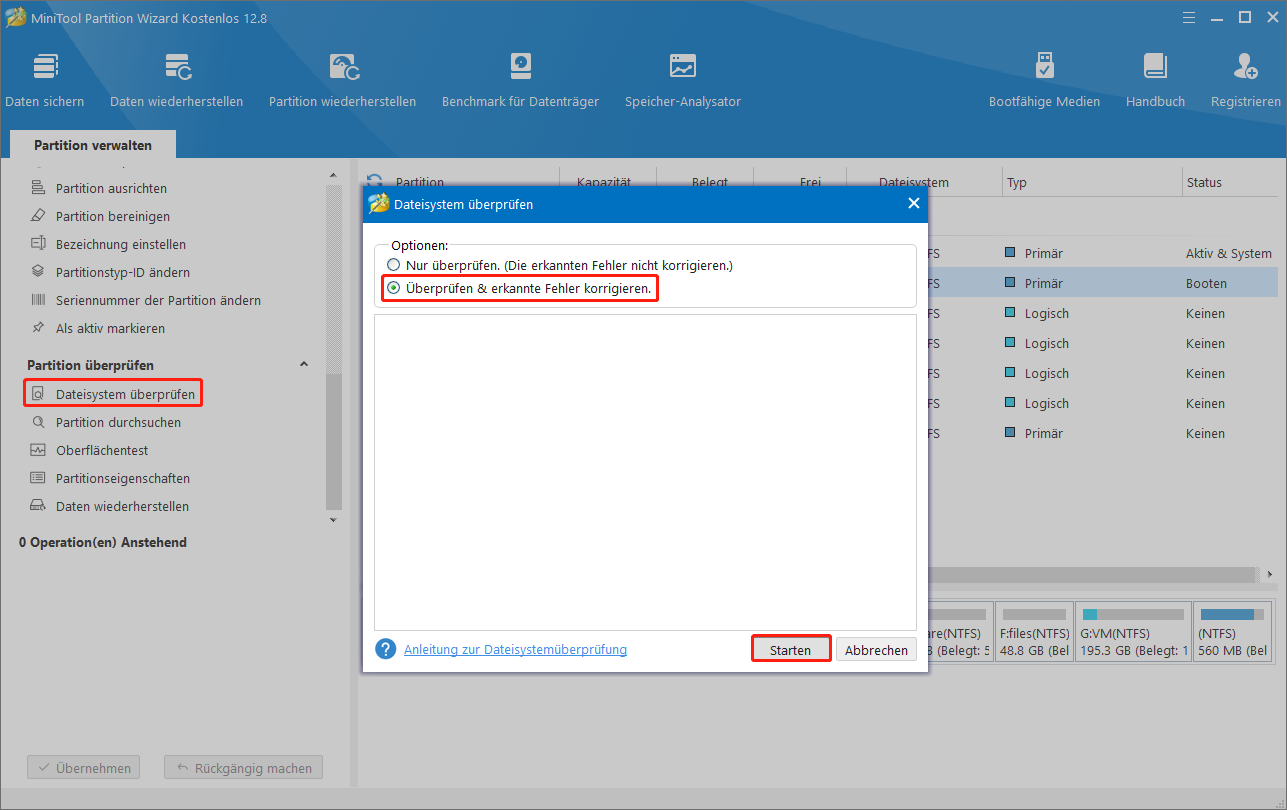
#5. Führen Sie Systemwiederherstellung durch
Zusätzlich zu den oben genannten Methoden können Sie versuchen, den Fehler 0xC004D302 bei der Aktivierung von Windows zu beheben, indem Sie Ihr Windows auf einen früheren Zeitpunkt zurücksetzen. Um Ihr Windows wiederherzustellen, folgen Sie diesen Schritten:
Schritt 1. Im Ausführen-Befehlsfeld geben Sie rstrui ein und drücken Sie die Eingabetaste.
Schritt 2. Klicken Sie im Popup-Fenster der Systemwiederherstellung auf Weiter.
Schritt 3. Wählen Sie dann einen Wiederherstellungspunkt aus, der vor dem Auftreten des Fehlers 0xC004D302 erstellt wurde, und klicken Sie auf Weiter.
Schritt 4. Bestätigen Sie im nächsten Fenster den Wiederherstellungspunkt und klicken Sie auf Fertig stellen.
#6. Kontaktieren Sie den Microsoft-Support
Wenn keine der oben genannten Methoden funktioniert, können Sie den Microsoft-Support kontaktieren, um weitere Hilfen zu erhalten. Sie können sich an den Microsoft-Support wenden, indem Sie diesem Beitrag folgen: So kontaktieren Sie den Microsoft-Support (3 Wege).
Schluss
In diesem Beitrag wird ein ausführlicher Leitfaden für die Behebung des Aktivierungsfehlers 0xC004D302 von Windows vorgestellt. Wenn Vorschläge oder andere Methoden zum Beheben dieses Problems haben, können Sie einfach unten einen Kommentar hinterlassen.
Wenn Sie bei der Verwendung von MiniTool Partition Wizard auf Probleme stoßen, können Sie uns unter [email protected] kontaktieren. Wir werden uns dann schnellstmöglich bei Ihnen melden.
