Viele Leute wissen nicht, wie sie BitLocker ohne Passwörter und Wiederherstellungsschlüssel freischalten können. Wenn Sie einer von ihnen sind, ist dieser Artikel von MiniTool gelesen. Es bietet mehrere Methoden für BitLocker Recovery Key Bypass Vorgänge.
BitLocker Recovery Key Bypass ist sehr wichtig, wenn Sie das Bitlocker-geschützte Laufwerk freischalten müssen. Es wird automatisch aus dem Verschlüsselungsprozess des spezifischen Laufwerks mithilfe der BitLocker-Verschlüsselungstechnologie generiert. Dieser Schlüssel kann an verschiedenen Stellen gespeichert werden, einschließlich Ihres Microsoft-Konto, USB Flash Drive, einer TXT-Datei oder einem Papierdokument.
Allerdings sind viele Menschen auf dem Bitlocker gefangen, um den Bildschirm wiederherzustellen, und erfordern beim Starten den Wiederherstellungsschlüssel. Manchmal kann auch wenn der Bitlocker den Bildschirm mehrmals wiederherstellt, um den richtigen Wiederherstellungsschlüssel einzutreten.
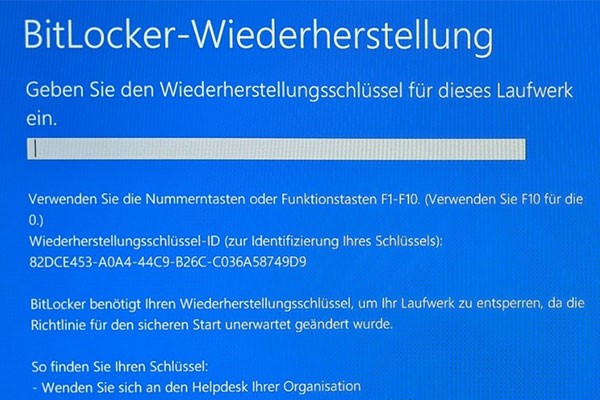
Es ist frustrierend, Sie können das System starten, aber Sie können den BitLocker nicht umgehen, um den Schlüssel wie den Benutzer der Community.spiceworks.com wiederherzustellen.
Hallo alle zusammen. Es gibt andere Möglichkeiten, Bitlocker zu umgehen. Ich habe seit mehr als 2 Jahren keinen Computer mehr. Jetzt sage ich mir, ich soll den Bitlocker-Schlüssel eingeben, wenn ich ihn öffne? Ich habe den richtigen Bitlocker eingetragen, um den Schlüssel oft wiederherzustellen, aber ich kann den Bildschirm immer noch nicht wiederherstellen. Wenn Sie Werkzeuge oder Konzepte haben, teilen Sie es mir bitte mit. Danke dir.
https://community.spiceworks.com/topic/2343015-how-to-remove-or-bypass-bitlocker-without-recovery-ke
Daten vom BitLocker-verschlüsselten Laufwerk wiederherstellen
Erstens wird dringend empfohlen, alle wichtigen Daten aus dem Bitlocker-Verschlüsselungsantrieb wiederherzustellen. Dies liegt daran, dass Sie das Installationsbetriebssystem möglicherweise immer noch nicht umgehen können, um den Schlüssel wiederherzustellen, nachdem Sie alle Methoden ausprobiert haben. Um das C-Laufwerk zu vermeiden, sollten wir zuerst die Daten wiederherstellen.
Wie kann man die Bitlocker-Treiberverschlüsselung leicht wiederherstellen? MiniTool Partition Wizard kann es schaffen! Es ist ein Tool für professionelle Datenwiederherstellung und Partitionsverwaltung, mit dem sogar Daten von den erfolglosen Computern wiederhergestellt werden können.
Wenn Sie aufgrund des Bitlocker Recovery-Bypass-Problems nicht auf dem Computer starten können, verwenden Sie die Bootfähige-Edition von MiniTool Partition Wizard, um Daten wiederherzustellen.
MiniTool Partition Wizard DemoKlicken zum Download100%Sauber & Sicher
Schritt 1. Auf dem Windows-Computer, der normal starten kann, verwenden Sie den Media Builder mit MiniTool Partition Wizard, um ein geführtes CD/DVD/USB-Laufwerk zu erstellen.
Schritt 2. Fügen Sie das MiniTool bootfähige Medium in Ihren Computer ein, geben Sie BIOS ein und setzen Sie die Medien als erste Startreihenfolge ein. Drücken Sie F10 und die Eingabetaste, um die Änderung zu speichern. Dann startet Ihr Computer mit den Medien neu.
Schritt 3. Jetzt sollte Ihr Computer die Hauptschnittstelle der MiniTool-Software eingeben. Klicken Sie in der obersten Symbolleiste auf Partition wiederherstellen und klicken Sie auf Weiter.
Tipp: Oder Sie können auf Disk Copy-Assistent oder Migration des Betriebssystems auf SSD/HD-Assistenten migrieren, um das BitLocker/C-Laufwerk im Voraus zu sichern.
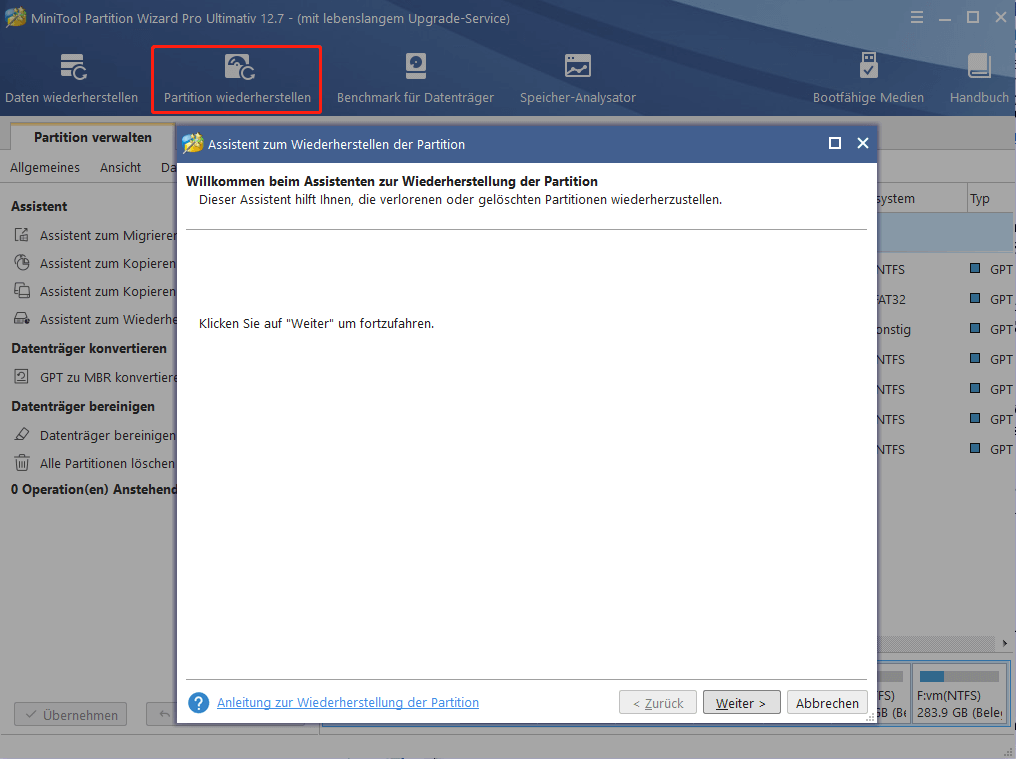
Schritt 4. Wenn mehrere Datenträger vorhanden sind, wählen Sie ein Datenträger mit dem BitLocker-Laufwerk aus und klicken Sie dann auf Weiter.
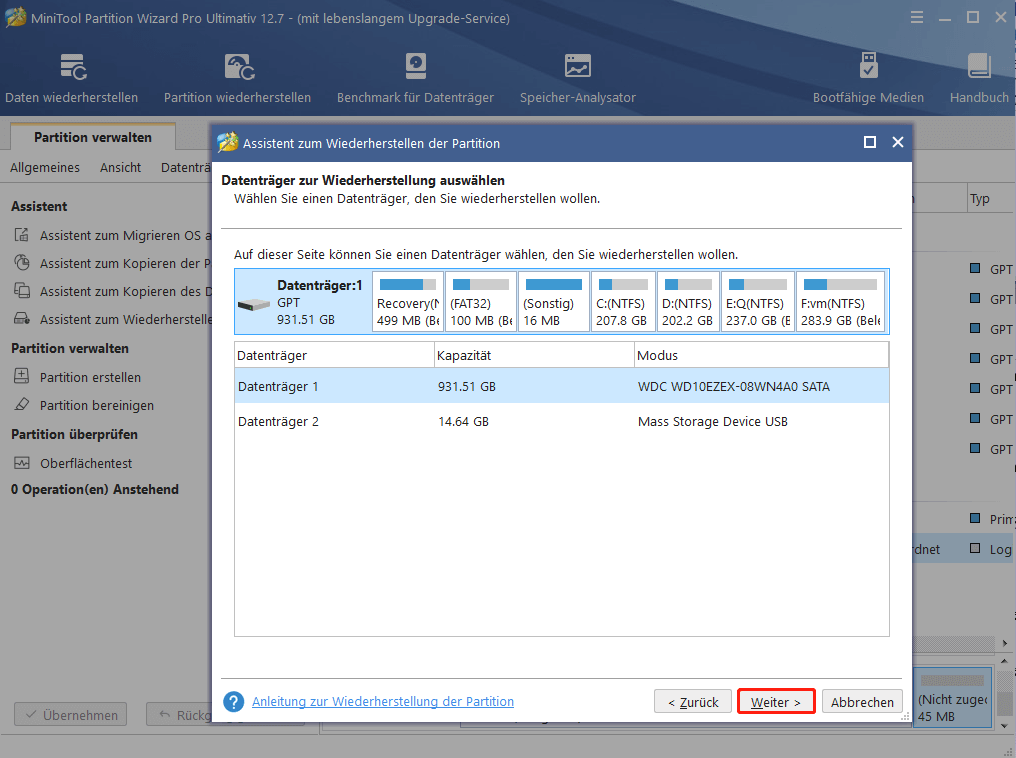
Schritt 5. Wählen Sie den Scanbereich aus und klicken Sie auf Weiter. Hier müssen Sie Voller Datenträger auswählen.
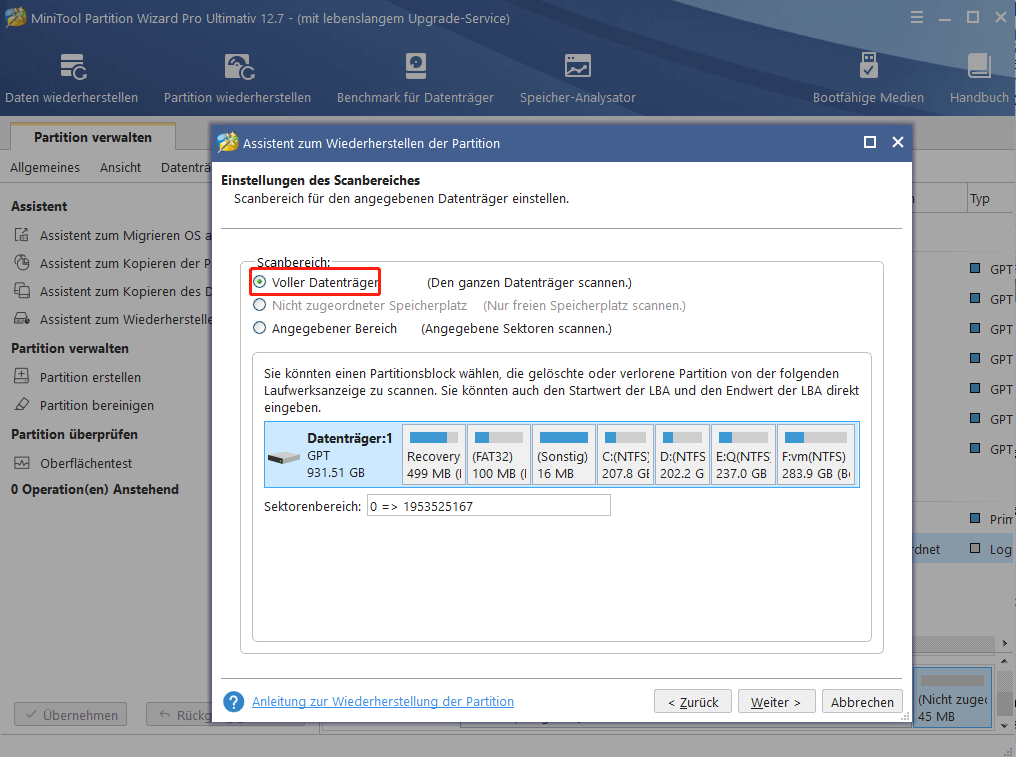
Schritt 6. Wählen Sie das Scanverfahren aus und klicken Sie auf OK. Zum Beispiel verwenden wir die Schnellscan-Option.
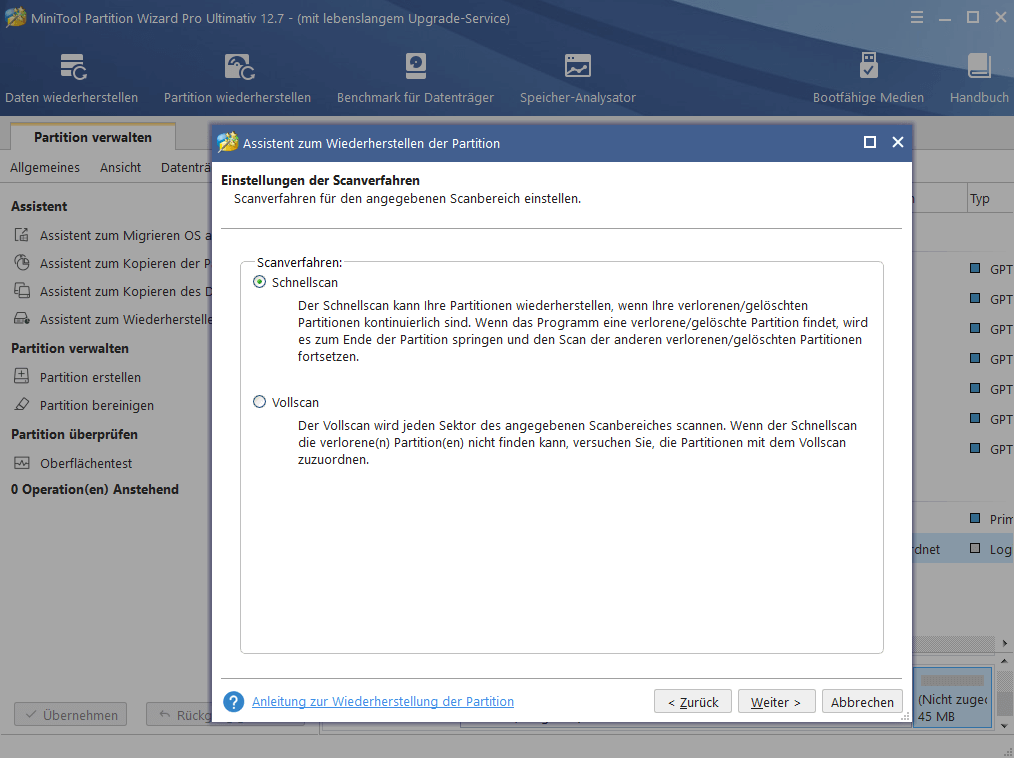
Schritt 7. Sobald der Scan abgeschlossen ist, wählen Sie alle vorhandenen Partitionen aus der Liste aus und klicken Sie auf Abschließen. Anschließend sollten Sie das C-Laufwerk/Bitlocker-Laufwerk in der Hauptschnittstelle wiederherstellen. Sie können es einem Laufwerksbuchstaben zuweisen, damit Sie ihn in Zukunft leicht finden können.
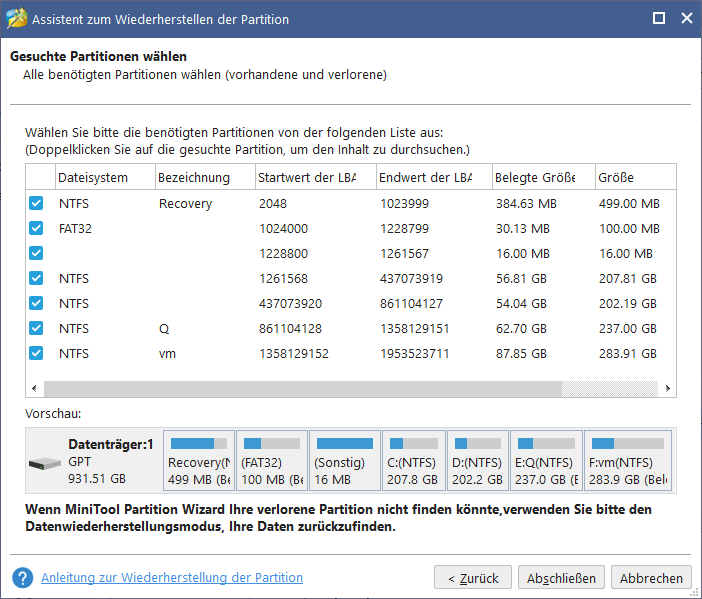
Jetzt können Sie den Bitlocker Recovery-Bypass ohne Datenverlust durchführen.
Kann Bitlocker umgangen werden
Kann man Bitlocker umgehen? Die Antwort ist Ja. Im Allgemeinen erfordert die BitLocker-Treiberverschlüsselung beim allgemeinen Start nicht den Wiederherstellungsschlüssel. In einigen Fällen muss das Windows-System jedoch möglicherweise den Schlüssel wiederherstellen, z. B. Änderungen der Motherboard-Hardware, eines Systemabfalls oder wenn Ihr Programm der Ansicht ist, dass die Daten angegriffen werden. Es ist also möglich, den Bitlocker-Wiederherstellungsschlüssel zu umgehen.
So umgehen Sie Bitlocker, um den Schlüssel beim Start wiederherzustellen
Wie entsperren Sie BitLocker ohne Passwort und Wiederherstellungsschlüssel? Nachdem wir umfangreiche Benutzerberichte und Beiträge analysiert haben, fassen wir die folgenden Methoden zusammen. Diese Methoden können Ihnen dabei helfen, Bitlocker zu umgehen, um den Bildschirm wiederherzustellen. Lassen wir es uns versuchen.
# 1. Bitlocker-Wiederherstellungsschlüssel finden
Natürlich sollten Sie als erstes versuchen, den Bitlocker wiederherzustellen, um den Schlüssel wiederherzustellen. Beim Erstellen eines BitLocker-Verschlüsselungsantriebs können Sie den Wiederherstellungsschlüssel auf dem Microsoft-Konto, dem USB-Flash-Laufwerk, dem Papierdokument und der TXT-Datei speichern. Geben Sie daher Ihr Bestes, um den Schlüssel aus diesen Orten zu finden.
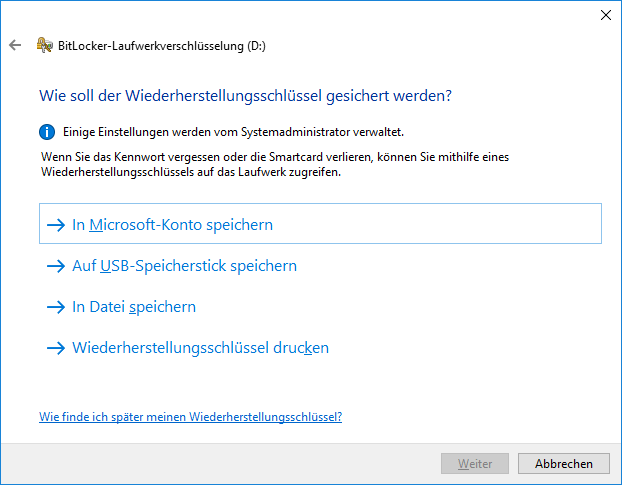
Wenn Sie den BitLocker-Wiederherstellungsschlüssel immer noch nicht finden können, wechseln Sie zu den folgenden Korrekturen.
# 2. Bitlocker Recovery-Bildschirm verlassen
Wenn Sie den BitLocker immer noch nicht umgehen können, um den Bildschirm wiederherzustellen, können Sie den Wiederherstellungsring gemäß den folgenden Schritten löschen.
Schritt 1. Geben Sie auf dem Bildschirm BitLocker Recovery nicht stattdessen die Wiederherstellungstaste ein, drücken Sie ESC für weitere Wiederherstellungsoptionen und wählen Sie rechts unten in der Ecke Laufwerk überspringen.
Schritt 2. Wählen Sie Problembehandlung > Erweiterte Optionen > Eingabeaufforderung.
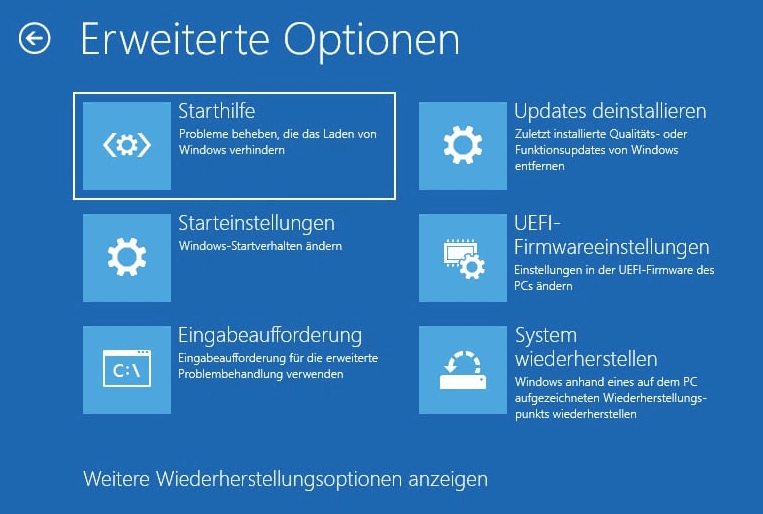
Schritt 3. Geben Sie im Fenster WinRE Eingabeaufforderung den folgenden Befehl ein und drücken Sie die Eingabetaste, um den BitLocker-Treiber manuell zu entsperren.
manage-bde.exe -unlock C: -rp <recovery password>
Schritt 4. Führen Sie den folgenden Befehl aus, um den Antriebsschutz des Betriebssystems auszusetzen. Danach können Sie das Eingabeaufforderungsfenster beenden und mit dem PC fortfahren.
manage-bde.exe -protectors -disable C:
Schritt 5. Wenn Sie den BitLocker nicht treffen möchten, um den Bildschirm beim Starten erneut wiederherzustellen, können Sie ihn suspendieren. Öffnen Sie die Systemsteuerung und wählen Sie dann den BitLocker-Treiber aus. Klicken Sie dann auf Schutz anhalten neben dem C-Laufwerk oder klicken Sie auf BitLocker deaktivieren, um die Funktion zu deaktivieren.
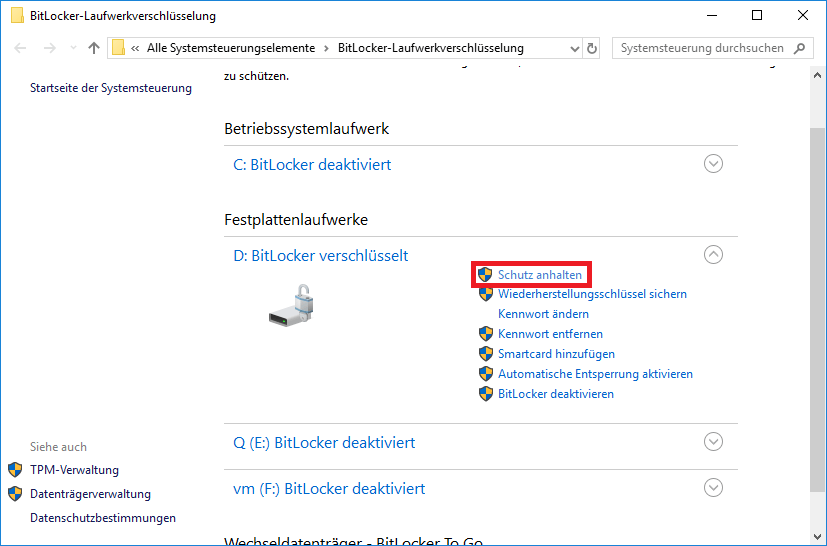
Schritt 6. Klicken Sie auf Ja, um diese Operation zu bestätigen. Warten Sie einige Minuten und klicken Sie auf die Option zur Wiederaufnahme des Schutzes, um BitLocker TPM zu aktualisieren > Kennwort ändern, um das ungültige BitLocker-Passwort zurückzusetzen. Starten Sie den Computer danach neu und überprüfen Sie, ob Sie den Bitlocker Recovery-Schlüssel umgangen werden können.
# 3. Secure Boot aktivieren oder deaktivieren
Einige Benutzer berichteten, dass sie die Wiederherstellung von Bitlocker durch Aktivität umgangen oder die Sicherheitsstartoptionen deaktivieren. Lassen wir uns es versuchen.
Schritt 1. Folgen Sie Schritt 1 in Schritt 2 in # 2, um den Bildschirm Erweiterte Optionen zu öffnen und die Einstellungen für die UEFI-Firmware Einstellungen > Neustart.
Schritt 2. Ihr Computer sollte in UEFI neu gestartet werden und in eine Sicherheitskategorie übertragen werden.
Schritt 3. Stellen Sie das Secure Boot so ein, dass sie aktiviert oder deaktiviert werden können, und drücken Sie dann F10, um zu speichern und zu ändern.
Hinweis: Dieser Vorgang kann von verschiedenen Motherboards variieren. Wenn Sie keine sichere Startoption finden können, suchen Sie bitte das manuelle Tutorial gemäß dem Hersteller des Motherboards.
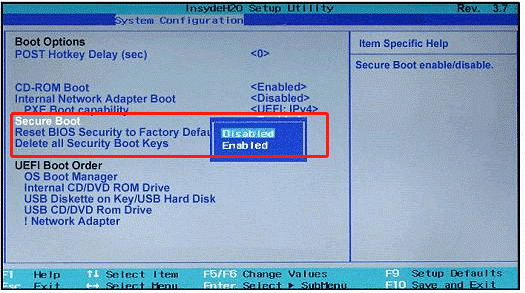
Schritt 4. Beenden Sie den BIOS und starten Sie den PC neu, um festzustellen, ob der Bitlocker stetig umgangen werden kann.
# 4. Ihr BIOS aktualisieren
Manchmal führen veraltete BIOS-Versionen verschiedene Probleme aus, wie Bitlocker, um wichtige Bypass-Probleme wiederherzustellen. Wenn Sie die neueste BIOS-Version nicht installieren, können Sie diesen Beitrag lesen, um ihn zu aktualisieren. Darüber hinaus können Sie das Handbuch der Hauptplatine anzeigen, um das BIOS zu aktualisieren.
# 5. Legacy-Boot wechseln
Wie wir alle wissen, verwendet Windows 10 ein neues grafisches Startmenü und löst manchmal auch Bitlocker-Bypass aus. In diesem Fall können Sie versuchen, zum alten Startmenü zu wechseln.
Hinweis: Wenn Sie normalerweise nicht auf dem Computer starten können, folgen Sie Schritt 1 in Schritt 2 in # 2, um den Bildschirm Erweiterte Optionen zu öffnen und die Eingabeaufforderung auszuwählen.
Schritt 1. Geben Sie CMD in das Suchfeld ein, rechte-klicken Sie auf die Eingabeaufforderungsanwendungsanwendung und wählen Sie dann Als Administrator ausführen. Wenn Sie die Eingabeaufforderung des Benutzerkontos-Steuerungsfensters verwenden, klicken Sie auf Ja.
Schritt 2. Geben Sie im Fenster Erhöhte Eingabeaufforderung den folgenden Befehl ein und drücken Sie die Eingabetaste.
„bcdedit /set {default} bootmenupolicy legacy“
Starten Sie nach Abschluss den Computer neu und überprüfen Sie, ob die Bitlocker-Wiederherstellung erfolgreich umgangen werden kann.
# 6. Deinstallieren Sie die neu installierte Hardware
Wie oben erwähnt, können einige Hardware-Änderungen auch das Problem des Bitlocker-Bildschirmbypass-Fehlers auslösen. Wenn Sie derzeit neue Hardware installieren, trennen Sie bitte vom Computer vom Computer.
Darüber hinaus können Sie das System bis zum früheren Datum wiederherstellen. An diesem Datum stellt der Bitlocker die normale Arbeit des Bildschirms wieder her. Das ist es:
Schritt 1. Folgen Sie Schritt 1 in Schritt 2 in # 2, um den Bildschirm Erweiterte Optionen zu öffnen und die Systemwiederherstellung auszuwählen.
Schritt 2. Das System-Wiederherstellungsfenster wird sofort angezeigt, wählen Sie die empfohlenen Optionen aus und klicken Sie auf Weiter, um fortzufahren. Wenn Sie für den normalen System-Wiederherstellungspunkt des Computers nicht empfohlen werden, wählen Sie die Option „Andere Wiederherstellungspunkte auswählen“ und wählen Sie die richtige Option.
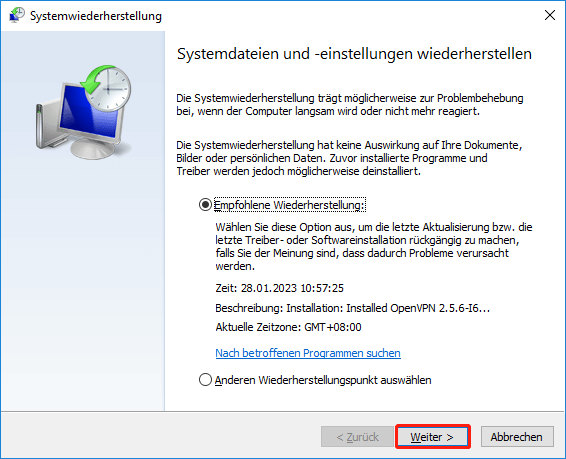
Schritt 3. Bestätigen Sie dann Ihren Wiederherstellungspunkt, indem Sie auf die Schaltfläche Fertig stellen klicken. Warten Sie, bis der Prozess Ihren PC abgeschlossen und neu startet, um festzustellen, ob das Problem gelöst wird.
# 7. Ihr Betriebssystem sauber installieren
Wenn die obige Methode Ihnen nicht hilft, den BitLocker-Bildschirm zu umgehen, müssen Sie möglicherweise in Betracht ziehen, das C-Laufwerk zu formatieren und das Betriebssystem neu zu installieren. Mach Sie sich keine Sorgen. Sie werden keine Daten verlieren, wenn Sie dem Handbuch folgen, wie wir oben erklärt haben, um die Daten im Voraus wiederherzustellen.
Es gibt 2 Optionen, mit denen Sie das Betriebssystem reinigen können. Die erste besteht darin, die Eingabeaufforderung zu verwenden, während ein weiterer effektiver Weg darin besteht, MiniTool Partition Wizard zu verwenden.
Laufwerk C mit CMD formatieren:
Schritt 1. Befolgen Sie Schritt 1 in Schritt 2 in # 2, um den Bildschirm Erweiterte Optionen zu öffnen und die Eingabeaufforderung auszuwählen.
Schritt 2. Geben Sie im Fenster erhöhter Eingabeaufforderung die folgenden Befehle in die Reihenfolge ein und drücken Sie die Eingabetaste nach jedem.
- diskpart
- list disk
- select disk * (ersetzen Sie * durch die Festplattennummer, die das BitLocker-Laufwerk enthält).
- list partition
- select partition * (Ersetzen Sie * durch die Laufwerksnummer Ihres Betriebssystemantriebs)
- format fs=ntfs quick
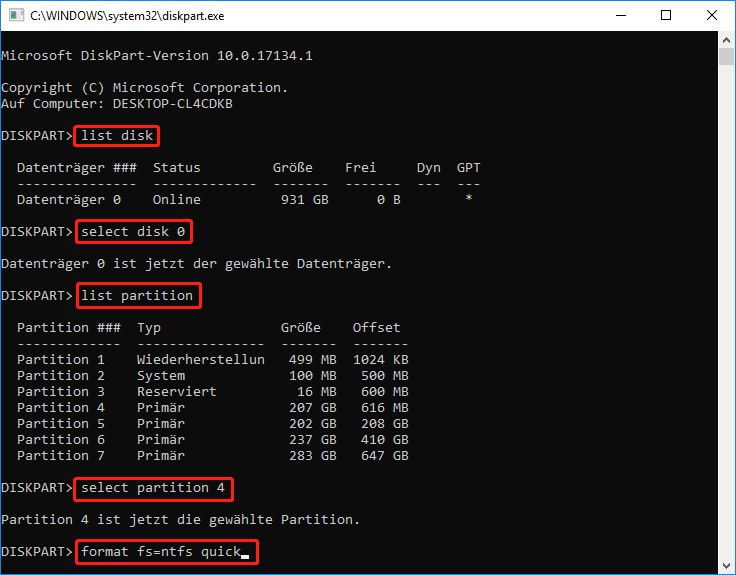
Schritt 3. Jetzt können Sie diesen Beitrag lesen, um Fenster aus dem USB-Laufwerk oder CD/DVD neu zu installieren.
Allerdings ist manchmal der Formatprozess durch CMD nicht immer glatt. Sie können auf einige Fehler stoßen, z. B. „Windows kann das Format nicht ausfüllen“, „Die Formatierung wurde nicht fehlerfrei durchgeführt“ und so weiter. In diesem Fall ist der MiniTool Partition Wizard eine gute Wahl.
Laufwerk C mit MiniTool Partition Wizard formatieren:
MiniTool Partition Wizard DemoKlicken zum Download100%Sauber & Sicher
Schritt 1. Verwenden Sie das bootfähige MiniTool Partition Wizard, um Ihre Berechnung gemäß der obigen Erklärung zu starten.
Schritt 2. Wählen Sie in der Hauptschnittstelle das Betriebsantrieb aus, das formatiert werden muss, und klicken Sie dann links auf Partition formatieren. Sie erhalten dann eine Warnmeldung. Wenn Sie alle wichtigen Daten Sicherung haben und dies bestätigen, klicken Sie bitte auf Ja.
Schritt 3. Klicken Sie auf Übernehmen, um den Vorgang auszuführen. Nach Abschluss können Sie das Betriebssystem neu installieren.
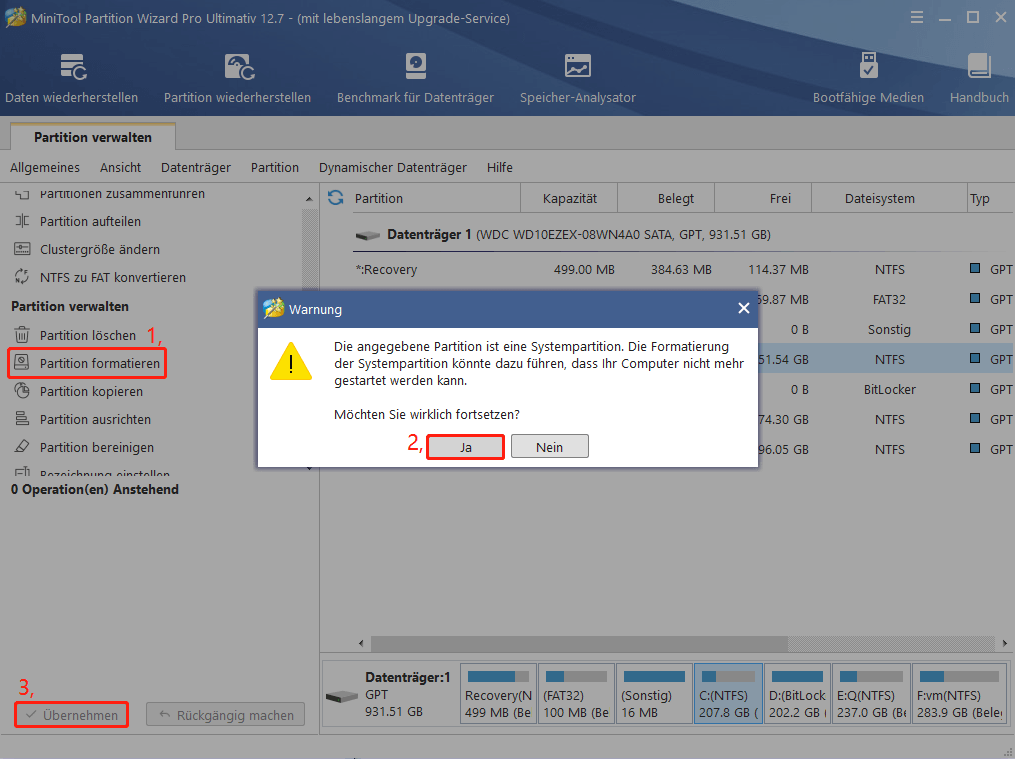
Versuchen Sie es jetzt
Kann ich Bitlocker umgehen? Wie kann man Bitlocker umgehen, um den Bildschirm wiederherzustellen? Nachdem Sie alle oben genannten Informationen gelesen haben, kennen Sie die Antwort bereits. Wenn Sie andere Meinungen zu diesem Thema haben, teilen Sie uns bitte im Kommentarbereich mit. Wenn Sie für Sie schwierig sind, die MiniTool-Software zu verwenden, können Sie uns E-Mails über [email protected] senden.


