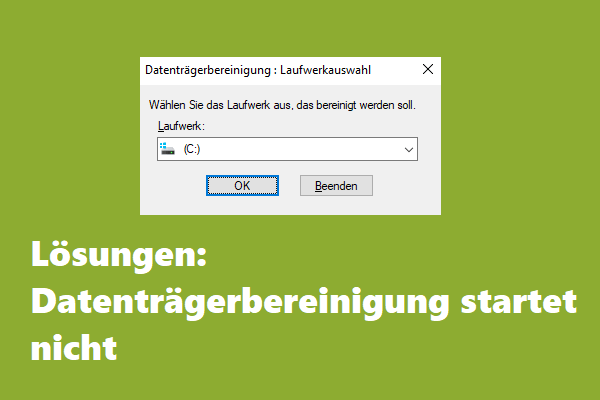Viele Benutzer sind verwirrt über die Cleanmgr exe-Funktion. In diesem Artikel erklärt Minitool die Definition und Verwendung von CleanMgr.exe. Wir zeigen Ihnen auch, wie Sie die Sicherheit überprüfen und eine bessere Alternative zur Datenträgerbereinigung bieten.
Mit dem Vergleich zu den Zeiten kann das Festplattenlaufwerk aufgrund von TEMP-Dateien, Download-Dateien oder anderen Dateien aus dem Festplattenraum ausgehen. Viele Menschen wollen also ihren Festplattenraum aufräumen. Obwohl Microsoft Windows-integrierte Tools wie Cleanmgr.exe anbietet, wissen viele von ihnen nicht, wie sie es verwenden, wie der Benutzer aus dem Forum microsoft.com). Und einige Benutzer vermuten sogar, dass es sich um ein Virus oder eine Malware handelt.
Ich möchte Cleanmgr.exe ausführen und ihn verwenden, um einen Treiber C: automatisch zu bereinigen. Ich habe es versucht, aber gescheitert. Wie benutze ich Clean mgr.exe, um den Speicherplatz für den Speicherplatz zu bereinigen?
https://answers.microsoft.com/en-us/windows/forum/all/cleanmgrexe-d-and-sage-sagerun/20043179-0a19-42f4-af45-6d3d5e5a626c
Was ist Cleanmgr exe?
Was ist Cleanmgr exe? Es ist das von Microsoft entwickelte Windows-Festplattenreinigungswerkzeug. Mit diesem Dienstprogramm können Sie den Festplatten-Treiberraum veröffentlichen, indem Sie Dateien durchsuchen und analysieren, die nicht mehr benötigt werden, und diese Dateien dann automatisch vom PC löschen.
Clean mgr.exe-Dateien befinden sich normalerweise in „C:WindowsSystem32“ oder „C:WindowsSyswow64“, abhängig von den 32- oder 64-Bit-Versionen von PC. Es wurde erstmals in Windows 98 eingeführt und ist jetzt für Windows 10/8/7/XP (ca. 212,48 KB oder 209,920 KB Größe) und Windows Server 2022/2019/2016/2012/2008 R2 geeignet.
Ist Cleanmgr exe sicher zu bedienen?
Wie oben erwähnt, ist Clean mgr.exe eine von Microsoft entwickelte Windows-Systemdatei. Es ist die technische Sicherheitsbewertung von 0% gefährlich. Allerdings, wenn sich die Cleanmgr exe-Datei in einem Sub-Folder des Benutzerkonfigurationsordners befindet, kann dies jedoch eine Malware sein.
Darüber hinaus können Sie die folgenden 2 Möglichkeiten ausprobieren, um festzustellen, ob der Cleanmgr.exe-Speicherplatz-Bereinigungsmanager für Windows sicher ist.
# 1. Größe und den Verlag der Cleanmgr exe-Datei überprüfen
Die Größe dieser Datei wird als 212.480 Bytes oder 209.920 Bytes unter Windows 10/8/7/XP bezeichnet. Allerdings, wenn sich die Datei nicht im Ordner C:WindowsSystem32 befindet, ist es nicht die Größe der Datei, sondern eine Bedrohung. Darüber hinaus können Sie den Verlag der Datei überprüfen.
Schritt 1. Klicken Sie mit der rechten Maustaste auf die Datei und wählen Sie Eigenschaften.
Schritt 2. Navigieren Sie im Popup-Fenster zur Registerkarte Digital Signaturen. Überprüfen Sie, ob der Name des Signaturgebers Microsoft ist. Wenn nicht, kann die Datei gefährlich sein.
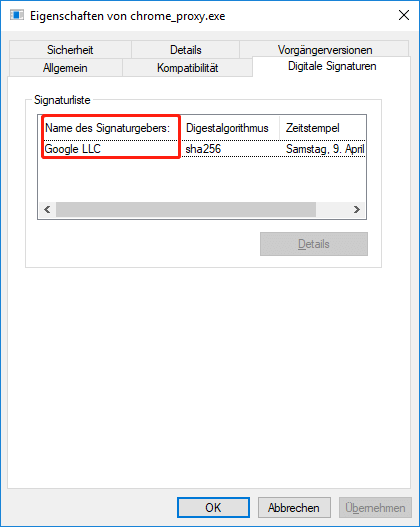
# 2. Datei mit Windows Security scannen
Sie können die Datei Clean Mgr.exe mithilfe von Windows Security scannen. Wenn Sie nicht wissen, wie das geht, befolgen Sie die folgenden Schritte, um einen Virus-Scan durchzuführen.
Schritt 1. Geben Sie das Virus in das Suchfeld ein und verdoppeln Sie dann die Ergebnisse des Virus- und Bedrohungsschutzes.
Schritt 2. Klicken Sie im Windows Defender Security Center auf die Option Neue Erweiterte Scan ausführen – oder Scanoptionen im rechten Bereich.
Schritt 3. Wählen Sie Benutzerdefinierte Überprüfung aus der Liste der Scanoptionen und klicken Sie Jetzt überprüfen.
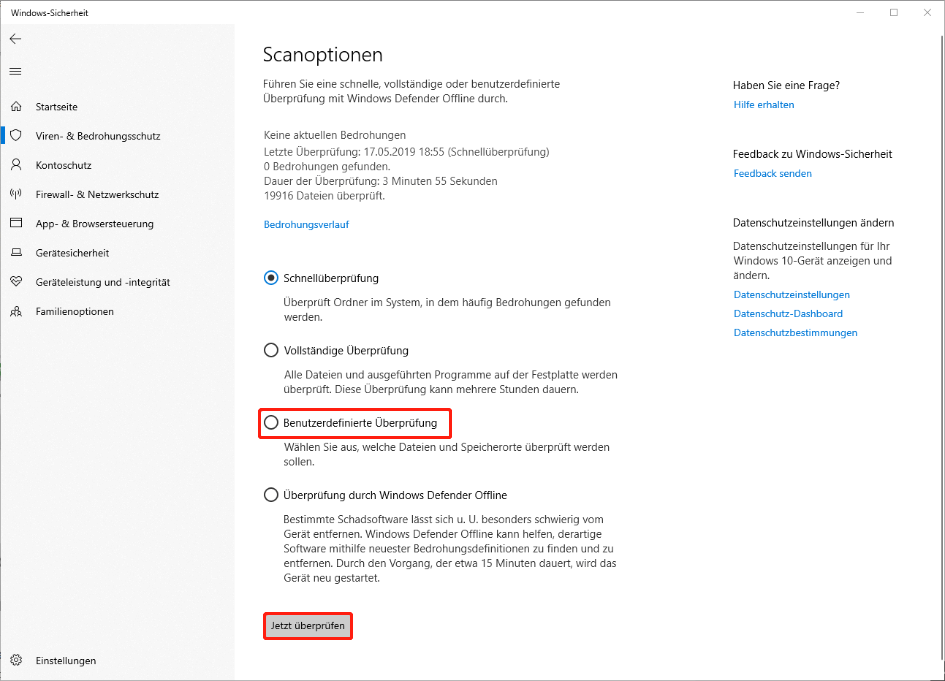
Schritt 4. Wählen Sie im Popup-Fenster Datei Explorer die Datei Cleanmgr.exe aus und klicken Sie auf den Ordner auswählen. Anschließend scannt Windows Security die Datei automatisch für das Virus.
Schritt 5. Wenn Sie das Virus nicht finden können, werden Sie die Nachricht Keine aktuellen Bedrohungen angezeigt.
Natürlich können Sie auch mit Ihrer Drittanbieter-Antiviren-Software nach der Datei scannen.
So verwenden Sie den Cleanmgr exe zur Datenträgerbereingung
In diesem Teil werden Befehlszeilen eingeführt, die sich mit dem Tool Cleanmgr.exe beziehen und Ihnen zeigen, wie Sie sie verwenden.
Über die Parameter der Befehlszeile cleanmgr.exe
Sie können verschiedene Arten von nicht benötigten Dateien automatisch bereinigen, einschließlich temporärer Dateien, Internetdateien, Download-Dateien und Recycling-Boxdateien. Um die detaillierten Befehle zu Clean mgr.exe zu verstehen, können Sie den folgenden Befehl im Ausführen-Feld ausführen.
Drücken Sie die Win + R-Taste, um das Feld Ausführen zu öffnen, und geben Sie dann cleanmgr.exe /?. Dann klicken Sie auf Eingabetaste. Es zeigt Ihnen den folgenden Screenshot:
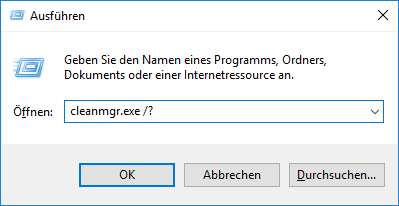
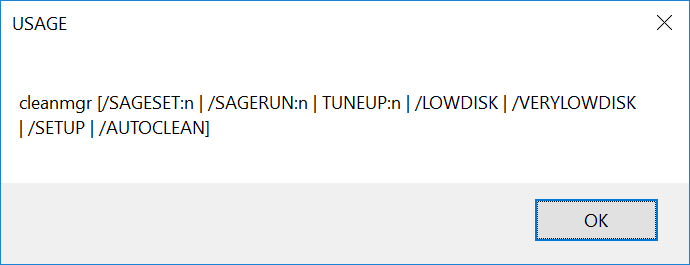
Dies sind mehrere Parameter und detaillierte Bedeutungen von Cleanmgr.exe.
- /d <driveletter>: Es gibt das Laufwerk an, das Sie aufräumen möchten. Denken Sie daran, dass es nicht mit „/sageset: n“ verwendet werden kann.
- /sageset:n: Es zeigt die Datenträgerbereinigungseinstellungen und generiert den Registrierungsschlüssel, um die ausgewählten Einstellungen zu speichern. Das N ist der in der Registrierung gespeicherte Wert von 0 bis 9999, sodass Sie Aufgaben der Festplattenreinigung angeben können.
- /sagerun:n: Sie können die angegebene Aufgabe ausführen, die dem Wert „n“ zugewiesen wird, der die Option „/sageset“ verwendet. Alle Laufwerke auf Ihrem PC werden aufgezählt und das ausgewählte Profil wird mit jedem Laufwerk ausgeführt.
- /tuneup:n: Es ähnelt den Funktionen von „/sageset“ und „/sagerun“ , wobei die Voreinstellungen in die Registrierung geschrieben werden.
- /lowdisk: Wenn Windows Ihren Festplattenraum benachrichtigt, wird er verwendet. Nach dem Ausführen des Befehls „cleanmgr.exe /lowdisk“ wird die Datenträgerbereinigung beim Klicken auf die Benachrichtigung standardmäßig alle Kontrollkästchen geöffnet.
- /verylowdisk: Es funktioniert genauso wie das „/lowdisk“, aber es wird alle nicht benötigten Dateien ohne Bestätigung automatisch bereinigt. Aber es zeigt Ihnen einen Dialog, um anzuzeigen, wie viel Platz für Ihre Festplatte verfügbar ist.
- /setup: Analysiert die Systemdateien aus Ihrer vorherigen Windows-Version. Wenn Sie beispielsweise von Windows 8.1 auf Windows 10 aktualisieren, ist dieser Befehl nützlich.
So bereinigen Sie die Festplatte über die Befehlszeile cleanmgr.exe
Jetzt sollten Sie ein allgemeines Verständnis der Befehlszeile Cleanmgr.exe haben. Es gibt zwei gängige Methoden zum Ausführen von Befehlen. Die erste Methode besteht darin, das Fenster Ausführen zu verwenden, und eine andere Methode besteht darin, die Windows-Eingabeaufforderung zu verwenden.
Hier zeigen wir Ihnen, wie Sie den Befehl Cleanmgr.exe verwenden, um den Speicherplatz zu veröffentlichen.
# 1. Bestimmtes Laufwerk bereinigen
Wenn Sie die Festplatte eines bestimmten Laufwerks (z. B. das C-Laufwerk) ausführen möchten, können Sie gemäß der folgenden Anleitung arbeiten:
1. Geben Sie cmd in das Suchfeld ein und klicken Sie dann mit der rechten Maustaste auf das Fenster Eingabeaufforderung und wählen Sie Als Administrator ausführen.
2. Geben Sie im Fenster erhöhter Eingabeaufforderung den folgenden Befehl ein und drücken Sie die Eingabetaste.
Cleanmgr.exe /D C
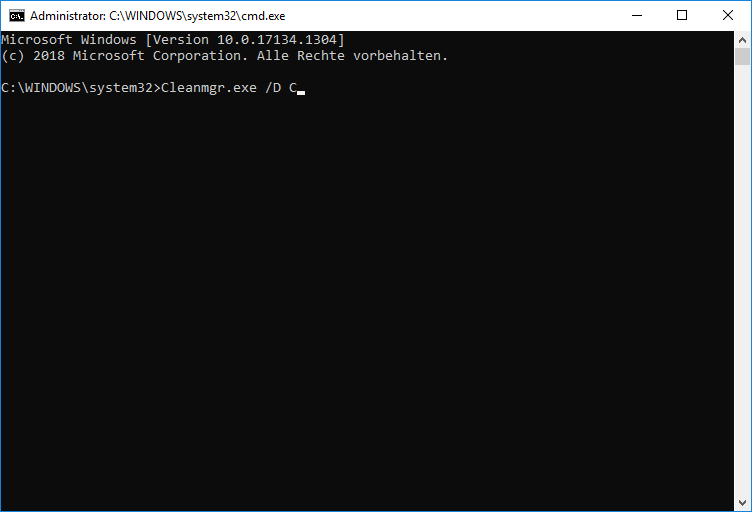
3. Anschließend können Sie das Kontrollkästchen neben der Datei anschließen, die Sie aufräumen möchten, und dann auf OK klicken.
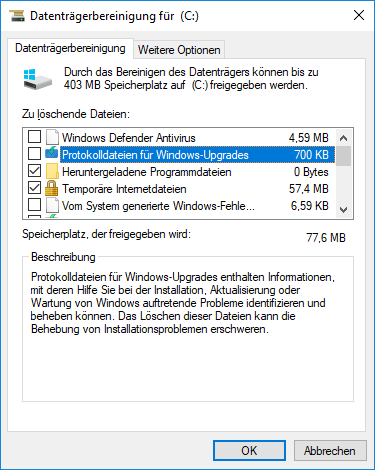
Außerdem können Sie das Dialogfeld Ausführen öffnen, indem Sie die Win + R-Taste drücken, dann Cleanmgr.exe /D C eingeben und dann die Eingabetaste drücken, um den C-Laufwerk zu reinigen. Sie können auch alle Befehle im Laufkasten ausführen.
# 2. Cleanmgr.exe /sageset ausführen
Wenn Sie ein ausgewähltes Kontrollkästchen voreinstellen möchten, können Sie den Befehl /sagerun ausführen. Öffnen Sie aus diesem Grund das Fenster „Elevated Communct Eingabeaufforderung“ und geben Sie dann cleanmgr.exe /SAGESET: number (wir verwenden die Nummer 116 als Beispiel) ein und klicken Sie auf Eingabetaste. Aktivieren Sie dann das Kontrollkästchen Preset und klicken Sie auf OK.
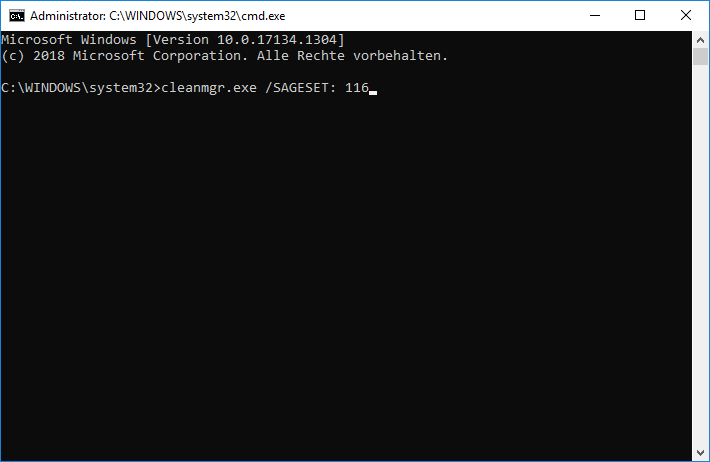
# 3. Cleanmgr.exe /tuneup ausführen
Dieser Befehl ähnelt der Funktion des Salbeis und wird in die Registrierung voreingestellt. Cleanmgr.exe /tuneup-Befehl muss im Fenster erhöhter Eingabeaufforderung ausgeführt werden. Dafür:
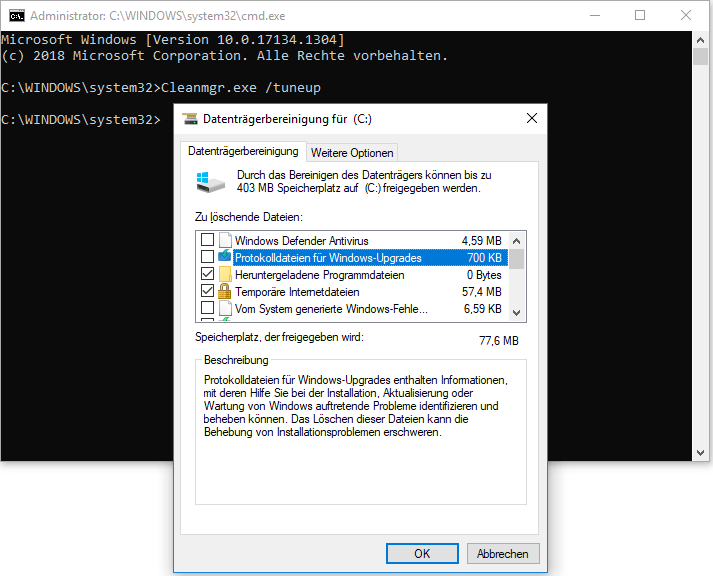
# 4. Cleanmgr.exe /lowdisk
Wenn Sie Windows Ihnen darüber informieren möchten, dass der Festplattenraum auf einem Laufwerk ausgeführt wird, können Sie den Befehl Cleanmgr.exe /LowDisk ausführen. Dieser Befehl wählt standardmäßig alle Kontrollkästchen im Fenster Speicherreinigung aus. Klicken Sie auf OK und es analysiert und bereinigt den Laufwerksraum automatisch.
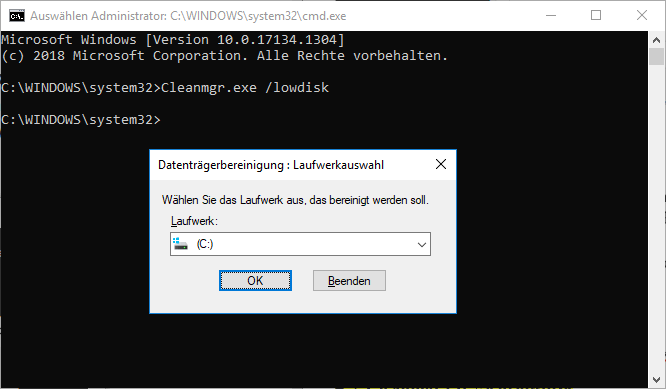
# 5. Cleanmgr.exe /VERYLOWDISK
Dieser Befehl entspricht dem Befehl /lowdisk, wird jedoch automatisch alle im Fenster der Festplattenreinigung ausgewählten Dateien ohne Bestätigung bereinigt. Nach dem Aufräumen werden Sie angegeben, wie viel Platz im Popup-Fenster jetzt verfügbar ist.
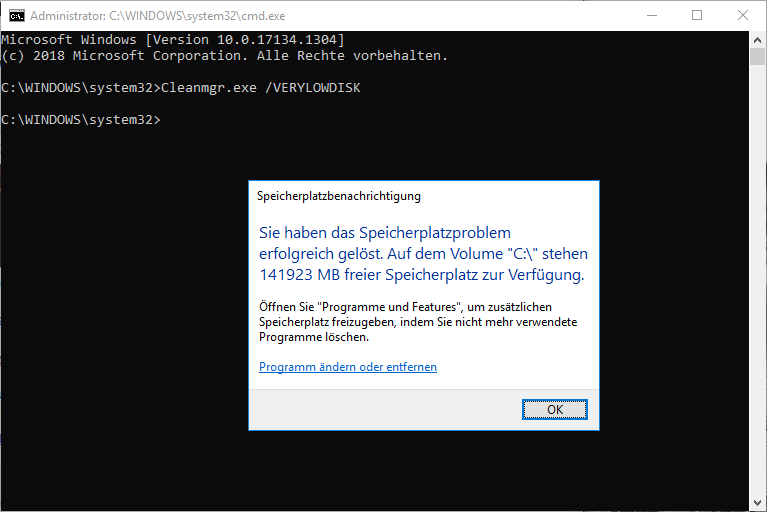
Nun, Sie können andere CleanMgr Exe-Befehle im Fenster Ausführen oder erhöhtes Eingabeaufforderung ausführen.
So stoppen Sie das Tool Cleanmgr.exe vom Löschen von Dateien
Einige Benutzer berichten, dass das Tool Datenträgerbereinigung automatisch temporäre Dateien löscht, was zum Zusammenbruch der Anwendung führt. In diesem Fall können Sie die Cleanmgr.exe-Aufgabe automatisch deaktivieren. Es ist der Weg, dies zu tun:
Schritt 1. Drücken Sie Win + R-Tasten, um die Auslaufaufforderung zu öffnen. Geben Sie dann taskschd.msc ein und drücken Sie die Eingabetaste.
Schritt 2. Erweitern Sie im Fenster Aufgabenplanung die Kategorie der Aufgabenplanungsprogrammbibliothek im linken Fenster und wenden Sie sich dann zu Microsoft> Windows> DiskCleanup.
Schritt 3. Klicken Sie mit der rechten Maustaste auf das Reinigungswerkzeug im mittleren Bereich und wählen Sie Deaktivieren.
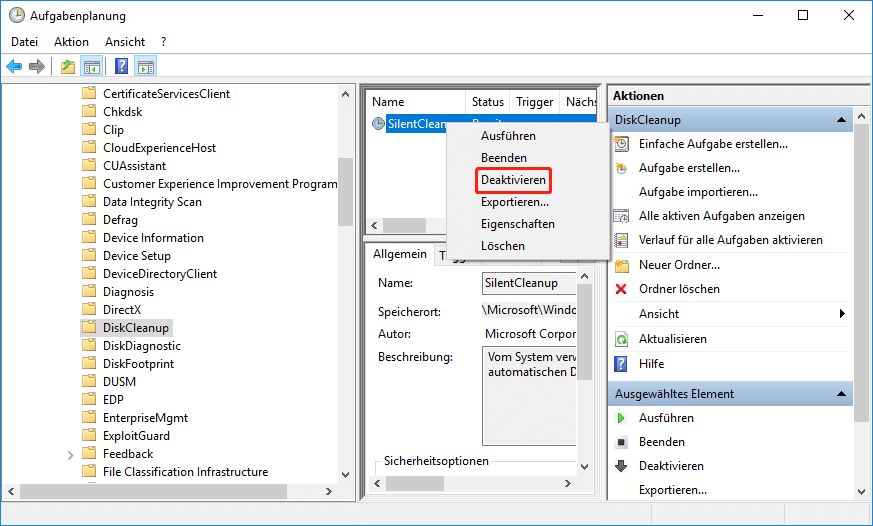
Bonus-Tipp: Bester Ersatz, um Ihren Speicherplatz freizugeben
Obwohl der in Windows verwendete Cleanmgr.exe-Datenträgerreinigungsmanager Ihnen helfen kann, einige unnötige Dateien/Ordner zu beseitigen, kann dieses Tool nicht angezeigt, welche detaillierten Dateien oder Anwendungen Ihren Festplattenraum verschlingen. Manchmal kann es auf verschiedene Probleme stoßen, wie z. B. Datenträgerbereinigung in Windows Update, die Datenträgerbereinigung funktioniert nicht usw.
In diesen Fällen sind professionelle Tools zur Bereinigung von Scheiben eine gute Wahl. Minitool Partition Wizard ist ein Werkzeug, mit dem die Werkzeuge analysiert werden können, die Ihren Festplattenraum belegen und dauerhaft löschen. Außerdem kann es den Speicherplatz von Festplatten durch einige leistungsstarke Funktionen (z. B. Partitionen erweitern, Speicher Analysator und OS auf SSD/HD migrieren) effektiv freisetzen.
MiniTool Partition Wizard DemoKlicken zum Download100%Sauber & Sicher
Hier zeigen wir Ihnen, wie Sie den Speicherplatz über die Funktion „Space Analyst“ veröffentlichen.
Schritt 1. Starten Sie die Minitool-Software, um die Hauptschnittstelle zu erhalten, und klicken Sie dann auf den Speicher-Analysator in der oberen Symbolleiste.
Schritt 2. Wählen Sie im neuen Fenster den Treiber aus, der beschädigte Dateien im Drop-Down-Menü enthält, und klicken Sie dann auf Scannen.
Schritt 3. Warten Sie auf das Scannen und klicken Sie nach rechts-Klicken Sie auf die unnötige Datei/den Ordner kein Festplattenraum und wählen Sie Löschen (Endgültig).
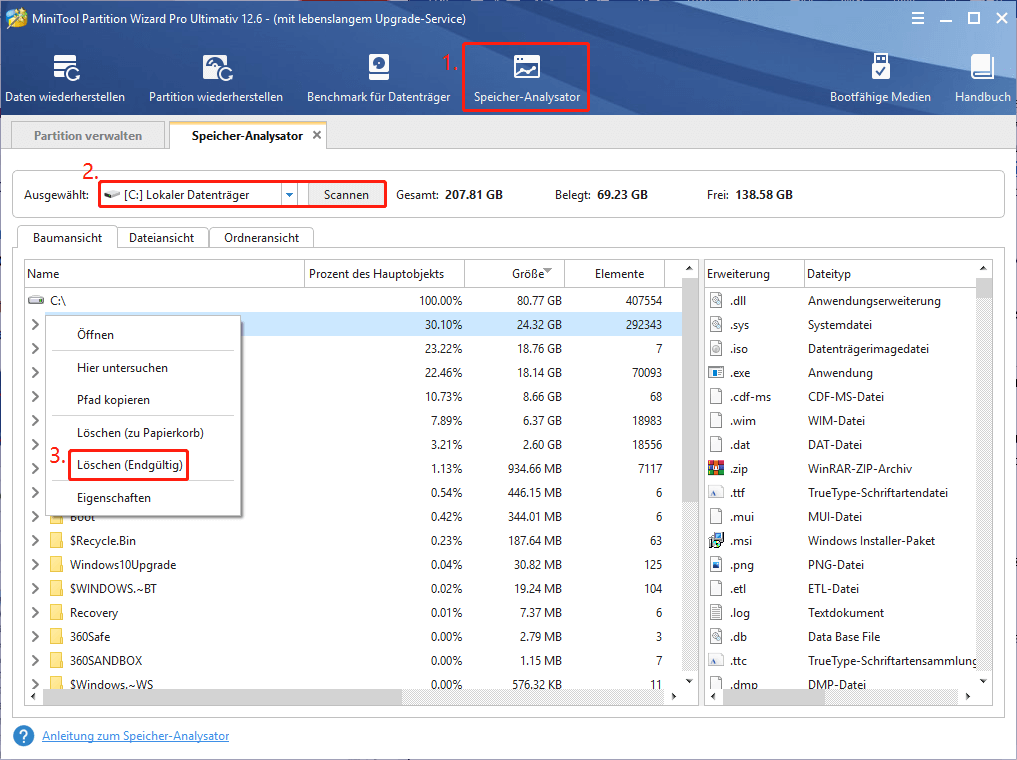
Was ist Ihre Meinung
Dieser Artikel konzentriert sich hauptsächlich auf das Cleanmgr exe-Tool und bietet ein alternatives Dienstprogramm, um den Speicherplatz effektiv freizugeben. Wenn Sie andere Meinungen zu diesem Thema haben, setzen Sie es in den Kommentarbereich. Wenn Sie mit dem Minitool Partition Wizard schwierig sind, können Sie uns über [email protected] kontaktieren.

![Wie bereinigen Sie USB-Sticks in Windows 11/10/8/7? [5 Wege]](https://images.minitool.com/de.minitool.com/images/uploads/2022/07/so-bereinigen-sie-usb-laufwerk-thumbnail.png)