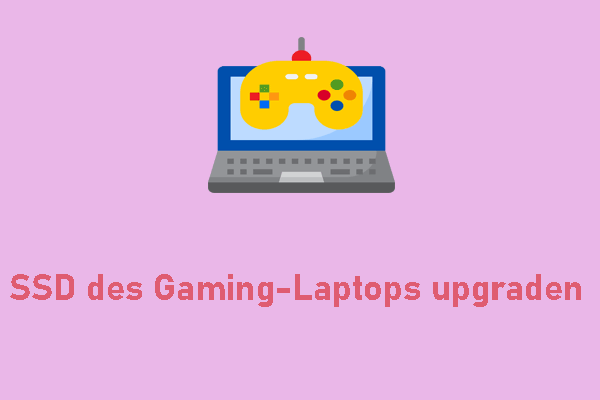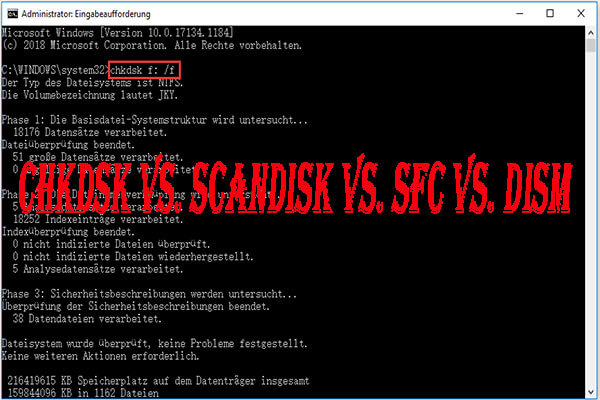Wenn auf Ihrem Computer diese Fehlermeldung Es wurde ein Festplattenfehler gefunden angezeigt wird, ignorieren Sie die Warnung nicht, da sie vielleicht darauf hinweist, dass etwas mit Ihrer Festplatte nicht stimmt. Dieser Beitrag von der MiniTool-Website analysiert diesen Fehler gründlich und bietet Ihnen einige praktikable Lösungen.
Windows: Es wurde ein Festplattenfehler gefunden
Der Fehler Es wurde ein Fehlerplattenfehler gefunden ist eine der häufigen Warnungen, die nach dem Booten des Computers erscheint. Sie kann immer wieder auftauchen und sagen:
Es wurde ein Festplattenfehler gefunden.
Sichern Sie die Dateien sofort, um den Verlust von Informationen zu verhindern. Wenn Sie sich dann an den Computerherstellen, um zu bestimmen, ob der Datenträger repariert oder ersetzt werden muss.
Wenn der Datenträger vor der nächsten Warnung ausfällt, können Sie eventuell alle Programme und Dokumente auf dem Datenträger verlieren.
Bevor Sie nach Lösungen für diesen Fehler suchen, ist es sehr zu empfehlen, die potenziellen Faktoren herauszufinden, die möglicherweise für das Problem verantwortlich sind. Dies könnte Ihnen dabei helfen, das erneute Auftreten ähnlicher Probleme zu vermeiden.
- Beschädigung der Systemdateien: Wenn die Systemdateien aus irgendeinem Grund fehlen oder beschädigt werden, können Sie diese Fehlmeldung erhalten.
- Mechanische oder logische Fehler: Es kann sein, dass auf der Festplatte einige fehlerhafte Sektoren, Beschädigungen des Dateisystems und weitere Fehler vorhanden sind.
- Malware-Infektion: Sobald Ihr Computer mit Malware oder Viren infiziert ist, kann dies zu vielen Fehlern wie Es wurde ein Festplattenfehler gefunden führen.
- Menschliche Fehler: Für diejenigen, die nicht mit der Wartung von Systemen oder Computerkomponenten vertraut sind, können leicht unbeabsichtigte Fehlbedingungen machen.
Empfehlung: Sichern Sie Ihre Dateien
Da die Festplatte für die Datenspeicherung auf Ihrem Computer verantwortlich ist, kann jedes damit verbundene Problem die Datensicherheit gefährden und zu Festplattenausfällen, Datenverlusten oder sogar Systemabstürzen führen. Gleichzeitig kann der Fehlerbehebungsvorgang auf Ihrer Festplatte riskant sein, da Sie möglicherweise einige Programme, Dokumente usw. verlieren können.
Um ein solches Risiko zu vermeiden, ist es dringend erforderlich, die wichtigen Dateien auf der problematischen Festplatte zu sichern. Hier kann ein Backup-Software für Windows, MiniTool ShadowMaker, Ihre Anforderungen an Sichern & Wiederherstellen von Dateien, Ordnern, Systemen, Datenträgern oder Partitionen auf Windows-Geräten erfüllen.
Dieses kostenlose Tool unterstützt drei Arten von Sicherungen – Vollsicherung, inkrementelle Sicherung und differentielle Sicherung. Sie können also die entsprechende Art nach Ihren tatsächlichen Anforderungen auswählen. Es bietet Ihnen eine schnelle & wirksame Lösung und Sie können auch Dateien oder Ordner sichern, wenn sie gerade verwendet werden. Laden Sie es einfach herunter und probieren Sie es aus! Um eine Dateisicherung zu erstellen, folgen Sie diesen Schritten:
Schritt 1. Laden Sie die Testversion von MiniTool ShadowMaker herunter, installieren und starten Sie sie.
MiniTool ShadowMaker TrialKlicken zum Download100%Sauber & Sicher
Schritt 2. Auf der Seite Sichern können Sie die Quelle und das Ziel des Backups auswählen.
- Sicherungsquelle: Gehen Sie zu QUELLE > Ordner und Dateien und erweitern Sie Benutzer, Computer oder Bibliotheken, um anzuzeigen und zu überprüfen, was gesichert werden soll.
- Sicherungsziel: Klicken Sie auf ZIEL, um eine externe Festplatte oder ein USB-Flash-Laufwerk als Speicherpfad des Backups auszuwählen.
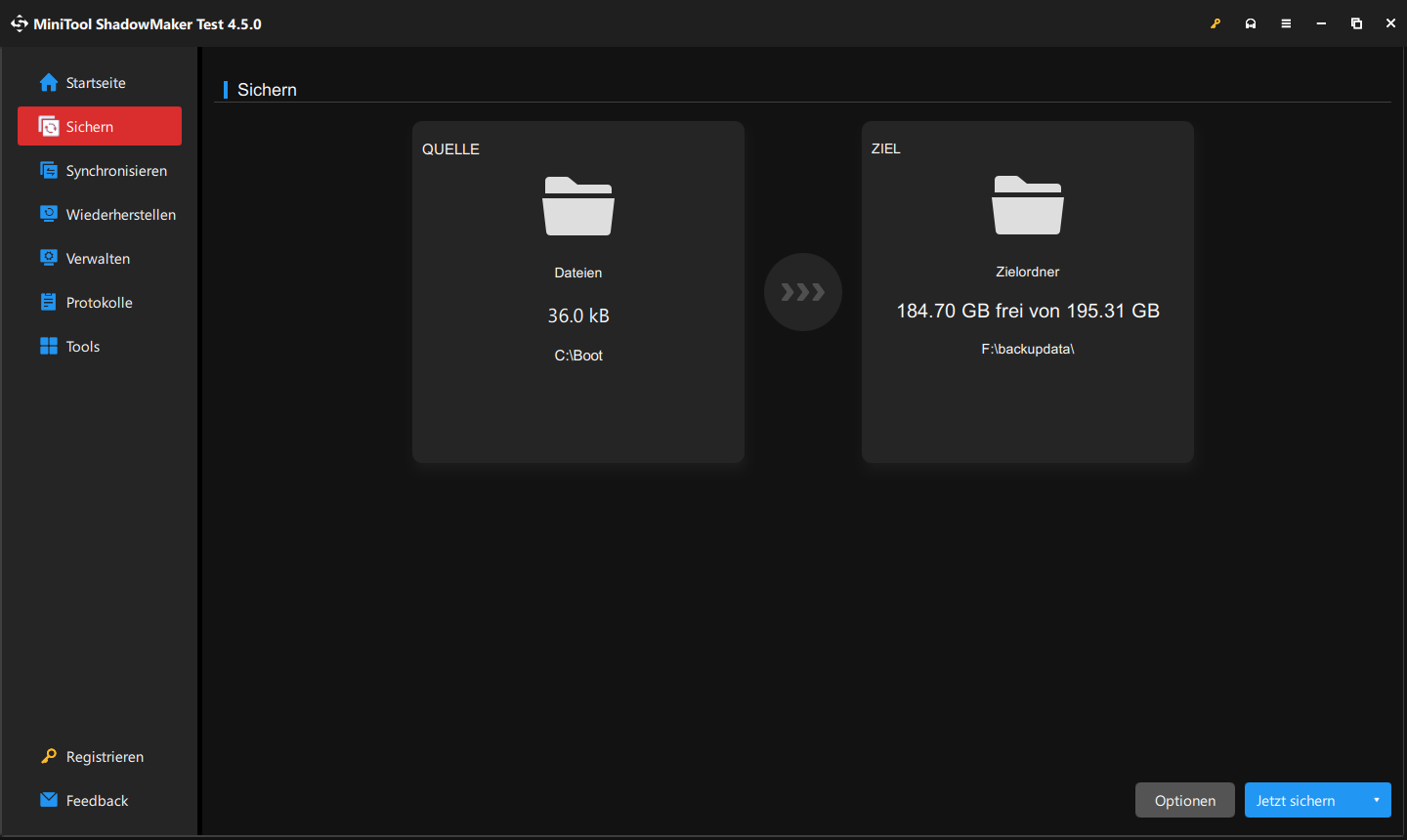
Schritt 3. Klicken Sie entweder auf Jetzt sichern, um den Prozess sofort zu starten oder verzögern Sie ihn, indem Sie auf Später sichern klicken.
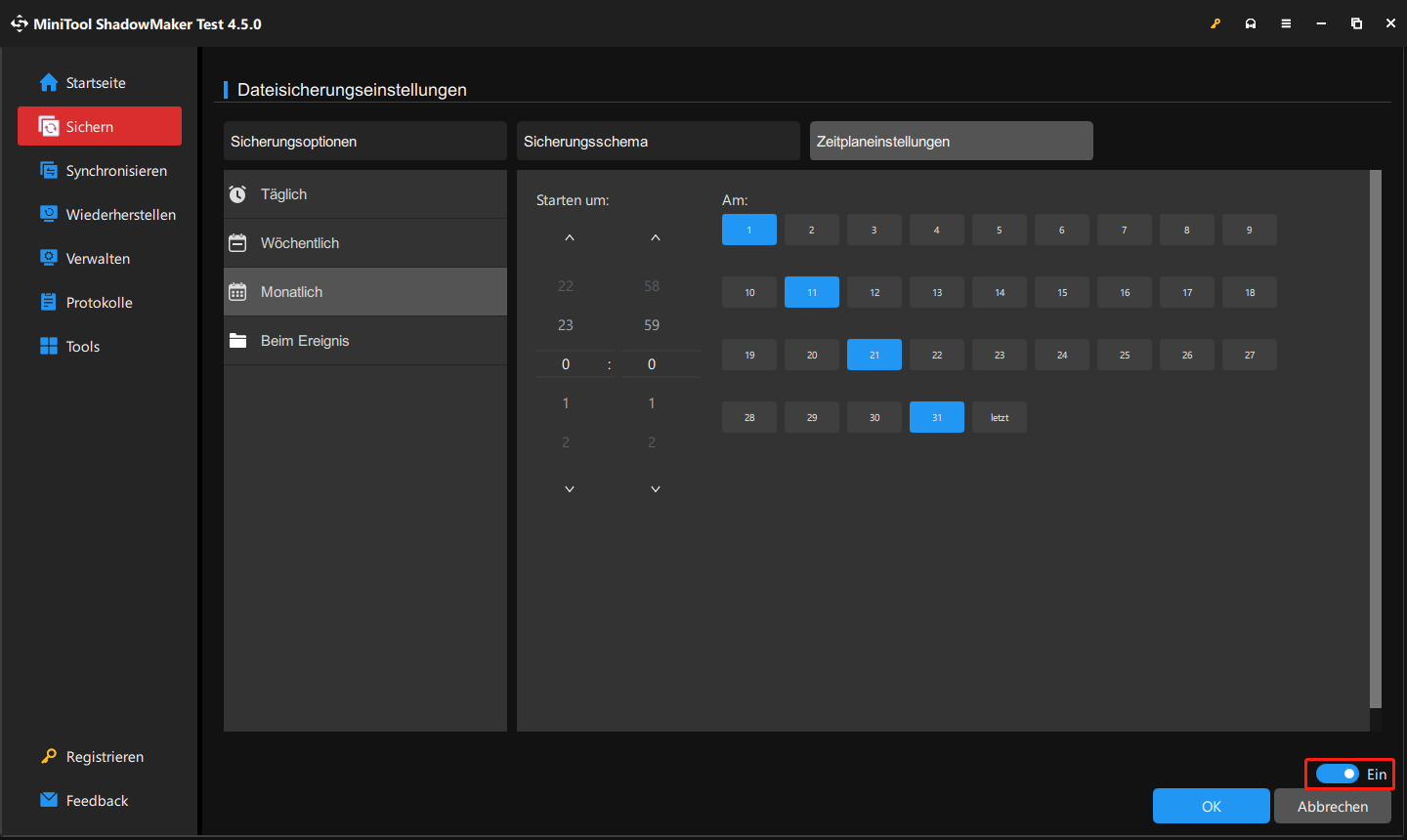
Wie kann man das Problem „Es wurde ein Festplattenfehler gefunden“ unter Windows 10/11 beheben?
Lösung 1: Verwenden Sie System File Checker
Wenn Sie keine Ahnung haben, welche Systemdatei beschädigt ist oder fehlt, versuchen, einen Scan mit System File Checker durchzuführen, um beschädigte OS-Dateien zu reparieren. Hier erfahren Sie, wie Sie mit diesem Tool die Integrität der Systemdatei überprüfen können:
Schritt 1. In der Suchleiste geben Sie cmd ein, um die Eingabeaufforderung zu finden, und rechtsklicken Sie darauf, um Als Administrator ausführen auszuwählen.
Schritt 2. Im Befehlsfenster geben Sie sfc/ scannow ein und drücken Sie die Eingabetaste. Dieser Befehl scannt alle Systemdateien und ersetzt beschädigte Dateien durch eine zwischengespeicherte Kopie.
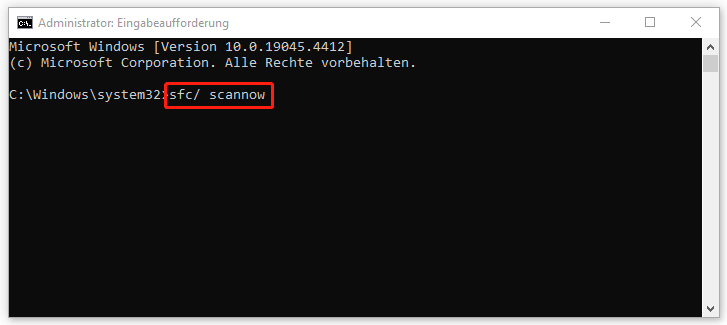
Lösung 2: Überprüfen Sie Ihre Festplatte
Falls das Problem Es wurde ein Festplattenfehler gefunden durch FAT– oder NTFS-Dateisystemfehler ausgelöst wird, können Sie die in Windows integrierte Tools verwenden, um die Dateisystemfehler auf Ihrer Festplatte zu prüfen und zu beheben. Folgen Sie einer der beiden Methoden unten:
# Methode 1: Über die Eingabeaufforderung
Schritt 1. Drücken Sie Win + R, um das Ausführen-Feld zu öffnen.
Schritt 2. Geben Sie cmd ein und klicken Sie auf OK, um die Eingabeaufforderung zu starten.
Schritt 3. Geben Sie im schwarzen Fenster chkdsk C: /f /r /x ein und drücken Sie die Eingabetaste. Vergessen Sie nicht, C: durch den Buchstaben Ihrer Zielpartition zu ersetzen.
- /f – behebt Fehler auf der Festplatte.
- /r – findet fehlerhafte Sektoren und stellt lesbare Informationen wieder her.
- /x – erzwingt zunächst das Auswerfen des Volumes, falls erforderlich.
# Methode 2: Über den Datei-Explorer
Schritt 1. Drücken Sie Win + E zusammen, um den Datei-Explorer zu öffnen.
Schritt 2. Gehen Sie zu Dieser PC > finden Sie unter Geräte und Laufwerke das Laufwerk, das Sie überprüfen möchten > klicken Sie mit der rechten Maustaste darauf, um Eigenschaften auszuwählen.
Schritt 3. Auf der Registerkarte Tools klicken Sie auf Prüfen, um die Überprüfung zu starten
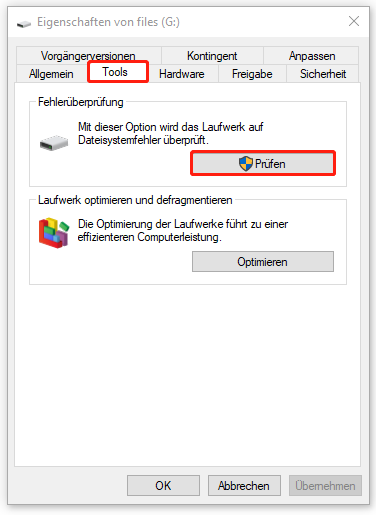
Lesen Sie auch: So prüft man eine Festplatte und behebt Fehler.
Lösung 3: Deinstallieren Sie das zuletzt installierte Programm
Eine kürzliche Installation von Programmen oder Dateien kann auch eine mögliche Ursache des Fehlers Es wurde ein Festplattenfehler gefunden sein. Wenn Sie die Fehlermeldung Es wurde ein Festplattenfehler gefunden. Sichern Sie die Dateien sofort erhalten, nachdem Sie ein bestimmtes Programm installiert haben, können Sie das Deinstallieren in Betracht ziehen. Befolgen Sie diese Schritte:
Schritt 1. Öffnen Sie das Ausführen-Dialogfeld, indem Sie auf Windowstaste und R drücken.
Schritt 2. Geben Sie appwiz.cpl ein und drücken Sie die Eingabetaste.
Schritt 3. Im Fenster Programme und Features scrollen Sie nach unten, um die Anwendung oder das Programm zu finden, das zuletzt heruntergeladen wird, und rechtsklicken Sie darauf, um Deinstallieren auszuwählen.
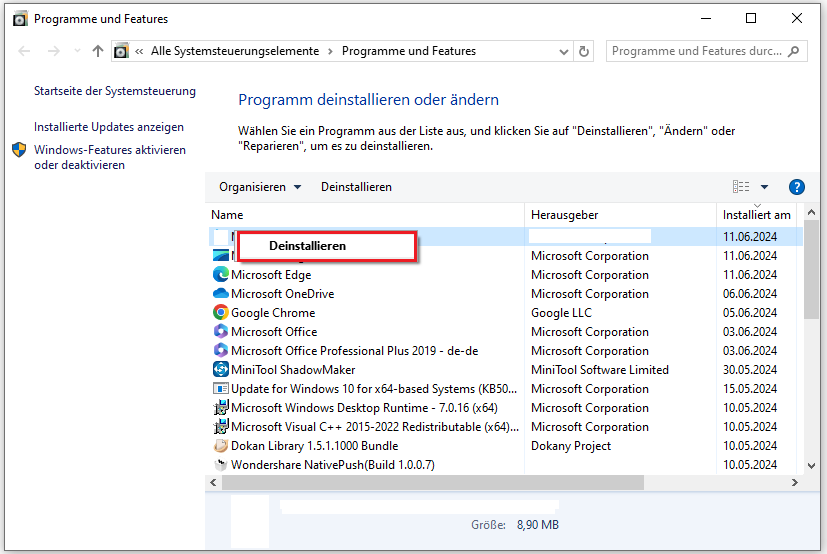
Schritt 4. Klicken Sie erneut auf Deinstallieren, um die Auswahl zu bestätigen, und folgen Sie dann dem Deinstallationsassistenten, um den restlichen Prozess abzuschließen.
Lösung 4: Führen Sie Antivirensoftware aus
Malware oder Viren kann viele System- und Datenfehler verursachen, einschließlich Es wurde ein Festplattenfehler gefunden. Sie können Windows Defender ausführen, um Ihr Gerät zu scannen und Bedrohungen von Ihrem Computer entfernen. So geht’s:
Schritt 1. Öffnen Sie Windows-Einstellungen > Update & Sicherheit > Windows-Sicherheit.
Schritt 2. Klicken Sie auf dieser Seite auf Viren- und Bedrohungsschutz > Scanoptionen.
Schritt 3. Es stehen Ihnen vier Optionen zur Auswahl:
- Schnellüberprüfung: Mit dieser Option werden nur Ordner in Ihrem System gescannt, in denen häufig Bedrohungen gefunden werden. In den meisten Fällen ist die Durchführung einer Schnellüberprüfung ausreichend und diese Option eignet sich insbesondere für eine geplante Überprüfung.
- Vollständige Überprüfung: Wenn Sie Ihr Betriebssystem gründlich überprüfen möchten, ist Vollständige Überprüfung die beste Wahl. Dabei werden alle Dateien und ausgeführten Programme auf der Festplatte überprüft, so dass der Vorgang mehrere Stunden dauern kann.
- Benutzerdefinierte Überprüfung: Sie können Benutzerdefinierte Überprüfung auswählen, wenn Sie bestimmte Dateien, Ordner oder Speicherorte scannen möchten. Wenn Sie außerdem ein tragbares Gerät wie USB-Flash-Laufwerk scannen möchten, eignet diese Option ebenfalls für Sie.
- Überprüfung mit Microsoft Defender Offline: Einige Bedrohungen wie Viren oder Malware sind ziemlich schwer zu erkennen. Wenn dies der Fall ist, kann Überprüfung mit Microsoft Defender Offline Ihnen bei der Entfernung dieser Bedrohungen helfen.
Hier wählen wir die Überprüfung mit Microsoft Defender Offline und klicken dann auf Jetzt überprüfen, um die bösartigen Programme zu erkennen und von Ihrem Computer zu entfernen.
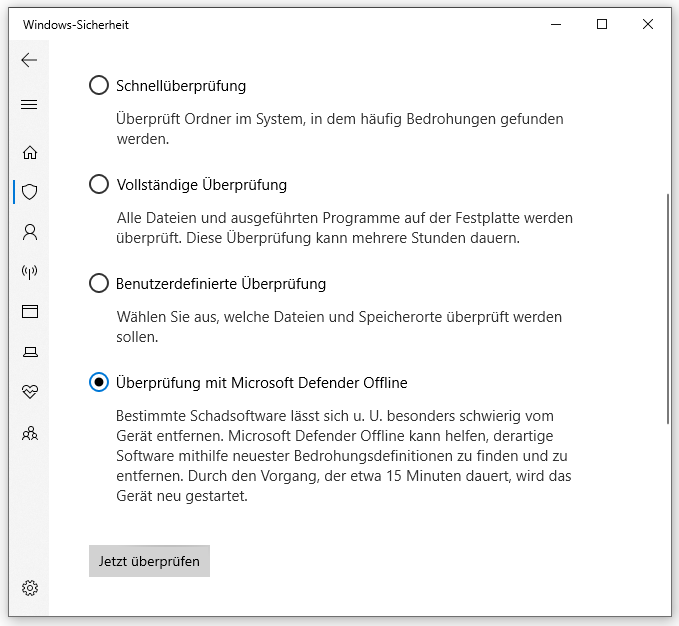
Lösung 5: Systemwiederherstellung durchführen
Eine weitere effiziente Möglichkeit, das Problem Es wurde ein Festplattenfehler gefunden zu beheben, besteht darin, Ihr System von einem vorherigen Punkt wiederherzustellen. Dabei werden kürzliche Änderungen entfernt. Hier erfahren Sie, wie Sie Ihren Computer in einen gesunden Zustand wiederherstellen können:
Schritt 1. Geben Sie rstrui in das Ausführen-Feld ein und klicken Sie auf OK, um Systemwiederherstellung zu starten.
Schritt 2. Klicken Sie auf Weiter und eine Leiste der von Ihnen auf Ihrem System erstellten Wiederherstellungsunkte wird angezeigt. Wählen Sie einen Wiederherstellungspunkt aus > klicken Sie auf Weiter > dann auf Fertig stellen, um Ihren Computer in den Zustand zurückzuversetzen, in dem der Fehler Es wurde ein Festplattenfehler gefunden nicht auftritt.
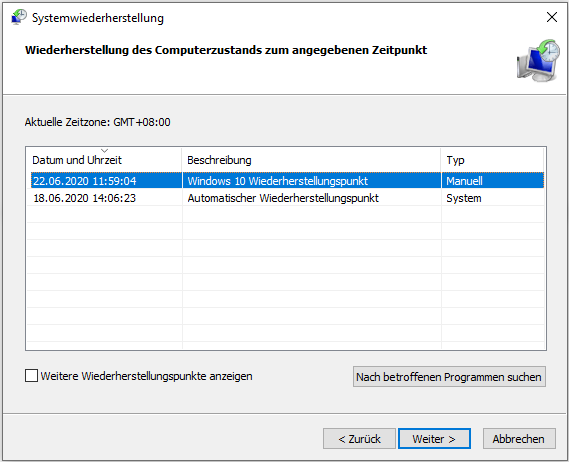
Weitere Lektüre: Wie kann man die Fehlermeldung „Es wurde ein Festplattenfehler gefunden“ beseitigen?
Manchmal erscheint die Fehlermeldung Es wurde ein Festplattenfehler gefunden, nachdem alle Fehler auf der Festplatte behoben wurden. Wie kann man verhindern, die Warnung Es wurde ein Festplattenfehler gefunden von Zeit zu Zeit angezeigt wird? Gehen Sie wie folgt vor:
Schritt 1. Drücken Sie Win + R, um das Ausführen-Feld zu öffnen.
Schritt 2. Geben Sie gpedit.msc ein und drücken Sie die Eingabetaste, um den Editor für lokale Gruppenrichtlinien zu öffnen.
Schritt 3. Gehen Sie zu Administrative Vorlagen > System > Problembehandlung und Diagnose > Datenträgerdiagnose.
Schritt 4. Finden Sie im rechten Bereich Datenträgerdiagnose: Ausführungsebene konfigurieren und doppelklicken Sie darauf.
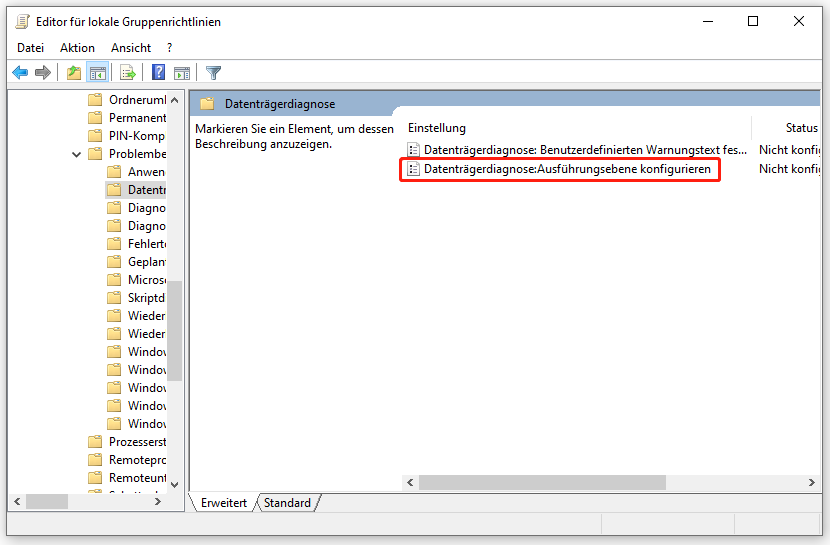
Schritt 5. Markieren Sie Deaktiviert und klicken Sie auf OK.
Wir brauchen Ihre Stimme
Wie Sie sehen, ist das Problem Es wurde ein Festplattenfehler gefunden leicht zu beheben, solange Sie die möglichen Ursachen herausfinden. Manchmal erhalten Sie diese Fehlermeldung, auch wenn kein Fehler auf Ihrer Festplatte vorhanden ist. In diesem Fall können Sie die Benachrichtigung manuell entfernen.
Wenn Sie bei der Verwendung von MiniTool ShadowMaker auf Probleme stoßen, zögern Sie nicht, einen Kommentar unten zu hinterlassen oder uns über [email protected] zu kontaktieren. Einen schönen Tag noch!
Es wurde ein Festplattenfehler gefunden FAQ
Lösung 2: Überprüfen Sie Ihre Festplatte.
Lösung 3: Deinstallieren Sie die kürzlich installierten Programme und Apps.
Lösung 4: Führen Sie Antivirenprogramme aus.
Lösung 5: Führen Sie einen Systemwiederherstellung durch.
Der Computer friert häufig ein oder stürzt ab.
Die Dateien fehlen oder sind beschädigt.
Es dauert extrem lange, auf Ordner und Dateien zuzugreifen.
Die Anzahl der fehlerhaften Sektoren auf der Festplatte nimmt zu.
Lesen Sie auch: Kurzanleitung: Downloads-Ordner wird langsam geladen.