Beim Starten Ihres Computers tritt manchmal der „Fehler beim Lesen des Datenträgers“ auf. Obwohl Sie die Anleitung befolgen und den Computer mit Strg + Alt + Entf neu starten, ist der Fehler normalerweise noch da. Hier habe ich 7 Lösungen zu diesem Thema zusammengefasst. Eine davon ist bestimmt Ihnen nützlich.
Was ist Fehler beim Lesen des Datenträgers?
Wie Sie wissen, dass Windows ein integriertes Tool hat, das Sie warnt, wenn ein Fehler auf Ihrer Festplatte oder Partition auftritt. Unter diesen Warnungen ist Fehler beim Lesen des Datenträgers sehr häufig, der als schrecklich bezeichnet wird. Normalerweise ereignet sich dieser Fehler beim Starten Ihres Computers, was den Computer verhindert, zu seinem Betriebssystem zu booten. Mit diesem Fehler kommt eine Meldung, auf der steht „Fehler beim Lesen des Datenträgers. Neustart mit Strg+Alt+Entf“. Wie in dem folgenden Bild gezeigt:

Diese Fehlermeldung bezieht sich auf das Problem auf Ihrer Festplatte oder den Fehler beim Lesen des Betriebssystems. Wenn Sie auf ein solches Problem stoßen, wird es normalerweise noch vorhanden sein, ganz egal, wie viele Male Sie „Strg+Alt+Entf“ drücken. Denn der Lesefehler des Datenträgers ist nicht ein Fehler, der durch einen Neustart leicht behoben werden kann. In diesem Fall werden Sie enttäuscht und wissen nicht, was Sie machen sollten. Haben Sie bitte keine Sorge! In diesem Beitrag werden Ihnen die Ursachen und einige nützliche Lösungen in dem folgenden Teil vorgestellt.
Warum tritt Datenträgerfehler auf
Wenn so etwas passiert, ist es Ihnen dringend, Lösungen dazu herauszufinden. Hier sollten Sie von den praktischen Faktoren erfahren, bevor wir Ihnen die Lösungen geben. Dann können Sie lernen, wie Sie diese Fehler beheben können, einen erfolgreichen Start für Ihren Computer zu gewährleisten. Allgemein gesagt, gibt es 7 Lösungen, die „Fehler beim Lesen des Datenträgers“ verursacht. Jetzt schauen wir mal genauer:
- Fehlerhafte Bootreihenfolge: Vielleicht legt eine Diskette in Ihrem Diskettenlaufwerk und Ihr Betriebssystem wird eingestellt, nicht von einer Festplatte zu booten. Deshalb kann Windows das Betriebssystem nicht starten.
- BIOS-Problem: Wenn Sie die BIOS-Einstellung ändern, könnte der Fehler beim Lesen des Datenträgers auftreten.
- Fehler der IDE-Kabel: Wenn ein Fehler bei den IDE-Kabeln auftritt, die die Festplatte mit der Hauptplatine des Computers verbinden, kann die Festplatte nicht erkannt werden, so dass beim Starten des Systems ein Fehler beim Lesen der Festplatte angezeigt wird.
- Falsche MBR-Konfiguration: Der Master Boot Record(MBR) auf der Zielfestplatte ist zerstört oder beschädigt. Daher kommt die Meldung „Datenträgerfehler erscheint“ auf dem Bildschirm, wenn Sie Ihren Computer booten.
- Mangelhafte Festplatte: Vielleicht gibt es schlechte Blöcke auf Ihrer Festplatte. Deshalb kann Windows nicht booten.
Außerdem sind Virusangriff, Betriebssystemproblem und fehlerhafter RAM auch die möglichen Ursachen, die zu „Fehler beim Lesen des Datenträgers“ führen. Nach dem Lesen der Faktoren sollen wir jetzt über die Lösungen zur Behebung dieses Fehlers sprechen.
Wie wird der Lesefehler des Datenträgers gelöst
Wenn es um solch ein Problem geht, suchen Sie normalerweise bestimmt im Internet die Lösungen. Wenn Sie wirklich so machen, könnten viele Ergebnisse aufgelistet werden. Hier sind einige Beispiele:
Wenn ich meinen Computer, Sony Vaio VGA-F140E starte, erscheint ein schwarzer Bildschirm mit einem Fehler MSG
„Fehler beim Lesen des Datenträgers. Neustart mit Strg+Alt+Entf“
Wenn ich Strg+Alt+Entf drücke, wird der gleiche MSG wieder angezeigt
Hinweis: Ich habe alle anderen Bewertungslinks gelesen, die über das gleiche Problem sprechen, aber es hat wieder nicht funktioniert
wenn ich den Computer starte, bekomme ich auch kein Windows-Logo
PLZ Kann mir jemand bei diesem Problem helfen?
Ich habe viele Lösungen in diesem Forum gelesen und diese Lösungen selbst ausprobieren. Hier habe Ich sieben Lösungen zusammengefasst, die sich als nützlich erwiesen haben. Jetzt können Sie diese nacheinander versuchen, den Lesefehler auf dem Datenträger zu beheben.
Lösung 1: Starten Sie das OS von Festplatte
Wenn Sie den „Fehler beim Lesen des Datenträgers“ während des Starts Ihres Computers betreffen, sollten Sie zuerst daran denken, ob die Bootreihenfolge in BIOS richtig oder nicht ist. Deshalb rufen Sie bitte BIOS auf und überprüfen Sie die Reihenfolge. Die Verfahren, BIOS zu betreten, hängen von Marken der Computer und von Arten der Betriebssysteme ab. Wenn Sie den Computer einschalten, wird auf dem ersten Bootschirm gezeigt, welche Taste Sie drücken sollten, BIOS zu öffnen. Wenn Sie es noch nicht wissen, können Sie die Anleitung „BIOS aufrufen: so geht’s?“ lesen. Sobald Sie schon in BIOS sind, müssen Sie den Abschnitt über die Bootreihenfolge finden. Dann sollten Sie sicherstellen, dass die Festplatte als erste Boot-Priorität vor allen anderen in der Liste platziert wird.
Hier nehmen wir den folgenden Bildschirm als Beispiel:
Unter dem Tab „Boot“ wird Datenträger 0 als die erste Startreihenfolge festgelegt. Bitte drücken Sie „F10“, die Konfiguration zu speichern und BIOS zu beenden.
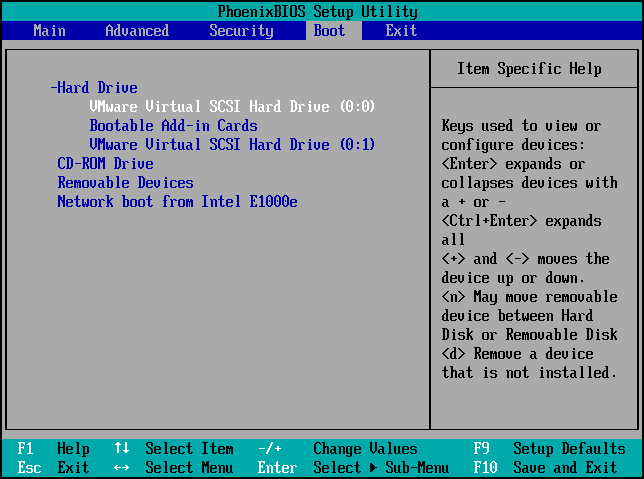
Nachdem die Einstellungen geändert wurden, kann Ihr Computer normal gestartet werden. Wenn er noch nicht bootfähig ist, versuchen Sie die nächste Lösung.
Lösung 2: Setzen Sie BIOS zurück oder upgraden Sie es
Unter manchen Umständen kann der Lesefehler auf dem Datenträger behoben werden, wenn Sie BIOS auf die standardmäßigen Einstellungen zurücksetzen oder es auf die letzte Version upgraden, die für Ihren Computer verfügbar ist. Die folgende schrittweise Anleitung ist Ihnen vielleicht hilfreich:
- Drücken Sie eine bestimmte Taste, die F2, F8, F12, Esc oder Entf sein könnte, damit Sie BIOS aufrufen.
- Dann finden Sie die Option, es als Standard zurückzusetzen.
Achtung:
Der Name der Option kommt auf verschiedene Computerhersteller und BIOS-Versionen an. Es könnte „Load BIOS Defaults“, „Load Default Settings“, „Load Fail-Safe Defaults“, „Load Setup Default“ oder „Get Default Values“ sein. Wählen Sie einfach die anpassende Option und speichern Sie die Änderung.
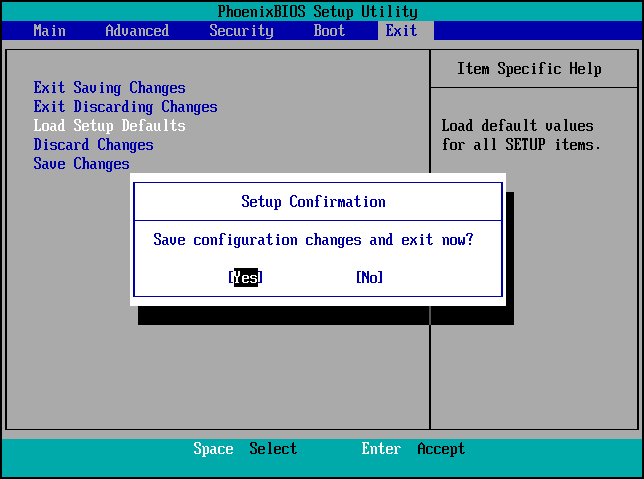
Wenn Sie die Fehlermeldung noch erhalten, wenden Sie sich bitte an das folgende Verfahren.
Lösung 3: Reparieren Sie Master Boot Record und Bootsektor
Wenn Master Boot Record oder Bootsektor zerstört oder beschädigt ist, wird sich der Datenträgerfehler zeigen. Deshalb müssen Sie Maßnahme ergreifen, MBR oder Bootsektor zu reparieren, um den Fehler beim Lesen des Datenträgers zu beheben und das Problem „Fehler beim Lesen des Datenträgers“ beim USB-Boot zu lösen.
Wie kann diese Aufgabe erledigt werden? Natürlich können Sie MBR mit einer professionellen und zuverlässigen Partitons- und Datenträgerverwaltungstool, MiniTool Partition Wizard, reparieren. Als ein professioneller Partitions-Manager bietet es 6 Editionen, nämlich Kostenlose Edition. Pro, Pro Ultimativ, Server, Unternehmer und Techniker. Mit dem können Sie viele Operationen abschließen, wie zum Beispiel Größenänderung/ Verschieben/ Erweiterung/ Kopierung/ Bereinigung der Partition, Umbau von MBR, Migration des OSs auf SSD/HD, Kopierung des Datenträgers, Widerherstellung der verlorenen Partitionen usw.
Hier wird MiniTool Partition Wizard Pro stark empfohlen, MBR in Windows 7/8/10 zu reparieren. Dieses Tool hat eine Funktion „Bootfähige Medien“, die auf Win-PE basiert. Es wird entwickelt, Datenträger und Partitionen zu verwalten, wenn das Betriebssystem nicht booten kann, oder wenn es kein Betriebssystem gibt.
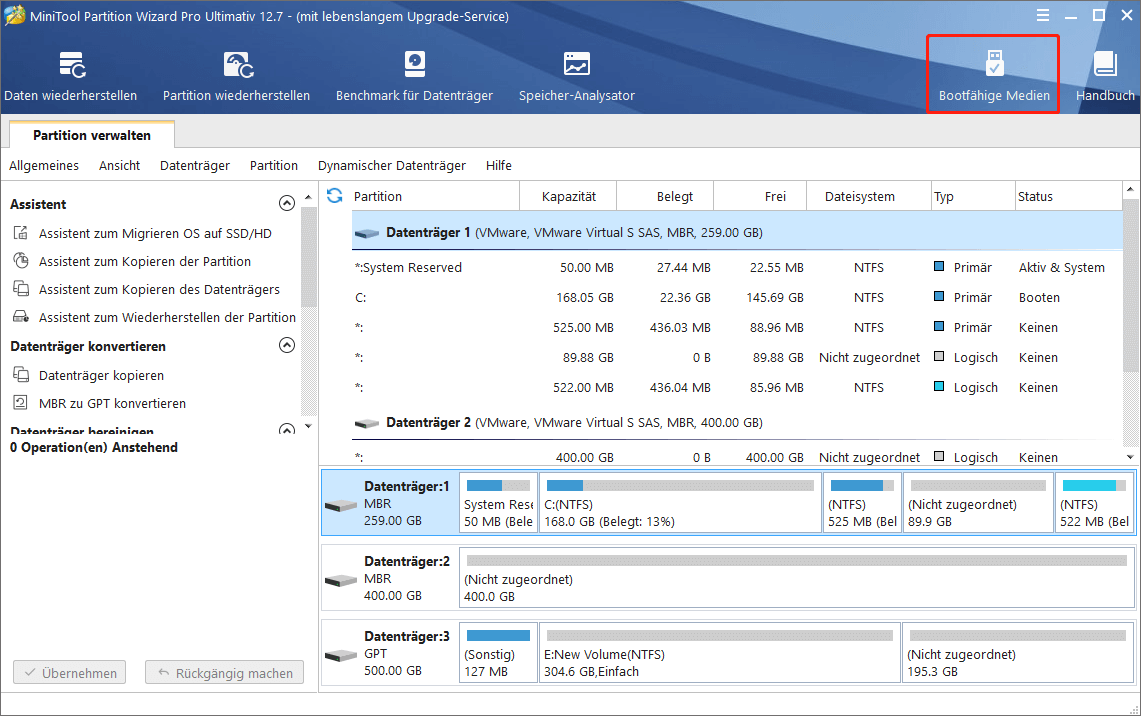
MiniTool Partition Wizard DemoKlicken zum Download100%Sauber & Sicher
Dann befolgen Sie die Anleitungen in diesen zwei Artikeln:
- So erstellen Sie eine bootfähige CD/DVD-Diskette und einen bootfähigen USB-Stick mit Bootfähigem Media Builder.
- Wie bootet man von gebrannten MiniTool bootfähigen CD / DVD-Disketten oder USB-Sticks?
Schritt 2: Nachdem Sie Ihren Computer von MiniTool Partition Wizard Bootfähigem Medium gebootet haben, rufen Sie schon die Benutzeroberfläche von MiniTool PE-Loader auf. Klicken Sie jetzt auf „Partition Wizard“, um fortzusetzen.
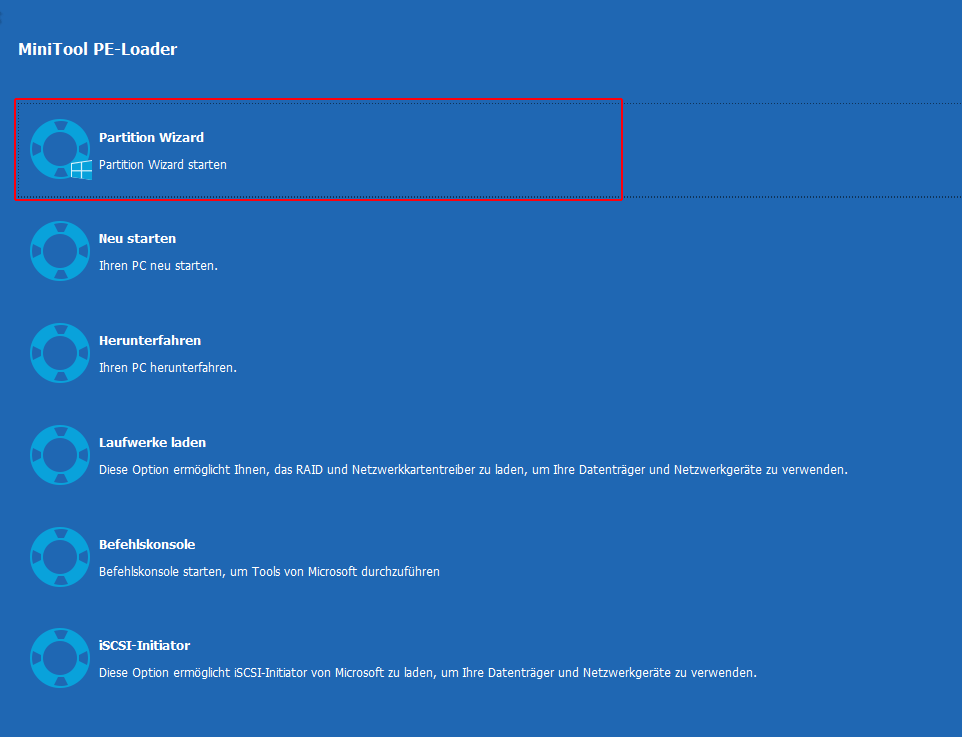
Schritt 3: Auf der Hauptschnittstelle von MiniTool Partition Wizard wählen Sie die Zielfestplatte mit dem Betriebssystem und klicken Sie auf „MBR neu erstellen“ von dem „Datenträger überprüfen“ Menü.
Schritt 4: Dann klicken Sie auf „Übernehmen“, die Änderung durchzuführen.
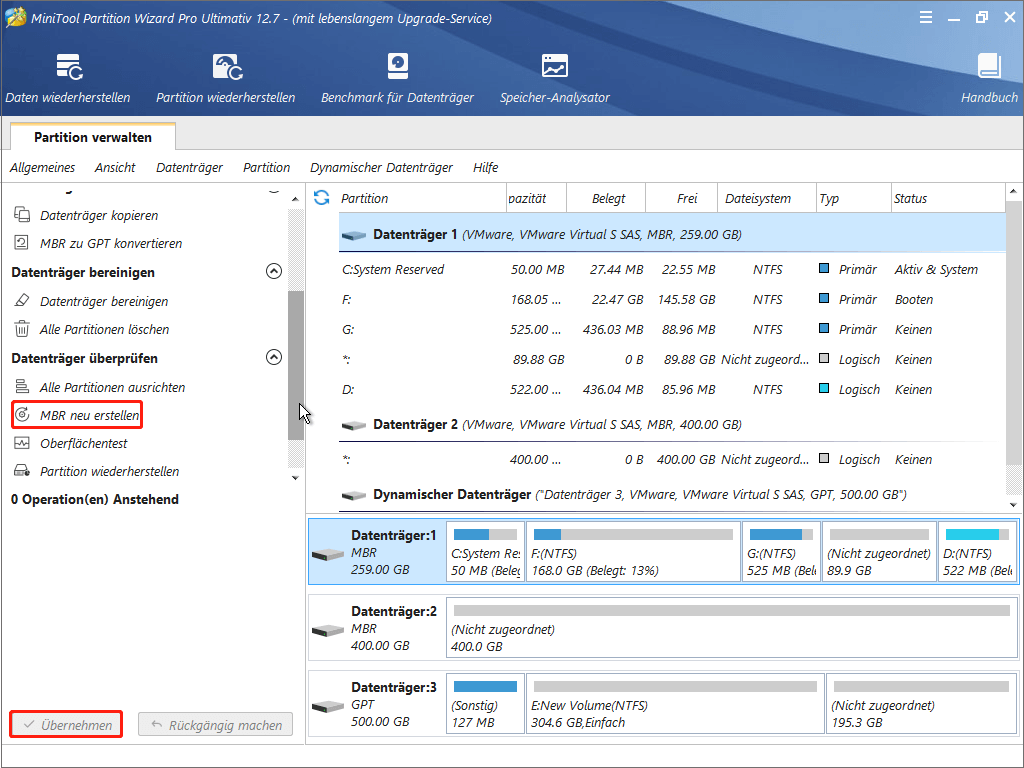
Lösung 4: Überprüfen Sie bitte die Festplatte
In der Tat sollten Sie Rücksicht auf einen anderen Fall nehmen, wenn sich Datenträgerfehler beim Start des Computers ereignet, nämlich fehlerhaften Sektoren auf der Festplatte. Dieses Problem tritt unter Windows XP/7/8/10 recht häufig auf. So können Sie die Oberfläche des Datenträgers überprüfen, um sicherzustellen, ob fehlerhafte Sektoren vorhanden sind oder nicht.
MiniTool Partition Wizard DemoKlicken zum Download100%Sauber & Sicher
Um diese Aufgabe zu erledigen, ist MiniTool Partition Wizard Bootfähige CD immer noch ein guter Assistent. Bevor Sie es machen, müssen Sie auch die ISO-Datei auf ein USB-Flashlaufwerk oder eine CD / DVD brennen und dann den Computer von diesem Gerät neu starten.
Schritt 1: Führen Sie Partition Wizard Kostenlos aus. Wählen Sie die Zielfestplatte, dann klicken Sie auf „Oberflächentest“. Diese Funktion wird entwickelt, jeden Sektor auf dieser Festplatte zu scannen und überprüfen.
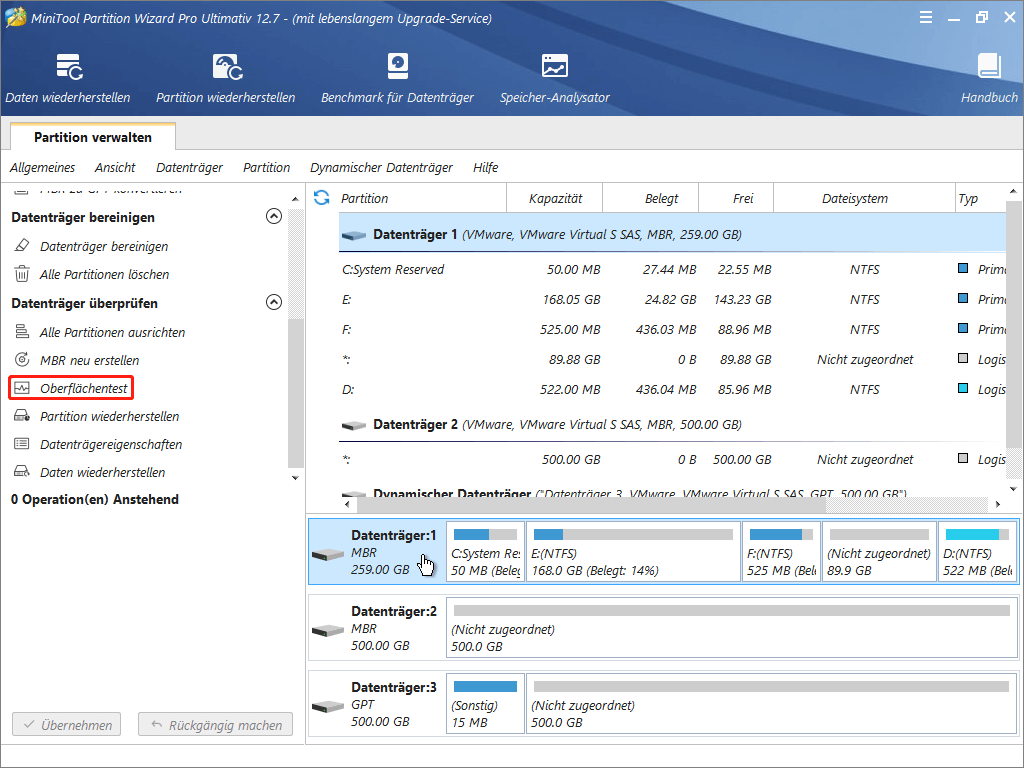
Schritt 2: Dann klicken Sie auf die Schaltfläche „Jetzt starten“, den Scan aller Sektoren auf Ihrem Datenträger zu starten. Von dem folgenden Screenshot können Sie wissen, dass MiniTool Partition Wizard „Datenträgerblock ohne Lesefehler“ grün markiert und „Lesefehler in diesem Block“ rot markiert. Nach einigen Minuten werden alle Sektoren auf Ihrem Datenträger vollständig überprüft.
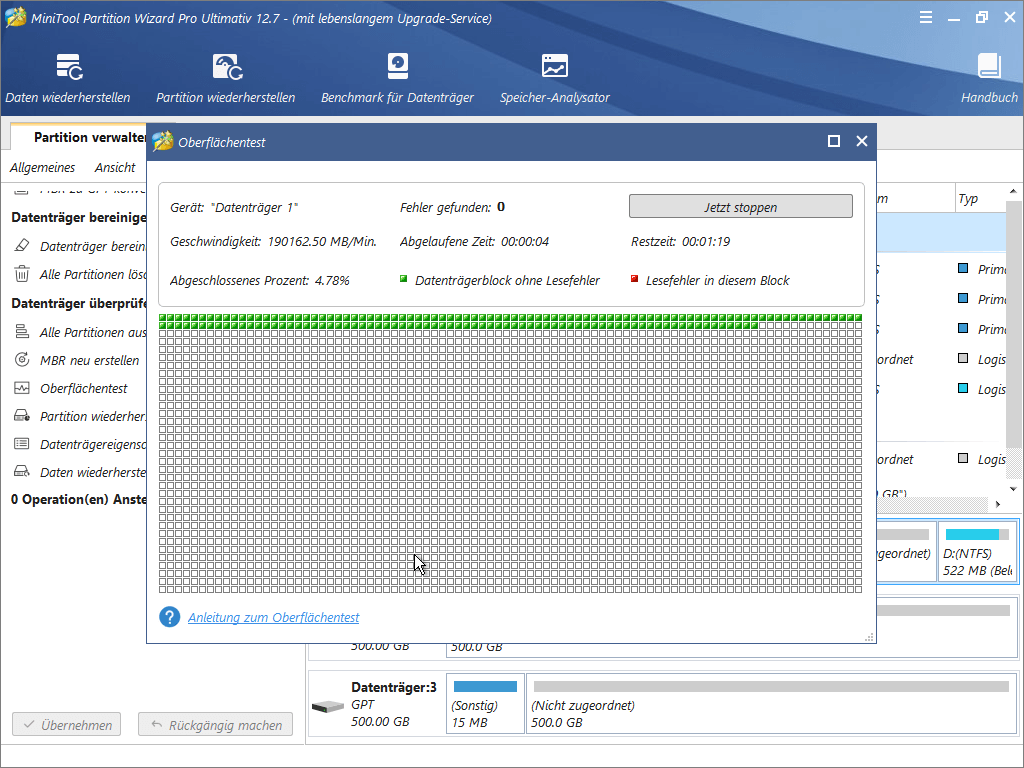
Fehlerhafter Blöcke abschirmen
Nach Abschluss der Datenträgeroberflächentest sollten Sie eine Maßnahme ergreifen, wenn es fehlerhafte Sektoren gibt. Leider hat MiniTool Partition Wizard keine solche Funktion. Sie können eine entsprechende Methode im Internet suchen. Hier sind einige Anleitungen.
Wichtige Dateien sichern
Wenn schlechte Sektoren auf Ihrer Festplatte bestehen, sollten Sie Ihre wichtigen Dateien sichern, nachdem Sie diese Sektoren abgeschirmt haben, um die Datensicherheit zu gewährleisten. Sonst könnte Datenverlust auftreten. Aber, wie kann eine Datensicherung erstellt werden, wenn das System nicht bootfähig ist? Machen Sie keine Sorgen. Sie können sich auch an MiniTool Partition Wizard Bootfähige CD wenden. Sie sollen auch ISO-Datei brennen und Ihren Computer von einem bestimmten Gerät booten.
Schritt 1: Auf der Hauptschnittstelle von MiniTool Partition Wizard Pro Ultimate, wählen Sie „Datenträger kopieren“ vom „Datenträger konvertieren“ Menü.
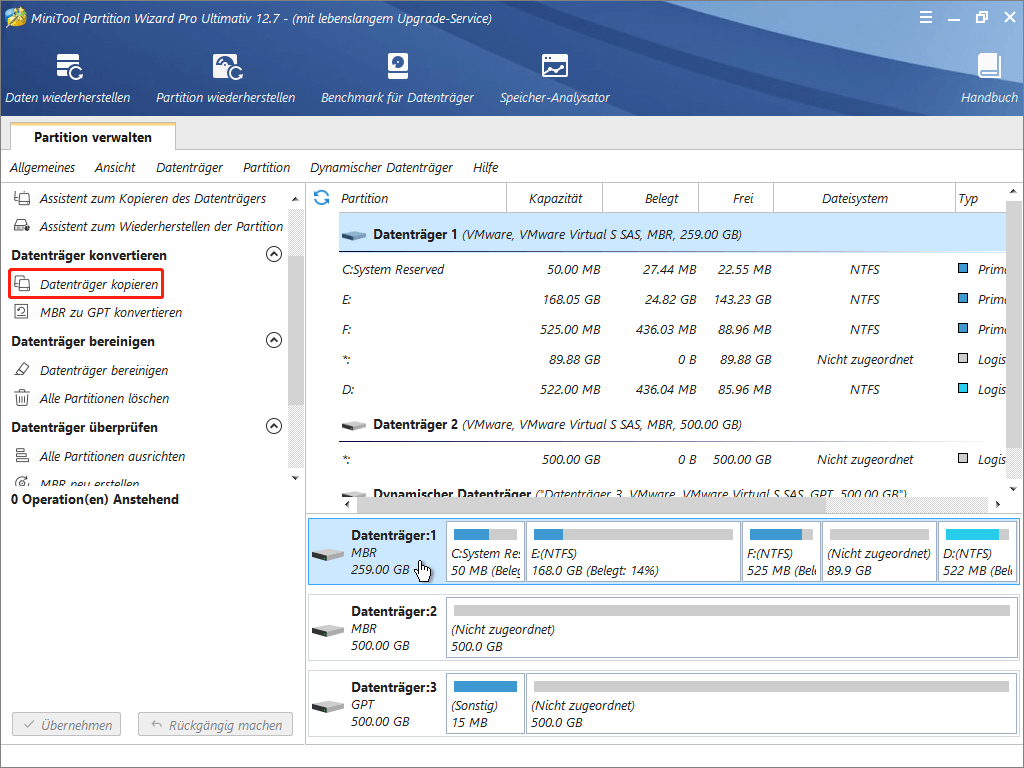
Schritt 2: Dann wählen Sie den Zieldatenträger und kopieren Sie alle Daten auf dem Quelldatenträger auf den.
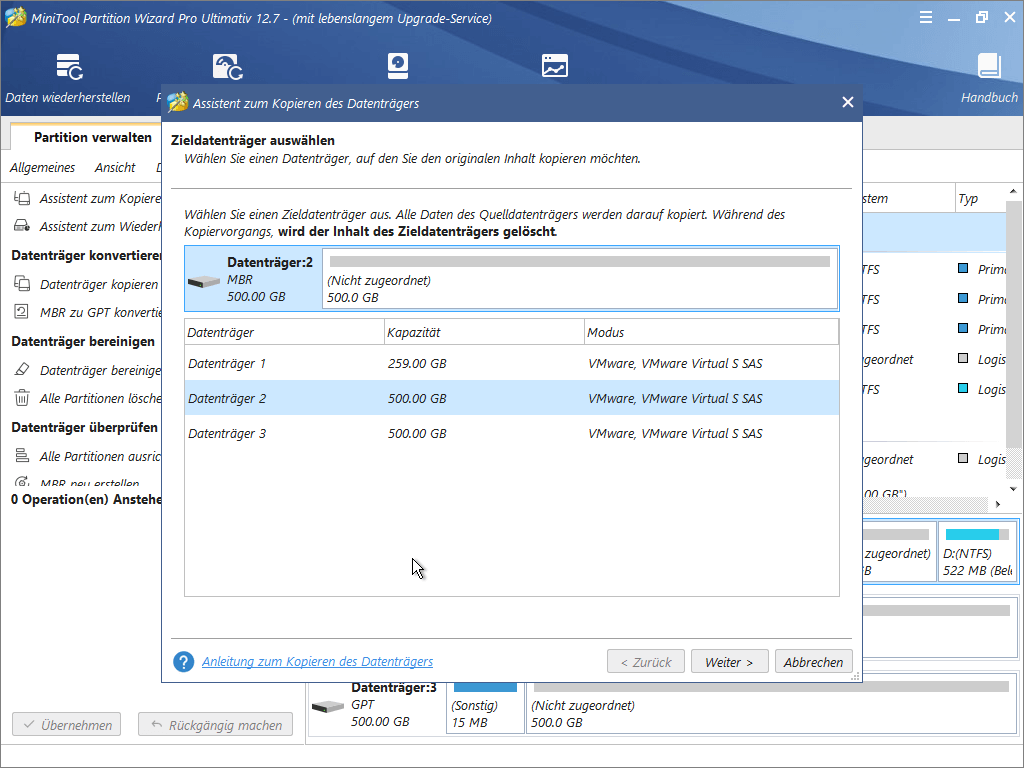
Bemerkung
- Während dieses Prozesses wird der Inhalt auf dem Zieldatenträger gelöscht werden. Deshalb wird Ihnen empfohlen, einen leeren Datenträger vorzubereiten. Wenn es auf dem Zieldatenträger Daten gibt, stellen Sie sicher, dass Sie wichtige Dateien schon gesichert haben.
- Die Größe des Zieldatenträgers muss größer als den belegten Speicherplatz auf dem Quelldatenträger.
- Der Datenträger wird in Sektor-für-Sektor Modus kopiert.
Schritt 3: Dann können Sie die Kopieroptionen wählen, darunter „Die Partitionen in den ganzen Datenträger einzupassen.“ und „Partitionen ohne Größenänderung kopieren.“.
Achtung:
- Sie können die Option „Richten Sie Partition auf 1MB aus“ ankreuzen, die nützlich für Verbesserung der Leistung des Datenträgers mit erweitertem Format & SSD ist.
- „Die GUID-Partitionstabelle für den Zieldatenträger verwenden“ kann den Zieldatenträger zu GPT umwandeln.
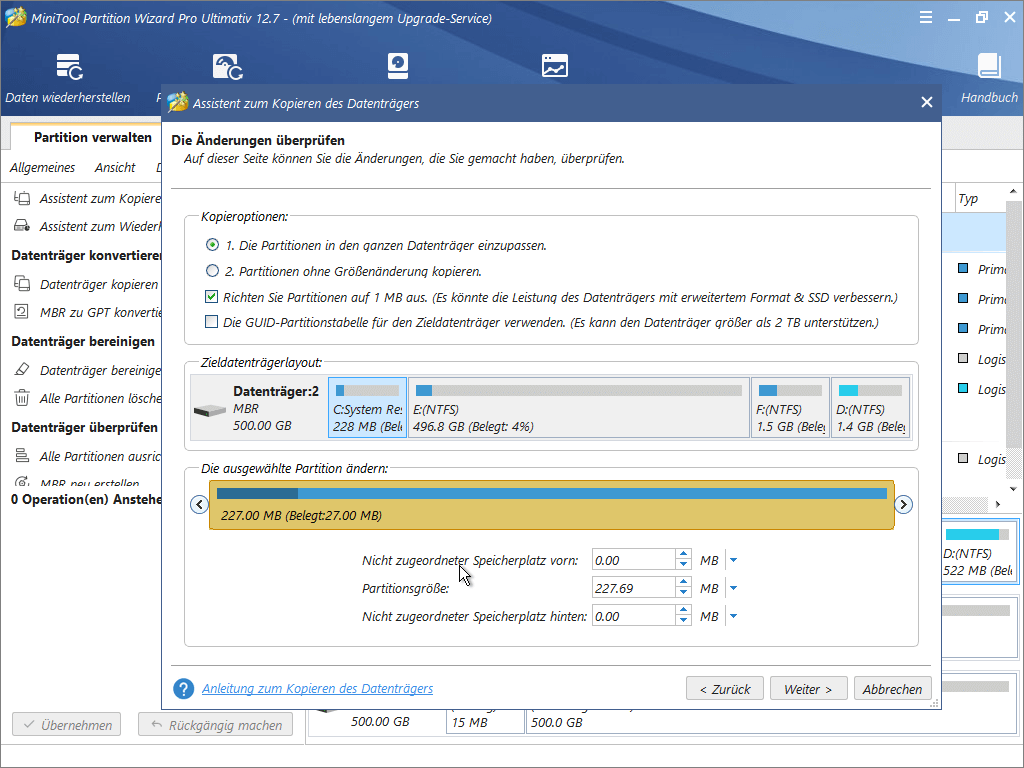
Schritt 4: Dann wird MiniTool Partition Wizard Ihnen vorschlagen, die Startreihenfolge in BIOS zu ändern, In diesem Teil ist es nicht nötig für eine Datensicherung.
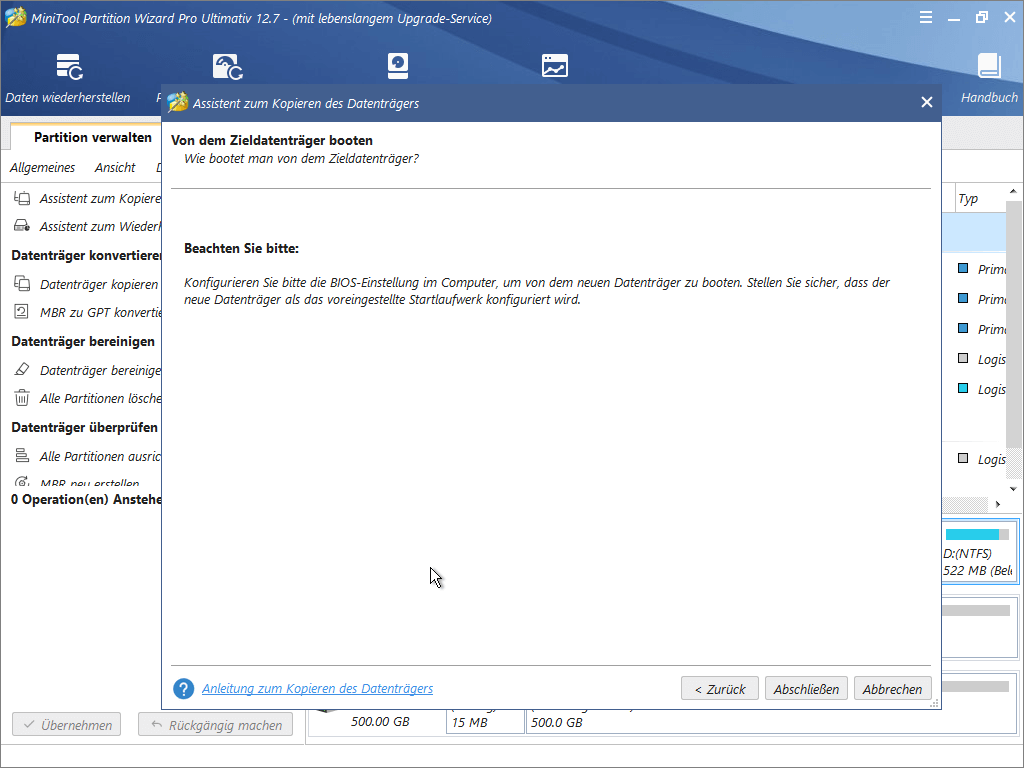
Schritt 5: Schließlich klicken Sie auf „Übernehmen“, alle Änderungen durchzuführen.
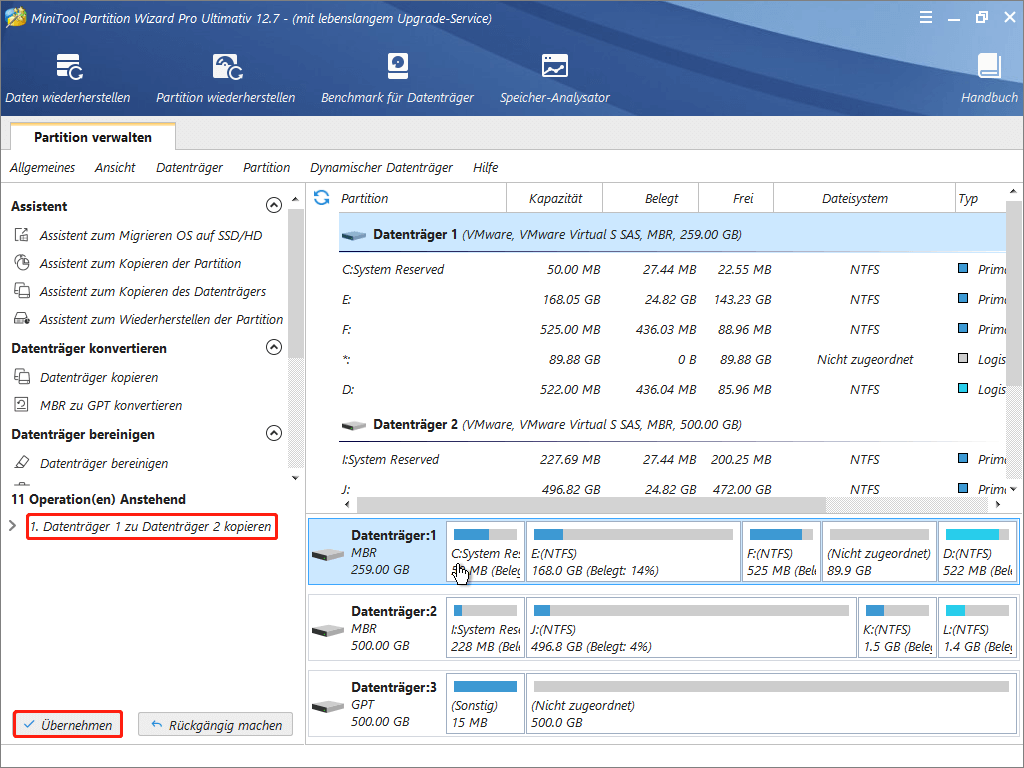
Mit Hilfe von MiniTool Partition Wizard Bootfähiger Edition können Sie leicht den Lesefehler auf dem Datenträger korrigieren. Erwerben Sie einfach die Pro Edition und verwenden Sie „Bootfähige Medien“, ein bootfähiges Medium zu erstellen und Ihren Computer davon zu booten.
MiniTool Partition Wizard DemoKlicken zum Download100%Sauber & Sicher
Lösung 5: Überprüfen Sie die IDE-Kabel Ihrer Festplatte
In dem Zweiten Teil dieses Beitrags habe ich schon erwähnt, dass dieser Fehler durch schlechte oder nicht ordnungsgemäße IDE-Kabel versucht werden kann. Wenn die Kabel lose oder defekt sind, wird ein Festplattenfehler auftreten. Um diese Möglichkeit auszuschließen, können Sie die Haube des Computers öffnen und prüfen, ob jedes IDE-Kabel an beiden Enden befestigt ist. Wenn etwas nicht in Ordnung ist, ersetzen Sie bitte die defekten Kabel, um „Fehler beim Lesen des Datenträgers“ zu beheben.
Lösung 6: Überprüfen Sie RAM
Manchmal ist der Datenträgerlesefehler auf einen fehlerhaften RAM-Stick oder RAM-Slot zurückzuführen, wie ich oben erwähnt habe. In diesem Fall ist es notwendig, einen vollständig zerstörungsfreien und ausschließlich informativen Test des RAMs Ihres Computers durchzuführen. Sie können Memtest86 + verwenden, diese Aufgabe zu erledigen. Laden Sie einfach eine geeignete Version herunter, den RAM-Speicher zu überprüfen. Die Anleitung, Wie man PC Ram mit MemTest86 testet, ist nützlich. Wenn dieses Tool einige Fehler findet, versuchen Sie, Ihre aktuellen RAM-Sticks in verschiedene RAM-Slots zu stecken, um sicherzustellen, dass das Problem in RAM-Stick oder einem RAM-Slot besteht. Dann können Sie entsprechende Maßnahmen ergreifen, es zu behandeln.
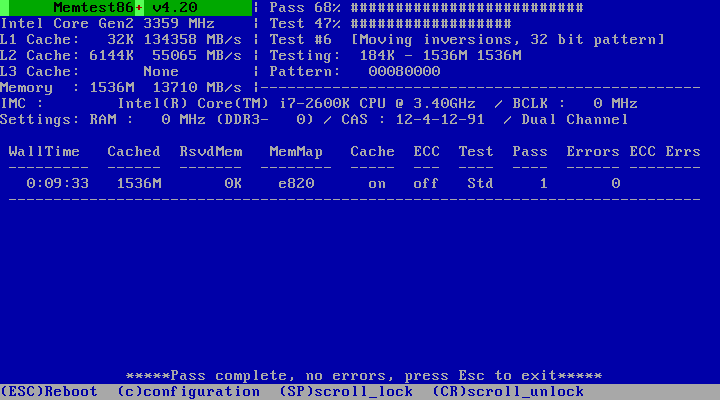
Wenn keine Fehler auf RAM-Sticks und Slots vorhanden sind, versuchen Sie weiter die nächste Lösung.
Lösung 7: Retten Sie Ihre Daten
Wenn Sie alle oben genannten Lösungen ausprobiert haben aber noch Lesefehler auf den Datenträger erhalten, können Sie es in Betracht ziehen, Daten von Ihrer Festplatte wiederherzustellen. Es ist möglich, dass Ihre Partition verloren geht. Damals können Sie die „Partition wiederherstellen“ Funktion von MiniTool Partition Wizard verwenden, die verlorenen Partitionen sowie deren Daten zurückzubekommen. Wenn Ihre Partition nicht fehlt aber scheitert, Ihren Computer zu booten, ist Ihr Datenträger wahrscheinlich beschädigt. In diesem Fall verwenden Sie bitte eine andere professionelle Datenwiederherstellungssoftware – MiniTool Power Data Recovery Professionelle Bootfähige CD. Mit der können Sie Daten von formatierter, beschädigter oder RAW-Partition wiederherstellen. Lesen Sie diesen Beitrag, Datenwiederherstellung von beschädigter interner Festplatte, um mehr Informationen zu erhalten.
MiniTool Partition Wizard DemoKlicken zum Download100%Sauber & Sicher
Nachdem Sie die Daten wiederhergestellt haben, gilt Neuinstallation des Betriebssystems als eine gute Option. Bitte bereiten Sie ein Installationsmedium für Windows vor und legen Sie in Ihren Computer ein. Als Nächstes starten Sie die Neuinstallation nach den Anleitungen.
Zusammenfassung
In diesem Beitrag habe ich vorgestellt, was „Fehler beim Lesen des Datenträgers“ ist, was diesem Fehler zugrunde liegt und wie man mit 7 Verfahren es lösen kann. Wenn Sie solch ein Problem betreffen, können Sie diese sieben Methoden nacheinander versuchen. Wenn Sie Frage oder Vorschläge haben, seien Sie bitte freilich, uns ein E-Mail an [email protected] senden oder eine Kommentar hinterlassen.
