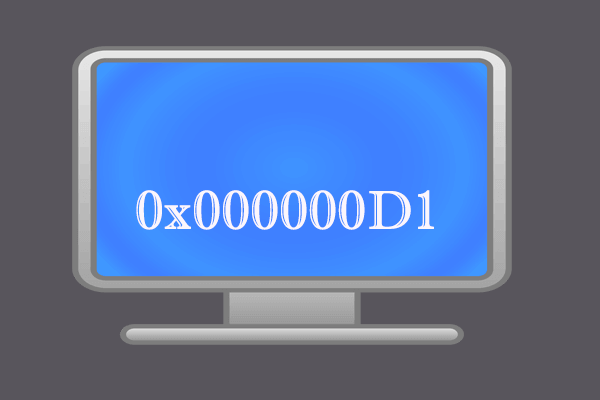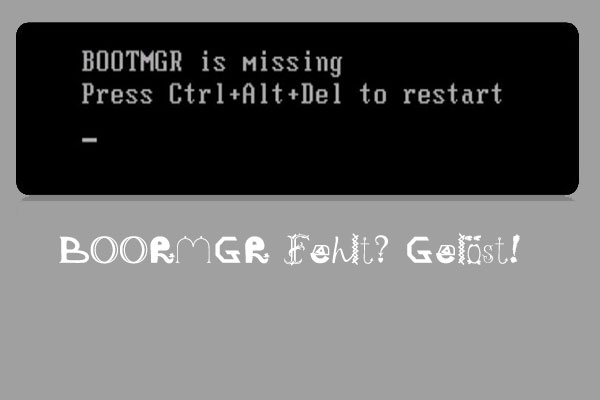Wenn Sie ein Windows 10-Benutzer sind, muss das Problem aufgetreten sein - Bootkonfigurationsdaten-Fehlercode 0xc0000185. Dieser Fehler lässt Sie Ihr System sogar nicht laden. Wie kann daher der Windows-Fehlercode 0xc0000185 behoben werden? Hier zeigt Ihnen MiniTool einige effektive Wege zur Behebung des Problems.
Ein Überblick über den Fehlercode 0xc0000185
Der Fehler Fehlercode 0xc0000185 erscheint oft beim Hochfahren von Windows PC, insbesondere nach einem Systemneustart. Er erscheint immer mit Blue Screen of Death (BSOD) mit dem Text „Der PC/das Gerät muss repariert werden“.
Die Meldung kann auch lauten: „Die Boot-Konfigurationsdaten für das Hochfahren Ihres PCs fehlen oder enthalten Fehler“. Manchmal folgt auf den Text ein Fehlercode wie 0xc0000185. Die Fehlermeldung zeigt deutlich an, dass dieser Fehler mit den Boot-Konfigurationsdaten (BCD) zusammenhängt.

Möglicherweise fehlen den Daten einige notwendige Informationen oder sie sind beschädigt. Daher bootet das System nicht, es sei denn, der Besitzer des PCs kann die fehlenden oder beschädigten Daten durch einige Abhilfemaßnahmen wiederherstellen.
Was verursacht den Fehlercode 0xc0000185? Eigentlich resultiert er aus einer Dateibeschädigung im Zusammenhang mit der Bootfunktion des Windows-PCs. Dateien können auf bestimmte Weise gelöscht oder beschädigt worden sein. Es ist auch auf einen Malware-Angriff oder Hardware-Fehler zurückzuführen.
Wie kann man also den Fehlercode 0xc0000185 der Boot-Konfigurationsdaten beheben? Aus den oben genannten möglichen Gründen wissen Sie möglicherweise immer noch nicht, wie Sie den Fehlercode 0xc0000185 beheben können. Machen Sie sich keine Sorgen! Lösungen zur Behebung des Windows-Fehlercodes finden Sie im folgenden Inhalt.
Lösung 1: Starten Sie Ihren Computer neu
Sie können versuchen, Ihren Computer neu zu starten, um den Fehlercode 0xc0000185 zu beheben. Obwohl die Behebung des Fehles Boot-Konfigurationsdaten fehlen Windows 10 Fehlercode 0xc0000185 auf diese Weise nicht so effektiv ist, beschädigt der Neustart Ihren Computer nicht. Die Möglichkeit, dass Windows das Problem innerhalb der Zeit, in der ein Neustart ausgeführt wird, lösen kann, ist gering.
Lösung 2: Erstellen Sie BCD mit einem Installationsdatenträger neu
Da Ihr Computer nicht normal starten kann, können Sie versuchen, die Boot-Konfigurationsdaten mit einem Installationsdatenträger neu zu erstellen, um den Fehlercode 0xc0000185 Windows 10 zu beheben. Mit dem Installationsmedium können Sie die Boot-Konfigurationsdaten einfach neu erstellen.
Hier sind die Schritte zum Neuaufbau der Boot-Konfigurationsdaten.
Schritt 1: Legen Sie das Installationsmedium in Ihren PC ein und starten Sie Ihren PC von dort aus. Klicken Sie auf Weiter, um fortzufahren.
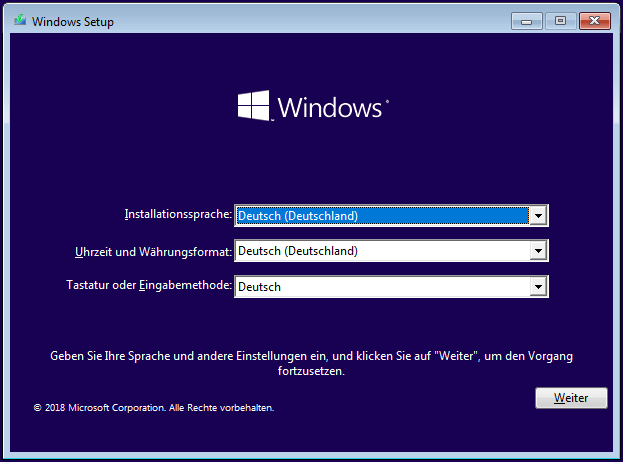
Schritt 2: Wählen Sie „Computerreparaturoptionen“ auf dem Fenster Jetzt installieren.
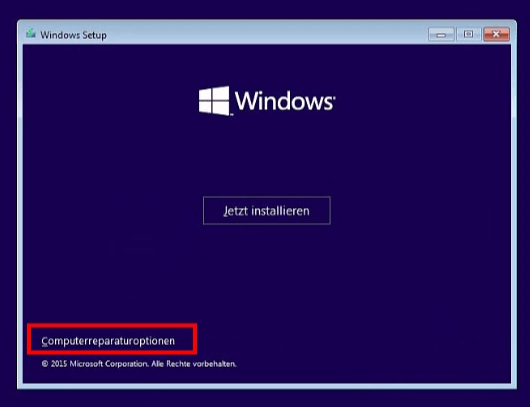
Schritt 3: Wählen Sie die Option Problembehandlung, um fortzusetzen.
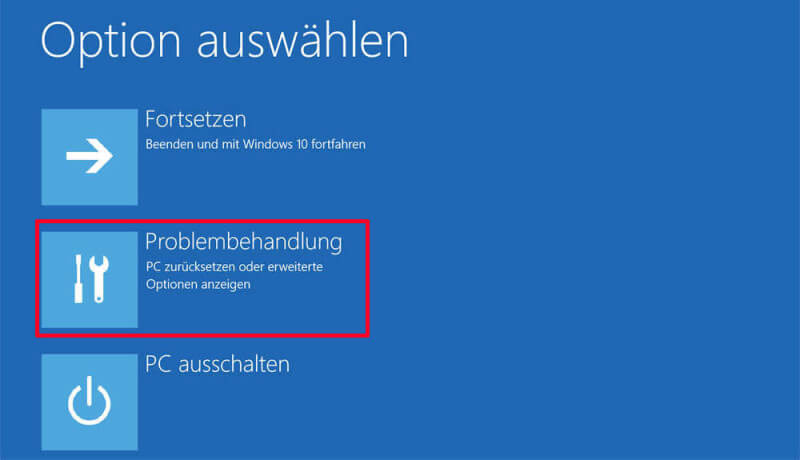
Schritt 4: Klicken Sie auf Eingabeaufforderung auf der Seite Erweitere Optionen.
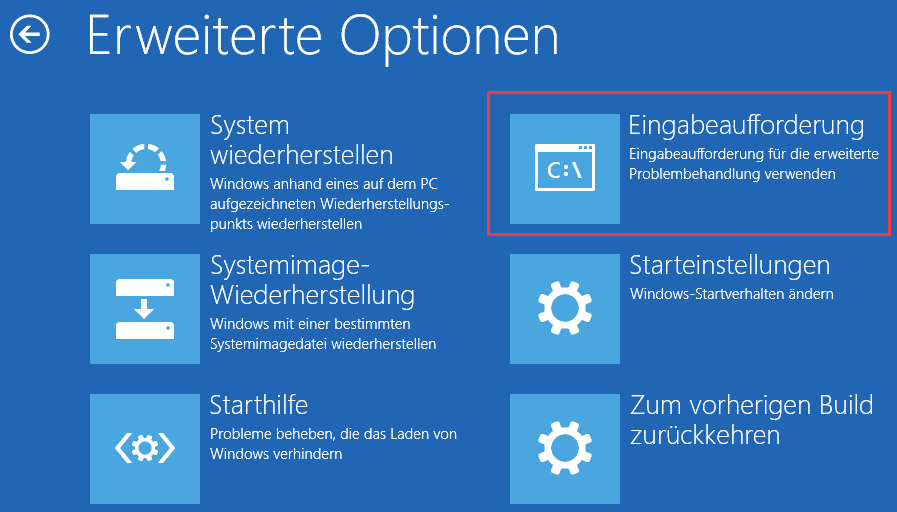
Schritt 5: Geben Sie die folgenden Befehle in diese Seite (Drücken Sie nach jeder Zeile die Eingabetaste, um zum nächsten Schritt zu gehen.)
- bootrec /fixmbr
- bootrec /fixboot
- bootrec /scanos
- bootrec /rebuildbcd
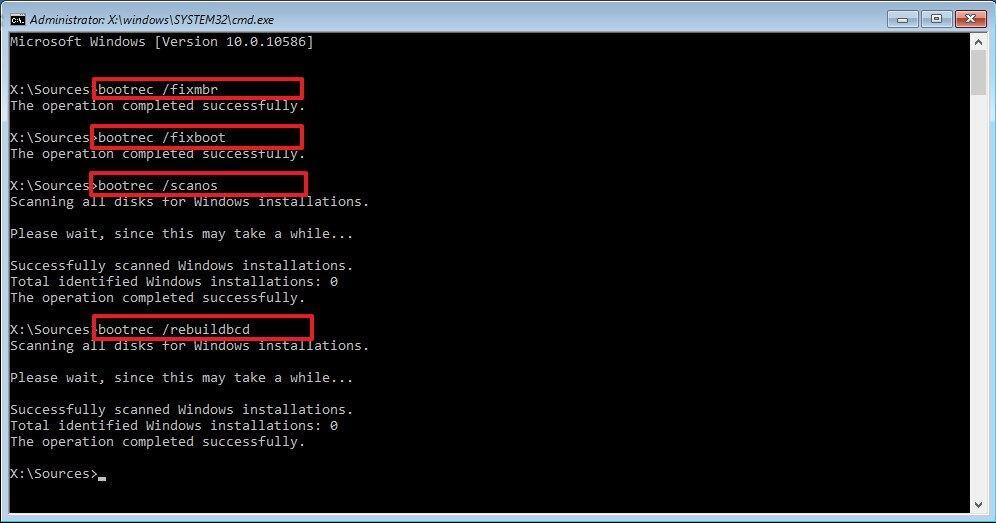
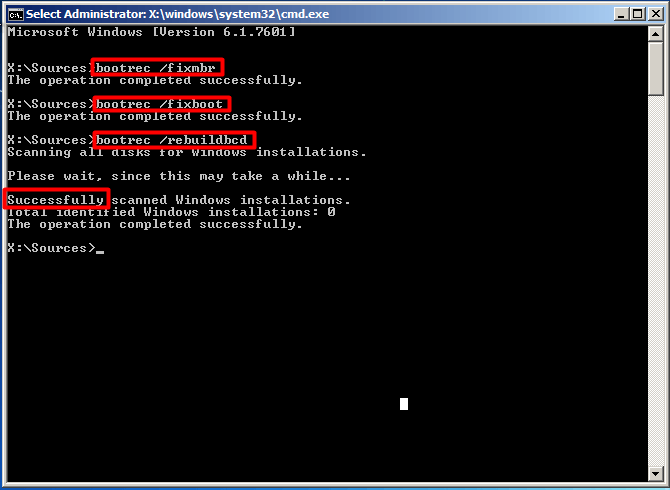
Lösung 3: Formatieren Sie die Festplatte
Wenn Ihr Computer immer noch nicht startet, können Sie möglicherweise Ihre Festplatte formatieren und dann Windows neu installieren, um den Fehlercode 0xc0000185 Windows 10 zu beheben. Im Allgemeinen ist es möglich, eine Festplatte über das Windows-Installationsmedium zu formatieren, aber manchmal gibt es einige Fehler, die dazu führen, dass Windows eine Festplatte nicht formatieren konnte.
Wie formatiert man dann die Festplatte, wenn der PC nicht in Windows booten kann? Hier wird MiniTool Partition Wizard dringend empfohlen.
MiniTool Partition Wizard ist ein wunderbarer Partitionsmanager mit einigen leistungsstarken Funktionen wie z.B: Partitionswiederherstellung, Assistent zum Migrieren des Betriebssystems auf SSD/HD, Oberflächentest, Festplattenbereinigung usw. Mit dieser Software können Sie Ihre Partitionen und Festplatten einfach und sicher verwalten.
Mit dieser Software sind Sie in der Lage, ein bootfähiges CD/DVD/USB-Flash-Laufwerk zu erstellen und die Festplatte zu formatieren, wenn Ihr Computer nicht mehr startet. Klicken Sie auf den untenstehenden Link, um diese großartige Software jetzt zu erhalten!
Starten Sie Ihren Computer neu und legen Sie das vom MiniTool Partition Wizard erstellte bootfähige Medium als die erste Boot-Option im BIOS fest. Dann rufen Sie die MiniTool PE Loader-Schnittstelle auf. Führen Sie danach die folgenden Schritte aus, um mit der Formatierung Ihres Laufwerks zu beginnen.
Hier sind die Schritte zum Formatieren einer Festplatte in MiniTool Partition Wizard.
Schritt 1: Starten Sie MiniTool Partition Wizard, um die Hauptoberfläche aufzurufen. Wählen Sie die Festplatte, die Sie formatieren möchten, und klicken Sie auf die Funktion Partition formatieren.
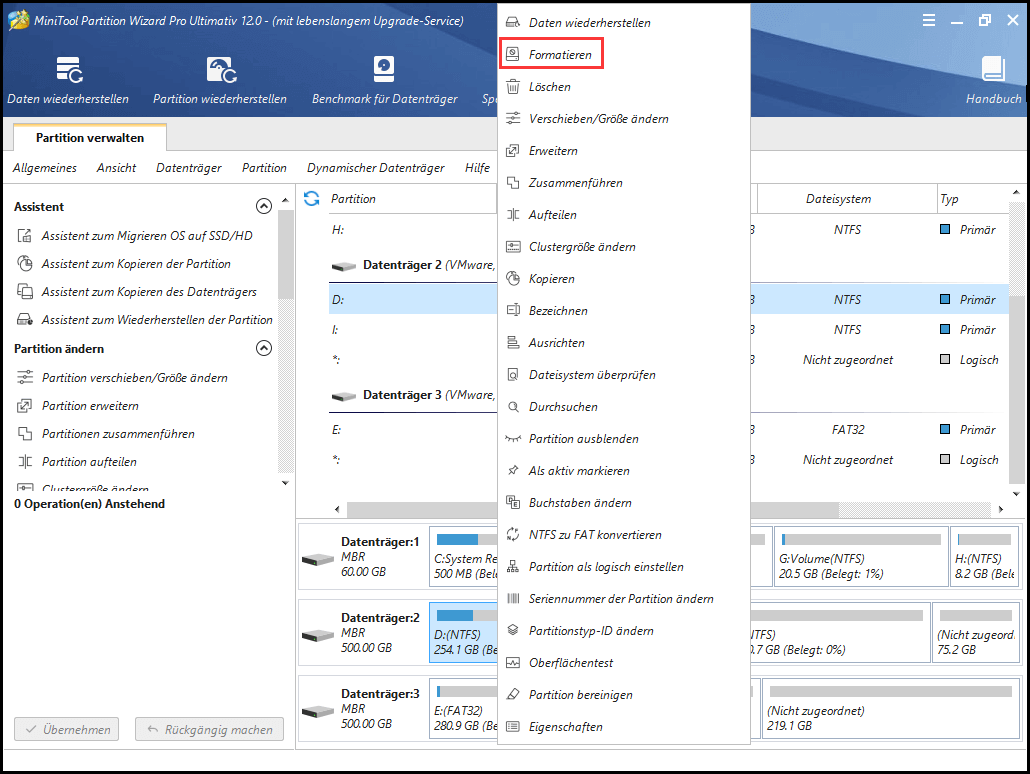
Schritt 2: Legen Sie die Partitionsbezeichnung und das Dateisystem für die Partition fest und klicken Sie dann auf die Schaltfläche OK, um den Vorgang fortzusetzen.
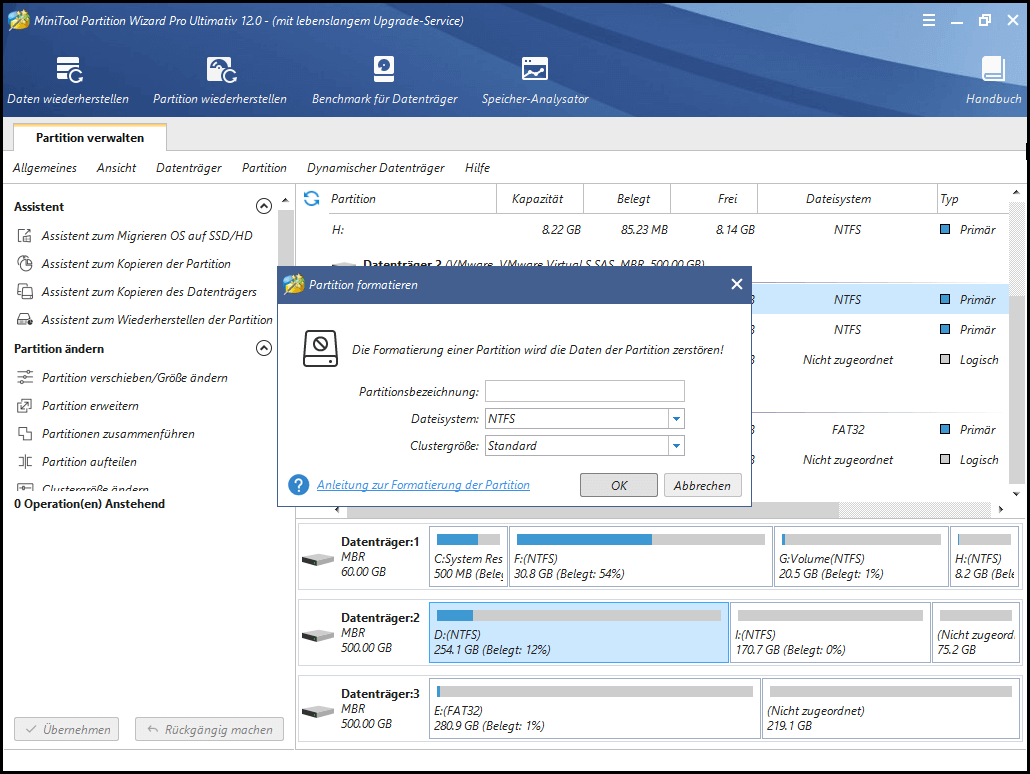
Schritt 3: Klicken Sie schließlich auf die Schaltfläche Übernehmen, um den anstehenden Vorgang auszuführen.
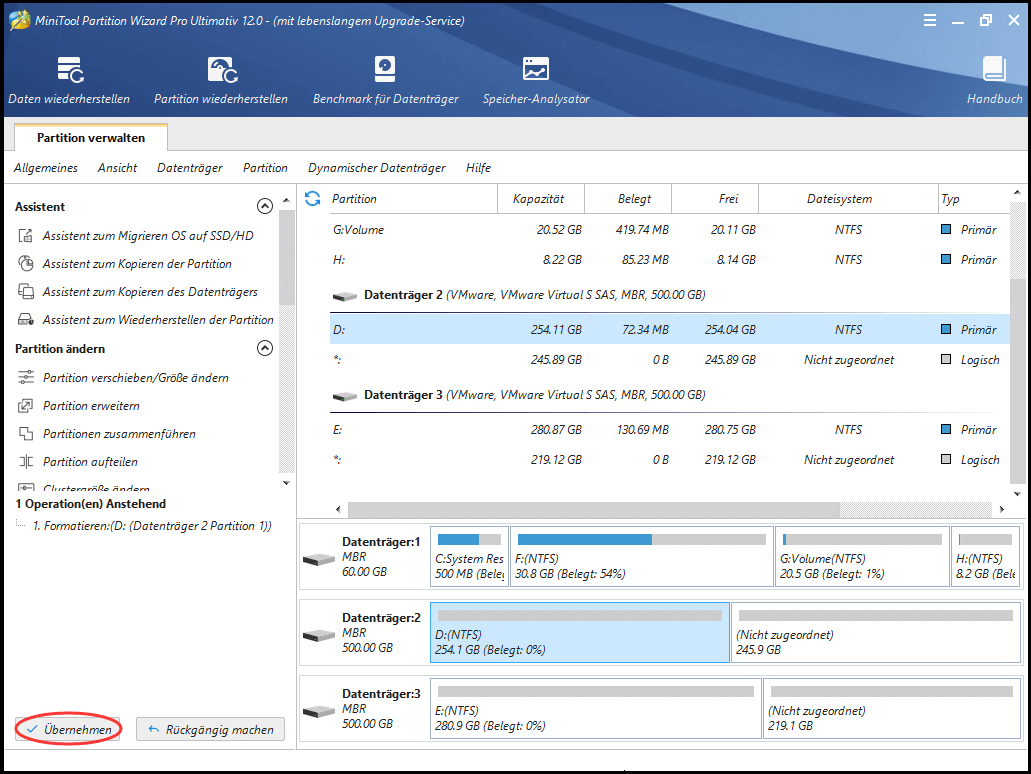
Lösung 4: Führen Sie CHKDSK aus
CHKDSK (check disk) ist ein Befehl, der den Statusbericht des Volumes anzeigt. Auf diese Weise kann jeder in diesem Datenträger gefundene Fehler korrigiert werden. Um CHKDSK verwenden zu können, müssen Computer eine Autochk.exe-Datei auf dem System haben.
Hier sind die Schritte zur Ausführung von CHKDSK, um den Fehlercode 0xc0000185 der Boot-Konfigurationsdaten zu beheben.
Schritt 1: Geben Sie cmd in das Suchfeld ein und wählen Sie dann die Eingabeaufforderung aus den Suchergebnissen aus. Wählen Sie die Option Als Administrator ausführen, nachdem Sie mit der rechten Maustaste auf Eingabeaufforderung geklickt haben.
Schritt 2: Nachdem Sie den Befehl chkdsk /r eingegeben haben, drücken Sie die Eingabetaste.
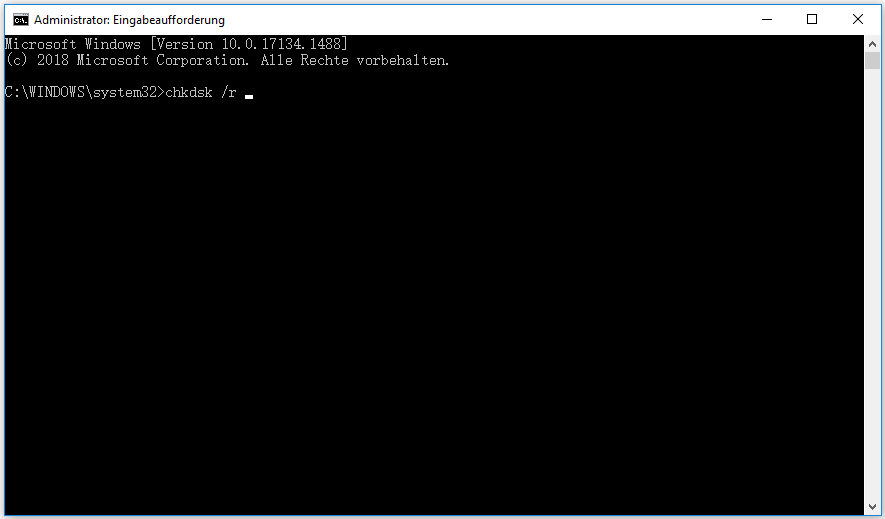
Nachdem Sie diesen Befehl ausgeführt haben, scannt Windows Ihre Festplatte und korrigiert jeden gefundenen Fehler. Dann sollten Sie Ihren Computer neu starten, um zu prüfen, ob das Problem gelöst ist oder nicht.
Lösung 5: Systemwiederherstellung
Wie wird der Fehlercode 0xc0000185 behoben? Versuchen Sie, die Systemwiederherstellung auszuführen, um den Fehler Boot-Konfigurationsdaten fehlen Windows 10 zu korrigieren. In ähnlicher Weise sollten Sie die WinRE-Seite mit Hilfe eines bootfähigen CD/DVD/USB-Laufwerks aufrufen.
Nachdem Sie die Seite Erweiterte Optionen aufgerufen haben, wählen Sie die Option System wiederherstellen, wie in der unteren Abbildung gezeigt.
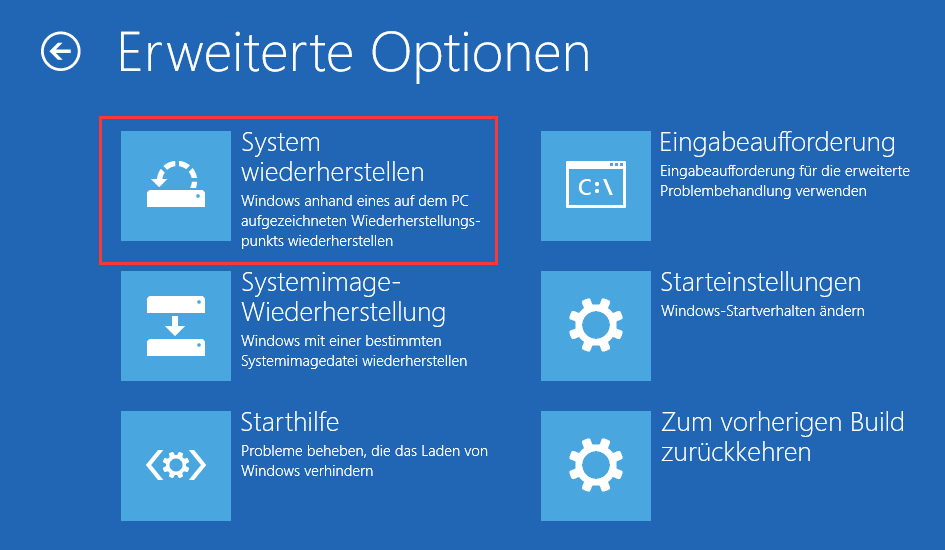
Lösung 6: Löschen Sie zuletzt installierte Software
In seltenen Fällen wird der Windows-Fehlercode 0xc0000185 durch inkompatible Anwendungen und Programme hervorgerufen. Wenn der Fehlercode 0xc0000185 also direkt nach der Installation neuer Software auf Ihrem Computer aufgetreten ist, deinstallieren Sie die Software und prüfen Sie, ob das Problem weiterhin besteht.
Das Löschen der Software ist sehr einfach, aber der wichtige Punkt ist, dass Sie verhindern müssen, dass die Software nach dem Löschen neu generiert wird. Daher sollten Sie eine Methode zum dauerhaften Löschen wählen, um zu verhindern, dass dieser Fall eintritt. Löschen Sie zum Beispiel das Installationspaket direkt oder mit Gewalt.
Wenn Sie mehr darüber erfahren möchten, wie man Dateien dauerhaft löschen kann, lesen Sie diesen Artikel: 6 effektive und zuverlässige Methoden zum dauerhaften Löschen von Dateien
Lösung 7: Überprüfen Sie die Hardware physisch
Wenn der Fehlercode 0xc0000185 erscheint, können Sie versuchen, alle an Ihren PC angeschlossenen externen Geräte zu trennen und prüfen, ob das Problem auf diese Weise behoben werden kann. Diese Methode ist eine grundlegende Methode zur Behebung des Windows-Fehlercodes 0xc0000185. Da ein kleines Problem in der Systemverbindung zu dieser Art von Fehlerwarnung führen kann.
Es wird sehr empfohlen, darauf zu achten, dass die Systemkomponenten wie Erweiterungskarten, Netzteil und Speicher an den richtigen Stellen platziert werden.
Lösung 8: Setzen Sie Ihren PC zurück
Das Zurücksetzen Ihres PCs kann den Boot-Konfigurationsdaten-Fehlercode 0xc0000185 beheben. Verwendung eines Installationsdatenträgers zum Wiederherstellen, Zurücksetzen oder Neuinstallieren von Windows. Sie sollten jedoch vor dem Zurücksetzen Ihres PCs besser eine Sicherungskopie erstellen, um Datenverlust zu vermeiden.
Hier kommt die Notwendigkeit von MiniTool Partition Wizard Pro Edition oder höheren Editionen. Mit dieser Software sind Sie in der Lage, ganz einfach ein Backup zu erstellen. Wenn Sie Ihren Computer mit einem von MiniTool Partition erstellten bootfähigen Laufwerk neu starten, rufen Sie die Seite MiniTool PE-Loader auf. Verwenden Sie dann die Funktion Datenträger kopieren von MiniTool Partition Wizard, um Ihre Daten zu sichern.
Lösung 9: Führen Sie die Datenträgerbereinigung aus
Wenn Sie im Internet surfen, speichert Ihr Computer in regelmäßigen Abständen temporäre Dateien und Ordner. Diese unnötigen Dateien können verschiedene Probleme auslösen, einschließlich des Fehlercodes 0xc0000185.
In diesem Fall können Sie das Dienstprogramm Datenträgerbereinigung ausführen, um diese nutzlosen Dateien zu bereinigen. Da Ihr Computer auf das Problem gestoßen ist und repariert werden muss, können Sie den Desktop nicht betreten. Wenn Sie jedoch in den abgesicherten Modus wechseln können, stellt sich die Situation anders dar.
Nachdem Sie in den abgesicherten Modus gebootet haben, können Sie den folgenden Schritt ausführen, um den Fehler 0xc0000185 zu beheben.
Schritt 1: Geben Sie Datenträgerbereinigung in das Suchfeld ein und wählen Sie dann die Datenträgerbereinigung aus den aufgelisteten Suchergebnissen aus.
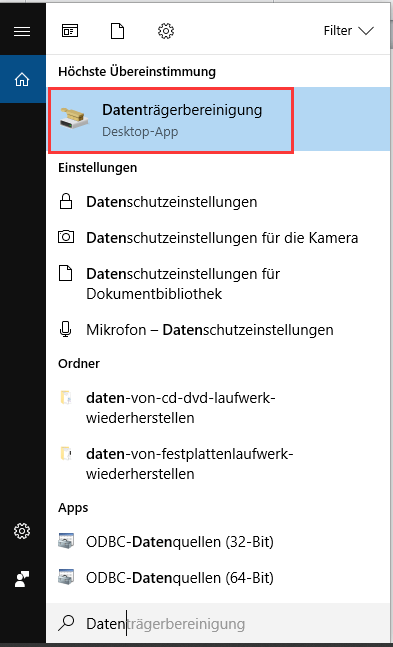
Schritt 2: Auf der Seite erscheint ein Fenster, in dem der gesamte Speicherplatz angegeben wird, der durch die Datenträgerbereinigung freigegeben werden kann. Sie können die zu löschenden Dateien ankreuzen. Klicken Sie dann auf OK, um den Vorgang abzuschließen.
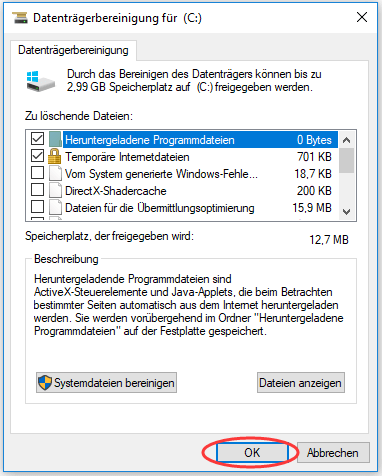
Schluss
Alle oben genannten Methoden zur Behebung des Windows-Fehlercodes 0xc0000185 wurde vorgestellt. Wenn Sie wissen möchten, wie man den Windows-Fehlercode 0xc0000185 beheben kann, lesen Sie bitte die angegebenen Methoden und Schritte sorgfältig durch.
Folgen Sie den angebotenen Methoden, um den Fehlercode 0xc0000185 zu beheben. Ich hoffe, dass Sie das Problem nach Durchführung der angegebenen Ansätze beheben können, ohne Ihr System zu beschädigen.
Wenn Sie Ihre eigene Meinung zu dem Problem haben, können Sie unten einen Kommentar hinterlassen. Wenn Sie irgendwelche Zweifel oder Vorschläge zu unserem Produkt haben, kontaktieren Sie uns bitte über [email protected].
Fehlercode 0xc0000185 FAQ
- Den Computer neu starten
- BCD mit einem Installationsmedium neu erstellen
- Die Festplatte formatieren
- CHKDSK ausführen
- Systemwiederherstellung
- kürzlich installierte Software löschen
- Die Festplatte physisch überprüfen
- Den PC zurücksetzen
- Datenträgerbereinigung ausführen