Kann Windows Ext4 formatieren? Viele Benutzer wissen nicht, wie sie Ext4 unter Windows 11/10/8/7 formatieren. In diesem Beitrag werden MiniTool Partition Wizard Ihnen einen kostenlosen Ext4 Formatierer und eine Schritt-für-Schritt-Anleitung anbieten.
Ext4 ist ein Journaling-Dateisystem, das eine Reihe von abwärtskompatiblen Erweiterungen zu Ext3 darstellt. Es ist auch das Standard-Dateisystem für die meisten Linux-Distributionen, einschließlich Ubuntu und Debian. Dieses Dateisystem bietet mehr Flexibilität beim Speichern von großen Dateien als andere erweiterte Dateisysteme. Es kann eine Datei mit bis zu 16 TB speichern und eine Partition mit bis zu 1EB erstellen.
Es kann vorkommen, dass Sie von Windows zu Ubuntu wechseln oder Windows und Ubuntu dual booten möchten. In diesem Fall müssen Sie das Laufwerk unter Windows auf Ext4 formatieren, damit es von Ubuntu erfolgreich erkannt wird. Kann Windows Ext4 formatieren? Wie kann man Ext4 unter Windows formatieren? Diese Fragen werden in vielen Foren und Communities diskutiert. Hier ist ein echtes Beispiel aus dem Reddit-Forum:
Wie formatiere ich Ext4 unter Windows? Für diejenigen, die sich dafür entscheiden, SD-Karten von einem PC anstatt vom Deck zu formatieren: Was verwenden Sie zum Formatieren in EXT4 unter Windows? Gibt es gute Tools? Bitte helfen Sie mir.https://www.reddit.com/r/SteamDeck/comments/u4mim9/ext4_format_in_windows/
Kann Windows Ext4 formatieren
Können Sie unter Windows eine Festplatte auf Ext4 formatieren? Leider ist die Antwort nein. Sie können unter Windows weder auf eine Ext4-Partition zugreifen noch eine Festplatte auf Ext4 formatieren. Wenn es um die Formatierung einer Festplatte unter Windows geht, möchten die meisten Leute vielleicht diese in Windows integrierten Tools wie DiskPart, Datenträgerverwaltung und Datei-Explorer verwenden.
Diese Tools formatieren eine Festplatte jedoch nur in FAT, FAT32, NTFS oder exFAT. Darüber hinaus haben sie auch einige Einschränkungen beim Formatieren einer Partition, wie z.B. „Partition größer als 32GB in FAT32/exFAT nicht formatiert werden kann“. Wenn Sie eine Festplatte mit DiskPart auf Ext4 formatieren, erhalten Sie möglicherweise die Meldung „Fehler beim Dienst für virtuelle Datenträger :Das Dateisystem ist inkompatibel“.
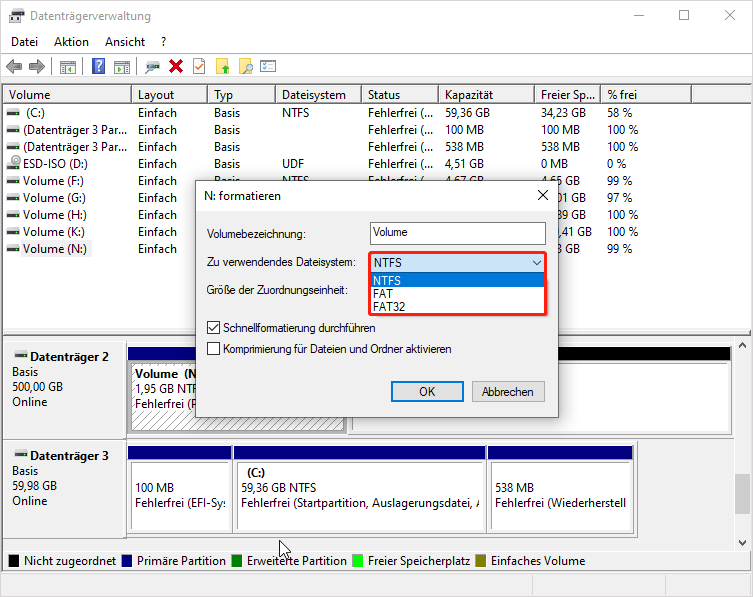
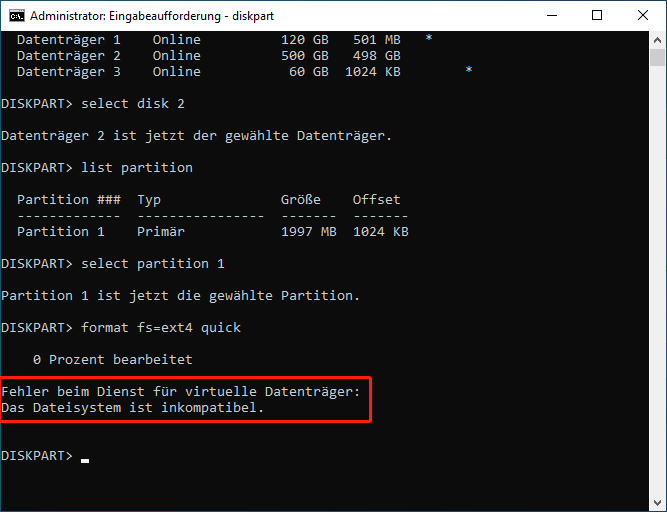
Wie formatieren Sie Ext4 unter Windows 11/10/8/7? Gibt es einen kostenlosen Ext4 Formatierer? Die Antwort lautet ja! Lesen Sie den folgenden Teil, um weitere Informationen zu erhalten.
Verwandter Artikel: Wie konvertiert man NTFS in Ext4, ohne Daten zu verlieren?
Wie formatieren Sie Ext4 unter Windows 11/10/8/7
Um Ext4 erfolgreich unter Windows 11/10/8/7 zu formatieren, müssen Sie einen professionellen Ext4 Formatiere, MiniTool Partition Wizard, verwenden. Mit diesem kostenlosen Partitionsmanager können Sie unter Windows problemlos eine Festplatte in FAT32, NTFS, exFAT und Ext2/3/4 formatieren und FAT32 ohne Datenverlust zu NTFS (und umgekehrt) konvertieren. Außerdem unterstützt diese MiniTool-Software das Partitionieren einer Festplatte, das Erweitern/Kopieren/Bereinigen der Partitionen, das Ändern der Partitionsgröße, das Ändern der Clustergröße und so weiter.
Außerdem ist es eine leistungsstarke Software zum Klonen von Festplatten, die Ihnen helfen kann, eine Festplatte zu klonen, Betriebssysteme auf SSD/HD zu migrieren, MBR zu GPT ohne Datenverlust zu konvertieren, MBR neu zu erstellen, Daten von formatierten Festplatten wiederherzustellen und vieles mehr. Sehen wir uns an, wie Sie Ext4 unter Windows mit diesem Tool formatieren.
MiniTool Partition Wizard FreeKlicken zum Download100%Sauber & Sicher
Schritt 1. Führen Sie diese MiniTool-Software aus, um die Hauptschnittstelle zu öffnen. Wählen Sie dann die Partition aus, die Sie auf Ext4 formatieren möchten, und klicken Sie im linken Aktionsbereich auf Partition formatieren. Alternativ können Sie mit der rechten Maustaste auf diese Partition klicken und Formatieren aus dem Kontextmenü auswählen.
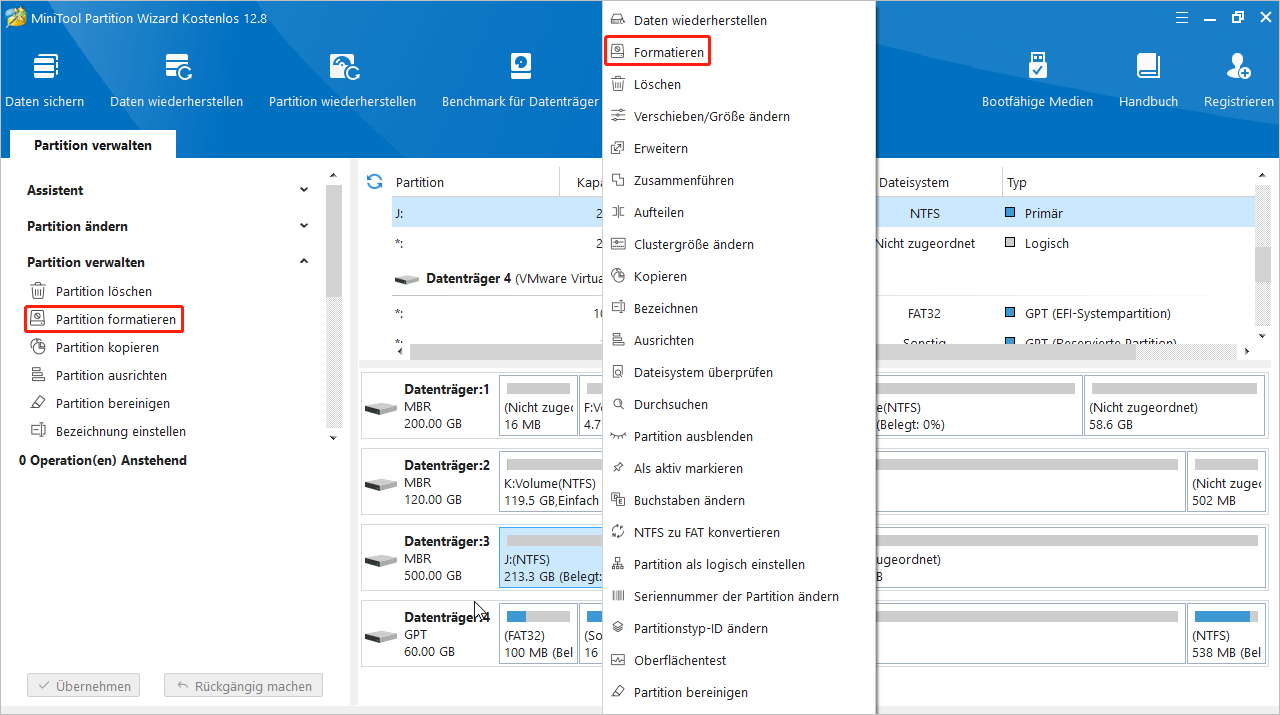
Schritt 2. Wählen Sie im Popup-Fenster Ext4 aus dem Dropdown-Menü Dateisystem aus und klicken Sie auf OK, um die Option zu bestätigen. Sie können auch die Clustergröße ändern und die Partitionsbezeichnung entsprechend Ihren Anforderungen festlegen.
Schritt 3. Klicken Sie auf Übernehmen, um den Formatierungsvorgang zu starten. Sobald der Vorgang angeschlossen ist, sollten Sie in der Lage sein, das Ext4-Laufwerk unter Ubuntu zu lesen.
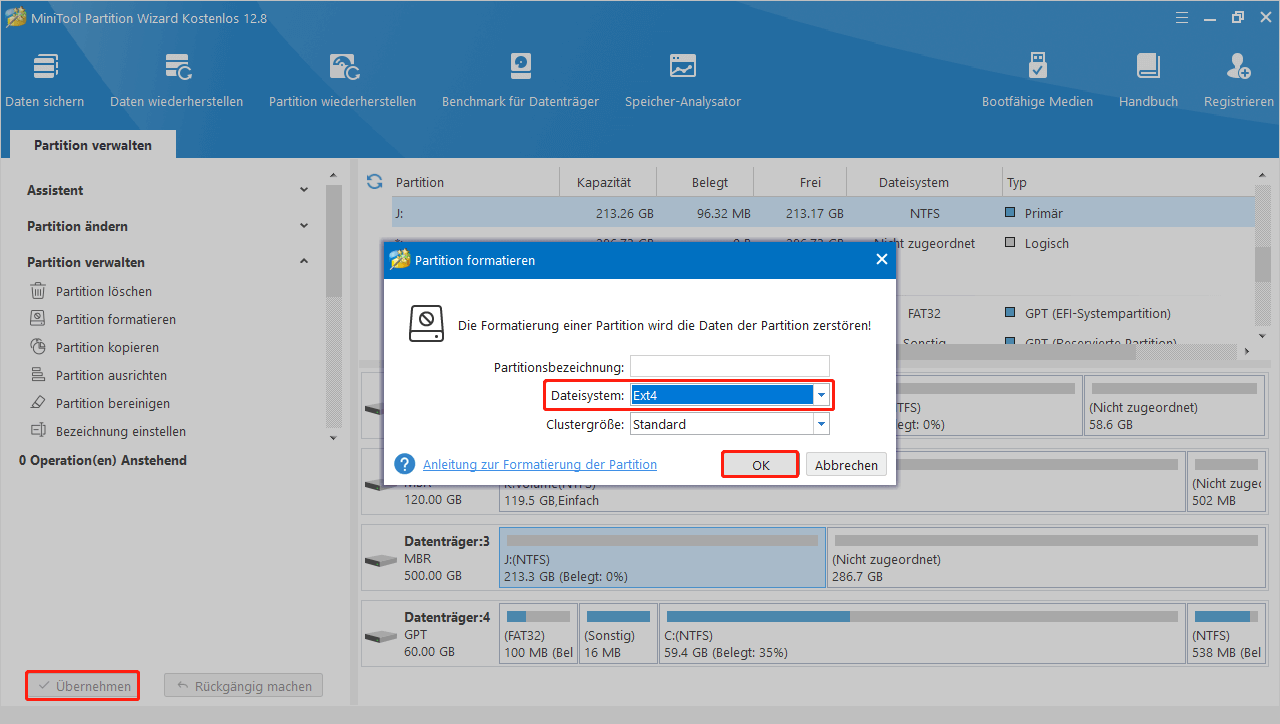
Wenn Sie eine neue Festplatte, SD-Karte oder einen neuen USB-Stick verwenden möchten, können Sie das Speichergerät unter Windows auf Ext4 formatieren, indem Sie die Funktion Partition erstellen von MiniTool Partition Wizard verwenden. So geht’s:
Schritt 1. Schließen Sie Ihre neue SD-Karte oder externe Festplatte ordnungsgemäß an den Computer an. Wählen Sie diese Festplatte aus und klicken Sie im linken Aktionsbereich auf Partition erstellen.
Schritt 2. Wählen Sie im Popup-Fenster Ext4 aus dem Dropdown-Menü für das Dateisystem. Außerdem können Sie hier viele andere Optionen einstellen, wie z. B. Primär oder Logische, Laufwerkbuchstabe, Clustergröße, Partitionsbezeichnung usw. Ziehen Sie den Griff, um die Partitionsgröße anzupassen oder geben Sie die Volume-Nummer direkt ein und klicken Sie zur Bestätigung auf OK.
Schritt 3. Klicken Sie jetzt auf Übernehmen, um die Änderungen wirksam werden zu lassen.
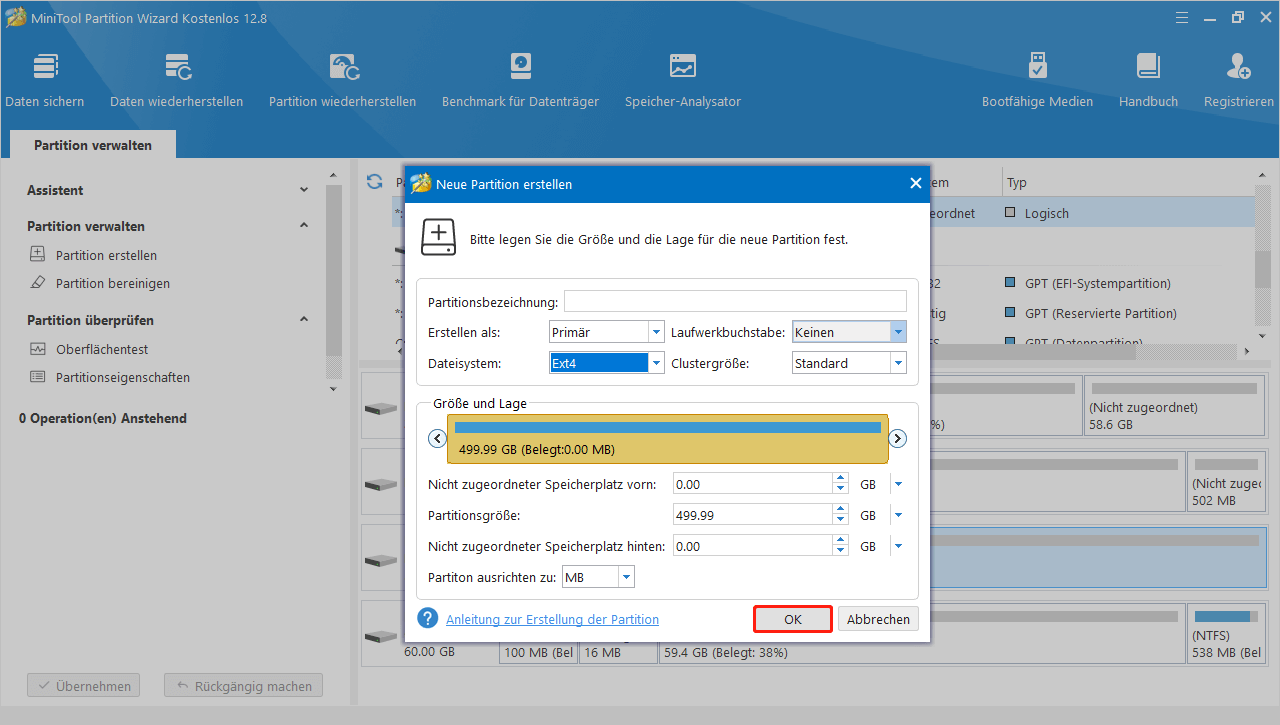
Probieren Sie jetzt aus
Wie formatieren Sie Ext4 unter Windows 11/10/8/7? Nach dem Lesen der obigen Informationen, ich glaube, Sie wissen bereits, dass es einfach ist, eine Festplatte in Ext4 unter Windows mit MiniTool Partition Wizard zu formatieren.
Wenn Sie Fragen zu dieser Partitionssoftware haben, zögern Sie nicht, uns über [email protected] zu kontaktieren. Wir werden uns so schnell wie möglich bei Ihnen melden. Wenn Sie weitere Meinungen oder Ideen zu diesem Thema haben, können Sie diese im folgenden Kommentarbereich mit uns teilen.

