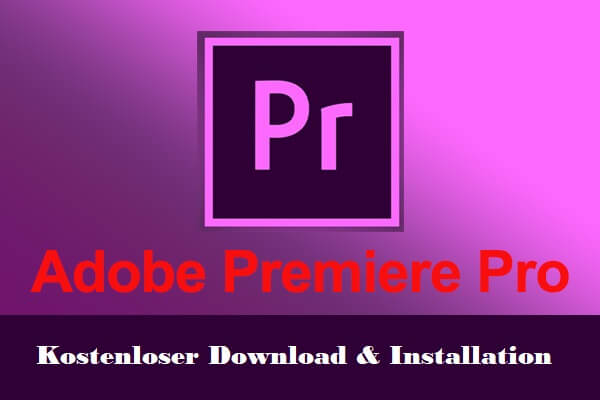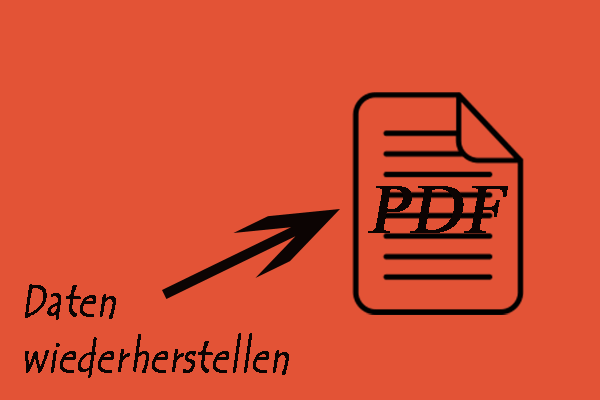Überblick über Adobe Illustrator
Adobe Illustrator ist ein Vektorgrafik-Editor und ein Designprogramm, das von Adobe Inc. entwickelt und vermarktet wird. Es kann seine Dateien in mehreren Formaten speichern, einschließlich AI Illustrator (.ai), Illustrator EPS (.eps), Illustrator PDF (.pdf) und Illustrator SVG (.svg).
Das AI Illustrator (.ai) ist das native Dateiformat von Adobe Illustrator, „Illustrator-Datei“ genannt. Bei einigen Benutzern kommt es jedoch zum Verlust von Illustrator-Dateien durch versehentliches Löschen oder nicht gespeicherte Arbeiten. Hier ist ein Beispiel von Reddit:
Ich habe gerade 3 Stunden an einem Logo gearbeitet und habe versehentlich die Registerkarte geschlossen, an der ich gearbeitet habe, ohne sie zu speichern. Bitte sagen Sie mir, ob ich es wiederherstellen kann! https://www.reddit.com/r/AdobeIllustrator/comments/xdxj4u/please_help_i_closed_the_wrong_tab_without_saving/
Häufige Gründe für den Verlust von Illustrator-Dateien
Nach der Untersuchung umfangreicher Benutzerberichte und Beiträge habe ich festgestellt, dass der Verlust von Illustrator-Dateien durch die folgenden Gründe verursacht werden kann:
- Die Software oder das Computersystem ist plötzlich abgestürzt.
- Veraltete Software.
- Inkompatible Version.
- Software-Bugs.
- Virenbefall.
- Die ursprüngliche Illustrator-Datei wurde durch eine neu gespeicherte Datei überschrieben.
Sind Sie auch auf denselben Fehler gestoßen? Wissen Sie, wie Sie ungespeicherte oder gelöschte Dateien wiederherstellen können? Wenn Sie neugierig auf diese Fragen sind, lesen Sie bitte weiter, um eine vollständige Anleitung zu erhalten.
Wie kann man nicht gespeicherte oder gelöschte Illustrator-Dateien wiederherstellen?
Hier fasse ich einige praktische Methoden zusammen, die Ihnen helfen, ungespeicherte oder gelöschte Illustrator-Dateien wiederherzustellen. Sie können die Methoden je nach Ihrer Situation auswählen.
Wie kann man nicht gespeicherte Illustrator-Dateien wiederherstellen?
Wie kann man ungespeicherte Illustrator-Dateien wiederherstellen? Wenn Sie Ihre Illustrator-Dateien nach einem Absturz von Adobe Illustrator oder des Computersystems verlieren, müssen Sie sich keine Sorgen machen. In diesem Abschnitt finden Sie einige praktische Möglichkeiten, wie Sie die Datei wiederherstellen können.
# 1. Illustrator-Dateien aus Autosave wiederherstellen
Standardmäßig ist die automatische Speicherung (Auto-Wiederherstellung) für alle Illustrator-Dateien aktiviert. Sie können also versuchen, nicht gespeicherte Illustrator-Dateien aus Autosave wiederherzustellen. Um zu sehen, ob Ihre Dateien auf diese Weise wiederhergestellt werden können, führen Sie die folgenden Schritte aus:
Schritt 1. Starten Sie Adobe Illustrator neu und klicken Sie im Popup-Fenster auf OK.
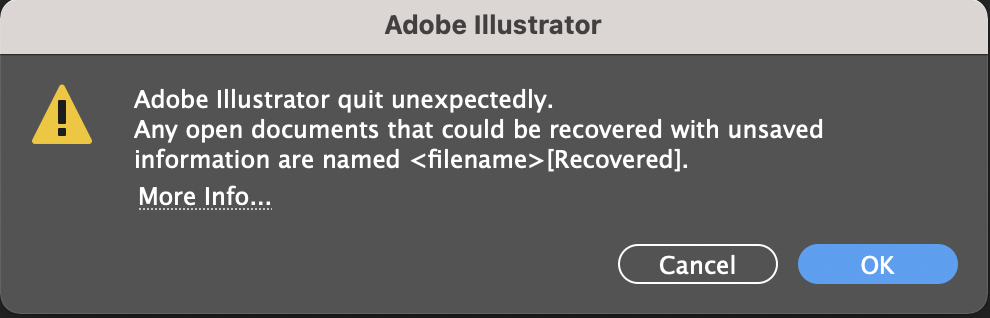
Schritt 2. Dann sehen Sie eine automatisch gespeicherte Version der verlorenen Datei als „(Dateiname) [Wiederhergestellt]“ in dem Fenster.
Schritt 3. Navigieren Sie anschließend zu Datei > Speichern unter und speichern Sie die wiederhergestellte Datei.
# 2. Wiederherstellen der Illustrator-Datei aus dem Backup
Neben der Autosave-Funktion hat Adobe Illustrator auch eine Backup-Funktion eingebaut. Wenn Sie diese Funktion aktiviert hatten, bevor Sie die ungespeicherte Illustrator-Datei verloren haben, können Sie versuchen, die nicht gespeicherte Illustrator-Datei aus der Sicherung wiederherzustellen. Hier ist die Anleitung:
- Gehen Sie zum Speicherort der Illustrator-Sicherungsdateien.
- Finden und öffnen Sie die Dateien mit dem Namen recovery oder recovered.
- Sobald die Datei geöffnet ist, gehen Sie auf Datei > Speichern unter, um die wiederhergestellte Datei zu speichern.
Weitere Lektüre:
Wie aktiviert man die Adobe Illustrator-Sicherungsfunktion?
- Starten Sie Adobe Illustrator auf Ihrem Computer.
- Navigieren Sie zu Bearbeiten > Einstellungen > Dateihandhabung & Zwischenablage.
- Aktivieren Sie das Kontrollkästchen Wiederherstellungsdaten automatisch speichern alle.
- Wenn Sie den Speicherort für die Sicherungen ändern möchten, klicken Sie auf Auswählen…, um einen Speicherort anzugeben.
- Wenn Sie den Speicherort nicht geändert haben, befindet sich der Standard-Sicherungsspeicherort von Windows auf „C:\Benutzer\<Benutzername>\AppData\Roaming\Adobe\Adobe Illustrator <Versionsnummer> Settings\en_US*\x64\Adobe Illustrator Prefs/\DataRecovery“
# 3. Illustrator-Datei wiederherstellen über Temporärer Ordner
Sie können auch den temporären Ordner überprüfen, um die Illustrator-Datei wiederherzustellen. Um das zu tun, können Sie wie folgt vorgehen:
Schritt 1. Drücken Sie die Tastenkombination Win + E, um das Fenster des Datei-Explorers zu öffnen.
Schritt 2. Navigieren Sie zu diesem Ort: C:\Benutzer\*Ihr Benutzername*\AppData\Local\Temp.
Schritt 3. Finden Sie die nicht gespeicherte Illustrator-Datei.
Schritt 4. Öffnen Sie sie mit Adobe Illustrator, und wählen Sie dann Datei > Speichern unter, um die wiederhergestellte Datei zu speichern.
Wie kann man gelöschte Illustrator-Dateien wiederherstellen?
Wenn Sie nicht wissen, wie Sie gelöschte Illustrator-Dateien wiederherstellen können, lesen Sie bitte weiter, um eine detaillierte Anleitung zu erhalten.
Methode 1. Wiederherstellen von Illustrator-Dateien aus dem Papierkorb
Das Windows-Betriebssystem verschiebt die gelöschten Dateien in den Papierkorb. Sie können also versuchen, Illustrator-Dateien aus dem Papierkorb wiederherzustellen. Gehen Sie wie folgt vor:
- Doppelklicken Sie auf das Papierkorbsymbol auf dem Desktop.
- Suchen Sie die Illustrator-Datei, die Sie wiederherstellen möchten.
- Klicken Sie mit der rechten Maustaste darauf und wählen Sie Wiederherstellen.
- Danach wird die Datei an ihrem ursprünglichen Speicherort wiederhergestellt.
Methode 2. Illustrator-Datei aus der Sicherung wiederherstellen
Wenn Sie die Illustrator-Datei versehentlich gelöscht haben, können Sie auch versuchen, sie aus dem Backup wiederherzustellen. Dazu können Sie die Schritte in # 2 befolgen.
Methode 3. Fehlende Illustrator-Datei aus dem Dateiversionsverlauf wiederherstellen
Wenn Sie die Angewohnheit haben, wichtige Dateien regelmäßig über den Dateiversionsverlauf zu sichern, können Sie versuchen, verlorene Illustrator-Dateien aus dem Dateiversionsverlauf wiederherzustellen. Hier ist die Vorgehensweise:
Schritt 1. Drücken Sie die Tasten Win + S, um das Suchfenster zu öffnen, geben Sie Systemsteuerung ein und drücken Sie die Eingabetaste.
Schritt 2. Wählen Sie Anzeige als Kategorie, gehen Sie zu System und Sicherheit > Dateiversionsverlauf.
Schritt 3. Klicken Sie im linken Fenster auf Persönliche Dateien wiederherstellen, um das Fenster zur Wiederherstellung des Dateiversionsverlaufs zu öffnen.
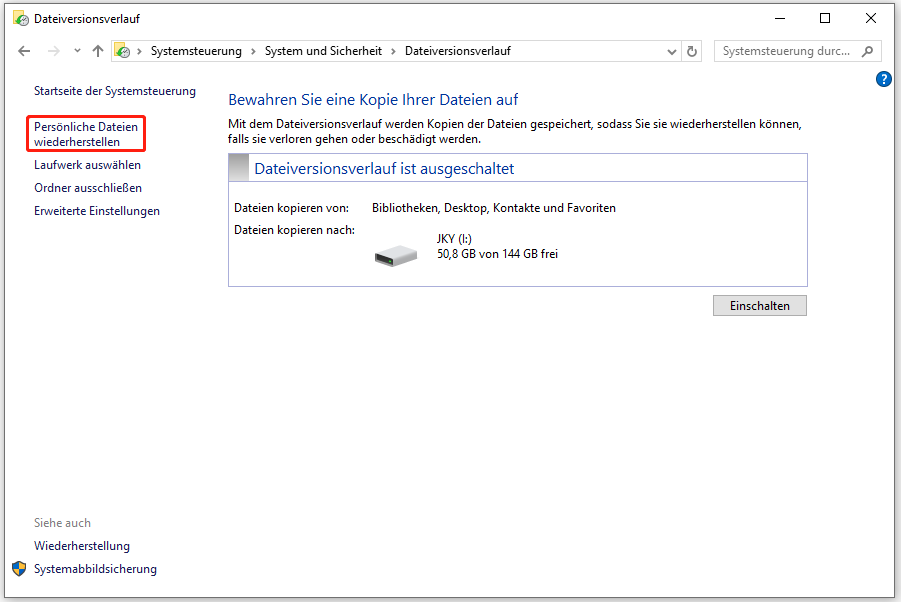
Schritt 4. Wählen Sie hier die gelöschte Illustrator-Datei aus und klicken Sie auf das Symbol Wiederherstellen am unteren Rand.
Methode 4. Verwenden Sie die Funktion Frühere Versionen wiederherstellen
Wenn Sie die Funktion Dateiversionsverlauf aktiviert haben, können Sie auch die Funktion Vorherige Versionen wiederherstellen verwenden, um die Adobe Illustrator-Datei in ihrer vorherigen Version wiederherzustellen, die die verlorenen Illustrator-Dateien enthält. Hier ist die Anleitung:
- Öffnen Sie das Fenster Datei-Explorer.
- Finden Sie den Ordner, in dem die gelöschte Illustrator-Datei gespeichert ist.
- Klicken Sie mit der rechten Maustaste darauf und wählen Sie Eigenschaften > Vorherige Versionen.
- Wählen Sie die gewünschte Version des Ordners aus und klicken Sie dann auf Wiederherstellen.
Methode 5. MiniTool Partition Wizard verwenden
Wenn keine der oben genannten Methoden kann Ihnen helfen, gelöschte Illustrator-Dateien wiederherzustellen, können Sie versuchen, mit MiniTool Partition Wizard. Es ist eine professionelle Wiederherstellungssoftware, die Ihnen helfen kann, gelöschte Illustrator-Dateien mit Leichtigkeit wiederherzustellen. Es bietet die Funktion Daten wiederherstellen, mit der Sie SSD-Daten und Festplattendaten wiederherstellen können, usw.
Darüber hinaus kann dieses multifunktionale Tool auch dabei helfen, MBR in GPT zu konvertieren, SD-Karten in FAT32 zu formatieren, USB in FAT32 zu formatieren, Betriebssystem auf SSD zu migrieren, ohne es neu zu installieren, MBR wiederherzustellen, Partitionen als logisch/primär einzustellen und vieles mehr. Im Folgenden wird beschrieben, wie Sie MiniTool Partition Wizard zur Datenwiederherstellung verwenden:
Schritt 1. Laden Sie MiniTool Partition Wizard herunter und installieren Sie es auf Ihrem PC.
MiniTool Partition Wizard DemoKlicken zum Download100%Sauber & Sicher
Schritt 2. Starten Sie das Programm und klicken Sie auf die Option Daten wiederherstellen in der oberen Symbolleiste. Wählen Sie dann Ordner auswählen und klicken Sie auf Durchsuchen.
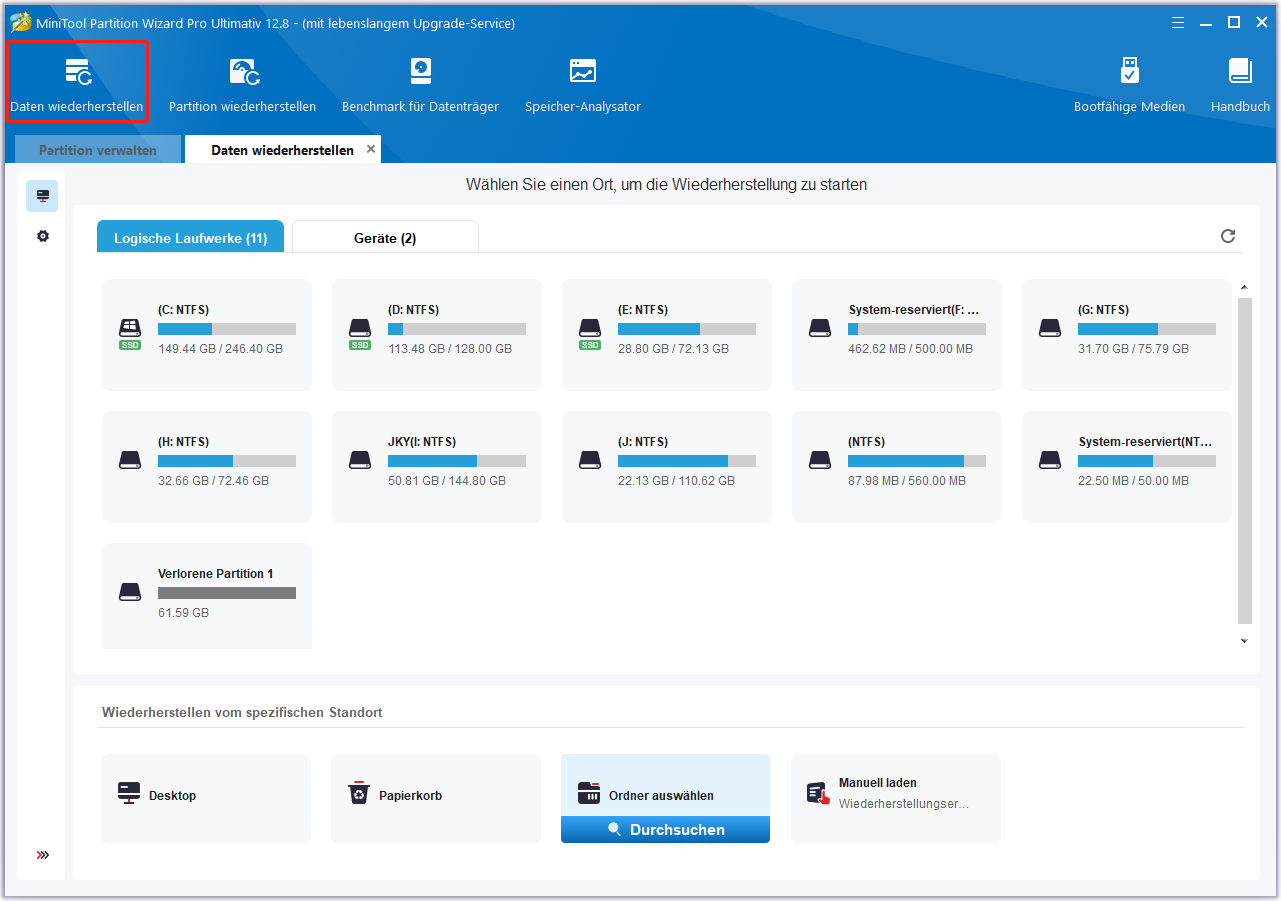
Schritt 3. Wählen Sie im Popup-Fenster den Ordner aus, in dem Sie die verlorenen Illustrator-Dateien zuvor gespeichert haben, und klicken Sie dann auf Ordner auswählen.
Schritt 4. Während das Programm Ihre Festplatte durchsucht, können Sie eine Vorschau der Dateien anzeigen und auf Pause oder Stopp klicken, wenn Sie die gewünschten Dateien gefunden haben.
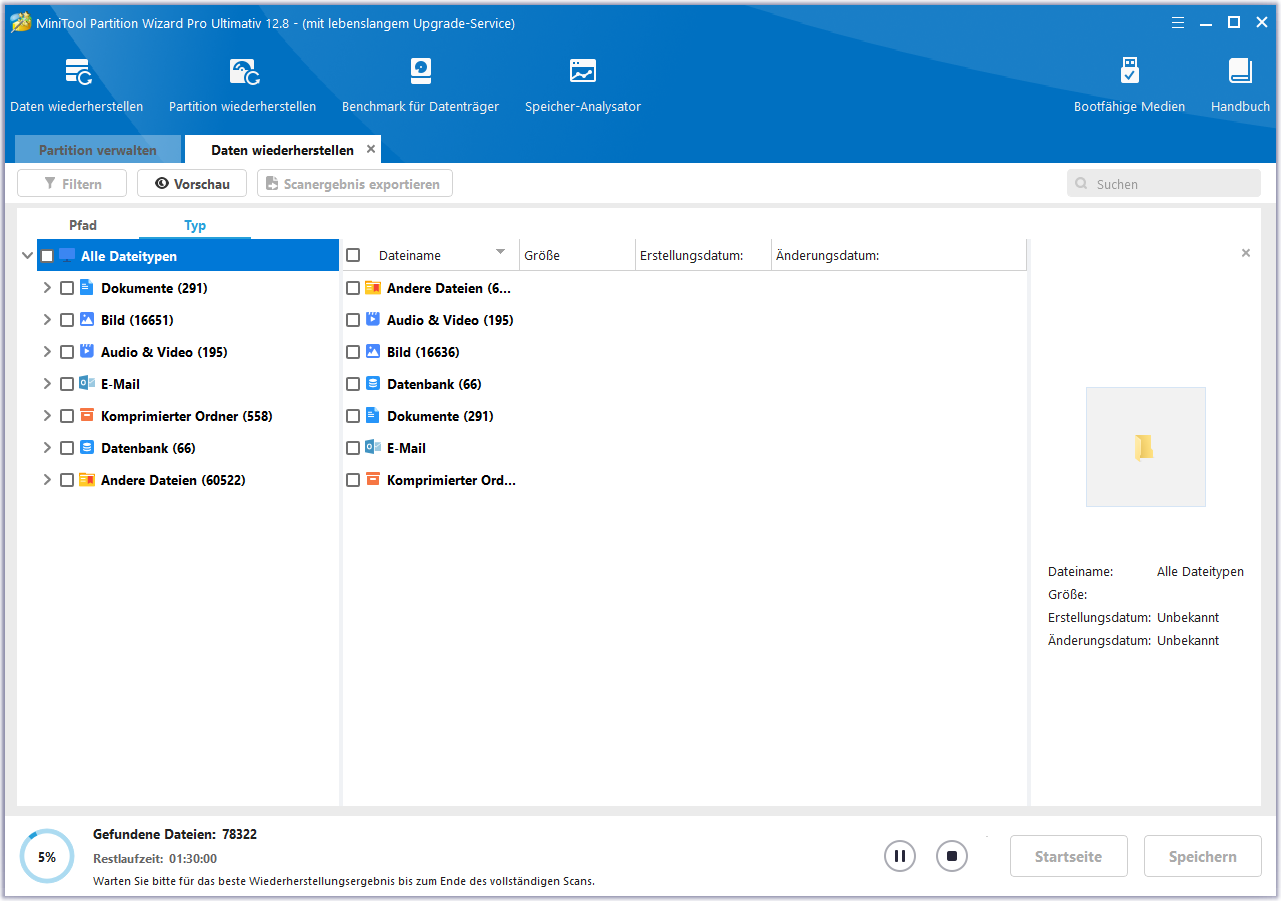
Schritt 5. Markieren Sie anschließend die Dateien, die Sie wiederherstellen möchten, und klicken Sie auf Speichern. Wählen Sie einen sicheren Ort zum Speichern der wiederhergestellten Dateien und klicken Sie auf OK.
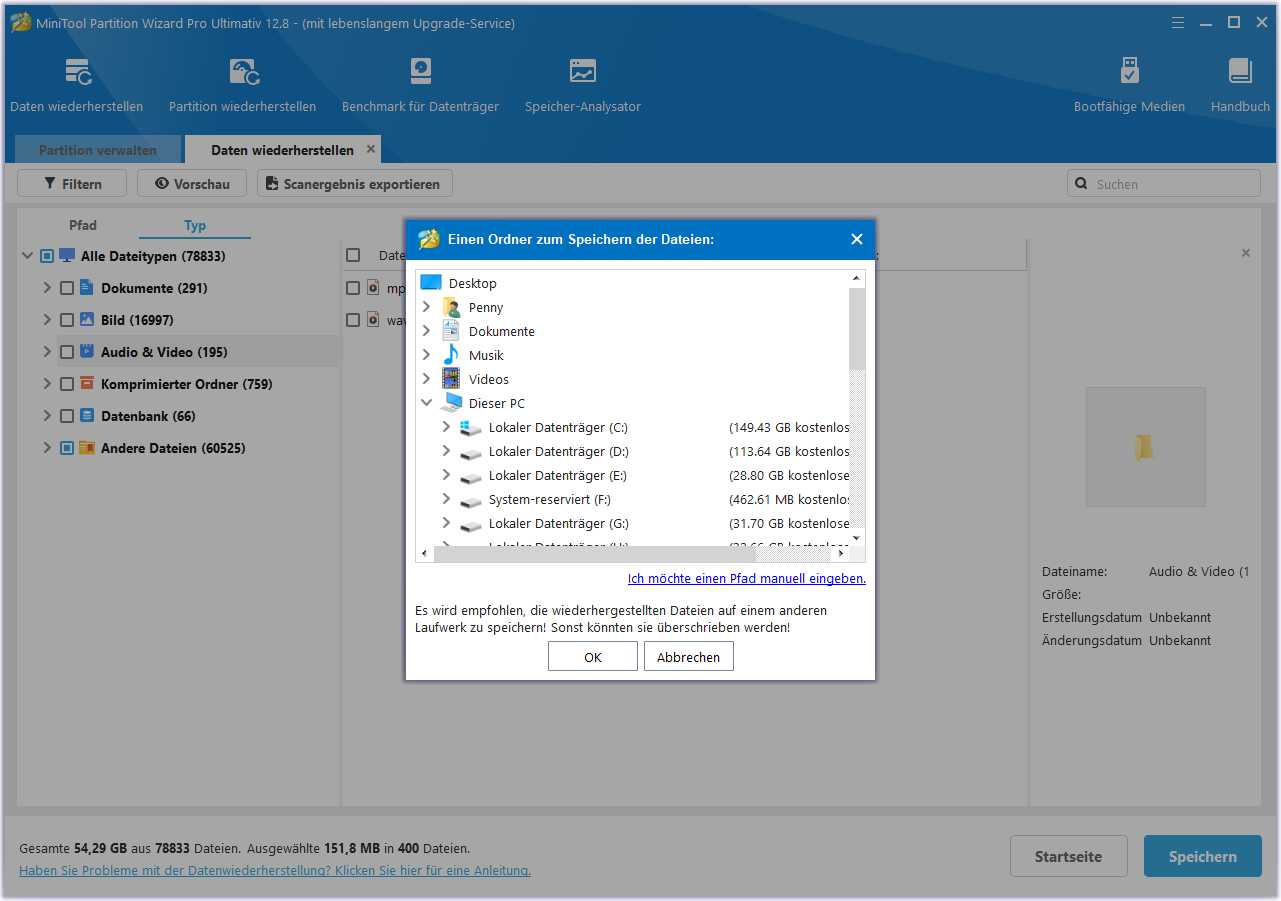
Fazit
Können Sie nicht gespeicherte oder gelöschte Illustrator-Dateien wiederherstellen? Wie kann man ungespeicherte oder gelöschte Illustrator-Dateien in Windows 11/10 wiederherstellen? In diesem Beitrag wurden diese Fragen im Detail behandelt. Wenn Sie andere Lösungen für diese Probleme haben, teilen Sie sie uns bitte im folgenden Kommentarbereich mit. Außerdem können Sie uns eine E-Mail an [email protected] schicken, wenn Sie Probleme mit dem MiniTool Partition Wizard haben.