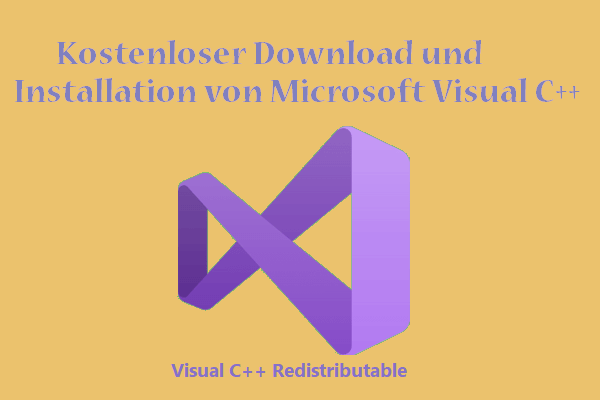Über das unerwartete Ende des Datei Photoshop-Fehlers
Adobe Photoshop ist ein Bildverarbeitungsprogramm. Es kann jede Formatbilddatei bearbeiten und diese Bilder im Programm zur Erweiterung der .psd-Datei speichern. Es bietet leistungsstarke Funktionen wie Bildbearbeitung, bessere Maskenverstellplatten, glatteres Zoomen, Schneiden, Scheiben usw.
Wenn Sie bei der Bearbeitung von Bildern Fehler machen und sie ernsthaft auf PSD-Dateien auswirken, wird die Fehlermeldung empfangen, z. B. das Ende „xxx.psd-Datei“, „Aufgrund des Endes der unerwarteten Datei können Sie Ihre Anfrage nicht abschließen“. oder „Fehlerfehler laden unerwartete Dateien.“
Manchmal sehen Sie, dass die Nachricht „Ihre Anfrage nicht abschließen konnte, da eine unerwartete Datei am Ende der Datei auftritt“, wenn Sie das Photoshop-Dokument öffnen. Nach dem unerwarteten Ende des Datei-Photoshop-Fehlers ist die Datei unzugänglich. Das ist schrecklich!
Daher ist es notwendig, ein unerwartetes Ende der Datei-Photoshop-Fix durchzuführen. Um den Fehler erfolgreich zu lösen, sollten Sie die möglichen Gründe dafür kennen. Was löst den Fehler aus? Lesen Sie den Beitrag weiter!
Was verursacht Photoshop unerwartetes Ende des Dateifehlers?
Verschiedene Faktoren können zu einem Unfall mit Datei-Photoshop-Fehler führen. Der Hauptgrund ist, dass Photoshop den Titel und die Fußzeile der Datei nicht speichern kann. Aufgrund der falschen Dateierweiterung erhalten Sie auch einen Fehler.
Der Fehler können auch aufgrund des Schadens oder der Beschädigung der Datei auftreten. Photoshop-Dateien können plötzlich bei der Bearbeitung von Photoshop-Dateien beschädigt werden. Diese Datei kann aufgrund externer Bedrohungen wie Spionagesoftware, Malware oder Viren beschädigt werden.
Die inkompatible Photoshop-Version verursachte auch einen Unfall des Datei Photoshop-Problems. Wenn die in der neue Photoshop-Version erstellte PSD-Datei in der alten Version geöffnet ist, kann die Nachricht „Ihre Anfrage nicht abschließen, weil das Ende der unerwarteten Datei beendet ist.“
Wenn der Speicherplatz der .psd-Datei nicht ausreichte, kann der unerwartete Dateifehler von Photoshop angezeigt werden. Darüber hinaus kann der Fehler durch die unvollständige Installation von Adobe Photoshop, die unerwartete Beendigung von Software, unsachgemäßen Betrieb, Hardware-Absturz und Download-Interrupts verursacht werden, die durch Netzwerkfehler verursacht werden.
Basierend auf der obigen Analyse bietet der Beitrag einige unerwartete Photoshop-Reparaturprogramme.
Bitte lesen Sie auch: 6 Lösungen: Checksum-Fehler Winrar löschen
Lösungen zur Photoshop Unerwartetes Ende der Datei
In diesem Abschnitt werden vier unerwartete Photoshop-Reparaturprogramme bereitgestellt. Sie können nacheinander versuchen, bis Sie den Fehler lösen.
Methode 1: Dateierweiterung ändern
Eine einfache Möglichkeit, das Ende des Photoshops zu reparieren, besteht darin, die Dateierweiterung der PSD-Datei zu ändern. Wenn Sie die Photoshop-Datei nicht richtig speichern können, können Sie diese Methode ausprobieren. Aus diesem Grund beziehen Sie sich bitte auf die folgenden Schritte.
Tipp: Wenn die PSD-Datei schwer beschädigt ist, ist diese Methode ungültig. Sie müssen die PSD-Datei verwenden, um das Programm zu reparieren, um die Datei zu reparieren.
Schritt 1: Greifen Sie auf die temporäre Dateiposition der PSD-Datei zu.
- Öffnen Sie das Fenster Auführen, indem Sie Windows + R
- Geben Sie die % locustAppdata %temp ein und klicken Sie in das Fenster Ausführen
Schritt 2: Suchen Sie die Zieltemperaturdatei im Eingabeaufforderungfenster. Sie können es über das Datum und die Uhrzeit der Schöpfung finden.
Schritt 3: Nachdem Sie die Ziel-PSD-Datei gefunden haben, klicken Sie darauf und drücken Sie F2 und benennen Sie die Datei dann mit der .psd-Erweiterung um.
Bitte lesen Sie auch: So ändern Sie die Dateierweiterung in Windows 10 richtig
Methode 2: Speicherplatz erhöhren
Bei verschiedenen Operationen gibt es genügend Speicherplatz. Andernfalls erhalten Sie Fehler wie die funktionale Aktualisierung von Windows 10 Version 20H2, Laufzeitfehler, Abstützt von Fallout 4, usw.
Es gibt keine Ausnahme für das Speichern von PSD-Datei. Wenn der Speicherplatz nicht ausreicht, erhalten Sie möglicherweise die Meldung „Die Anforderung aufgrund des Endes der unerwarteten Datei nicht abgeschlossen“.
Wenn ja, sollten Sie Ihr Bestes geben, um den Speicherplatz zu erhöhen. Mit der Funktionen Partition Größe ändern/verschieben und Partition erweitern können Sie Minitool Partition Wizard mit Leichtigkeit mehr Speicherplatz erhalten. Beide Funktionen können kostenlos verwendet werden. Noch wichtiger ist, dass Sie keine Daten löschen müssen.
Wählen Sie eine Funktion nach Ihrer Situation aus, um Speicherplatz hinzuzufügen.
Schritte zu Partition Verschieben/Größe ändern
Laden Sie die Minitool Partitionshandbuch herunter und installieren Sie, indem Sie auf die Schaltfläche unten klicken.
MiniTool Partition Wizard DemoKlicken zum Download100%Sauber & Sicher
Schritt 1: Starten Sie den Minitool Partition Wizard und geben Sie seine Hauptschnittstelle ein.
Schritt 2: Klicken Sie rechts auf die Partition zum Vergrößern und klicken Sie im Menü Kontext auf die Option Verschieben/Größe ändern.
Schritt 3: Ziehen Sie im Fenster Eingabeaufforderung den Pfeil, um den Standort und die Größe der ausgewählten Partition zu ändern. Insbesondere können Sie die Position der ausgewählten Partition von vorne in die Mitte oder das Ende der Festplatte ändern. Ermöglicht Sie die erwartete Partitionsgröße hinter dem entsprechenden Formular. Klicken Sie danach auf OK, um die Änderung zu speichern.
Schritt 4: Klicken Sie auf Übernehmen, um den Vorgang auszuführen.
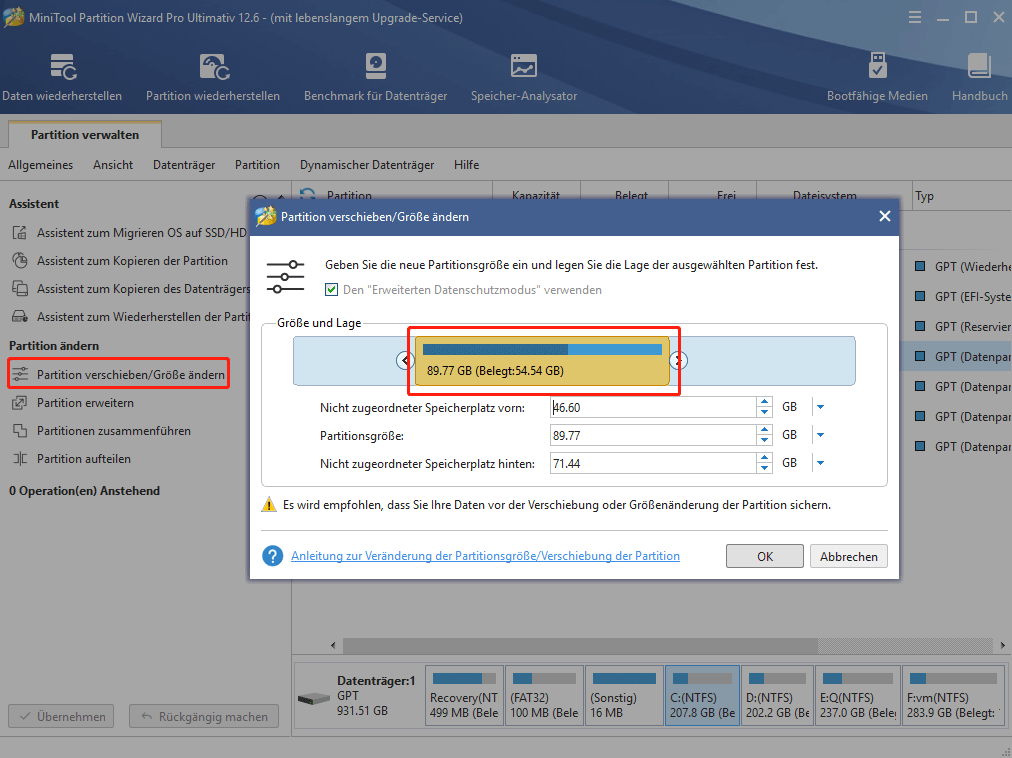
Schritte zu Partition erweitern
Verwenden Sie die folgenden Schritte, um die Funktion Partition erweitern zu verwenden.
MiniTool Partition Wizard DemoKlicken zum Download100%Sauber & Sicher
Schritt 1: Doppelklicken Sie das Symbol des Minitool Partition Wizard auf dem Desktop, um es auszuführen.
Schritt 2: Heben Sie nach der Eingabe der Hauptschnittstelle des Programms die Zielpartition hervor und klicken Sie dann links auf die Erweiterungspartition.
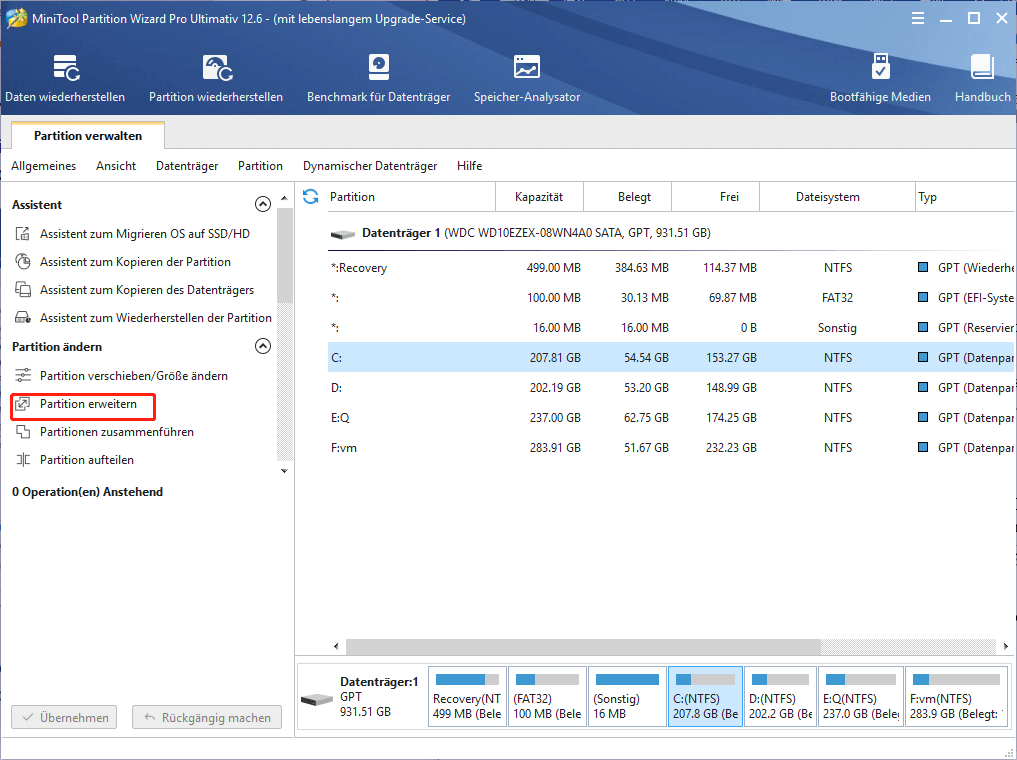
Schritt 3: Wählen Sie im erhöhten Fenster eine Position aus dem Abschnitt Dropdown-Menü hinter dem Abschnitt Freier Speicher übernehmen von und bewegen Sie den blauen Block, um den zu belegten Speicherplatz zu bestimmen. Klicken Sie dann auf OK, um die von Ihnen vorgenommenen Änderungen zu speichern.
Schritt 4: Klicken Sie schließlich auf Übernehmen, um den zu verarbeitenden Vorgang auszuführen.
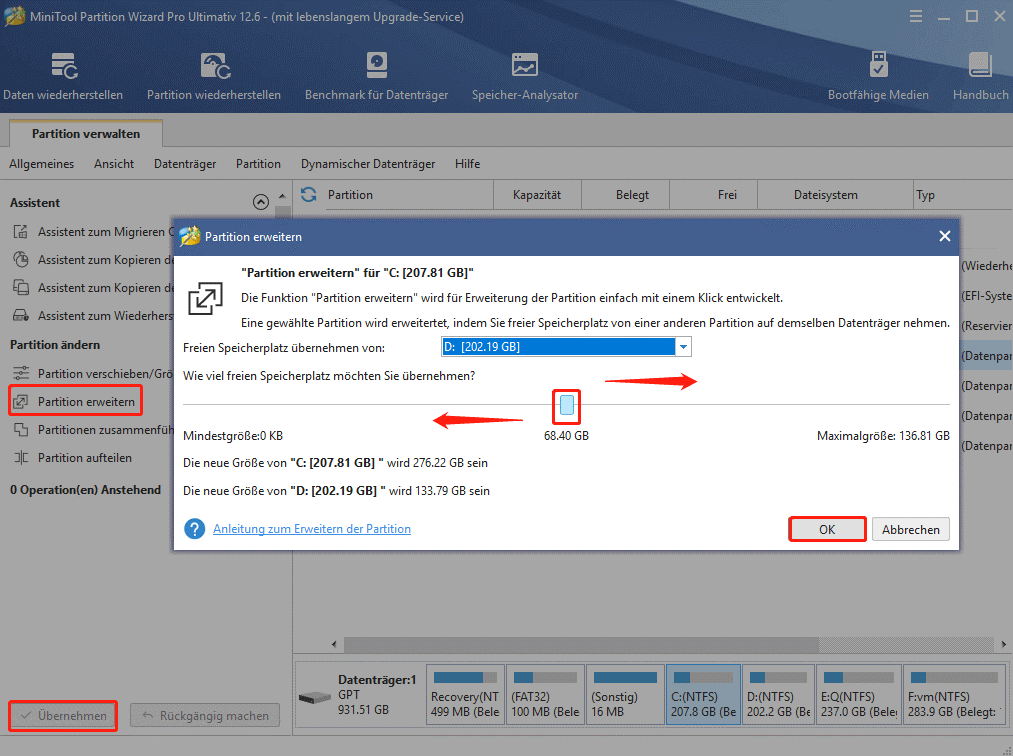
Weiterlesen:
Wenn es Ihnen nichts ausmacht, für zusätzliche Gebühren zu bezahlen oder einige nicht verwendete Dokumente zu löschen, sollten Sie Update auf größere Festplattenlaufwerke oder die Freigabe von Speicherplätzen veröffentlichen. Um den Festplatten-Treiber ohne Datenverlust zu aktualisieren, können Sie die Originalplatte auf die neue Festplatte kopieren. In Bezug auf die Freigabe wird empfohlen, einen Speicherplatzanalysator zu nutzen, um zuerst den Platz einzulegen und dann unnötige Dateien zu entfernen.
Behoben: Initialisieren Sie die Festplatte, bevor der logische Festplattenmanager darauf zugreifen
Methode 3: Photoshop Rückwärts Kompatibilität aktivieren
Wie bereits erwähnt, tritt aufgrund der Nichtverkäuflichkeit der Photoshop-Version der Unfall des Photoshop-Fehlers auf. In diesem Fall ist der Photoshop aktiviert, um das Problem zu lösen.
Schritt 1: Öffnen Sie das Photoshop-Programm, um seine Hauptschnittstelle einzugeben.
Schritt 2: Klicken Sie auf Bearbeiten> Präferenz> Dateiverarbeitung.
Schritt 3: Suchen Sie unten im Fenster Dateiverarbeitung die Optionen für die Kompatibilität der PSD- und PSB-Datei.
Schritt 4: Klicken Sie auf den Abwärtspfeil der Option, um das Dropdown-Menü zu öffnen, und klicken Sie dann auf die Option Immer. Schließlich klicken Sie auf OK, um die Änderungen zu speichern.
Schritt 5: Jetzt ist die Rückwärtskompatibilität von Photoshop aktiviert. Anschließend können Sie PSD-Dateien öffnen, die auf älteren Versionen von Photoshop ohne Fehler erstellt wurden.
Diskpart Clean vs Clean All: Welche soll man wählen?
Methode 4: PSD-Reparaturwerkzeug verwenden
Zusätzlich zu den oben genannten Methoden können Sie den Unfall von Dateifehlern auf Photoshop über professionelle PSD-Wartungstools lösen. Beispielsweise können Sie Programme wie das Yup Tools Fix PSD Software und Remo Repair PSD verwenden, um PSD-Fehler zu reparieren.
Laden Sie die Software von der offiziellen Website herunter und installieren Sie sie. Dann führen Sie es aus und befolgen Sie die Anweisungen auf dem Bildschirm, um die beschädigte PSD-Datei zu reparieren. Wenn Sie beispielsweise Remo ausführen, um PSD zu reparieren, finden Sie diese Schritte.
Schritt 1: Nach Beginn des Programms auf die Hauptschnittstelle klicken Sie auf Durchsuchen.
Schritt 2: Suchen Sie die beschädigte PSD-Datei und klicken Sie auf Öffnen.
Schritt 3: Klicken Sie im nächsten Fenster auf Reparatur, um den Vorgang zu starten.
Bonus-Tipps zur Verhinderung des Fehlers
Um das Ende des Datei Photoshop-Problems zu vermeiden, können Sie die folgenden vorbeugenden Maßnahmen ergreifen.
- Speichern Sie alle Elemente von Photoshop-Dateien in einem Treiber.
- Während der Erhaltung der PSD-Datei drücken Sie die Zurücksetzen-Taste nicht.
- Schließen Sie das System nicht, ohne die erstellte PSD-Datei zu speichern.
- Überprüfen Sie, ob ausreichend Platz/schlechter Sektor vorhanden ist, bevor Sie eine Photoshop-Datei speichern.
Tipp: Mit der Funktionen Speicher-Analysator und Oberflächentest von Minitool Partition Wizard können Sie die Verwendung und den schlechten Sektor des Festplattenraums auf der Festplatte finden. Du kannst es versuchen!
MiniTool Partition Wizard DemoKlicken zum Download100%Sauber & Sicher
Unerwartetes Ende der Dateifehlerfälle
Tatsächlich kann das unerwartete Ende des Dateifehlers in anderen Anwendungen mit Ausnahme von Adobe Photoshop angezeigt werden. Zum Beispiel könnte es bei lokalen Anlagen wie XAMPP, MAMP usw. auftreten. Es kann auch in WordPress gefunden werden.
Mit Ausnahme von Adobe Photoshop können andere Anwendungen unerwartete Dateifehler beenden. Beispielsweise kann es bei lokalen Anlagen wie XAMPP, MAMP auftreten. Sie können auch in WordPress gefunden werden.
Das unerwartete Ende des Dateifehlers kann sogar bei PHP oder anderen ähnlichen Codierungssprachen passieren. Zusätzlich zu den oben genannten Situationen können Sie auch das folgende unerwartete Ende der Dateifehlerfälle erfüllen.
- Fehler analysieren: Syntaxfehler, unerwartetes Ende der Datei
- Unerwartet von Datei verprügeln
- GZIP Unerwartete Dateiende
- Unerwartetes Ende der Datei Linux
- Unerwartetes Ende der Datei C ++
Allgemeine Korrekturen für das unerwartete Ende des Dateifehlers
Um das Ende des Dateifehlers zu lösen, können Sie diese herkömmlichen Methoden ausprobieren.
- Überqueren Sie Ihren Code: Überprüfen Sie, ob das Fehlen von Zahnspangen, Dickdarm und alle anderen wichtigen Details im Code. Stellen Sie auf diese Weise sicher, dass der Code nicht falsch ist. Wenn Sie diesen Fehler in WordPress beheben, können Sie den Code manuell reparieren.
- PHP ordnungsgemäß konfiguriert: Stellen Sie bei Verwendung des Localhost-Servers sicher, dass die PHP-Datei ordnungsgemäß konfiguriert ist.
- Überqueren Sie die Datei und ihr Format: Sie sollten überprüfen, ob die PSD-Datei nicht beschädigt ist, und bei Verwendung von Photoshop wird das Format der Anwendung von der Anwendung unterstützt.
Fazit
Dieser Artikel zeigt die möglichen Fehlerursachen über das Ende der Datei zu Photoshop-, Reparatur- und vorbeugenden Maßnahmen. Darüber hinaus werden andere Unfälle von Dateifehlerfällen und anderen universellen Reparaturprogrammen aufgeführt. Zusammenfassend ist dies ein volles unerwartetes Ende der Datei-Photoshop-Fehlerbehebungshandbuch.
Wenn Sie noch andere Lösungen haben, können Sie den Unfall des Photoshop-Fehlers lösen. Bitte lassen Sie Ihre Wörter im folgenden Annotationsbereich zum Teilen. Bei Fragen zu Minitool-Software kontaktieren Sie uns direkt über [email protected].
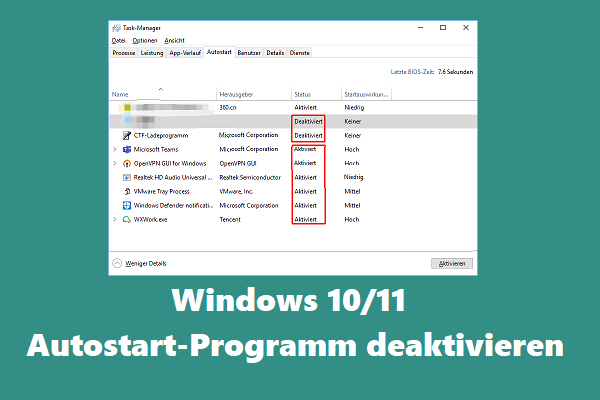


![[Gelöst] Google Drive Dateien in Windows 10 nicht angezeigt werden](https://images.minitool.com/de.minitool.com/images/uploads/2022/09/google-drive-dateien-nicht-angezeigt-thumbnail.png)