ReFS steht für Resilient File System und ist ein neues Dateisystem von Microsoft, das erstmals mit Windows Server 2012 eingeführt wurde. Es ist nicht als Ersatz für NTFS konzipiert und ist nicht so kompatibel wie NTFS. Aber es überwindet tatsächlich einige Einschränkungen von NTFS, insbesondere in Bezug auf die Ausfallsicherheit und Kapazität bei Datenkorruption.
Ein ReFS Laufwerk enthält Prüfsummen, die die Integrität der Daten auf dem Laufwerk bestimmen und so die Daten in hohem Maße vor Beschädigung schützen können. Wenn Ihr PC das ReFS Dateisystem unterstützt, können Sie für einen besseren Datenschutz NTFS in ReFS konvertieren.
In diesem Beitrag werden mehrere Methoden zusammengefasst, die Ihnen bei der Konvertierung von NTFS in ReFS helfen. Sie können eine davon auswählen, um die Konvertierung nach Ihren Vorlieben durchzuführen.
Verwandter Artikel: Windows Server 2012 R2 startet immer zum Bildschirm Option auswählen.
Methode 1: Konvertieren Sie NTFS zu ReFS mit der Datenträgerverwaltung
Schritt 1: Klicken Sie mit der rechten Maustaste auf das Symbol Start und wählen Sie Datenträgerverwaltung aus.
Schritt 2: Finden Sie das Laufwerk, das Sie zu ReFS konvertieren möchten, und klicken Sie mit der rechten Maustaste darauf. Anschließend wählen Sie im Kontextmenü Formatieren.
Schritt 3: Im Pop-Up-Fenster wählen Sie REFS aus dem Dropdown-Menü Dateisystem aus.
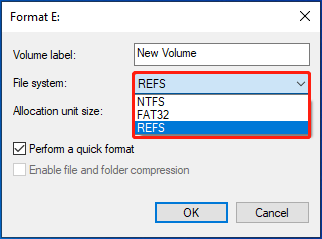
Schritt 4: Danach aktivieren Sie das Kontrollkästchen neben der Option Schnellformatierung durchführen dann klicken Sie auf OK.
Schritt 5: Wenn ein Warnungsfenster erscheint, dass durch das Formatieren des Volumes alle darauf vorhandenen Daten gelöscht werden, klicken Sie auf OK, um die Operation zu bestätigen.
Methode 2: Konvertieren Sie NTFS in ReFS mit Diskpart
Schritt 1: Drücken Sie Windows + R, um das Ausführen-Dialog zu öffnen.
Schritt 2: Geben Sie cmd in das Textfeld ein. Dann drücken Sie Strg + Umschalttaste + Eingabetaste simultan, um die Eingabeaufforderung mit den Administratorrechten zu öffnen.
Schritt 3: Im Fenster der Eingabeaufforderung geben Sie die folgenden Befehle nacheinander ein und drücken Sie nach jedem Befehl die Eingabetaste.
- diskpart
- list disk
- select disk 1 (1 steht für die Nummer des Datenträgers, der die Zielpartition enthält)
- list partition
- select partition N (Ersetzen Sie N durch die Nummer der Zielpartition, die Sie in ReFS formatieren möchten)
- format fs=refs quick
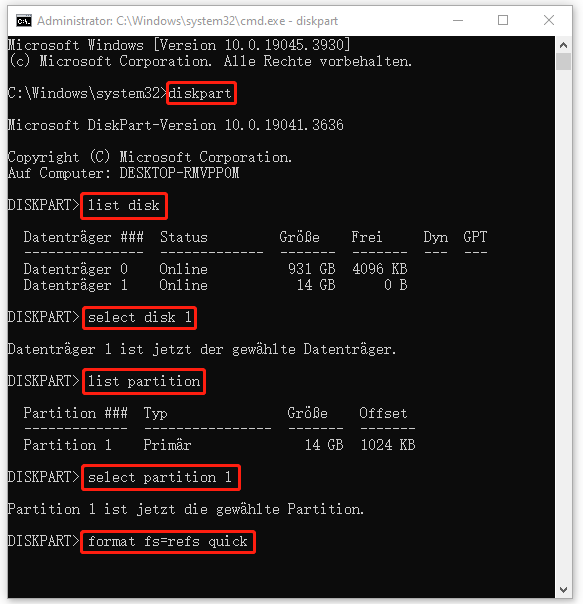
Methode 3: Konvertieren Sie NTFS zu ReFS im Datei-Explorer
Schritt 1: Drücken Sie die Tasten Windows und I gleichzeitig, um den Datei-Explorer zu öffnen.
Schritt 2: Gehen Sie zu Dieser PC. Dann klicken Sie im rechten Bereich mit der rechten Maustaste auf das Ziellaufwerk und wählen Sie Formatieren aus.
Schritt 3: Im Formatieren-Fenster wählen Sie im Dateisystem-Feld REFS ausund aktivieren Sie dann die Option Schnellformatierung.
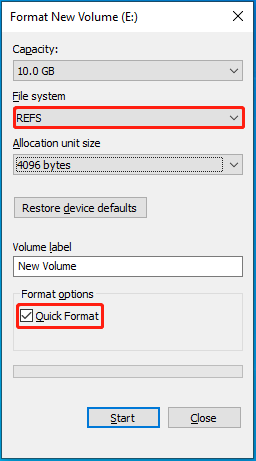
Schritt 4: Wenn Sie fertig sind, klicken Sie auf das Symbol Starten, um die Konvertierung zu starten. Wenn Sie dazu aufgefordert werden, klicken Sie zur Bestätigung auf OK.
Bonus-Tipp: Formatieren mit MiniTool Partition Wizard
Zusätzlich zur Konvertierung von NTFS zu ReFS können Sie je nach Bedarf andere Konvertierungen des Dateisystems durchführen. Sie können beispielweise NTFS zu FAT32 konvertieren (oder umgekehrt), FAT(16) zu FAT32 konvertieren usw. Um das Dateisystem Ihres Laufwerks zu ändern, können Sie in Windows integrierte Tools verwenden.
Hier empfehlen wir Ihnen dringend, MiniTool Partition Wizard zu nutzen, insbesondere wenn Sie NTFS zu FAT32 konvertieren. Mit dieser Software sind Sie in der Lage, die Konvertierung ohne Datenverlust durchzuführen. Außerdem bietet sie im Vergleich zu den integrierten Tools von Windows mehr Dateisysteme wie Ex2/3/4 zur Auswahl.
Mit MiniTool Partition Wizard können Sie auch die Festplatte klonen, partitionieren, formatieren, vergrößern/verkleinern, MBR zu GPT ohne Datenverlust konvertieren, Daten von der Festplatte wiederherstellen und mehr.
MiniTool Partition Wizard FreeKlicken zum Download100%Sauber & Sicher
Schluss
Sie können in diesem Beitrag erfahren, wie Sie effektiv NTFS zu ReFS ohne Datenverlust konvertieren können. Wenn Sie weitere Probleme mit der Konvertierung haben, hinterlassen Sie bitte eine Nachricht im nachstehenden Kommentarbereich.
