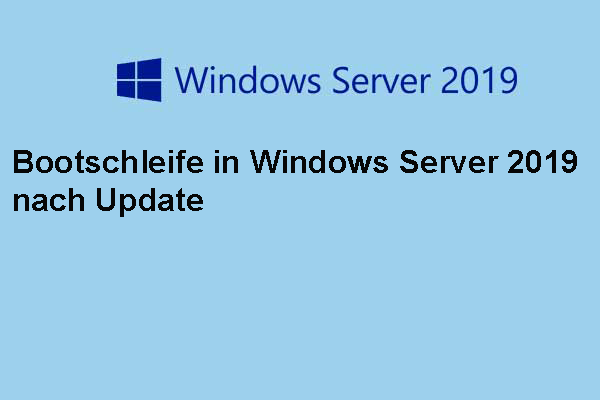Einige Benutzer berichten, dass Windows Server 2012 R2 immer zum Bildschirm „Option auswählen“ bootet. Was verursacht das Problem? Wie kann man es beheben? In diesem Beitrag von MiniTool werden Gründe und entsprechende Lösungen vorgestellt.
Wenn Sie versuchen, Ihre Windows Server 2012– oder 2012 R2-Computer zu starten, können Sie auf das Problem mit der Neustartschleife stoßen, dass der Computer beim Bildschirm „Option auswählen“ hängenbleibt. Warum tritt das Problem auf, dass Windows Server 2012 R2 startet immer zu dem Bildschirm Option auswählen?
Im Folgenden sind einige mögliche Gründe aufgeführt:
- Ein fehlgeschlagenes Update verursacht eine Neustartschleife bei Windows Server 2012 R2.
- Eine Festplattenbeschädigung oder Fehlkonfiguration zwingt das System zu einer Reparatur.
- Ein defekter Speicherstick kann dieses Problem verursachen.
- Veraltete Treiber.
- Falscher Registrierungsschlüssel.
So beheben Sie: Windows Server 2012 R2 bootet immer zum Bildschirm Option auswählen
Wenn Sie über das Installationsmedium von Windows Server 2012 R2 verfügt, können Sie das Problem beheben, dass Windows Server 2012 R2 immer zu dem blauen Bildschirm „Option auswählen“ bootet, indem Sie die Eingabeaufforderung aufrufen und dann verschiedene Befehle ausführen.
1. Bereiten Sie ein Installationsmedium von Windows Server 2012 vor, legen Sie es in Ihren PC ein und legen Sie es als erste Startoption im BIOS fest.
2. Wenn Sie die Meldung Press any key to boot from CD or DVD sehen, drücken Sie eine Taste.
3. Wählen Sie dann die Installationssprache, die Uhrzeit und das Währungsformat, die Tastatur oder die Eingabemethode aus, die Sie installieren möchten, und klicken Sie auf Weiter.
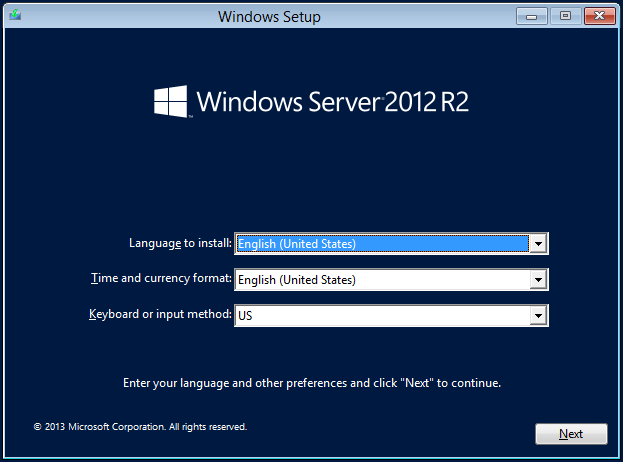
4. Dann klicken Sie auf Computerreparaturoptionen (Repair your computer), um fortzufahren.
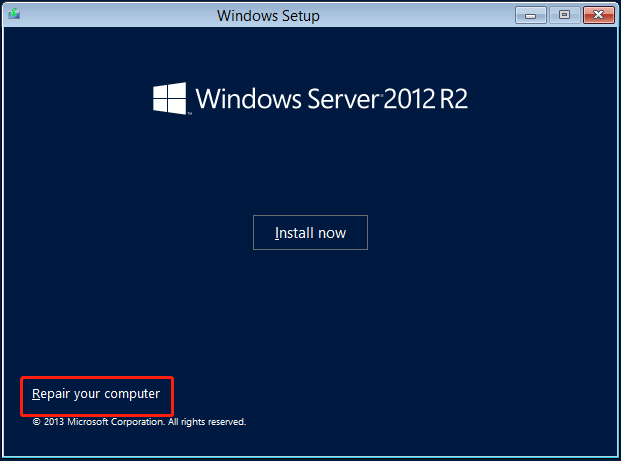
5. Wählen Sie Problembehandlung > Erweiterte Optionen > Eingabeaufforderung aus
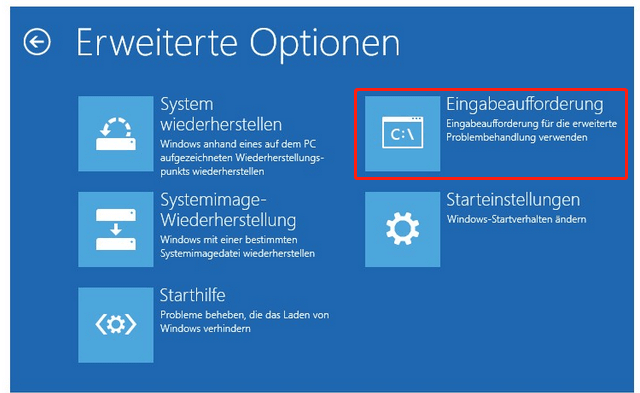
6. Anschließend wird die Eingabeaufforderung angezeigt und Sie können die folgenden Lösungen ausprobieren, um dieses Problem zu beheben.
Lösung 1: Führen Sie SFC und DISM aus
Sie können die Integrität aller geschützten Systemdateien überprüfen und die falschen Dateien reparieren, indem Sie den Befehl eingeben.
1. Geben Sie sfc /scannow ein und drücken Sie die Eingabetaste.
2. Wenn der Befehl nicht funktioniert, können Sie die folgenden Befehle eingeben:
- mkdir c:\scratch
- dism /image:c:\ /scratchdir:c:\scratch /cleanup-image /revertpendingactions
Lösung 2: Führen Sie Bootrec.exe aus, um MBR neu zu erstellen
Als Nächstes können Sie die folgenden Befehle ausführen, um MBR zu scannen und zu reparieren. Dadurch wird das Problem behoben, dass Windows Server 2012 R2 immer zum Bildschirm Option auswählen startet.
- bootrec.exe /fixmbr
- bootrec.exe /fixboot
- bootrec.exe /scanos
- bootrec.exe /rebuildbcd
Lösung 3: Stellen Sie die Systemregistrierungsdateien wieder her
Wenn das Problem, dass Windows Server 2012 R2 immer zum Bildschirm Option auszuwählen bootet, mit fehlenden oder beschädigten Systemregistrierungsdateien zusammenhängt, befolgen Sie die folgenden Schritte, um die Systemregistrierungsdateien aus einem Backup wiederherzustellen.
Geben Sie copy c:windowssystem32configRegBack* d:windowssystem32confi ein und drücken Sie die Eingabetaste. (Ersetzen Sie d durch den entsprechenden Laufwerkbuchstaben, der Ihrer Situation entspricht).
2. Wenn das Backup der Registrierung zu alt ist, funktioniert diese Methode möglicherweise nicht.
Lösung 4: Überprüfen Sie das Startlaufwerk
Um das Problem zu beheben, dass Windows Server 2012 R2 immer zu dem blauen Bildschirm Option auswählen startet, können Sie CHKDSK ausführen, um das Beschädigte Dateisystem der Festplatte zu überprüfen und zu reparieren.
1 Geben Sie den folgenden Befehl mit dem Laufwerkbuchstaben dieser Partition ein,
chkdsk/r c:
2. Wenn die Meldung „CHKDSK kann nicht ausgeführt werden, weil das Volume von einem anderen Prozess verwendet wird. … Möchten Sie die Bereitstellung des Volumes aufheben? (J/N)“ angezeigt wird, geben Sie J ein und drücken Sie die Eingabetaste.
Lösung 5. Deinstallieren Sie das Update KB5009624
Microsoft veröffentlicht das Update KB5009624 für Windows Server 2012 R2, kann dieses Update das Problem verursachen, dass Windows Server 2012 R2 immer zum blauen Bildschirm Option auswählen startet. Sie können dieses Update über die Eingabeaufforderung deinstallieren.
1 Geben Sie wusa /uninstall /kb:4093123 ein und drücken Sie die Eingabetatse.
2. Wenn Sie das Update erfolgreich deinstallieren können, entfernen Sie das Installationsmedium und versuchen Sie, das System im normalen Modus neu zu starten.
Sichern Sie Ihre Dateien/Systeme
Nach der Behebung des Problems „Windows Server 2012 R2 startet immer zum Bildschirm Option auszuwählen“, können Sie Ihr System im Voraus sichern, um zu verhindern, dass Probleme wieder auftreten. Sobald das Problem auftritt, können Sie Ihr System direkt in den vorherigen Normalzustand zurückversetzen.
Außerdem wird es empfohlen, Ihr Server 2012 R2 so früh wie möglich auf Windows Server 2019 oder 2022 zu aktualisieren, weil Windows Server 2012/2012 R2 das verlängerte Support-Ende erreicht hat. Möglicherweise muss Ihre gesamte IT-Infrastruktur auf die neueste Version aktualisiert werden. Vor einem Windows-Update müssen Sie Ihre Dateien sichern, um sie zu schützen.
Um ein Systemabbild zu erstellen, können Sie die Backup-Software für Server, MiniTool ShadowMaker, verwenden. Sie ist so konzipiert, dass sie das Betriebssystem standardmäßig sichert. Außerdem können Sie damit auch Dateien, Festplatten und Partitionen sichern. Diese Software ist kompatibel mit Windows Server 2022/2019/2016/2012/2012 R2 und Windows 11/10/8/8.1/7. Holen Sie sich jetzt die Testversion, indem Sie auf den folgenden Download-Button klicken.
MiniTool ShadowMaker TrialKlicken zum Download100%Sauber & Sicher
1. Doppelklicken Sie auf das Symbol von MiniTool ShadowMaker, um die Hauptschnittstelle zu öffnen.
2. Wenn Sie auf die Registerkarte Sichern gehen, sehen Sie, dass das System standardmäßig als Sicherungsquelle ausgewählt ist. Sie müssen nur einen Speicherort für das Systemabbild auswählen.
Wenn Sie Dateien sichern möchten, gehen Sie zu QUELLE, um die Elemente zum Sichern auszuwählen, und gehen Sie zu ZIEL, um einen Speicherort auszuwählen.
3. Klicken Sie auf Jetzt sichern, um die Sicherung sofort zu starten, oder klicken Sie auf Später sichern, um die Aufgabe zu verzögern.
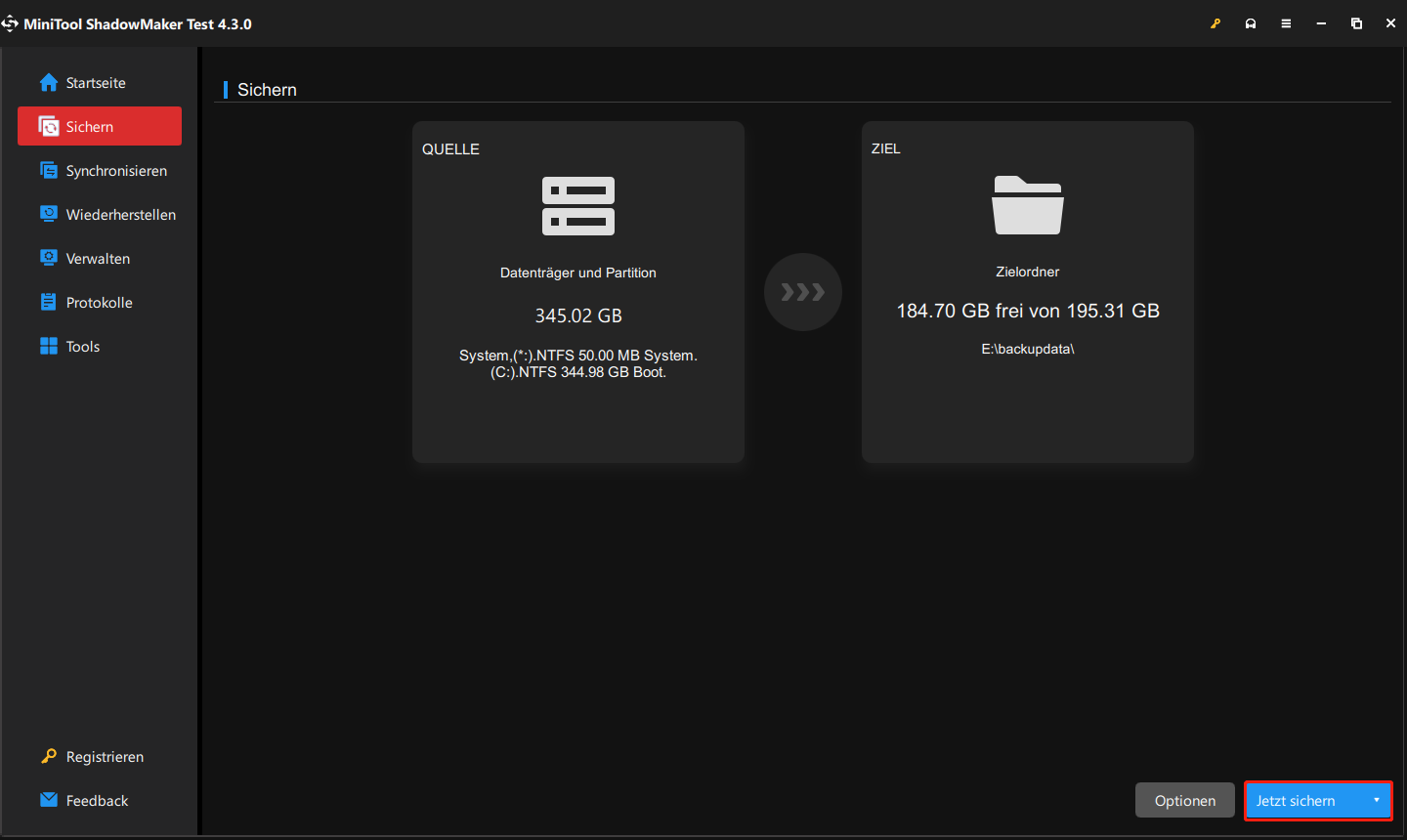
Schluss
Sind Sie auf den Fehler gestoßen, dass Windows Server immer zum Bildschirm „Option auswählen“ startet? Wie können Sie das Problem auf Ihrem Computer beheben? Nachdem Sie diesen Beitrag gelesen haben, kennen Sie bestimmt die Lösungen dafür. Wenn Sie andere Lösungen haben, die sich als nützlich erweisen, um das Problem auf Ihrem Computer zu beheben, können Sie uns über [email protected] kontaktieren.