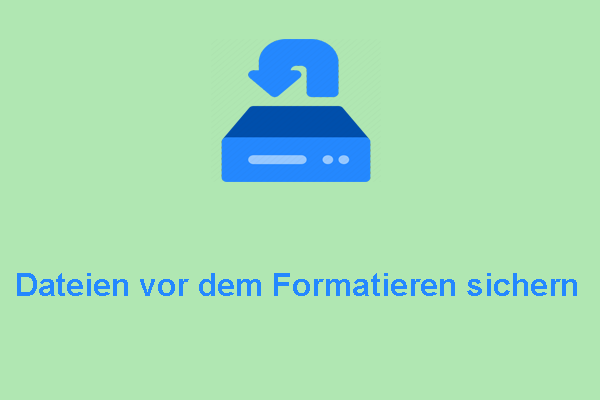Während ReFS auf hohe Ausfallsicherheit und Fehlertoleranz ausgelegt ist, ist NTFS für seine erweiterten Funktionen und Kompatibilität bekannt. Manchmal müssen Sie vielleicht ReFS in NTFS konvertieren, ohne Daten zu verlieren. In diesem Artikel zeigt MiniTool-Software Ihnen, wie Sie den Vorgang durchführen können.
Wenn Sie ReFS in NTFS ohne Datenverlust konvertieren möchten, können Sie diesen Beitrag lesen, um eine vollständige Anleitung zu erhalten.
ReFS vs. NTFS
NTFS und ReFS haben unterschiedliche Eigenschaften, die verschiedene Anforderungen erfüllen können.
ReFS ist hinsichtlich Fehlertoleranz, Datenintegrität und Skalierbarkeit optimiert und ideal für Szenarien, in denen große Datenmengen mit minimalem Risiko einer Beschädigung gespeichert werden müssen.
Andererseits ist NTFS ein vielseitigeres Dateisystem, das eine Vielzahl von Funktionen wie Dateikomprimierung, Verschlüsselung und Festplattenkontingente unterstützt. Während NTFS für den allgemeinen Einsatz geeignet ist, wird ReFS häufig für die Speicherung wichtiger Daten bevorzugt.
Lesen Sie auch: ReFS vs. NTFS: Was ist der Unterschied zwischen ihnen?
Warum müssen Sie ReFS in NTFS konvertieren?
Es gibt einige Gründe, warum Sie ReFS zu NTFS konvertieren möchten. Ein gängiges Szenario besteht darin, dass Sie auf Dateien auf einem ReFS Laufwerk in einem Windows-Betriebssystem zugreifen müssen, das ReFS nicht unterstützt. In diesem Fall müssen Sie ReFS in NTFS formatieren. Außerdem ist NTFS möglicherweise mit bestimmten Anwendungen oder Speichergeräten besser kompatibel. Deshalb möchten Sie eine ReFS Partition in NTFS konvertieren.
Normalerweise können Sie ReFS auf einem Windows-Computer nicht direkt in NTFS konvertieren. Sie müssen eine ReFS Partition oder ein ReFS-Laufwerk in NTFS formatieren. Es ist bekanntlich, dass beim Formatieren eines Laufwerks alle Dateien auf dem Laufwerk oder der Partition entfernt werden. Das kann nicht sein, was Sie wollen.
Hier stellt sich die Frage: Ist es möglich, ReFS auf NTFS zu formatieren, ohne Daten auf einem Windows-PC zu verlieren?
Die Antwort lautet natürlich: Ja. Sie können die Dateien auf der Partition oder dem Laufwerk vor dem Formatieren sichern und anschließend ReFS zu NTFS konvertieren, ohne Daten zu verlieren.
Empfohlener Beitrag: MiniTool kann Ihnen bei der Wiederherstellung von Daten von einer verlorenen ReFS Partition helfen.
So konvertieren Sie ReFS in NTFS, ohne Daten zu verlieren
Sie können zunächst MiniTool ShadowMaker verwenden, um die ReFS Partition oder das ReFS Laufwerk zu sichern. Anschließend können Sie im Datei-Explorer oder mit der Datenträgerverwaltung ReFS in NTFS formatieren. Sie können nach dem Formatieren diese Partition oder dieses Laufwerk vom Backup wiederherstellen.
Aktion 1: Dateien mit MiniTool Shadowmaker sichern
MiniTool ShadowMaker ist eine professionelle Backup-Software für Windows, die Sicherung von Dateien und Ordnern, Partitionen und Datenträgern, und Systeme unterstützt. Mit dieser Software können Sie ReFS Partitionen sichern.
Diese Windows-Sicherungssoftware bietet Benutzern eine Testversion und Sie können damit die Sicherungsfunktionen innerhalb von 30 Tagen kostenlos testen. Deshalb können Sie zunächst diese Freeware herunterladen, um sie auszuprobieren.
Schritt 1. Laden Sie MiniTool ShadowMaker Trial herunter und installieren Sie sie auf Ihrem Gerät.
MiniTool ShadowMaker TrialKlicken zum Download100%Sauber & Sicher
Schritt 2. Starten Sie dieses Programm und klicken Sie dann auf den Button Testversion beibehalten, um seine Hauptschnittstelle aufzurufen.
Schritt 3. Klicken Sie im linken Menü auf Sichern und navigieren Sie zur Schnittstelle Sichern.
Schritt 4. Klicken Sie auf QUELLE > Datenträger und Partitionen und wählen Sie das Ziel-ReFS-Laufwerk als Quelldatenträger aus. Dann klicken Sie auf ZIEL, um einen Ort zum Speichern des Backups festzulegen. Das Ziellaufwerk sollte über genügend freien Speicherplatz verfügt, um das Backup zu sichern.
Schritt 5 Klicken Sie auf die Schaltfläche Jetzt sichern und dann im Popup-Fenster auf OK, um die Sicherung zu starten, Warten Sie, bis der Prozess beendet ist.
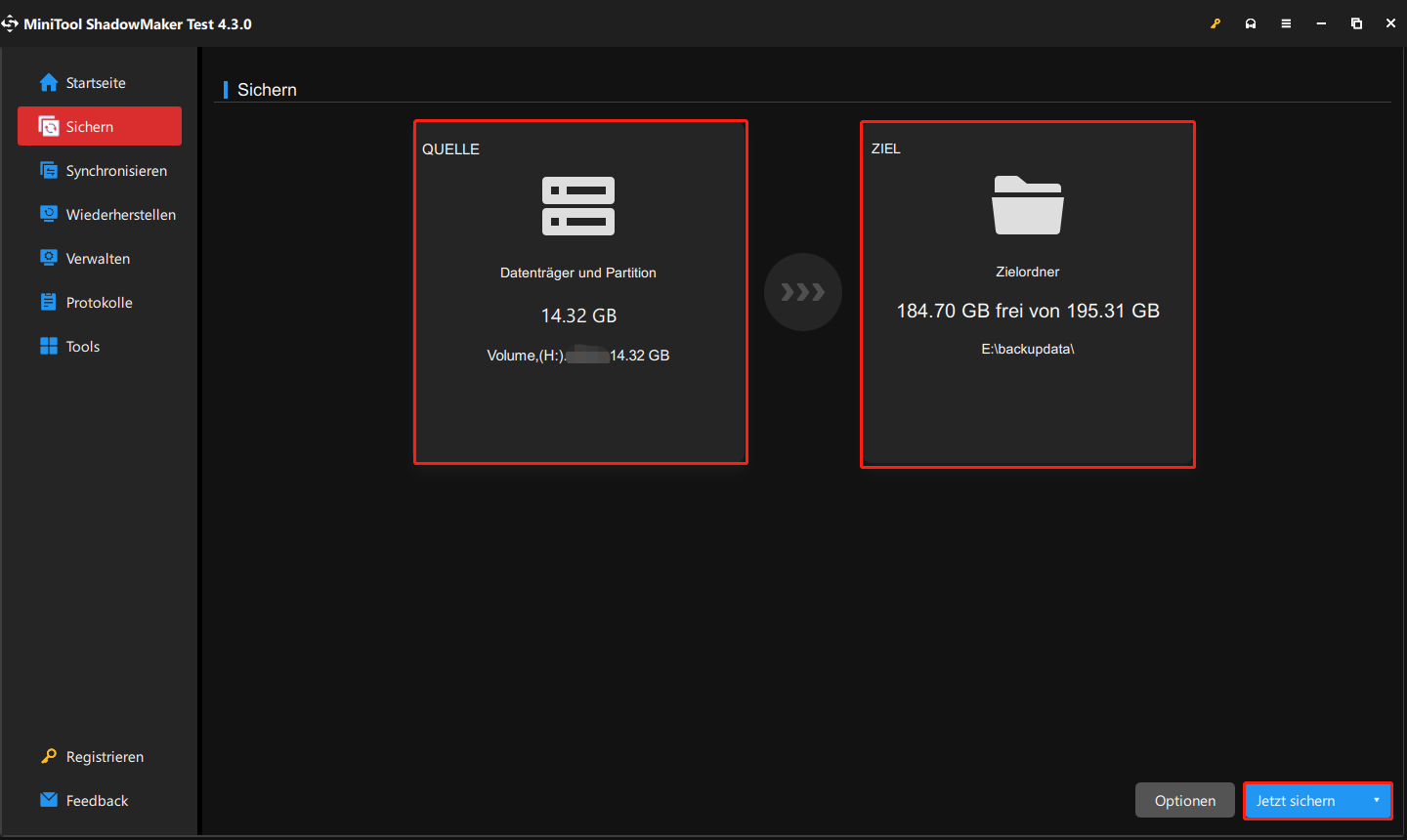
Aktion 2. ReFS in NTFS formatieren
Nun können Sie ReFS in NTFS konvertieren, ohne Daten zu verlieren. Sie können je nach Situation eine der beiden folgenden Möglichleiten auswählen.
Weg 1: Formatieren Sie ReFS im Datei-Explorer in NTFS
Schritt 1. Drücken Sie Win + E, um den Datei-Explorer zu öffnen, und klicken Sie dann im linken Menü auf Dieser PC.
Schritt 2. Klicken Sie mit der rechten Maustaste auf das ReFS-Laufwerk, das Sie formatieren möchten, und wählen Sie im Kontextmenü die Option Formatieren.
Schritt 3. Auf der Popup-Oberfläche erweitern Sie das Menü Dateisystem und wählen Sie NTFS als Dateisystem dieser Partition aus. Sie können auch bei Bedarf andere Parameter auswählen. Zum Beispiel können Sie dem Laufwerk eine Bezeichnung hinzufügen. Wenn Sie eine Vollformatierung durchführen möchten, müssen Sie unter Formatierungsoptionen die Option Schnellformatierung deaktivieren. (Um mehr über die Formatierung zu erfahren, lesen Sie den Beitrag: Vollformatierung vs. Schnellformatierung).
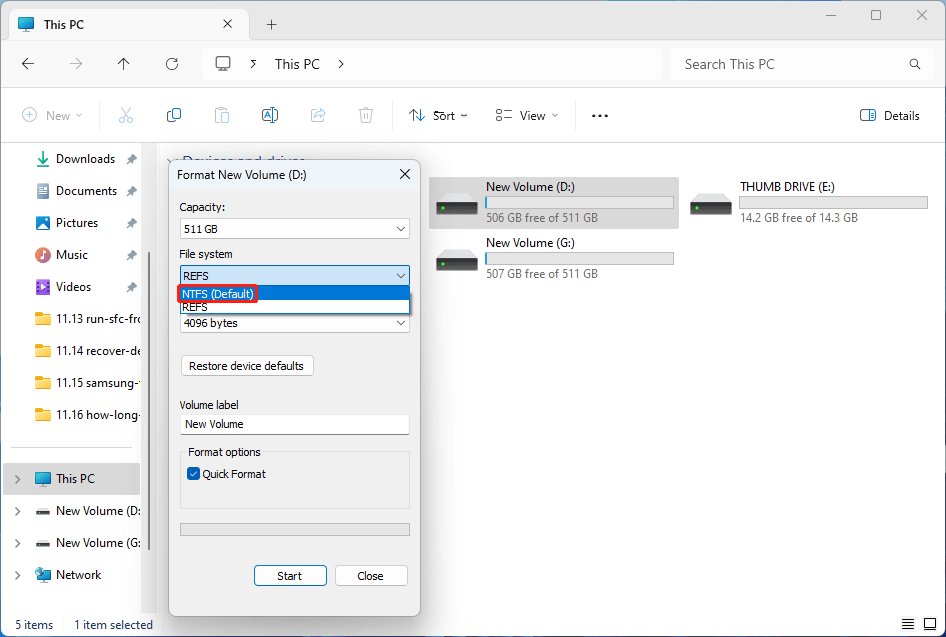
Schritt 4. Klicken Sie auf Starten und dann auf der Popup-Oberfläche auf OK, um mit dem Formatieren von ReFS in NTFS zu beginnen. Warten Sie geduldig, bis der Prozess abgeschlossen ist.
Weg 2: Formatieren Sie mit der Datenträgerverwaltung ReFS in NTFS
Schritt 1. Drücken Sie Win + X und wählen Sie im WinX-Menü Datenträgerverwaltung.
Schritt 2. Finden Sie das ReFS-Laufwerk, klicken Sie mit der rechten Maustaste darauf und wählen Sie im Kontextmenü Formatieren.
Schritt 3. Erweitern Sie die Optionen vom Dateisystem und wählen Sie NTFS als Dateisystem für diese Partition aus. Sie können ebenfalls dieser Partition eine Volumebezeichnung hinzufügen und sich dafür entscheiden, ob eine Schnellformatierung durchgeführt werden soll.
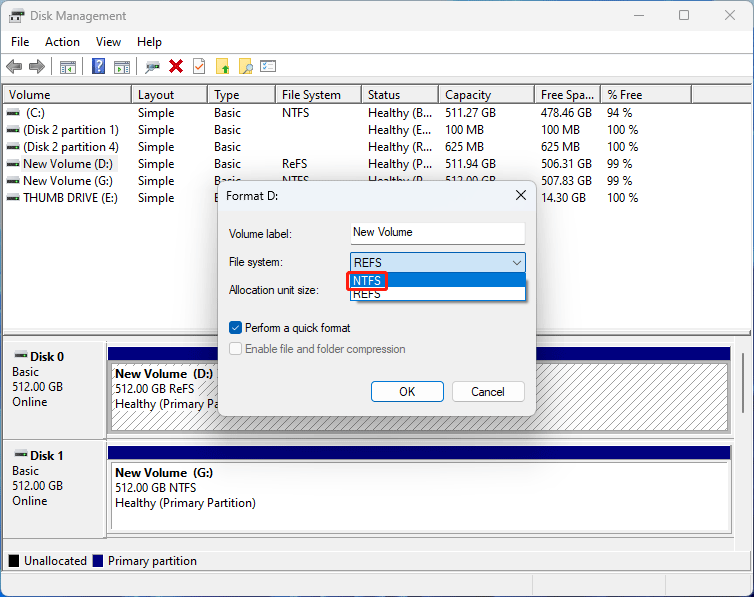
Schritt 4. Klicken Sie auf OK.
Schritt 5. Ein Warnungsfenster wird angezeigt und klicken Sie auf OK, um die Operation zu bestätigen. Dann formatiert Ihr System das ReFS-Laufwerk in NTFS.
Aktion 3: Mithilfe vom Backup stellen Sie Dateien von der NTFS-Partition wieder her
Es ist an der Zeit, dass Sie die Funktion Wiederherstellen von MiniTool ShadowMaker nutzen können, um Daten von einer formatierten ReFS Partition wiederherzustellen. Sie erfahren in diesem Artikel, wie Sie eine Partition mit MiniTool ShadowMaker wiederherstellen.
Lesen Sie auch:
- So konvertieren Sie FAT (16) zu FAT32 ohne Datenverlust.
- So formatieren Sie ein Laufwerk über CMD auf exFAT – MiniTool.
Wie können Sie Daten von einer/m formatierten ReFS Partition/Laufwerk wiederherstellen?
Wenn Sie ein ReFS Laufwerk in NTFS (oder ein anderes Dateisystem) formatieren, ohne Dateien zu sichern, werden natürlich alle Dateien auf diesem Laufwerk verloren gehen. Was können Sie tun, um Daten von einer formatierten ReFS Partition wiederherzustellen?
Sie können sich an eine professionelles Dateirettungstool wenden, um Ihre Dateien von einer formatierten ReFS Partition zu retten. MiniTool Power Data Recovery ist eine gute Wahl, mit der Sie die Wiederherstellung von Daten von einer formatierten ReFS Partition schnell und effektiv durchführen können.
Zunächst können Sie MiniTool Power Data Recovery Kostenlos verwenden, um die formatierte Partition zu scannen, und überprüfen Sie, ob diese Freeware Ihre benötigten Dateien finden kann. Damit können Sie Dateien innerhalb von 1 GB gratis wiederherstellen. Wenn Sie mehr Dateien mit diesem MiniTool-Dateiwiederherstellungstool retten, müssen Sie eine erweiterte Edition verwenden.
So verwenden Sie MiniTool Power Data Recovery, um Dateien von einem Formatierten ReFS Laufwerk wiederherzustellen
Jetzt zeigen wir Ihnen, wie Sie mit dieser Software Daten nach dem Formatieren einer ReFS Partition wiederherstellen.
Schritt 1. Laden Sie MinITool Power Data Recovery Kostenlose Edition herunter und installieren Sie sie auf Ihrem Computer.
MiniTool Power Data Recovery FreeKlicken zum Download100%Sauber & Sicher
Schritt 2. Öffnen Sie diese Software und Sie sehen die Hauptschnittstelle, auf der alle erkannten Partitionen (einschließlich vorhandener und verlorener Partitionen) angezeigt werden. Dem Laufwerkbuchstaben oder der Kapazität zufolge finden Sie das Laufwerk, von dem Sie Dateien wiederherstellen möchten, bewegen Sie dann den Mauszeiger über das Laufwerk und klicken Sie auf den Button Scannen, um das Scannen zu starten. Alternativ können Sie auf dieses Laufwerk doppelklicken, um den Scanprozess zu scannen.
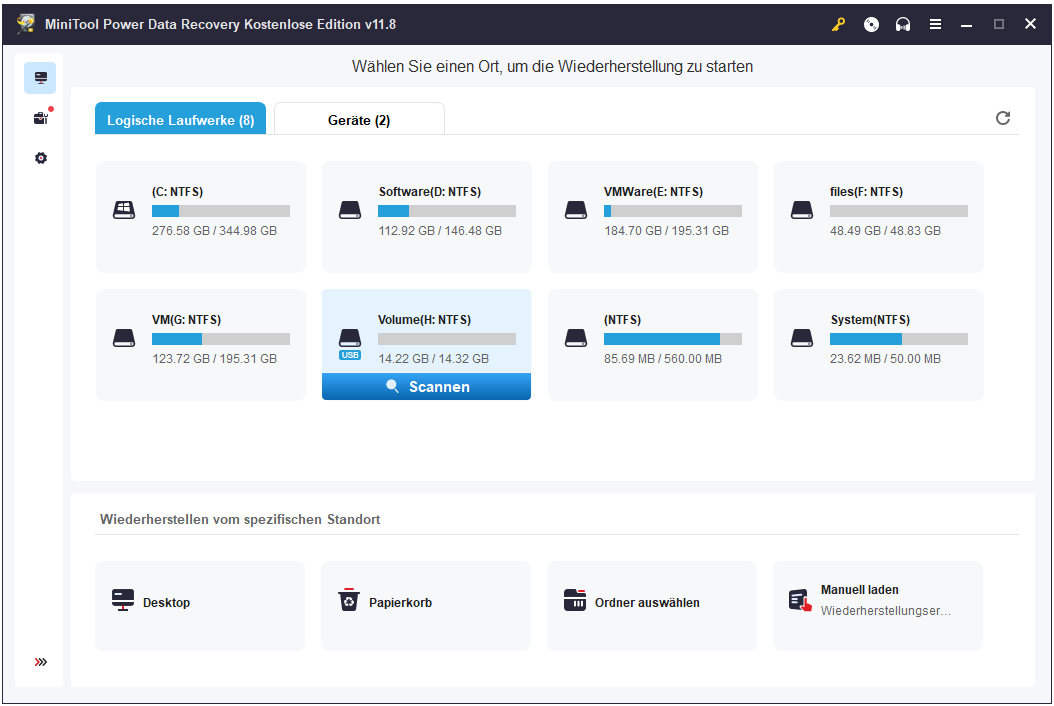
Schritt 3. Nach dem Scannen zeigt diese Software Ihnen standmäßig die Scanergebnisse nach Pfad an. Sie können jeden Pfad öffnen, um die benötigten Dateien zu finden.
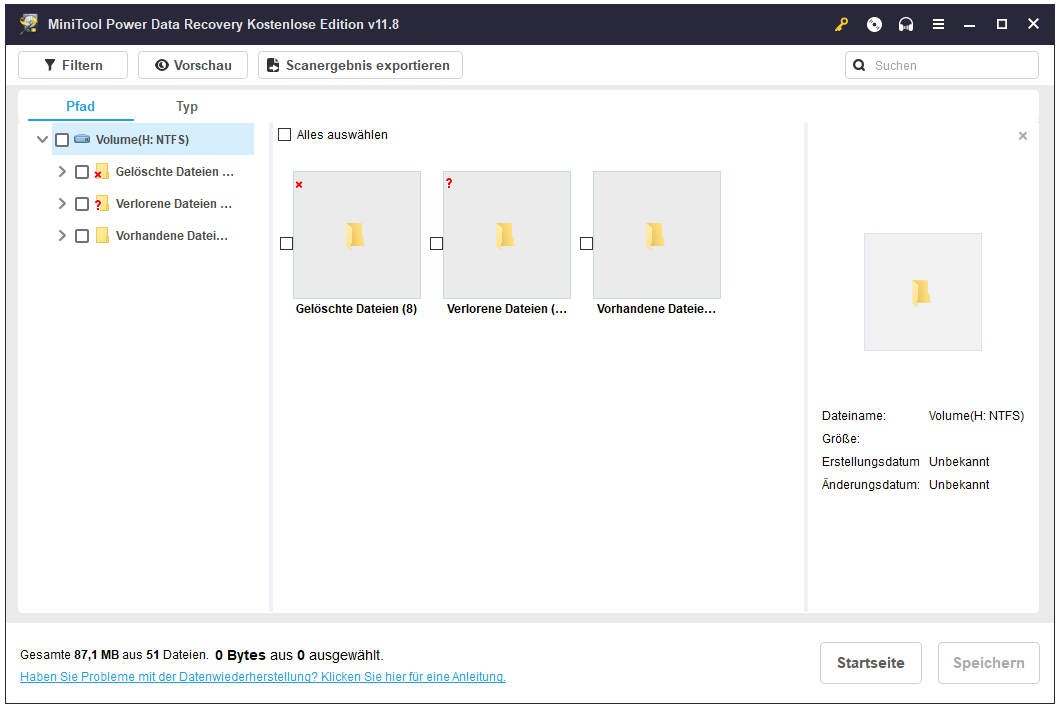
Wenn es viele Pfade und Dateien gibt, dauert es lange, um Ihre erwünschten Dateien zu finden und dann wiederherzustellen. In diesem Fall können Sie die folgenden Funktionen verwenden, die Ihnen bei der Suche helfen.
- Typ: Nachdem Sie auf die Registerkarte Typ geklickt haben, zeigt diese Software die Scanergebnisse basierend auf den Datentypen wie Archive, Dokument, Bilder und andere Dateien an. Dadurch können Sie nach Datentypen Ihre Dateien einfach finden.
- Filtern: Mit dieser Funktion Filtern können Sie Dateien nach Dateityp, Änderungsdatum, Dateigröße und Dateikategorie filtern. Sie können je nach Situation diese Optionen kombinieren, um Dateien zu filtern.
- Suchen: Sie können mit dieser Funktion nach der benötigten Datei suchen, indem Sie den Dateinamen eingeben. Sie können den Dateinamen teilweise oder vollständig eingeben und die Eingabetaste drücken, um die Datei direkt zu finden.
- Vorschau: Viele gefundene Dateien verlieren ihre originalen Namen. In dieser Situation können Sie die Funktion Vorschau von dieser Software nutzen, um die Dateien in der Vorschau anzuzeigen und zu bestätigen. Diese Software unterstützt die Vorschau verschiedener Typen von Dateien wie Bilder, Dokumente, E-Mails, Videos, Audiodateien und mehr. Die Datei, die Sie in der Vorschau anzeigen möchten, sollte kleiner als 2 GB.
Schritt 4. Wählen Sie die Dateien aus, die Sie retten möchten, und dann klicken Sie auf den Button Speichern, um ein eignetes Verzeichnis zum Speichern dieser ausgewählten Dateien auszuwählen. Um zu verhindern, dass die fehlenden Dateien überschrienen werden, sollten Sie nicht das originale Laufwerk als Ziellaufwerk wählen.
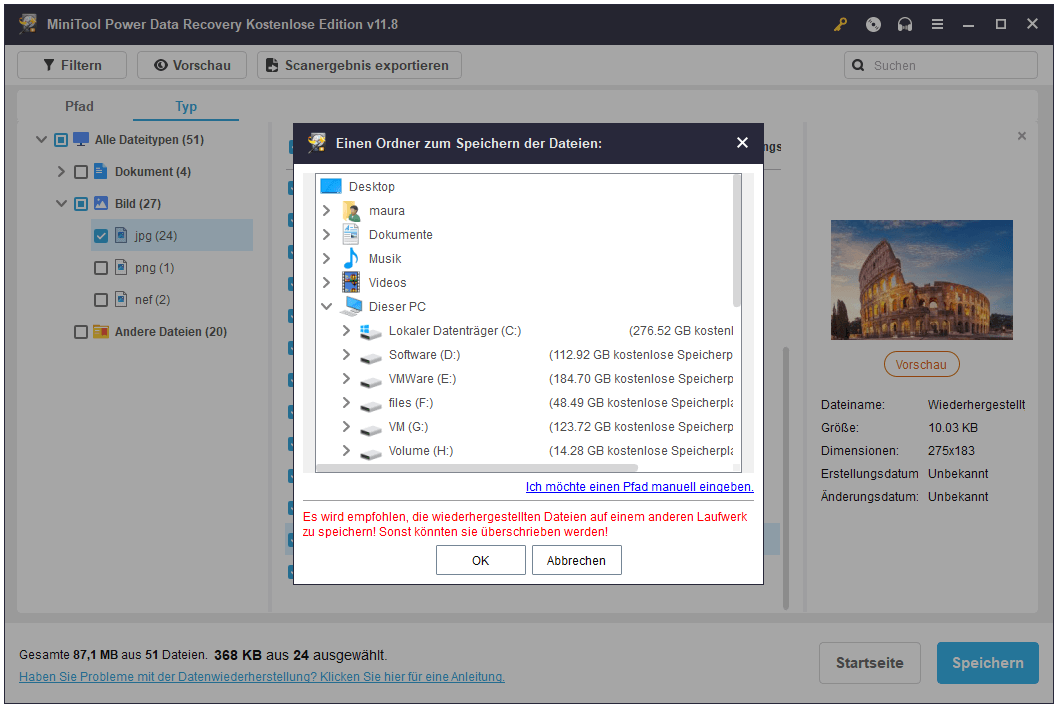
Schritt 5. Nachdem Sie einen Speicherort ausgewählt haben, sollten Sie auf die Schaltfläche OK klicken, um die Dateien zu speichern. Sobald der Datenwiederherstellungsprozess abgeschlossen ist, sehen Sie eine kleine Popup-Oberfläche. Sie können auf den Button Wiederhergestellte Dateien anzeigen klicken, um den Speicherort der wiederhergestellten Dateien direkt zu öffnen. Dann können Sie diese wiederhergestellten Dateien verwenden.
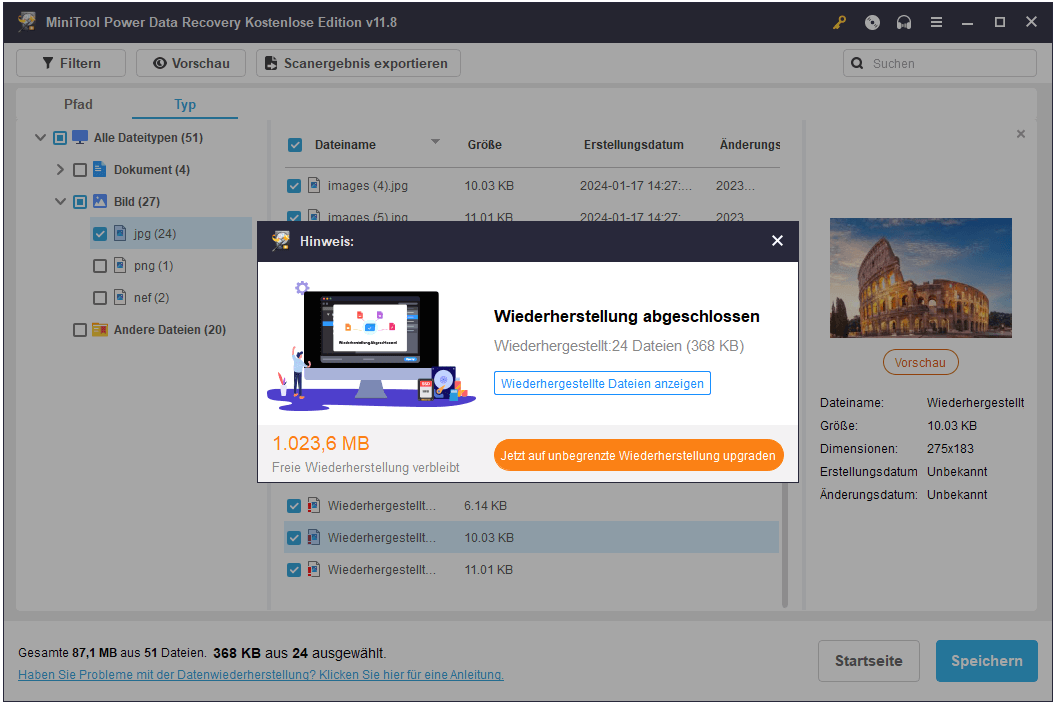
Wenn Sie eine Vollversion verwenden, um unbegrenzte Daten wiederherzustellen, können Sie MiniTool Store öffnen, um eine passende Edition entsprechend Ihren Anforderungen zu wählen.
Nachdem Sie den Lizenzschlüssel erhalten haben, können Sie die Software sofort in der Scanergebnisschnittstelle registrieren: Sie müssen oben auf das Schlüsselsymbol klicken, den Lizenzschlüssel eingeben und dann die Eingabetaste drücken, um sich zu registrieren.
Weitere Informationen über MiniTool Power Data Recovery
Minitool Power Data Recovery kann Dateien wie Bilder, Dokumente, Videos, Audio und mehr von internen und externen Festplatten, SSDs, SD-Karten, USB-Flash-Laufwerken, Speicherkarten, Stift-Laufwerken usw. wiederherstellen.
Dieses Datenwiederherstellungstool kann Ihnen in verschiedenen Situationen helfen:
- Wenn Sie Dateien versehentlich gelöscht werden, können Sie mit dieser Software die gelöschten Dateien wiederherstellen.
- Wenn Sie eine Partition oder ein Laufwerk formatieren und über keine Sicherung verfügen, können Sie dieses Tool benutzen, um die formatierten Dateien zu retten.
- Wenn Sie auf Ihr Laufwerk nicht zugreifen können, nutzen Sie dieses Dateiwiederherstellungstool, um Dateien vom Laufwerk wiederherzustellen und dann formatieren Sie das Laufwerk in ein normales.
- Wenn Ihr Windows beschädigt wird, können Sie die Funktion Bootfähiger Media Builder von MiniTool Power Data Recovery verwenden, um Windows zu starten und dann Daten zu retten.
Unabhängig davon, in welche Situation Sie geraten, können Sie diese Datenrettungssoftware versuchen, um Ihre Dateien zu retten.
Zusammenfassung
Möchten Sie ReFS zu NTFS konvertieren, ohne Daten zu verlieren? Mit Tools wie MiniTool ShadowMaker können Sie Ihre Daten schützen und einen reibungslosen Übergang von einem Dateisystem zum anderen ohne das Risiko des Datenverlustes durchführen. Stellen Sie immer sicher, dass Sie über ein zuverlässiges Backup verfügen, bevor Sie mit einer Dateisystemkonvertierung fortfahren, um die potenziellen Risiken des Datenverlusts zu verringern.
Wenn Sie jedoch ein ReFS Laufwerk versehentlich formatieren und über keine Sicherungsdatei verfügen, können Sie MiniTool Power Data Recovery verwenden, um Ihre Dateien rechtzeitig zu retten.
Wenn Sie bei der Verwendung der MiniTool-Software auf Probleme stoßen, können Sie uns über [email protected] kontaktieren.