Nachdem Partition C falsch als aktiv markiert wurde, kann Ihr Windows nicht gestartet werden? Keine Sorge! Hier erzähle ich Ihnen ausführlich, welche Partition als aktiv markiert werden soll und wie Sie richtig die Systempartition als aktiv markieren können.
Vor einigen Monaten beschwerte sich ein Freunde bei mir darüber, dass sein Windows Betriebssystem nicht gestartet werden kann, nachdem er versehentlich Partition C als aktiv markiert hat. Nach vieler Mühe habe ich schließlich ihm geholfen, dieses Problem zu lösen. Vor einigen Tagen, als ich ein bekanntes Windows-Forum besuchte, habe ich das gleiche Problem gefunden, und bislang wird es noch nicht gelöst. Deshalb habe ich den Plan, einen Artikel über dieses Thema zu schreiben, der den Benutzern, die von dem gleichen Problem gestört werden, helfen kann.
Mein Beitrag besteht aus 3 Teilen: nämlich, welche Partition soll als aktiv markiert werden, warum soll diese Partition auf aktiv setzen, und wie wird diese Partition als aktiv markiert. Jetzt schauen wir diese Teile nacheinander.
Welche Partition soll als aktive markiert werden
Bevor ich diese Frage beantworte, möchte ich zuerst etwas über Systempartition und Bootpartition erzählen, weil die beiden eine entscheidende Rolle beim Booten von Windows spielen. Da sich die Architektur des Windows-Betriebssystems seit Windows Vista stark verändert hat, nehmen wir zum Beispiel nur Windows Vista. In Vista:
Systempartition ist eine Partition, die hauptsächlich die folgenden Dateien beinhalten: 1. Windows-Bootmanager (BOOTMGR), der den NT-Loader (auch als NTLDR bekannt) ersetzt. NTLDR wird bei älteren Windows OS wie zum Beispiel Windows XP und Windows Server 2003 verwendet; 2. Startkonfigurationsdaten(eng. Boot Configuration Data, abgekürzt, BCD), die ursprüngliches boot.ini ersetzt; 3. Windows-Wiederherstellungsumgebung(eng. Windows Recovery Environment, kurz, WinRE). Systempartition wird in Windows-Datenträgerverwaltung sowie MiniTool Partition Wizard als „System“ markiert.
Startpartition ist die Partition, die die Dateien für Windows Betriebssystem speichert. Und sie wird in Datenträgerverwaltung als „Startpartition“ und bei MiniTool Partition Wizard als „Booten“ markiert.


In alten Versionen von Windows Betriebssystem sind Systempartition und Bootpartition dieselbe Partition. Allgemein ist sie Partition C.
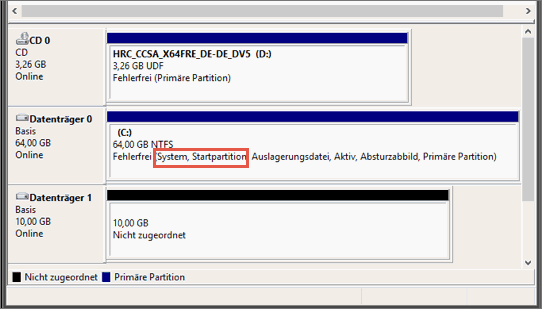
Allerdings kann es mehr als eine Systempartition oder Startpartition geben, wenn mehr als ein Betriebssystem besteht. Zum Beispiel, wenn wir Windows XP auf Partition C installieren und Windows Vista auf Partition D, können Partition C sowie Partition D beide als Startpartition oder Systempartition genannt werden.
Aber seit Windows 7 können Systempartition und Startpartition entweder separat oder einig werden. Wenn wir eine Windows-Installation auf eine Festplatte durchführen, die noch nicht verwendet wird (auf dieser Festplatte gibt es keine Partition), werden diese zwei Partitionen separate. Die Partition, die in Datenträgerverwaltung als System-reserviert markiert wird (100 MB für Windows 7 und 350 für Windows 8), ist die Systempartition, während Partition C nur eine Startpartition ist.
Sobald eine System-reservierte Partition erstellt wird, kann sie die einzige Systempartition auf diesem Datenträger sein, unabhängig davon, wie viele Betriebssysteme installiert werden, weil Startprogramme auf allen installierten Windows-Betriebssystemen automatisch auf diese Partition gespeichert werden. Allerdings könnte es mehrere Bootpartitionen geben. Hier erzählen wir es genauer mit einem Beispiel.
Zuerst installieren Sie Windows 7, wobei eine versteckte System-reservierte Partition sowie eine Startpartition (Partition C) erstellt werden. Dann installieren wir Windows 8 auf Partition D. Zu diesem Zeitpunkt ist System-reservierte Partition die einzige Systempartition, während Partition C sowie Partition D gleichzeitig Startpartition sind. Allerdings werden die Systempartition und Startpartition dieselbe Partition sein wie in älteren Versionen von Windows, wenn wir Windows auf einer Festplatte, auf der schon Partitionen erstellt wurden.
Zusammenfassung: Partitionen, die Windows-Startprogramme wie BOOTMGR und BCD oder NTLDR und boot.ini speichern, werden als Systempartition bezeichnet und sind nicht auf Partition C beschränkt. Das heißt, manchmal handelt es sich um die von der System-reservierten Partition und manchmal um Partition C. Allgemein gesagt, soll Systempartition als aktiv markiert werden, damit Windows erfolgreich booten kann. Wenn mehrere Systempartitionen auf einem Datenträger vorhanden sind, heißt das, dass es gleiche Windows-Betriebssysteme gibt und wir das Benötige als aktiv markieren müssen. Also dann, warum sollen wir Systempartition anstatt anderer Partition wie Startpartition als aktiv markieren?
Jetzt sehen wir uns die spezifischen Gründe an.
Warum soll Systempartition als aktiv markiert werden?
Wenn falsche Partition als aktiv markiert wird, wird Windows nicht bootfähig. Warum denn? Hier sind die Antworten. In dem folgenden Abschnitt sprechen wir darüber, wie Windows auf einem MBR-Datenträger geladen wird.
Sobald wir die Stromschaltfläche des Computers drücken, startet der Bootprozess. Nach einer Reihe von Power-on self-test (kurz, POST ) wird BIOS die Bootsteuerung finden und an Master Boot Record (MBR) übergeben. Dann liest MBR die primäre Partitionstabelle, um die primäre Partition zu finden, die als aktiv markiert wird. Dann liest MBR Partitionsstartdatensatz der aktiven Partition, BOOTMGR zu finden. Anschließend übergibt MBR die Startkontrolle an BOOTMGR. BOOTMGR liest die Datei bootbcd (Startkonfigurationsdatenbank), die die Menüeinträge enthält, die vom BOOTMGR angezeigt werden. Und diese Einträge können folgende sein: Optionen zum Booten von Windows durch Aufrufen von winload.exe, Optionen zum Wiederaufnehmen von Windows aus dem Ruhezustand durch Aufrufen von winresume .exe usw. Wenn es mehrere Windows-Betriebssysteme gibt, können wir auswählen, welches Windows gestartet werden soll. Nach Auswahl eines Windows-Betriebssystems ruft BOOTMGR die Datei winload.exe auf, um den entsprechenden Windows-Kernel sowie die Kerngerätetreiber zu laden, um Windows zu starten.
Von dem oben erwähnten Startprozess erfahren wir, dass MBR gerade diese Partition besuchen, damit Windows Startprogramme BOOTMGR und Startkonfigurationsdatenbank gefunden werden können, erst wenn die Systempartition als aktiv markiert. Wenn diese Startprogramme nicht gefunden werden können, kann Windows nicht geladen werden. Dann treten die Fehler wie BOOTMGR verloren oder NTLDR verloren auf.
Deshalb wird Windows infolgedessen nicht bootfähig, wenn Partition C nicht die Systempartition ist aber wir sie versehentlich als aktiv markieren. Unter diesem Umstand kann das Problem gelöst, indem Systempartition als aktiv markiert wird. Also, wie können wir diese Aufgabe erledigen, wenn Windows nicht booten kann. Hier sind die Lösungen.
Werden Sie von dem Problem gestört, dass Betriebssystem verloren geht? In diesem Artikel werden Sie die möglichen Ursachen finden. Dabei werden auch 5 gültige Lösungen bereitgestellt, damit Sie dieses Problem lösen können: 5 perfekte Lösungen, das verlorene Betriebssystem zurückzuhalten.
Partition C falsch als aktiv markiert – mit 2 Lösungen macht man es rückgängig!
Methode 1: Systempartition mit MiniTool Partition Wizard als aktiv markieren
MiniTool Partition Wizard kann den Benutzern helfen, verschiedenen Partitionierungsoperationen durchzuführen, wie zum Beispiel, MBR umzubauen, verlorene Partitionen wiederherzustellen, Partition als aktiv/inaktiv zu markieren, Partition zu erweitern, OS auf SSD oder HD zu migrieren und Datenträger/Partition zu kopieren. Wenn Windows bootfähig ist, ist Partition Wizard Kostenlos verfügbar.
MiniTool Partition Wizard FreeKlicken zum Download100%Sauber & Sicher
Allerdings benötigen Sie Partition Wizard Bootfähig, wenn Sie nicht in der Lage sind, Windows zu starten. Bootfähiges Medium von Partition Wizard wird von Bootable Media Builder von Partition Wizard erstellt, der in bezahlter Edition von Partition Wizard integriert wird.
MiniTool Partition Wizard DemoKlicken zum Download100%Sauber & Sicher
Schritt 1. Erstellen Sie ein bootfähiges USB-Laufwerk mit dem Bootfähigem Media Builder des MiniTool Partition Wizard auf einem anderen Computer.
Wählen Sie bitte „Bootfähige Medien“ oben rechts, um Bootable Media Builder auszuführen.
Dann können Sie eine bootfähige CD/DVD oder einen bootfähigen USB erstellen. Wenn Sie die detaillierte Schritte sehen möchte, lesen Sie: So erstellen Sie eine bootfähige CD/DVD-Diskette und einen bootfähigen USB-Stick mit Bootable Media Builder.
Sobald ein bootfähiges Medium erstellt wird, starten Sie bitte Ihren nicht bootfähigen Computer von dem. Für Details lesen Sie: Wie bootet man von gebrannten MiniTool bootfähigen CD / DVD-Disketten oder USB-Sticks.
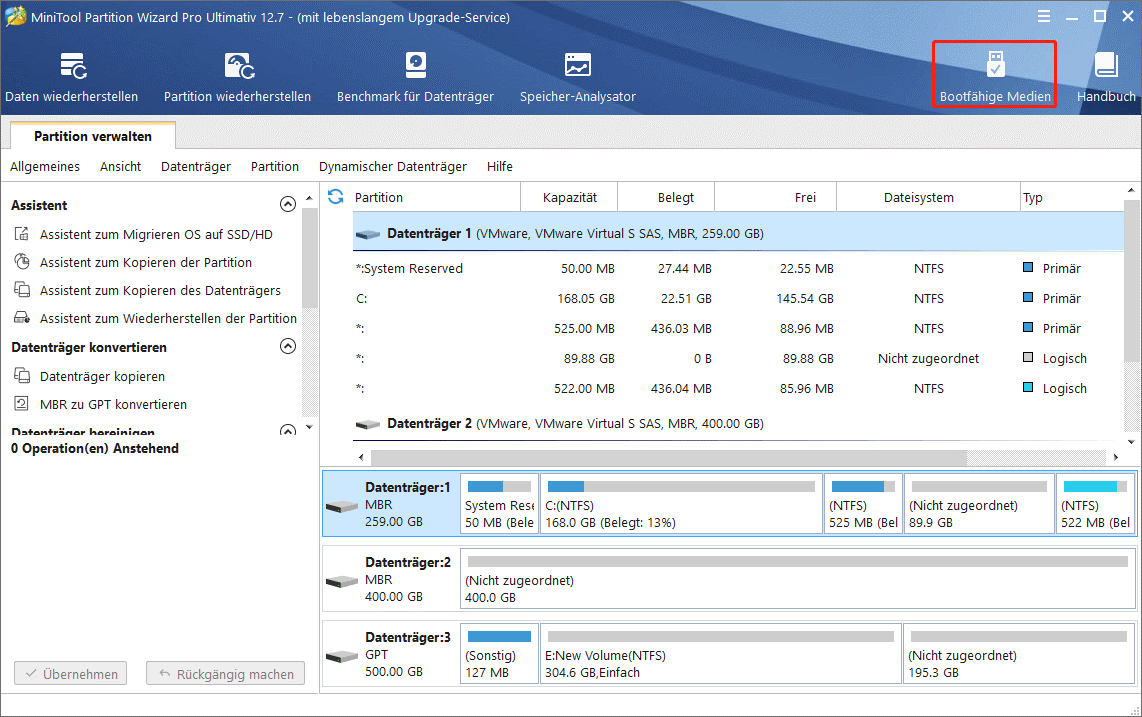
Schritt 2: Drücken Sie während des Startvorgangs eine Taste, um das BIOS-Setup aufzurufen. Unterschiedliche Computer erfordern unterschiedliche Schlüssel. Stellen Sie den bootfähigen USB-Stick als erste Startoption ein und starten Sie von dort.
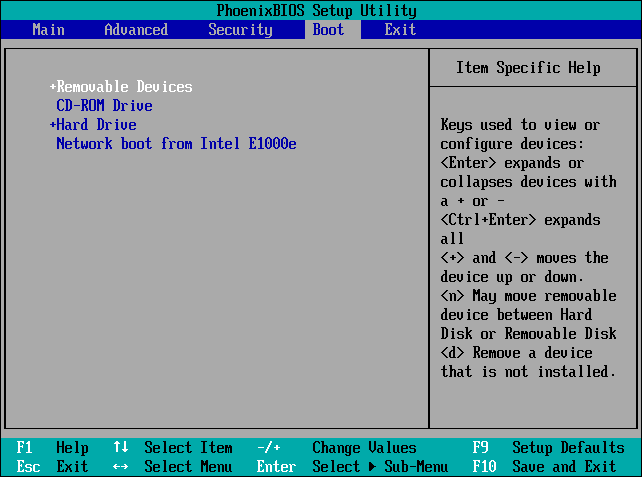
Schritt 3. Wählen Sie die Systempartition des nicht bootfähigen Windows aus und klicken Sie im linken Aktionsbereich auf „Als aktiv markieren“.
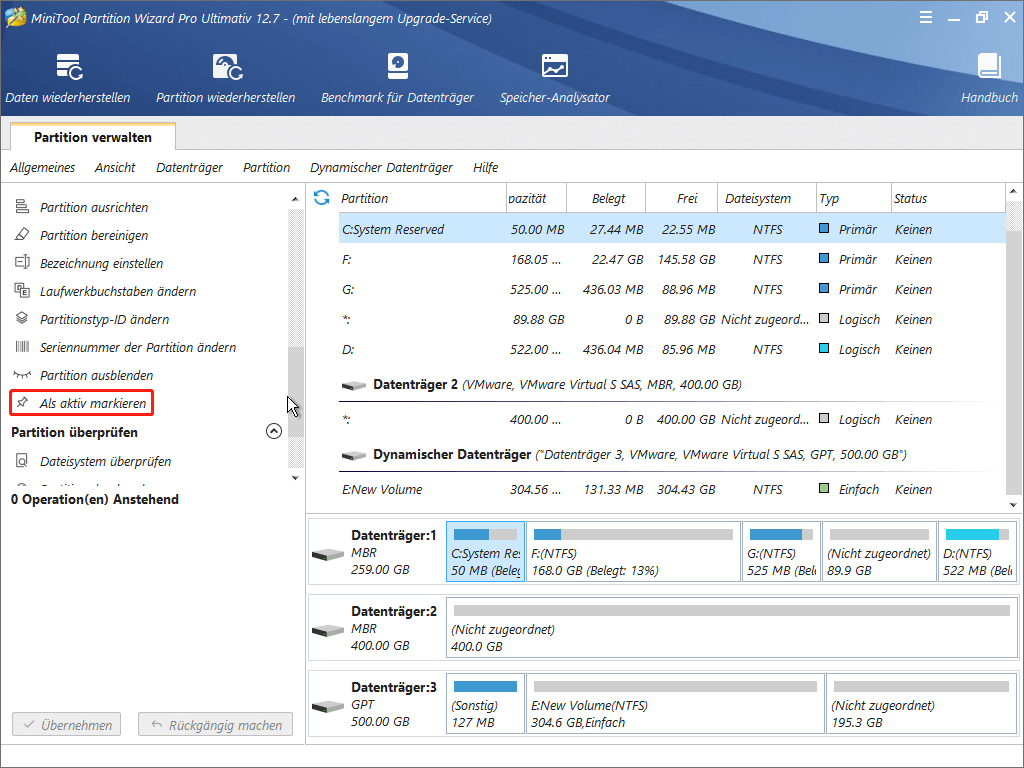
Schließlich klicken Sie auf die Schaltfläche „Übernehmen“, die Änderungen durchzuführen.
Danach soll Windows bootfähig sein, solange die Benutzer die richtige Startreihenfolge in BIOS einstellen.
Anschließend sehen wir die zweite Methode.
Methode 2. Richtige Partition mit Windows Installationsmedium aktiv markieren
Alles vor allem müssen Sie auch den Computer durch dieses bootfähige Medium starten. Wir müssen eine bootfähige CD, DVD oder ein bootfähiges USB-Flash-Laufwerk erstellen. Detaillierte Schritte können Sie den Beitrag: Vollständige Anleitung für die Verwendung von Media Creation Tool lesen. Wenn Sie über eine solche bootfähige CD/DVD oder ein solches USB-Laufwerk verfügen, ignorieren Sie diesen Schritt einfach.
Schritt 1: Starten Sie den Computer über ein verfügbares Windows-Installationsmedium, bei dem es sich um eine CD, eine DVD oder ein USB-Flash-Laufwerk handeln kann. Sie müssen während des Startvorgangs eine Taste drücken, um das BIOS-Setup aufzurufen. Verschiedene Computer erfordern unterschiedliche Schlüssel, aber es gibt immer eine Eingabeaufforderung wie diese:
Schritt 2: Nachdem Sie das BIOS erfolgreich aufgerufen haben, müssen Sie die Startreihenfolge festlegen, nämlich die CD-ROM (startfähige CD oder DVD) oder das Wechselgerät (startfähiges USB-Flash-Laufwerk) als erstes Startgerät festlegen, indem Sie Tasten wie ↑, ↓ und Enter.
Schritt 3: Nachdem die Einstellung abgeschlossen ist, speichern Sie die Änderungen und beenden Sie das BIOS-Setup-Dienstprogramm. Anschließend startet Ihr Computer vom Windows-Installationsmedium.
Schritt 4: Gehen Sie dann zu „Repair your computer“ -> „Troubleshoot“ -> „Advanced options“ -> „Command Promt“. Geben Sie dann die folgenden Befehle ein und drücken Sie nacheinander die Eingabetaste.
diskpart
list disk
select disk n (n ist die Nummer der Festplatte, die Sie bedienen möchten)
list partition
select partition n (n ist die Nummer der richtigen Systempartition)
aktiv
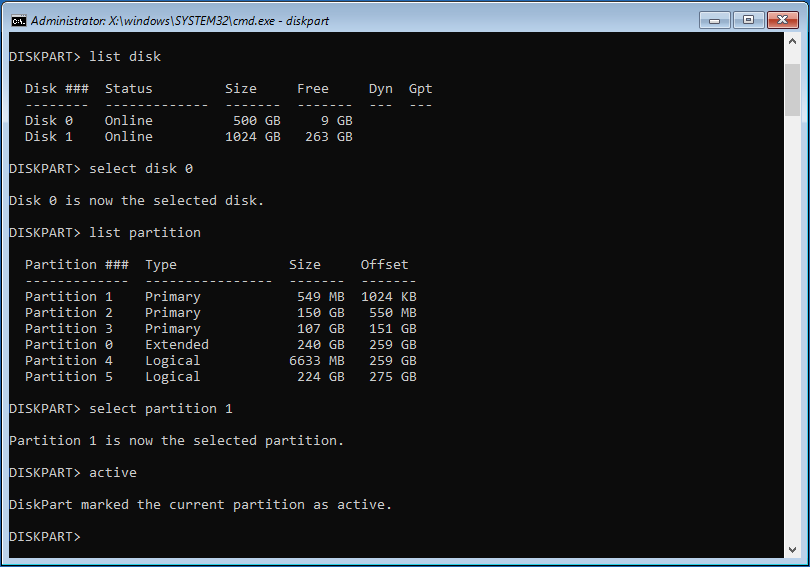
Nachdem Sie diese Vorgänge ausgeführt haben, sollten Sie Ihr Windows starten können, wenn Sie die Originalfestplatte im BIOS als erstes Startgerät festlegen.
Nach erfolgreicher Reparatur starten Sie bitte den Computer neu, um zu prüfen, ob Windows normal geladen werden kann.
Zusammenfassung
Wenn Ihr Windows nicht gestartet werden kann, nachdem Partition C falsch auf aktiv gesetzt wird, versuchen Sie bitte eine der obigen Lösungen nach Ihrem Bedürfnis. Eigentlich ist es nur eine der Ursachen, was zum Bootproblem von Windows führt. Wenn MBR beschädigt wird oder Startpartition und Systempartition verloren gehen, kann dasselbe Problem auch auftreten. Unter diesen Umständen sind die Funktionen „Partition wiederherstellen“ und „MBR umbauen“ in MiniTool Partition Wizard Bootfähig hilfreich.
Ich hoffe, dass Sie mit diesem Beitrag Ihr Problem lösen können und erfolgreich Ihr Windows starten. Wenn Sie Problem haben, hinterlassen Sie mir ein Kommentar.