Kann ich meinen PC ohne Wiederherstellungsschlüssel zurücksetzen? Wie setze ich meinen PC BitLocker-Wiederherstellungsschlüssel zurücksetzen ohne BitLocker-Wiederherstellungsschlüssel in Windows 10/11 zurück? Wenn Sie immer noch versuchen, sie herauszufinden, ist dieser Beitrag von MiniTool Partition Wizard lesenswert. Es bietet eine vollständige Anleitung zum Zurücksetzen des Computers auf Werkseinstellungen ohne Wiederherstellungsschlüssel.
Wie wir alle wissen, ist der BitLocker-Wiederherstellungsschlüssel sehr wichtig, wenn Sie ihn benötigen, um das BitLocker-geschützte Laufwerk zu entsperren. Manchmal vergessen Benutzer den BitLocker-Wiederherstellungsschlüssel oder das Passwort, was dazu führt, dass sie den BitLocker-Wiederherstellungsbildschirm nicht umgehen können. Also möchten viele von Ihnen den PC zurücksetzen oder Windows neu installieren.
Kann ich den Computer auf Werkseinstellungen ohne den Wiederherstellungsschlüssel zurücksetzen? Wie setze ich einen Laptop ohne BitLocker-Wiederherstellungsschlüssel zurück? Diese Fragen werden in verschiedenen Foren und Communitys heiß diskutiert. Hier ist ein Beispiel aus dem Forum answers.microsoft.com:
Wie setze ich einen Laptop ohne Wiederherstellungsschlüssel oder Microsoft-ID zurück? Ich habe zwei alte Laptops, die ich vollständig löschen und zurücksetzen muss. Ich habe den Wiederherstellungsschlüssel nicht und bin mir nicht sicher, mit welchem Microsoft-Konto sie verbunden sind. Es handelt sich um HP-Laptops mit einem Windows-Betriebssystem. Ist es möglich, das Gerät ohne eines von beiden zurücksetzen? Ich habe keins der Passwörter, keine Administrator-Anmeldung usw.https://answers.microsoft.com/en-us/windows/forum/all/reset-computer-without-recovery-key-or-microsoft/1333f95f-0872-4ffe-bdca-4827b242a649?page=1
Können Sie Ihren PC ohne Wiederherstellungsschlüssel zurücksetzen
Können Sie Windows 10 ohne BitLocker-Wiederherstellungsschlüssel neu installieren? Natürlich ja. Wenn das Windows-System mit BitLocker geschützt ist, ist der einzige Weg, auf dessen Inhalt zuzugreifen, das Systemlaufwerk zu entsperren. Wenn Sie jedoch den Wiederherstellungsschlüssel oder das Password nicht haben, müssen Sie den PC auf Werkseinstellungen zurücksetzen, indem Sie das Systemlaufwerk vollständig formatieren und Windows 10 neu installieren.
Wie setze ich einen PC ohne BitLocker-Wiederherstellungsschlüssel zurück
Wie setze ich einen Laptop ohne BitLocker-Wiederherstellungsschlüssel in Windows 10/11 zurück? Nachdem wir umfangreiche Nutzerberichte und Referenzen untersucht haben, fassen wir die folgenden 3 einfachen Möglichkeiten zusammen. Lassen Sie uns eine auswählen, die für Sie am besten geeignet ist.
Weg 1. PC ohne Wiederherstellungsschlüssel in WinRE zurücksetzen
Zunächst können Sie versuchen, Windows 11/10 in der Wiederherstellungsumgebung zurücksetzen, wenn Ihr Computer normal hochfahren kann. Hier sind detaillierte Schritte:
Schritt 1. Klicken Sie auf das Power-Symbol unten auf dem Bildschirm Ihres Computers und halten Sie dann die Umschalttaste gedrückt und wählen Sie Neu starten, um WinRE zu betreten.
Schritt 2. Greifen Sie auf das Menü Option auswählen zu und klicken Sie dann auf Problembehandlung > Diesen PC zurücksetzen.
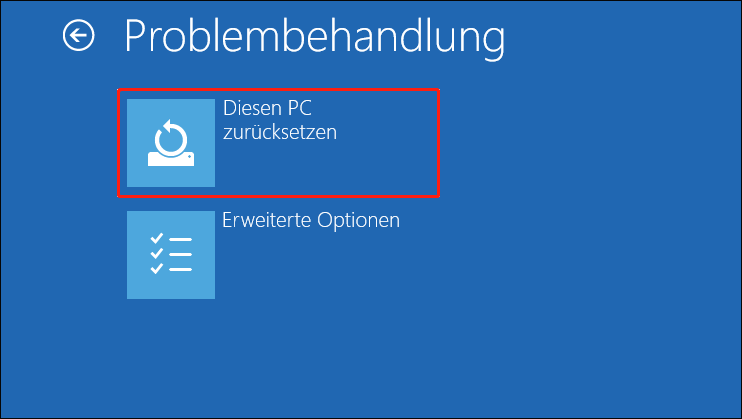
Schritt 3. Wählen Sie nach Bedarf Eigene Dateien beibehalten oder Alles entferne und folgen Sie den Bildschirmanweisungen, um das Zurücksetzen abschließen.
Weg 2. PC ohne Wiederherstellungsschlüssel über einen bootfähigen USB-Stick zurücksetzen
Nun, wenn Sie am BitLocker-Wiederherstellungsbildschirm festhängen und der Computer nicht normal starten kann, können Sie einen bootfähigen USB-Stick verwenden, der Windows-Installationsdateien enthält. So installieren Sie Windows 11 ohne BitLocker-Wiederherstellungsschlüssel mithilft des bootfähigen USB-Sticks.
Schritt 1. Stecken Sie das Windows-Installations-USB-Laufwerk an Ihren Computer an und starten Sie es vom Medium. Zu diesem Zweck können Sie den Computer einschalten und während des Startvorgangs die Taste F2 oder die Entf-Taste drücken, um das BIOS aufzurufen, und dann die Startreihenfolge ändern, um den USB-Stick als erstes Startgerät festzulegen, und die Änderung durch Drücken von F10 speichern.
Schritt 2. Drücken Sie nach dem Start die Umschalttaste und die Tastenkombination F10, um die Eingabeaufforderung zu starten. Alternativ können Sie auf Weiter > Computerreparaturoptionen > Problembehandlung > Eingabeaufforderung klicken.
Schritt 3. Geben Sie im erhöhten Eingabeaufforderungsfenster nacheinander die folgenden Befehle ein und drücken Sie nach jedem Befehl die Eingabetaste
- Diskpart
- list disk
- Select disk x (ersetzen Sie x durch den Datenträger, auf dem Sie Windows neu installieren möchten)
- list partition
- select partition x (ersetzen Sie x durch den Datenträger, auf dem Sie Windows neu installieren möchten)
- delete partition override
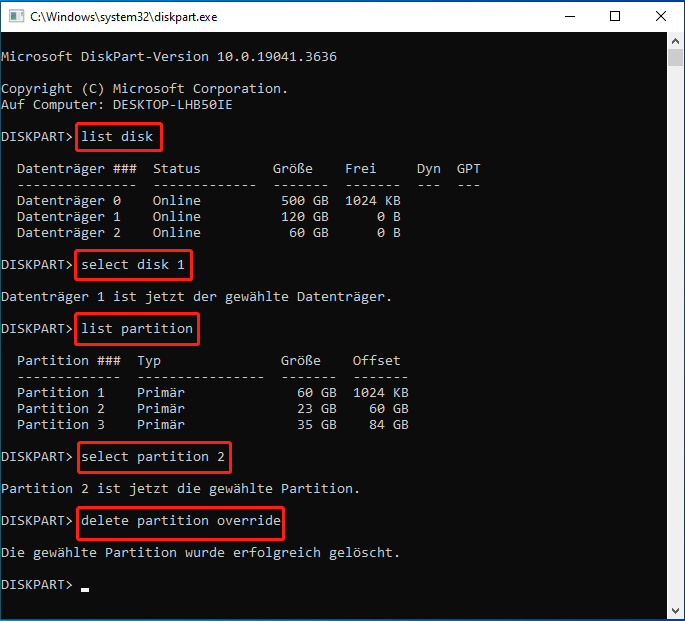
Schritt 4. Schließen Sie das Eingabeaufforderungsfenster und starten Sie erneut von dem USB-Windows-Installationsmedium.
Schritt 5. Wenn der Computer startet, klicken Sie auf Weiter > Jetzt installieren. Wählen Sie dann „Ich habe keinen Product Key“ und akzeptieren Sie die Lizenzvereinbarung.
Schritt 6. Wählen Sie Benutzerdefiniert: nur Windows installieren (für fortgeschrittene Benutzer) und wählen Sie die Partition aus, auf der Sie Windows 11 installieren möchten, und klicken Sie auf Weiter. Löschen Sie dann alle zurückgesetzten Partitionen auf dem Datenträger.
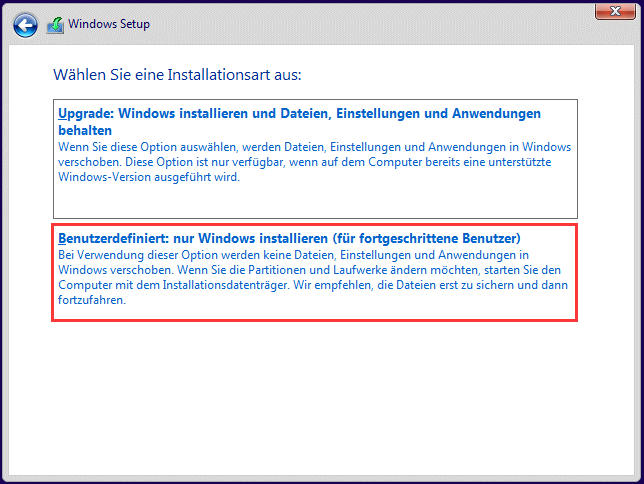
Schritt 7. Befolgen Sie die Bildschirmanweisungen, um Windows 11 ohne BitLocker-Wiederherstellungsschlüssel neu zu installieren.
Weg 3. PC ohne Wiederherstellungsschlüssel über MiniTool Partition Wizard zurücksetzen
Zusätzlich können Sie die Systemfestplatte vollständig löschen und Windows 10/11 ohne BitLocker-Wiederherstellungsschlüssel neu installieren. Hier kann Ihnen MiniTool Partition Wizard auch helfen, selbst wenn Ihr PC nicht von der Wiederherstellungsoberfläche booten kann. Es handelt sich um ein leistungsstarkes Partition-/Festplatten-Verwaltungstool, das Festplatten bereinigen, Partitionen formatieren/löschen/erweitern/verkleinern/kopieren, Festplatten klonen, Betriebssysteme migrieren, MBR in GPT konvertieren, Daten wiederherstellen und mehr kann.
MiniTool Partition Wizard FreeKlicken zum Download100%Sauber & Sicher
Schritt 1. Stecken Sie einen USB-Laufwerk in einen funktionierenden Computer ein und erstellen Sie mit MiniTool Partition Wizard ein bootfähiges USB-Medium über die Funktion Bootfähige Medien.
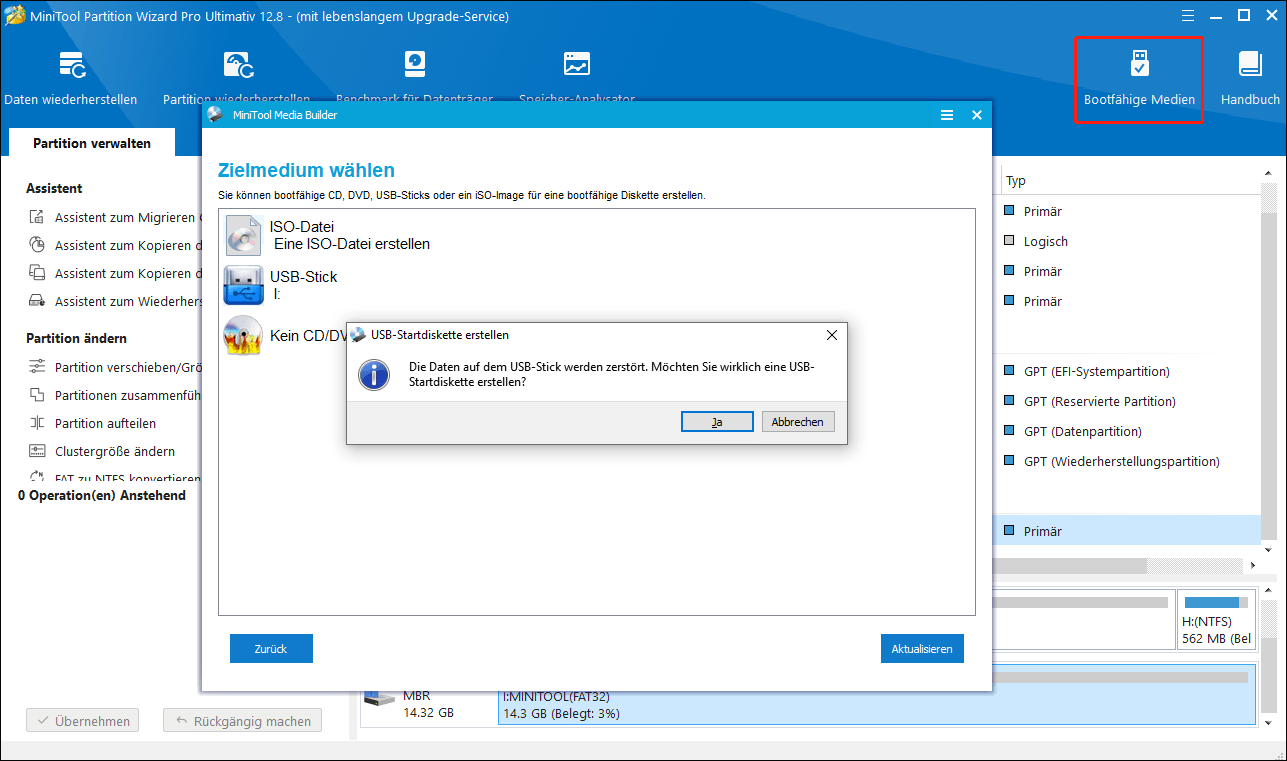
Schritt 2. Nachdem der USB erstellt wurde, stecken Sie ihn in den mit BitLocker verschlüsselten Computer und stellen Sie ihn so ein, dass er von den Medien bootet, damit Sie den Bildschirm von MiniTool Partition Wizard Bootfähig betreten können.
Schritt 3. Wählen Sie in der Hauptoberfläche den mit BitLocker verschlüsselten Datenträger aus und klicken Sie im linken Aktionsbereich auf Datenträger bereinigen. Wenn Sie einen Systemdatenträger bereinigen, klicken Sie auf Ja, um fortzufahren.
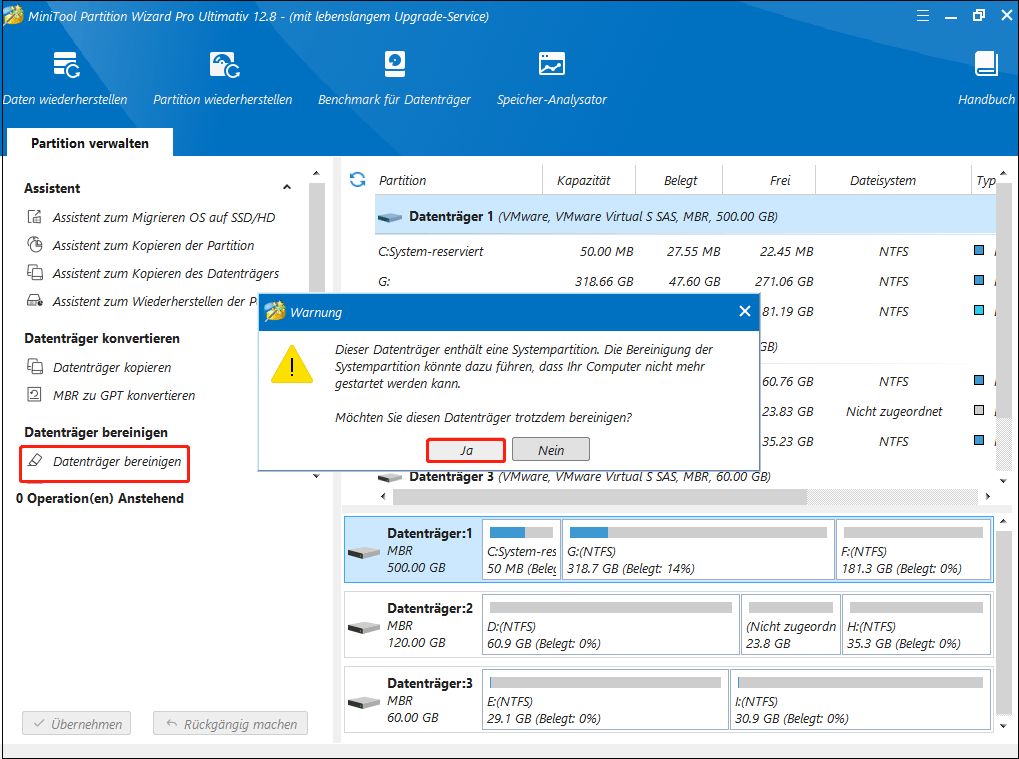
Schritt 4. Jetzt sehen Sie eine Liste von 5 Bereinigungsmethoden. Wählen Sie eine davon aus und klicken Sie auf OK, um fortzufahren. Normalerweise dauert es umso länger, je höher die ausgewählte Stufe zur Bereinigung ist.
Schritt 5. Klicken Sie auf die Schaltfläche Übernehmen, um diese Operation auszuführen.
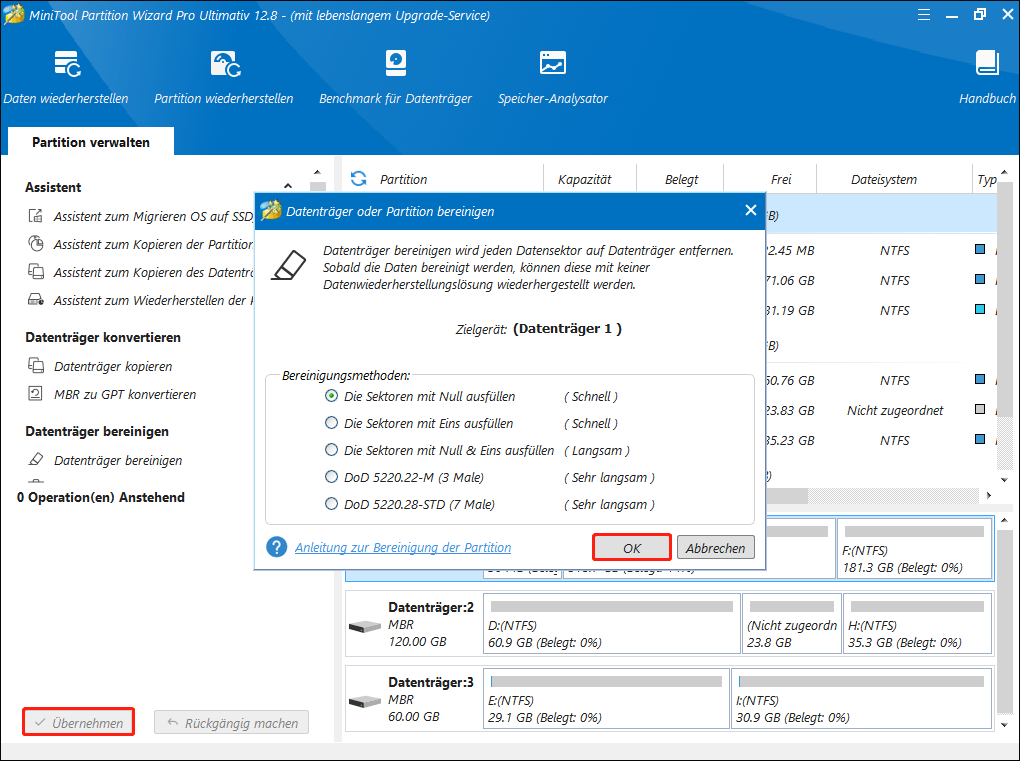
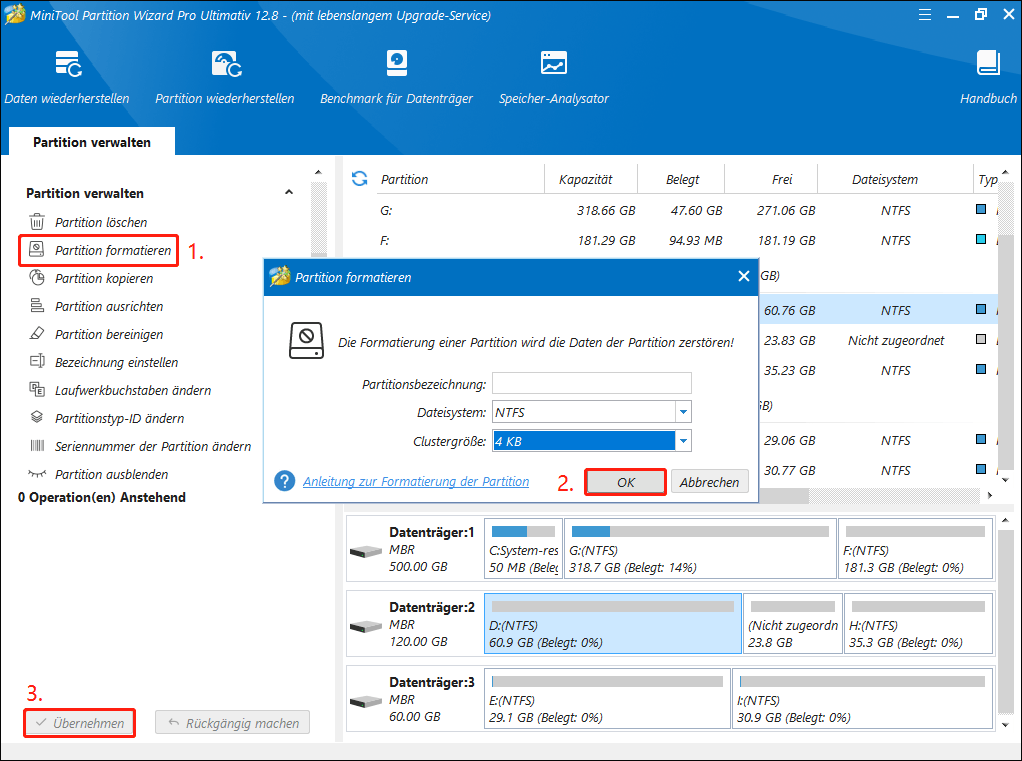
Schritt 6. Sobald dies erledigt ist, können Sie Windows 10/11 ohne BitLocker-Wiederherstellungsschlüssel neu installieren. Wie wir es gerade gezeigt haben. Alternativ können Sie das Betriebssystem Windows 10/11 direkt von einem funktionierenden Computer auf Ihren PC migrieren, indem Sie die Funktion OS auf SSD/HD migrieren im MiniTool Partition Wizard verwenden.
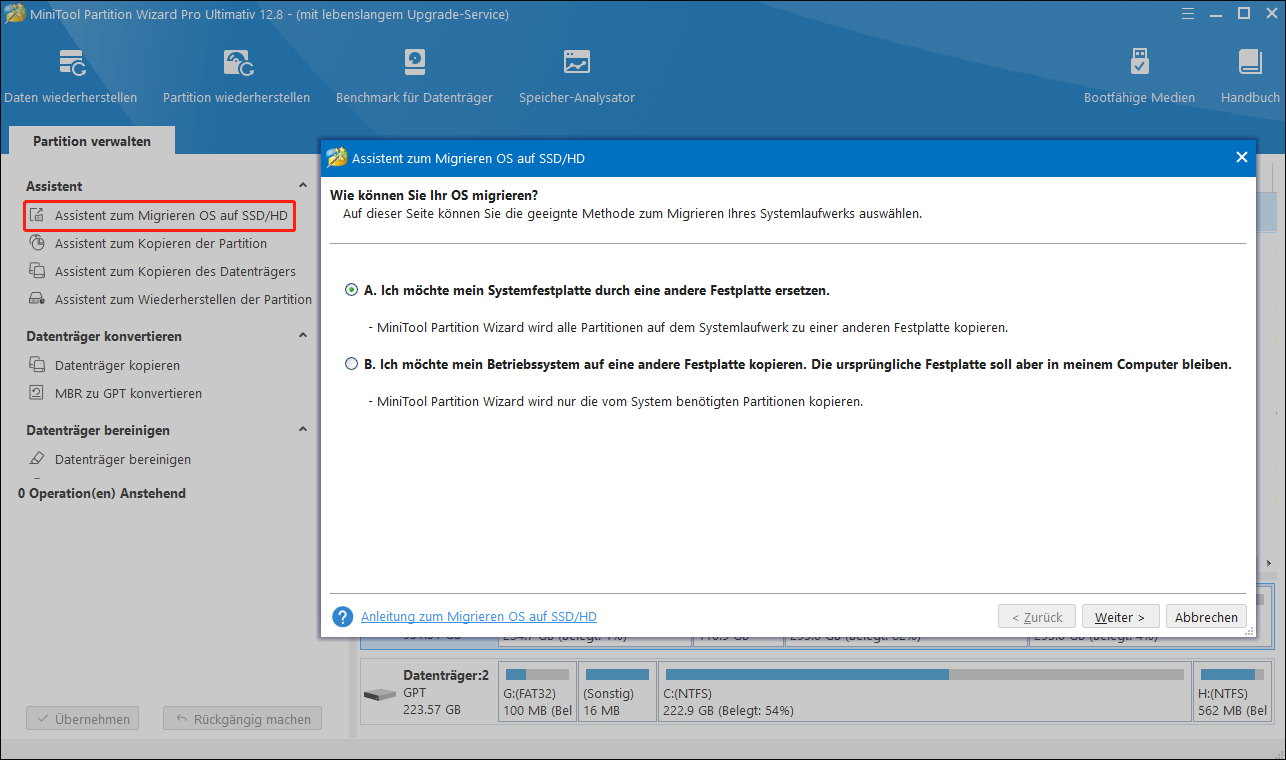
Zusammenfassung
Wie setze ich meinen PC ohne BitLocker-Wiederherstellungsschlüssel in Windows 10/11 zurück? Jetzt glauben wir, dass Sie die Antwort schon wissen. Wenn Sie andere Meinungen oder Fragen zu diesem Thema haben, können Sie sie im folgenden Kommentarbereich hinterlassen.