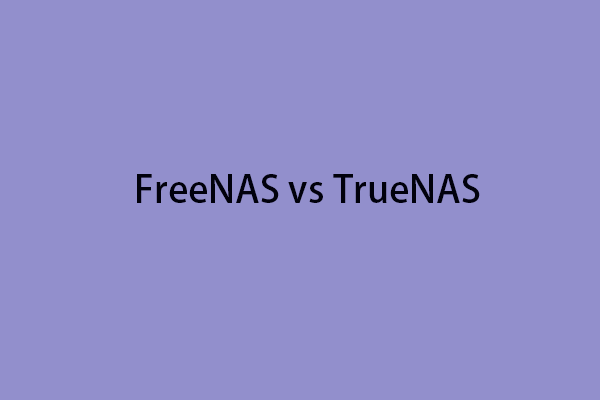Viele Menschen stoßen beim Herunterladen von Torrent-Daten auf qBittorrent-verzögert. Was bedeutet „verzögert“ in qBittorrent? Wie beheben Sie den Fehler? Lassen Sie uns jetzt die Antwort mit MiniTool untersuchen.
qBittorrent ist ein plattformübergreifender kostenloser Open-Source-BitTorrent-Client, der Benutzern hilft, Inhalte aus dem Internet herunterzuladen. Das Programm ist auf vielen Betriebssystemen verfügbar, darunter Windows, Linux, macOS, ArcaOS usw.
Allerdings berichten viele Windows-Benutzer, dass der Status der Torrent-Datei angehalten wurde und der Download stoppt. Was verursacht den Fehler? Wie löst man? Lesen wir weiter.
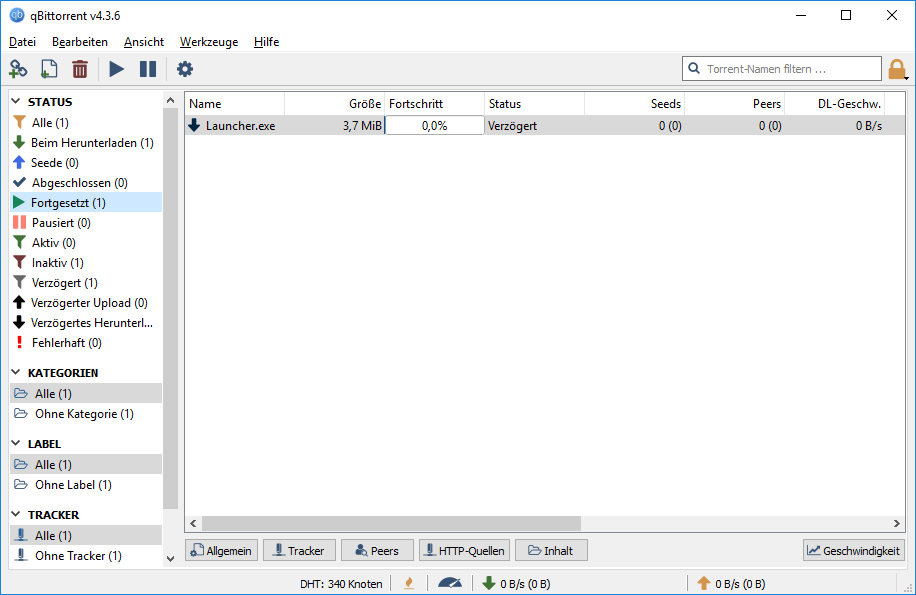
Was bedeutet verzögert in qBittorrent?
Was bedeutet qBittorent-verzögert? Es ist generischer Benutzercode für verschiedene Fehler in qBittorrent. Wenn das Programm die Torrent-Daten herunterlädt, aber alle verbundenen Peers nicht zu Ihnen senden können, zeigt qBittorent den Fehler „Torrent verzögert“ an.
Insbesondere ist ein Seeder jemand, der Torrent-Daten vollständig herunterlädt und sie teilt, indem er sie an andere verteilt, die sie herunterladen. Ohne einen verbindbaren Seeder kann nichts heruntergeladen werden und ein Torrent-Stopp-qBittorrent-Fehler wird angezeigt.
Mögliche Ursachen für qBittorrent verzögert
Laut einer Untersuchung kann der Stall-Fehler von qBittorent aus einer Reihe von Gründen auftreten. Der Hauptgrund ist, dass es keine oder nur sehr wenige Seeder gibt, die mit qBittorrent verbunden sind. Darüber hinaus sind falsch konfigurierte Einstellungen, unzureichender Speicherplatz, falsche Tracker-URLs, Antiviren– oder Windows-Firewall-Interferenzen und vorübergehende Störungen ebenfalls Ursachen dafür, dass qBittorrent Probleme nicht herunterlädt.
Wie man festgefahrenes qBittorrent repariert
Nachdem wir alle möglichen Ursachen analysiert haben, haben wir 10 anwendbare Methoden zusammengefasst, um festgefahrene Torrent-Fehler zu beheben. Probieren wir sie nacheinander aus.
# 1. qBittorrent neustarten
Viele Benutzer berichteten, dass qBittorrent-Probleme mit hängengebliebenen Torrents einfach durch einen Neustart der Anwendung behoben werden können. Hier können Sie es ausprobieren. Aus diesem Grund:
Schritt 1. Klicken Sie mit der rechten Maustaste auf das Startmenü in der unteren linken Ecke des Bildschirms und wählen Sie Task-Manager aus dem Kontextmenü.
Schritt 2. Klicken Sie auf der Registerkarte Prozesse mit der rechten Maustaste auf den qBittorrent-Client und wählen Sie Task beenden, um den Prozess vollständig herunterzufahren.
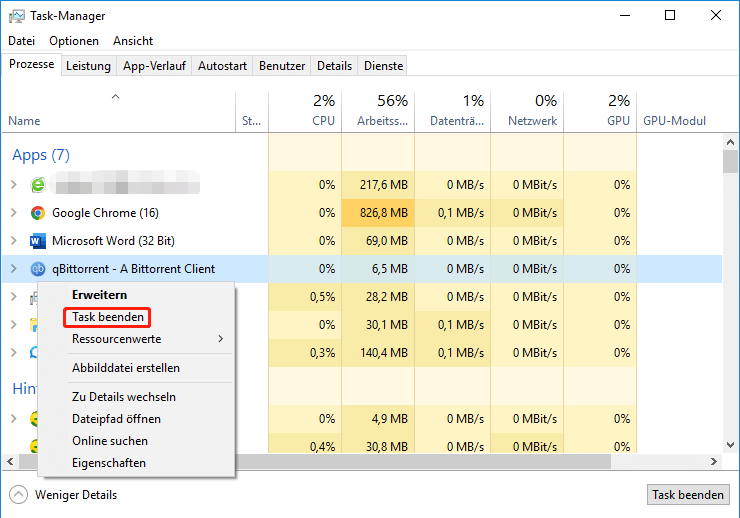
Warten Sie danach einige Sekunden und starten Sie die App neu, um zu prüfen, ob der Fehler behoben ist.
# 2. qBittorrent als Administrator ausführen
Einige andere haben vorgeschlagen, dass das Ausführen der App als Administrator auch den festgefahrenen qBittorrent-Status beheben kann. Sie können dies tun, indem Sie mit der rechten Maustaste auf die qBittorrent-Verknüpfung auf dem Desktop klicken und Als Administrator ausführen auswählen.
Außerdem klicken Sie mit der rechten Maustaste auf die Verknüpfung und wählen Sie Eigenschaften, gehen Sie dann zur Registerkarte Kompatibilität und aktivieren Sie das Kontrollkästchen für Programm als Administrator ausführen, klicken Sie dann auf Übernehmen und OK, um die Änderungen zu speichern. Sie können dann die Torrent-Daten erneut herunterladen und sehen, ob die Stagnation verschwindet.
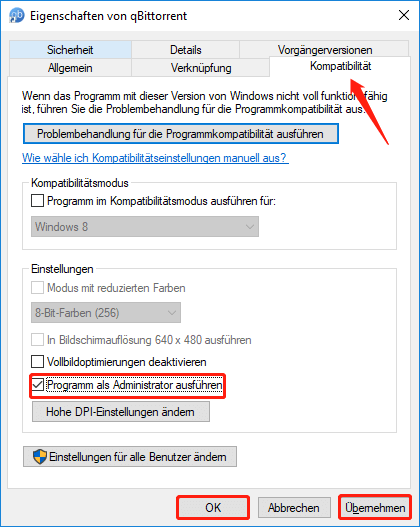
# 3. Einige Einstellungen in qBittorrent ändern
Manchmal können falsch konfigurierte Einstellungen den Fehler „qBittorrent-Download verzögert“ auslösen. In diesem Fall können Sie die Einstellungen neu konfigurieren, indem Sie die folgenden Schritte ausführen.
Schritt 1. Führen Sie qBittorrent als Administrator aus, gehen Sie im oberen Menü zur Registerkarte Werkzeuge und wählen Sie Optionen.
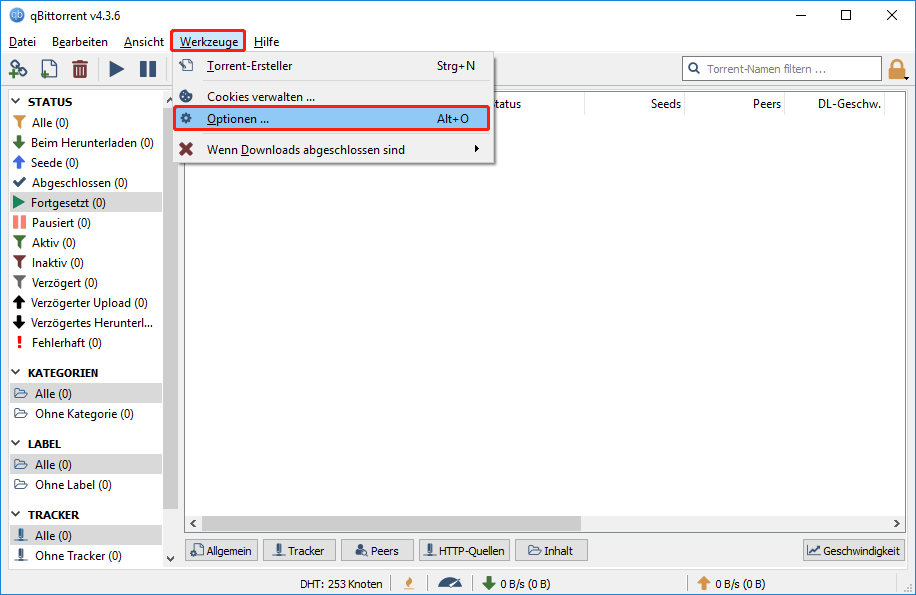
Schritt 2. Wählen Sie im Fenster Optionen im linken Aktionsbereich die Option BitTorrent und deaktivieren Sie das Kontrollkästchen Warteschlange für Torrent. Dadurch wird die Grenze für die maximale Anzahl aktiver Torrents überschritten, die zu einem bestimmten Zeitpunkt hochgeladen werden können.
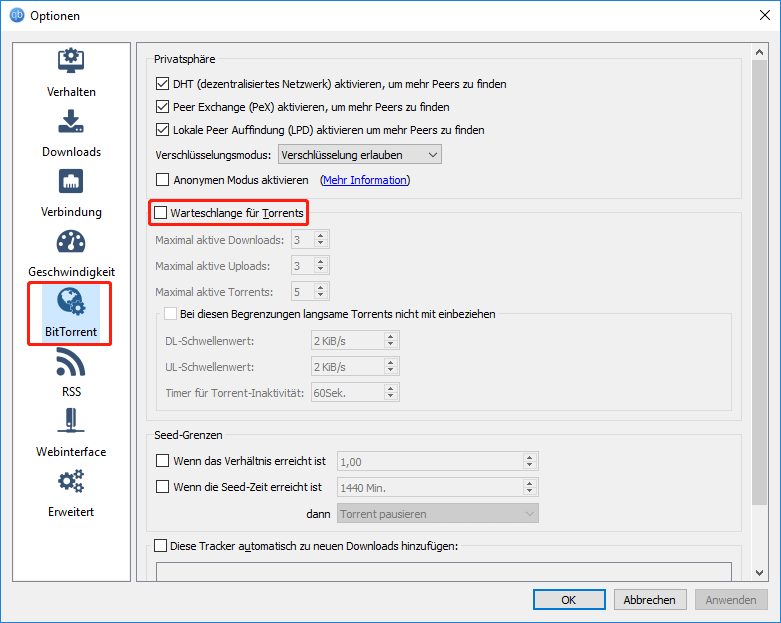
Schritt 3. Wählen Sie im linken Bereich die Option Verbindung aus, gehen Sie dann zum Abschnitt Verbindungsbeschränkungen und erhöhen Sie die Anzahl der 4 Optionen erheblich. Oder können Sie die 4 Optionen deaktivieren, um Einschränkungen bei der Verbindung aufzuheben.
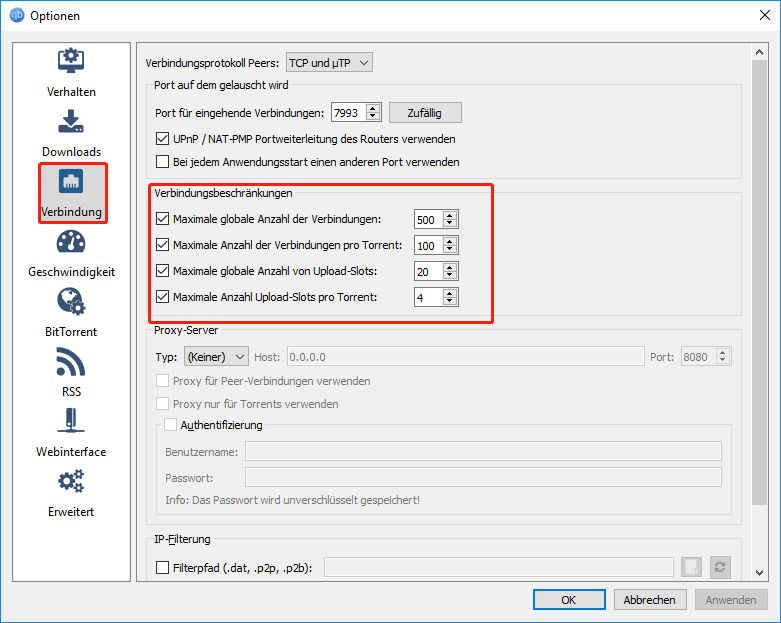
Schritt 4: Wenn Sie ein VPN verwenden, gehen Sie zu Optionen Erweiterte und stellen Sie sicher, dass die richtige Netzwerk Interface ausgewählt ist. Gehen Sie dann zu Option Verbindung und deaktivieren Sie das Kontrollkästchen UPnP/NAT-PMP Portweiterleitung des Routers verwenden.
Schritt 5. Nachdem Sie diese Einstellungen neu konfiguriert haben, klicken Sie auf Anwenden und OK, um die Änderungen zu speichern.
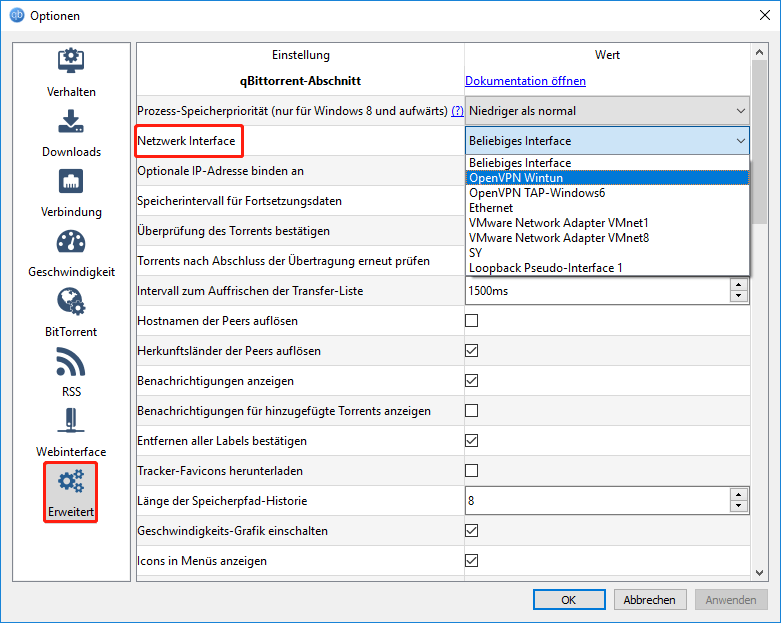
# 4. Torrent entfernen und erneut hinzufügen
Einige andere haben berichtet, dass der qBittorrent-Download-Fehler behoben werden kann, indem die Torrent-Datei gelöscht und dann erneut hinzugefügt wird.
Dazu können Sie mit der rechten Maustaste auf die betroffene Torrent-Datei in der Liste klicken und Löschen auswählen, dann das Kontrollkästchen aktivieren, um die Datei auch auf der Festplatte zu löschen, und dann zur Bestätigung auf OK drücken. Danach können Sie es erneut hinzufügen, indem Sie die Datei aus dem oberen Menü auswählen und auf Torrent-Datei hinzufügen klicken. Dann können Sie überprüfen, ob es fehlerfrei heruntergeladen wird.
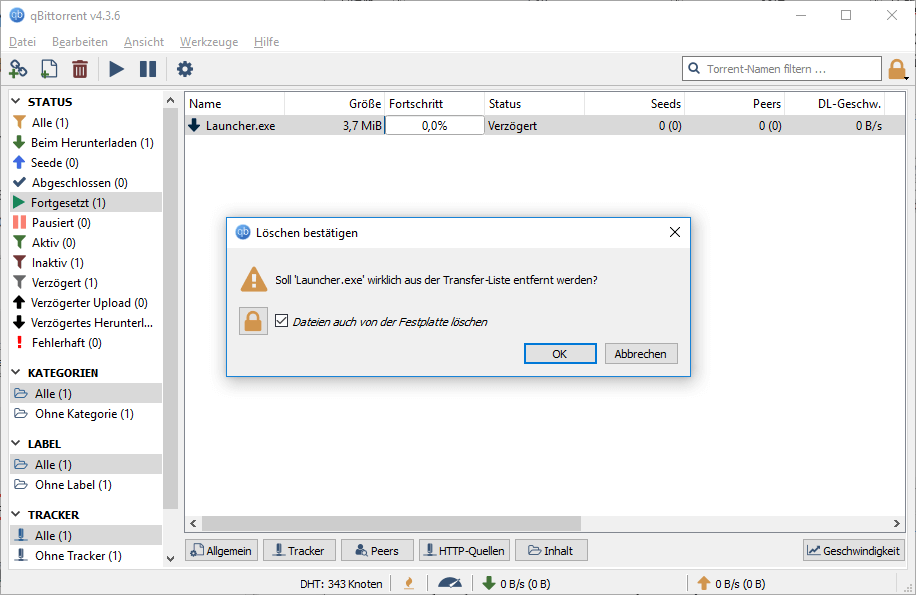
# 5. Fortsetzen des Downloads erzwingen
Wenn Sie immer noch die Fehlermeldung „qBittorrent verzögert“ erhalten, können Sie versuchen, die Fortsetzung des Download-Vorgangs zu erzwingen. Um den Download fortzusetzen, können Sie mit der rechten Maustaste auf die angehaltene Torrent-Datei klicken und Fortsetzen erzwingen auswählen. Ihre Torrent-Datei sollte dann weiter heruntergeladen werden.
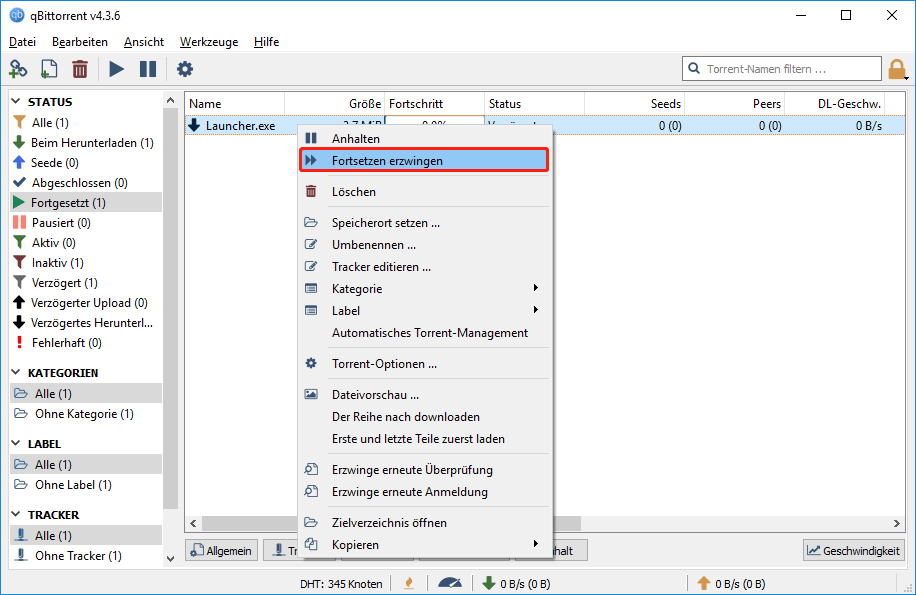
# 6. Anzahl der verfügbaren Seeder überprüfen
Wie oben erwähnt, tritt der qBittorent-Stall-Fehler häufig auf, wenn kein Seeder mit dem Torrent verbunden ist. Daher ist es notwendig, die Anzahl der Seeder zu überprüfen, indem Sie in qBittorrent zur Registerkarte Peers navigieren. Darüber hinaus können Sie verfügbare Seeder in anderen Torrent-Clients wie BitTorrent oder uTorrent anzeigen.
Wenn die Anzahl der verfügbaren Seeder gering ist, können Sie versuchen, die Seeder erneut zu verbinden, indem Sie Torrents in qBittorent einfügen, und die Download-Geschwindigkeit erholt sich möglicherweise etwas. Wenn es hier viele Seeder gibt, können Sie versuchen, den qBittorent-Client neu zu starten und die Option zum Erzwingen der Wiederherstellung zu verwenden.
# 7. Ihren Festplattenspeicher überprüfen
Ein weiterer möglicher Grund, den Sie möglicherweise übersehen, ist der Speicherplatzmangel. Wenn Sie eine Torrent-Datei auf ein Laufwerk herunterladen, das nicht über genügend freien Speicherplatz zum Speichern der gesamten Datei verfügt, tritt das Problem „qBittorrent wird nicht heruntergeladen“ auf.
In diesem Fall können Sie den Download-Speicherort ändern oder Speicherplatz freigeben. So ändern Sie den Speicherort in qBittorrent.
Schritt 1. Klicken Sie mit der rechten Maustaste auf die angehaltene Torrent-Datei und wählen Sie im Kontextmenü die Option Speicherort festlegen.
Schritt 2. In dem sich öffnenden Datei-Explorer können Sie einen anderen Speicherort zum Speichern der Torrent-Datei auswählen.
Das Ändern des Speicherorts kann den qBittorrent-Statusstalled-Fehler vorübergehend beheben, aber wenn Sie die Torrent-Datei trotzdem auf dem vollen Laufwerk speichern möchten, tritt der Fehler möglicherweise erneut auf. Daher ist es besser, Speicherplatz freizugeben oder die Partition zu erweitern, auf der die Seed-Daten gespeichert sind.
Um schnell Speicherplatz freizugeben, empfehlen wir Ihnen dringend, den MiniTool Partition Wizard zu verwenden. Es überprüft nicht nur, was genau die Festplatte belegt, sodass Sie redundante Daten dauerhaft löschen können, sondern kann auch eine Partition erweitern, selbst wenn kein zusammenhängender nicht zugeordneter Speicherplatz vorhanden ist.
MiniTool Partition Wizard DemoKlicken zum Download100%Sauber & Sicher
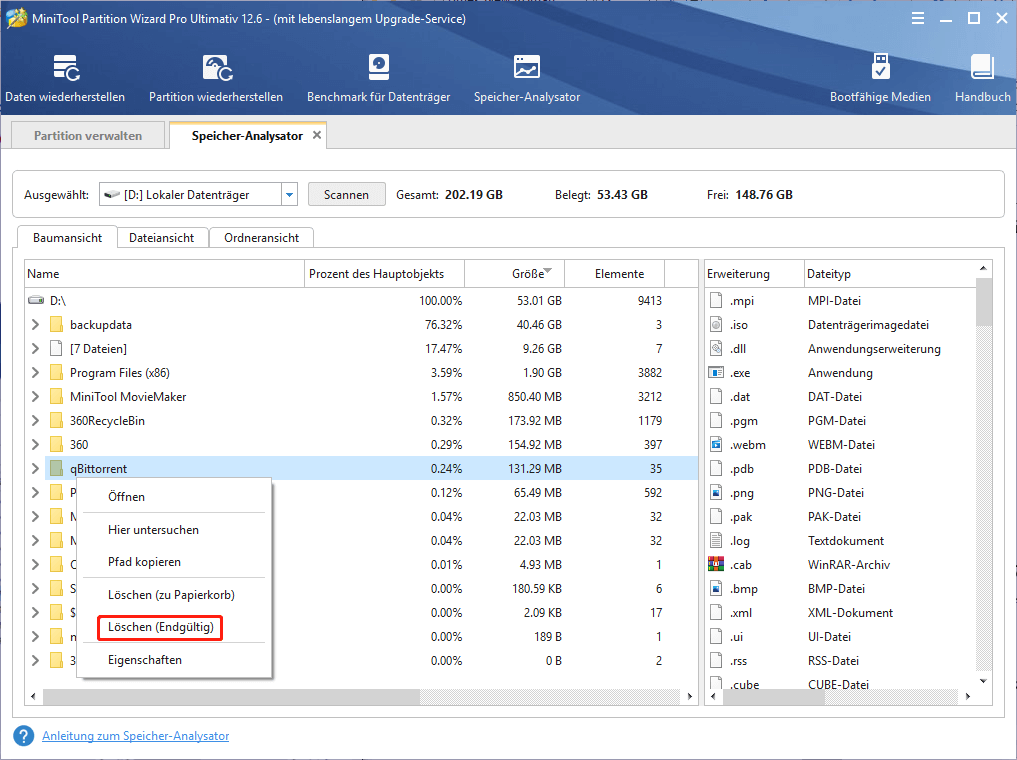
Im Folgenden zeigen wir Ihnen, wie Sie eine Partition mit der MiniTool-Software erweitern.
Schritt 1. Starten Sie den MiniTool Partition Wizard, um seine Hauptschnittstelle aufzurufen, wählen Sie dann die Partition aus, auf der Sie die Torrent-Datei speichern möchten, und klicken Sie dann im linken Betriebsbereich auf Partition erweitern.
Schritt 2. Klicken Sie auf das Drop-down-Menü neben Freier Speicherplatz übernehmen von, wählen Sie das Laufwerk oder den nicht zugeordneten Speicherplatz aus, der erweitert werden soll, und ziehen Sie dann den Schieberegler, um freien Speicherplatz zu belegen, oder geben Sie ein bestimmtes Volume ein. Klicken Sie auf OK, nachdem Sie die Änderungen bestätigt haben.
Schritt 3. Klicken Sie auf Übernehmen, um den Vorgang auszuführen.
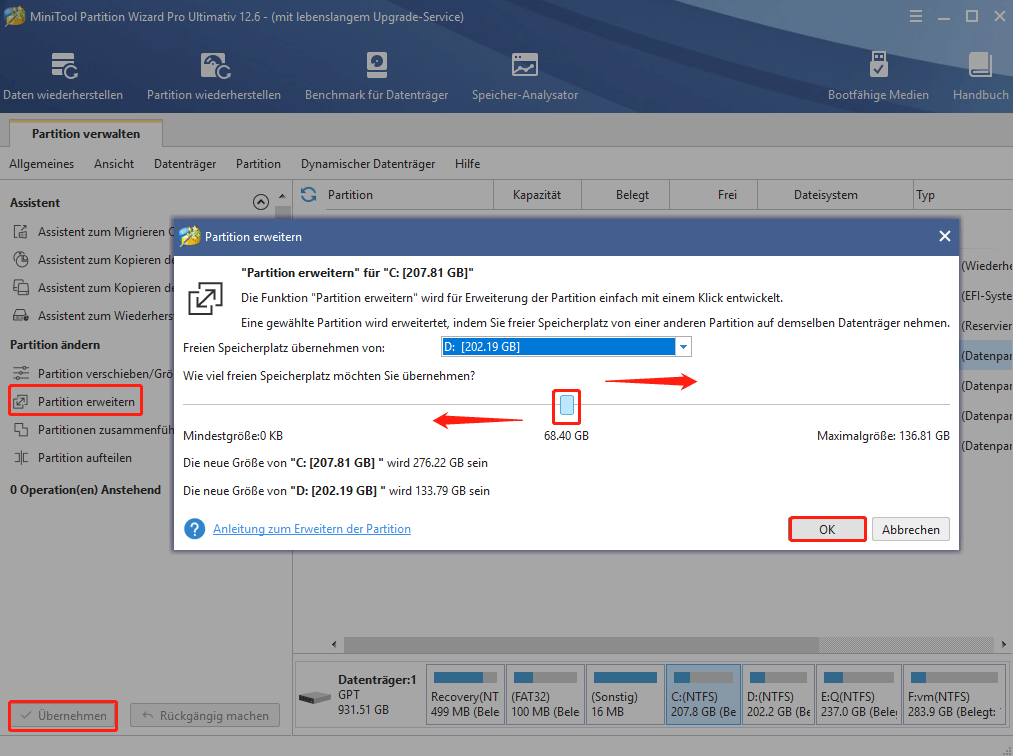
Sie sollten jetzt genug Platz haben, um die Seed-Daten zu speichern.
# 8. Tracker-URL überprüfen
Wenn Sie eine falsche oder veraltete Tracker-URL eingeben, tritt möglicherweise ein qBittorrent-Fehler auf. Hier können Sie die Tracker-URL überprüfen, indem Sie diesen Schritten folgen:
Schritt 1. Starten Sie Ihren qBittorrent-Client und wählen Sie die angehaltene Torrent-Datei aus der Liste aus.
Schritt 2. Navigieren Sie zur Registerkarte Tracker im unteren Menü, klicken Sie dann mit der rechten Maustaste auf die nicht reagierende Zeile und wählen Sie Tracker bearbeiten.
Schritt 3: Überprüfen Sie, welche URL korrekt ist (sollte auf Ihrer Torrent-Community-Site angegeben sein) und ersetzen Sie sie durch die richtige Tracker-URL.
Danach können Sie die Torrent-Datei erneut hinzufügen und prüfen, ob das Problem, dass qBittorrent nicht heruntergeladen wird, behoben ist.
# 9. Firewall- oder Antivirus-Interferenz überprüfen
Manchmal kann Ihre Windows-Firewall oder Antivirensoftware bestimmte Clients (z. B. qBittorrent) daran hindern, sich mit dem Internet zu verbinden. Um dies zu vermeiden, können Sie die Anwendung durch die Windows Defender-Firewall zulassen oder die Anwendung zur Ausnahmeliste Ihres Antivirenprogramms hinzufügen. So geht’s:
Schritt 1. Geben Sie Firewall in das Suchfeld ein und wählen Sie Windows Defender Firewall aus dem Kontextmenü aus.
Schritt 2. Klicken Sie im linken Bereich auf Eine App oder Features durch die Windows Defender Firewall zulassen.
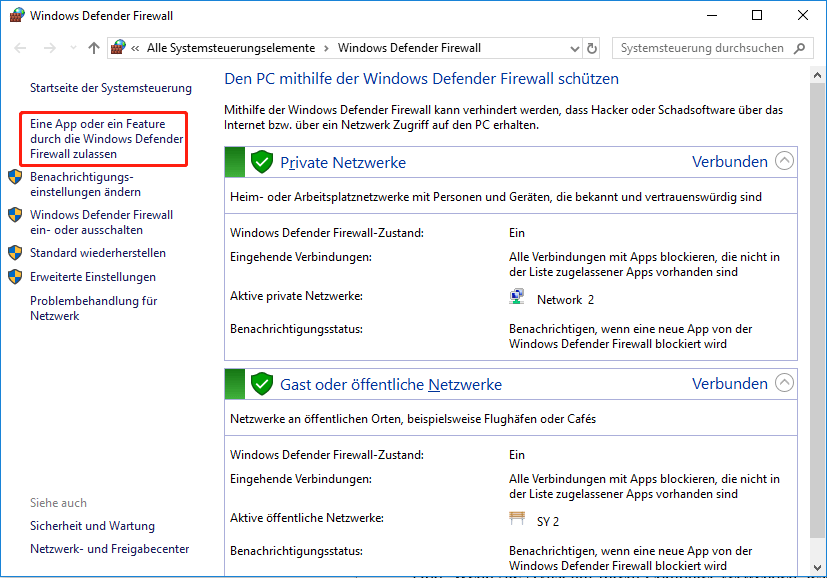
Schritt 3. Klicken Sie auf Einstellungen ändern und wählen Sie qBittorrent aus der Liste der Programme aus, aktivieren Sie dann die Kontrollkästchen für Privat und Öffentlich und klicken Sie dann auf OK, um die Änderungen zu speichern.
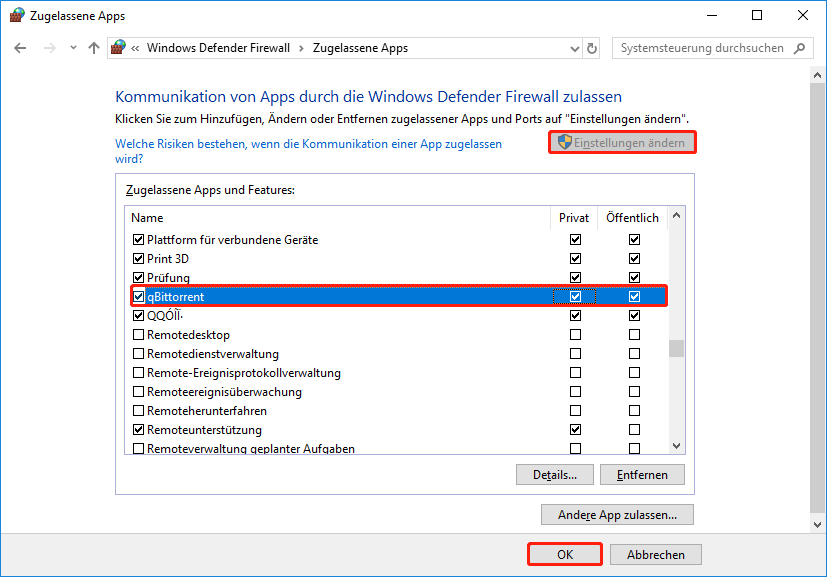
Tipp: Wenn Sie Avast auf Ihrem Computer verwenden, lesen Sie diesen Artikel, um qBittorrent zur Ausnahmeliste von Avast hinzuzufügen. Navigieren Sie für AVG Antivirus zu Startseite > Einstellungen > Komponenten > Web-Schutz > Ausnahmen, um die Anwendung zur Liste der Ausnahmen hinzuzufügen. Wenn Sie Kaspersky verwenden, navigieren Sie zu Start > Einstellungen > Andere > Bedrohungen und Ausschlüsse > Ausschlüsse > Vertrauenswürdige Anwendungen angeben > Hinzufügen.
# 10. App sauber neu installieren
Wenn keine der oben genannten Methoden funktioniert, können Sie eine saubere Neuinstallation der Anwendung in Erwägung ziehen. Dazu müssen Sie alle qBittorrent-bezogenen Daten im Datei-Explorer löschen, einschließlich gespeicherter Einstellungen, gespeicherter Torrents, heruntergeladener Torrent-Daten usw. Anschließend können Sie das Programm im Bereich Apps und Features deinstallieren. Nach der Deinstallation können Sie es erneut von der offiziellen Website herunterladen.
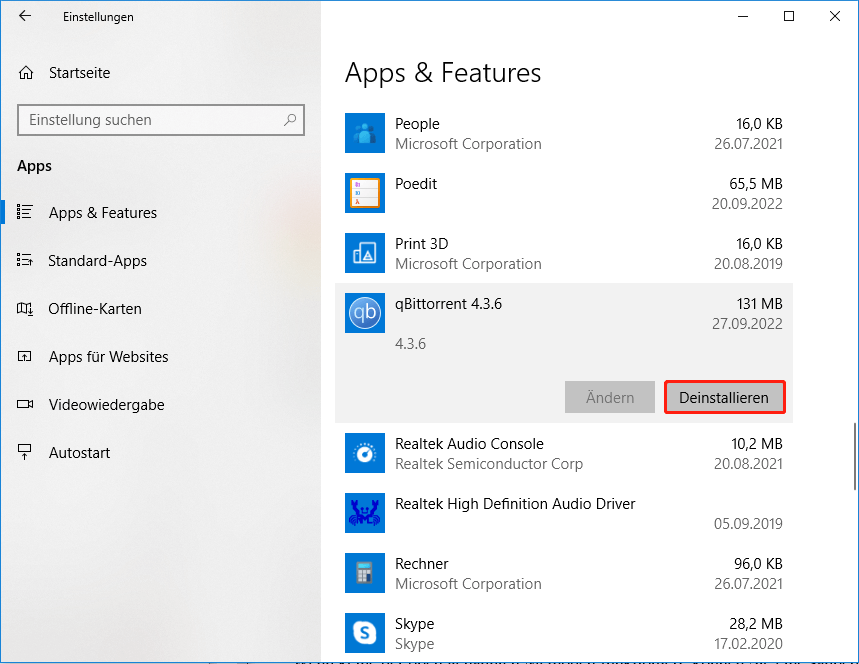
Was ist Ihre Meinung
Wie behebt man den qBittorrent-Statusstoppfehler? Dieser Artikel stellt Ihnen 10 wirksame Korrekturen vor. Wenn Sie andere Lösungen für dieses Problem haben, schreiben Sie sie bitte in die Kommentare. Sie können uns auch eine E-Mail an [email protected] senden, wenn Sie Schwierigkeiten bei der Verwendung der MiniTool-Software haben.

![[Gelöst] Google Drive Dateien in Windows 10 nicht angezeigt werden](https://images.minitool.com/de.minitool.com/images/uploads/2022/09/google-drive-dateien-nicht-angezeigt-thumbnail.png)