Warum ist meine SSD langsamer als HDD? Einige Nutzer stellten fest, dass die SSD auf ihrem PC langsamer läuft. Dieser Beitrag von MiniTool Parition Wizard erläutert die Gründe und hilft Ihnen dabei, die Leistung des SSDs zu verbessern.
Es ist bekanntlich, dass SSDs in der Regel schneller sind als die meisten traditionellen HHDs. Dies liegt daran, dass sie integrierte Schaltungskomponente als Speicher verwenden, um Daten dauerhaft zu speichern. Allerdings stoßen viele Benutzer auf dieses Problem, dass SSD langsamer ist als HHD. Warum ist meine SSD langsamer als HDD? Wie behebe ich dieses Problem? Diese Probleme werden in verschiedenen Foren diskutiert. In Folgenden ist ein rechtes Beispiel:
SSD ist langsamer als HDD? Ich habe festgestellt, dass meine SSD länger zum Laden braucht als eine WD Blue 7200 HDD. Also habe ich mein ganzes System zu meinem Freund gebracht und ihm gesagt, er solle seinen PC ausschalten. Unsere Systeme laufen gleichzeitig und seine fast volle Terabyte-Festplatte schlägt meine kaum halbvolle Samsung EVO 850 250GB SSD um etwa 1 Sekunde.https://forums.tomshardware.com/threads/ssd-slower-than-hdd.2625237/
Warum ist meine SSD langsamer als HDD
Sind Sie vielleicht über dieses Problem „SSD langsamer als HDD“ verwirrt. Was sind die Gründe dafür? Wir haben sie unten ausgelistet:
- Der TRIM-Befehl ist deaktiviert oder nicht vorhanden.
- Der AHCI-Modus ist deaktiviert.
- Das BIOS oder die Firmware ist veraltet.
- Auf dem Systemlaufwerk ist nicht genügend Speicherplatz vorhanden.
- Die Startreihenfolge wird falsch festgelegt.
- Der Computer oder die SSD ist mit einem Virus infiziert.
- Problem mit dem SATA-Anschluss oder -Kabel.
- Nicht genügend Speicherplatz.
Nachdem Sie die möglichen Gründe für das Problem kennengelernt haben, dass die SSD unter Windows 10 langsamer ist als HDD. Lesen Sie weiter, um es mit den folgenden Methoden zu beheben.
Wie behebt man das Problem „SSD ist langsamer als HDD“
Was tun, wenn Ihre SSD langsamer ist als HDD? In diesem Abschnitt sammeln wir mehrere verfügbare Methoden zur Lösung dieses Problems. Sie können sie nacheinander ausprobieren, bis das Problem gelöst ist.
Methode 1. Überprüfen Sie dem TRIM-Support
Mit dem TRIM-Befehl kann die SSD die Datenblöcke löschen, die nicht mehr verwendet werden. Dieser Vorgang kann den stabilen Betrieb des Computers gewährleisten und vermeiden, dass sich die Schreibegeschwindigkeit des Computers bei der künftigen Verwendung verlangsamt. Daher müssen wir prüfen, ob TRIM ordnungsgemäß funktioniert. So geht’s:
Schritt 1: Geben Sie cmd in das Suchfeld ein, klicken Sie dann mit der rechten Maustaste auf Eingabeaufforderung und wählen Sie Als Administrator ausführen. Anschließend klicken Sie im Fenster der Benutzerkontensteuerung auf Ja, um auf das Programm zuzugreifen.
Schritt 2: Geben Sie im Fenster der Eingabeaufforderung fsutil behavior query DisableDeleteNotify ein und drücken Sie die Eingabetaste.
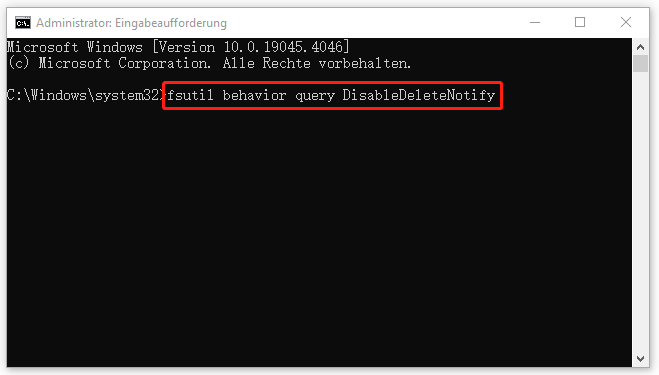
Schritt 3: Dann wird NTFS DisableDeleteNotify = * angezeigt. Wenn * 0 ist, ist TRIM aktiviert. Wenn 1 erscheint, ist TRIM deaktiviert, so dass Sie fsutil behavior set DisableDeleteNotify 0 eingeben und die Eingabetaste drücken müssen, um es zu aktivieren.
Methode 2. Aktivieren Sie den AHCI-Modus
AHCI (Advanced Host Controller Interface) ist eine neuere Schnittstellen-Technologie in den BIOS-Einstellungen der neueren Computer. Der AHCI-Modus ist notwendig, um die exzellente Leistung Ihrer SSD zu erhalten und daran zu hindern, dass sie langsam läuft. Wenn Sie dieses Feature deaktiviert haben, kann Ihr Computer möglicherweise abstürzen oder den gefürchteten Bluescreen anzeigen.
Wenn das Problem „SSD ist langsamer als HDD“ bei Ihnen auftritt, sollten Sie überprüfen, ob der AHCI-Modus deaktiviert wird. Drücken Sie einfach die Tasten Windows + X, um den Geräte-Manager auszuwählen. Dann erweitern Sie den IDE ATA/ATAPI-Controller Wenn der AHCI-Controller sich in dieser Leiste befindet, weist dies darauf hin, dass Sie ihn deaktiviert haben. Wenn Sie nur ATA und DIE sehen können, ist es möglich, dass AHCI auf Ihrem Computer deaktiviert wird,
Um den AHCI-Modus zu aktivieren, führen die folgenden Schritte aus:
Schritt 1: Öffnen Sie wieder das Fenster der Eingabeaufforderung.
Schritt 2: Im geöffneten Fenster der Eingabeaufforderung geben Sie den folgenden Befehl ein und drücken Sie die Eingabetaste:
bcdedit /set {current} safeboot minimal
Schritt 3: Starten Sie Ihren Computer neu und drücken Sie beim Start die F2-Tatse oder die Entf-Taste, um das BIOS aufzurufen und dann AHCI zu aktivieren.
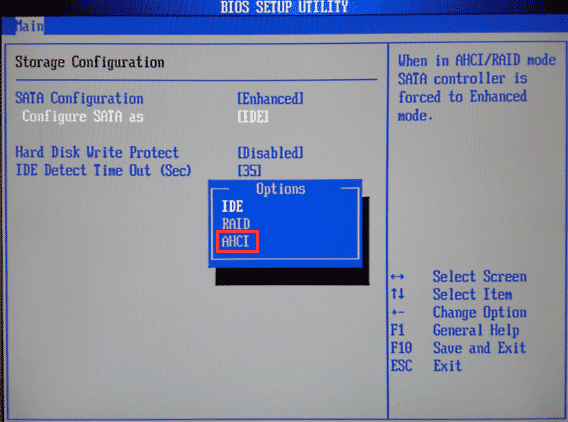
Schritt 4: Drücken Sie die Tasten F10 und Eingabetaste, um die Änderungen zu speichern, und schließen Sie das BIOS.
Schritt 5: Starten Sie Ihren PC neu und führen Sie die Eingabeaufforderung erneut aus. Dann geben Sie den folgenden Befehl ein und drücken Sie die Eingabetaste.
bcdedit /deletevalue {current} safeboot
Schritt 6: Schließlich starten Sie Ihren Computer neu und Windows sollte den ACHI-Treiber automatisch installieren.
Methode 3. Deaktivieren Sie die Onboard-Grafikkarte
Die Funktionalität der Onboard-Grafikkarte ist der Grund dafür, dass SSD langsamer ist als HDD. So deaktivieren Sie sie:
Schritt 1: Starten Sie Ihren Computer neu und rufen Sie die BIOS-Einstellungen auf.
Schritt 2: Suchen Sie den Abschnitt Advanced BIOS Features/Advanced Chipset Features (Erweiterte BIOS-Funktionen/Erweiterte Chipset-Funktionen).
Schritt 3: Suchen Sie die Funktion Onboard-Grafikkarte und deaktivieren Sie sie.
Schritt 4: Schließen Sie das BIOS und klicken Sie auf Ja, um die Änderungen zu speichern.
Methode 4. Ändern Sie die Startreihenfolge
Wenn die Boot-Reihenfolge nicht korrekt ist, treten die Verzögerungen auf der SSD während des Startvorgang von Windows 10 auf. In diesem Fall müssen Sie die Startreihenfolge ändern, um die SSD an die erste Stelle zu setzen.
Schritt 1: Starten Sie Ihren PC neu und öffnen Sie das BIOS, indem Sie die entsprechende Schaltfläche drücken. Navigieren Sie zu Advanced BIOS.
Schritt 2: Rufen Sie das Fenster Hard Drive Boot Priority auf. Ziehen Sie den Pfeil nach unten oder oben, um die SSD als erstes Startgerät einzustellen.
Schritt 3: Speichern Sie die Änderungen und beenden Sie das BIOS.
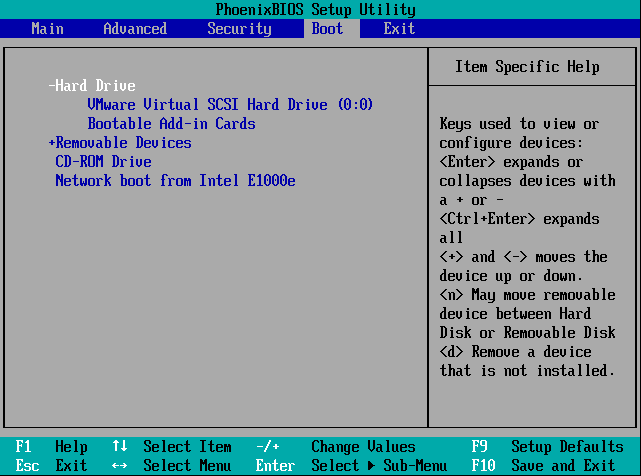
Methode 5. Richten Sie die SSD-Partitionen aus
Die 4K-Ausrichtung kann den physischen Speicherplatz der SSD ausrichten und dabei helfen, die SSD-Leistung zu optimieren, einschließlich der Lese- und Schreibgeschwindigkeit des Datenträgers, der Leistung von Windows und der Startgeschwindigkeit.
Wenn Sie auf das Problem stoßen, dass die SSD langsamer als HDD ist, können Sie versuchen, ein kostenloses Tool zur Ausrichtung der SSD-Partitionen, MiniTool Partition Wizard, zu verwenden, um die Partitionen auf der SSD ganz leicht auszurichten.
Außerdem bietet dieses Programm viele andere Funktionen, Partitionen und Datenträger zu verwalten. Mit dieser Software können Sie Festplatten klonen, partitionieren, verkleinern, MBR zu GPT konvertieren und umgekehrt, den Zustand der Festplatte überprüfen, die Festplattengeschwindigkeit testen, Daten von der Festplatte wiederherstellen und vieles mehr.
Hier sind die Schritte zur Ausrichtung dieser Partitionen mithilfe von MiniTool Partition Wizard.
MiniTool Partition Wizard FreeKlicken zum Download100%Sauber & Sicher
Schritt 1: Laden Sie MiniTool Partition Wizard herunter und installieren Sie es auf Ihrem PC. Dann starten Sie es, um seine Hauptschnittstelle zu öffnen.
Schritt 2: Wählen Sie Ihre SSD aus und klicken Sie in linken Aktionsbereich auf die Funktion Alle Partitionen ausrichten.
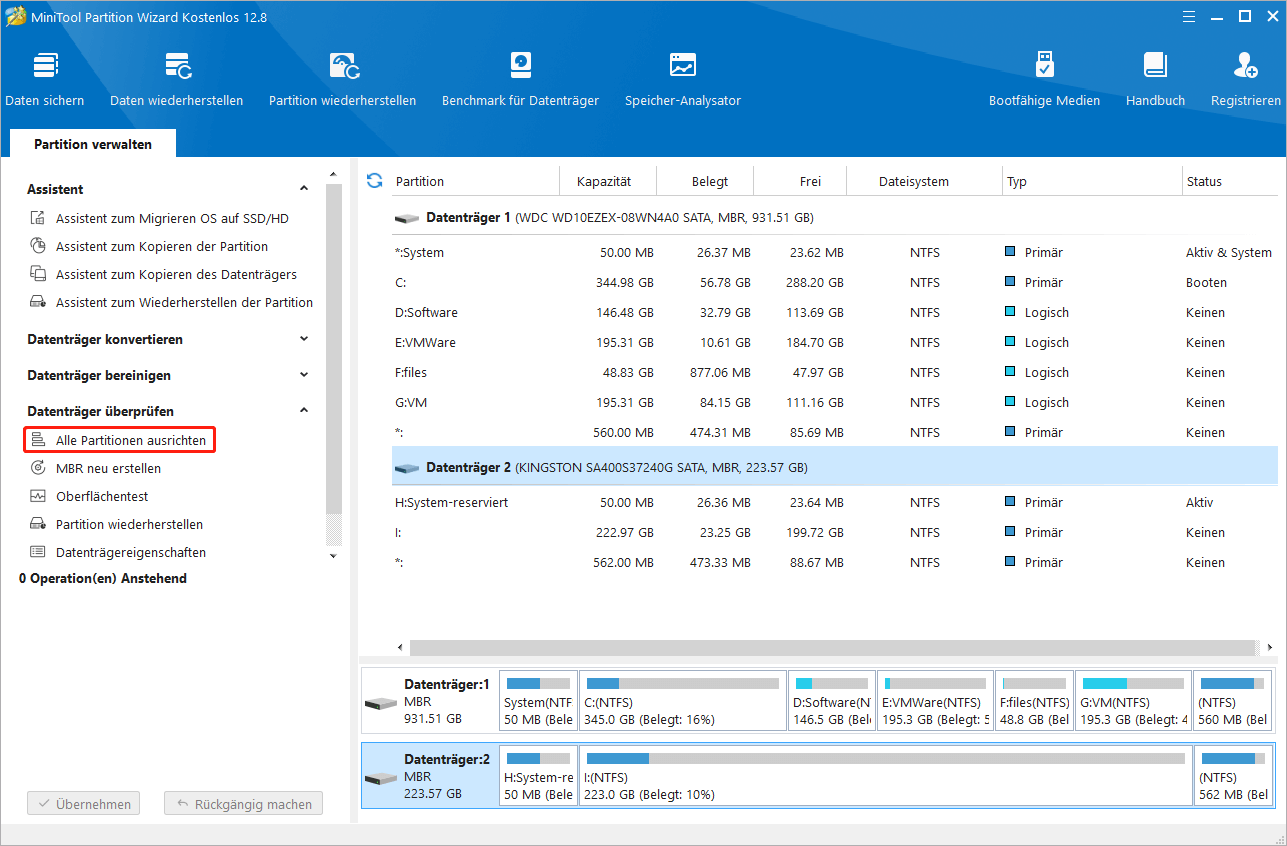
Schritt 3: Dieser Software teilt Ihnen mit, wie viele Partitionen ausgerichtet werden müssen. Klicken Sie dann auf Ja, um fortzufahren.
Schritt 4: Schließlich klicken Sie auf den Button Übernehmen, um die anstehende Operation auszuführen.
Methode 6. Erweitern Sie die Partitionen auf der SSD
Wenn auf der SSD nicht genügend Platz für das Systemlaufwerk vorhanden ist, wird Ihr Betriebssystem auch besonders langsam gestartet. Sie können dieses Problem beheben, indem Sie den Speicherplatz des Laufwerks C erweitern.
Hier empfehlen wir Ihnen dringend, MiniTool Partition Wizard Bootfähig zu verwenden, um sicherzustellen, dass Ihr Computer nach der Erweiterung der Partition C normal starten kann. Es wird auch empfohlen, Ihre wichtigen Daten sowie Ihre Systempartition vor dem Vorgang zu sichern.
Erstens müssen Sie MiniTool Partition Wizard herunterladen und es auf Ihrem PC installieren. Dann müssen Sie ein USB-Flash-Laufwerk vorbereiten.
MiniTool Partition Wizard DemoKlicken zum Download100%Sauber & Sicher
Schritt 1: Erstellen Sie ein bootfähiges USB-Laufwerk, indem Sie seine Funktion Bootfähige Medien nutzen.
Schritt 2: Starten Sie Ihren Computer von dem bootfähigen USB-Laufwerk.
Schritt 3: Auf der Hauptschnittstelle von MiniTool Partition Wizard wählen Sie die Partition C aus und klicken Sie dann im linken Aktionsbereich auf Partition erweitern.
Schritt 4: Entscheiden Sie sich dafür, freien Speicherplatz von einer Partition oder von nicht zugeordnetem Speicherplatz zu übernehmen. Und ziehen Sie den Schieberegler, um zu entscheiden, wie viel freien Speicherplatz Sie übernehmen möchten. Danach klicken Sie auf OK, um zur Hauptschnittstellen zurückzukehren.
Schritt 5: Jetzt können Sie die vergrößerte Partition sehen sehen. Klicken Sie dann auf Übernehmen, um die Änderung zu speichern.
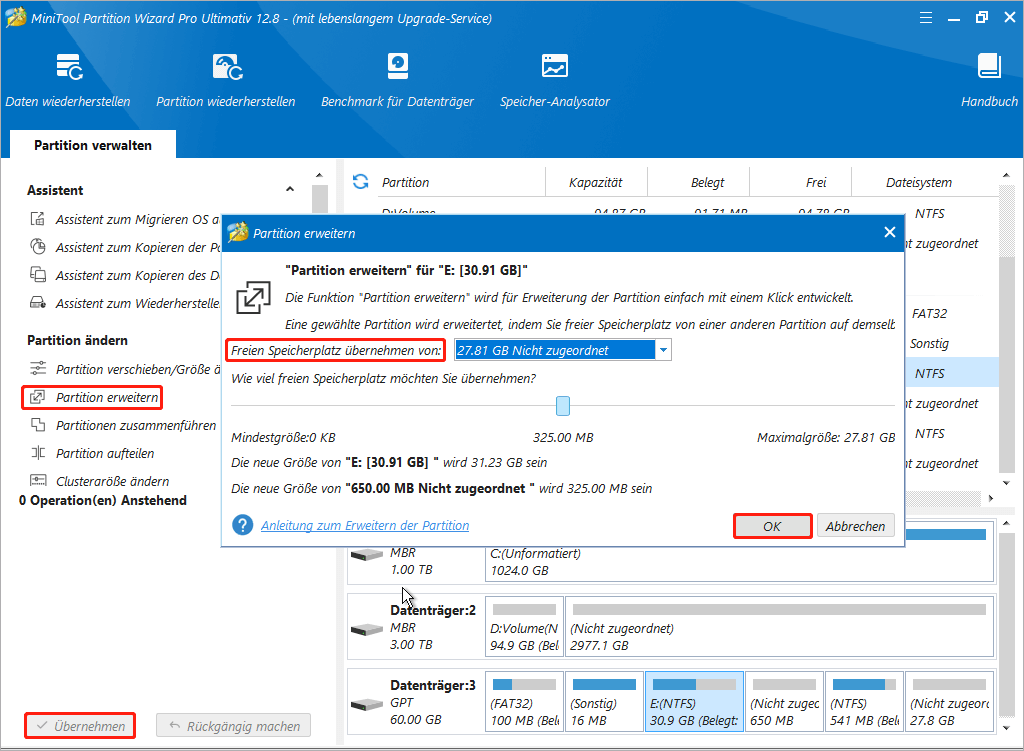
Verwandter Artikel: Wie konvertiert man einen bootfähigen USB-Stick in einen normalen? (4 Methoden).
Methode 7. Ändern Sie die Energieeinstellungen
Sie können auch versuchen, die Energieeinstellungen zu ändern, um die Optimierung der PC-Leistung zu erzielen.
Schritt 1: Drücken Sie die Tasten Win + I, um das Fenster Einstellungen zu öffnen. Navigieren Sie zu System > Netzbetrieb und Energiesparmodus > Zusätzliche Energieeinstellungen.
Schritt 2: Klicken Sie im linken Bereich auf den Link Energiesparplan erstellen. Anschließend wählen Sie die Option Höchstleistung aus und folgend Sie den Anweisungen auf dem Bildschirm, um den Vorgang abzuschließen.
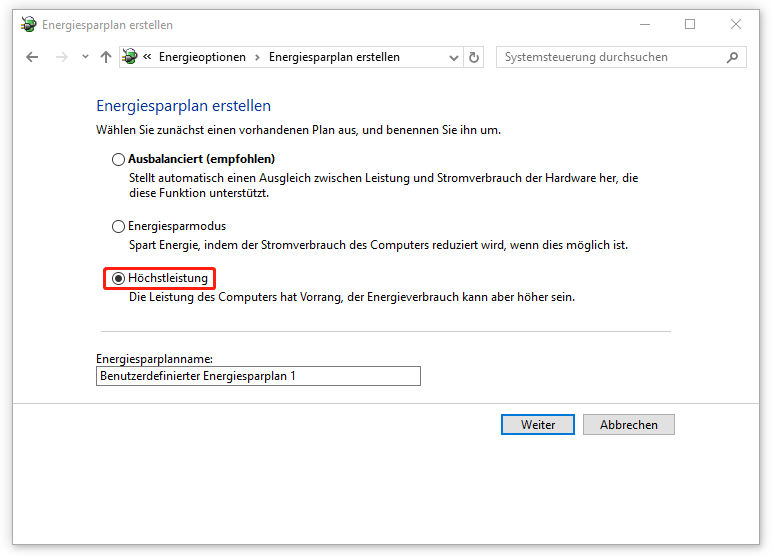
Methode 8. Ersetzen Sie die SSD durch eine größere SSD
Wenn Sie Ihre SSD schon längere Zeit verwendet haben, kann sie sehr langsam werden. Deshalb können Sie sie durch eine neue SSD ersetzen, die über mehr Speicherplatz verfügt.
Wenn Sie die Neuinstallation des Betriebssystems und den Datenverlust während des Upgrade-Vorgangs besorgen, können Sie dann MiniTool Partition Wizard verwenden, um die alte SSD auf die neue SSD zu klonen. Dann werden alle Daten übertragen und Sie müssen das System und alle Programme nicht neu installieren.
MiniTool Partition Wizard DemoKlicken zum Download100%Sauber & Sicher
Schritt 1: Starten Sie das Programm, um Hauptschnittstelle zu öffnen. Dann wählen Sie links die Option Assistent zum Migrieren OS auf SSD/HD aus.
Schritt 2: Wählen Sie die richtige Methode zum Migrieren des Systemlaufwerks und klicken Sie auf Weiter. Mit Option A können Sie die gesamte Systemfestplatte klonen, während Sie mit Option B nur die vom System benötigten Partitionen migrieren können.
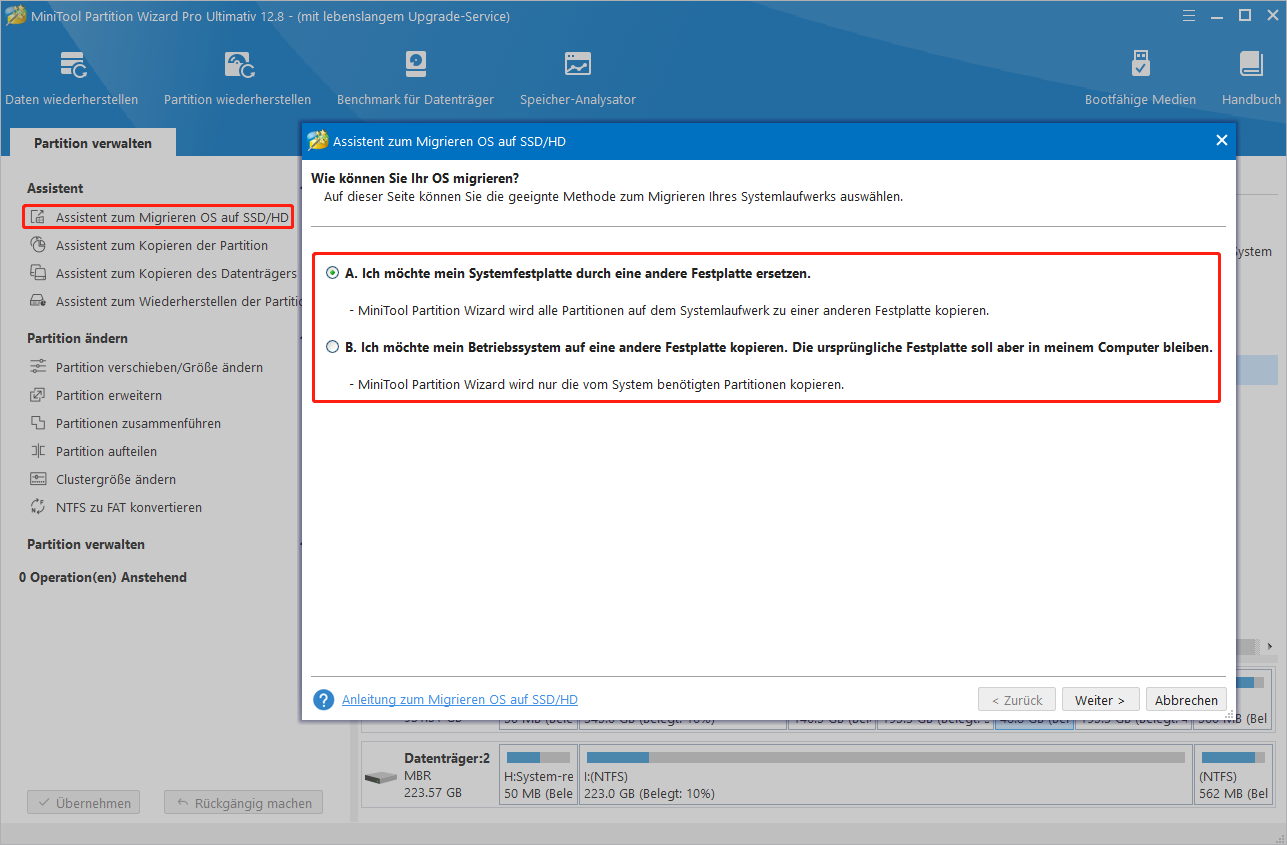
Schritt 3: Wählen Sie die neue Festplatte als Zieldatenträger aus und klicken Sie auf Weiter.
Schritt 4: Im folgenden Fenster konfigurieren Sie nach Ihrem Wunsch die Kopieroptionen, das Zieldatenträgerlayout und Die ausgewählte Partition ändern. Schließlich klicken Sie auf Weiter.
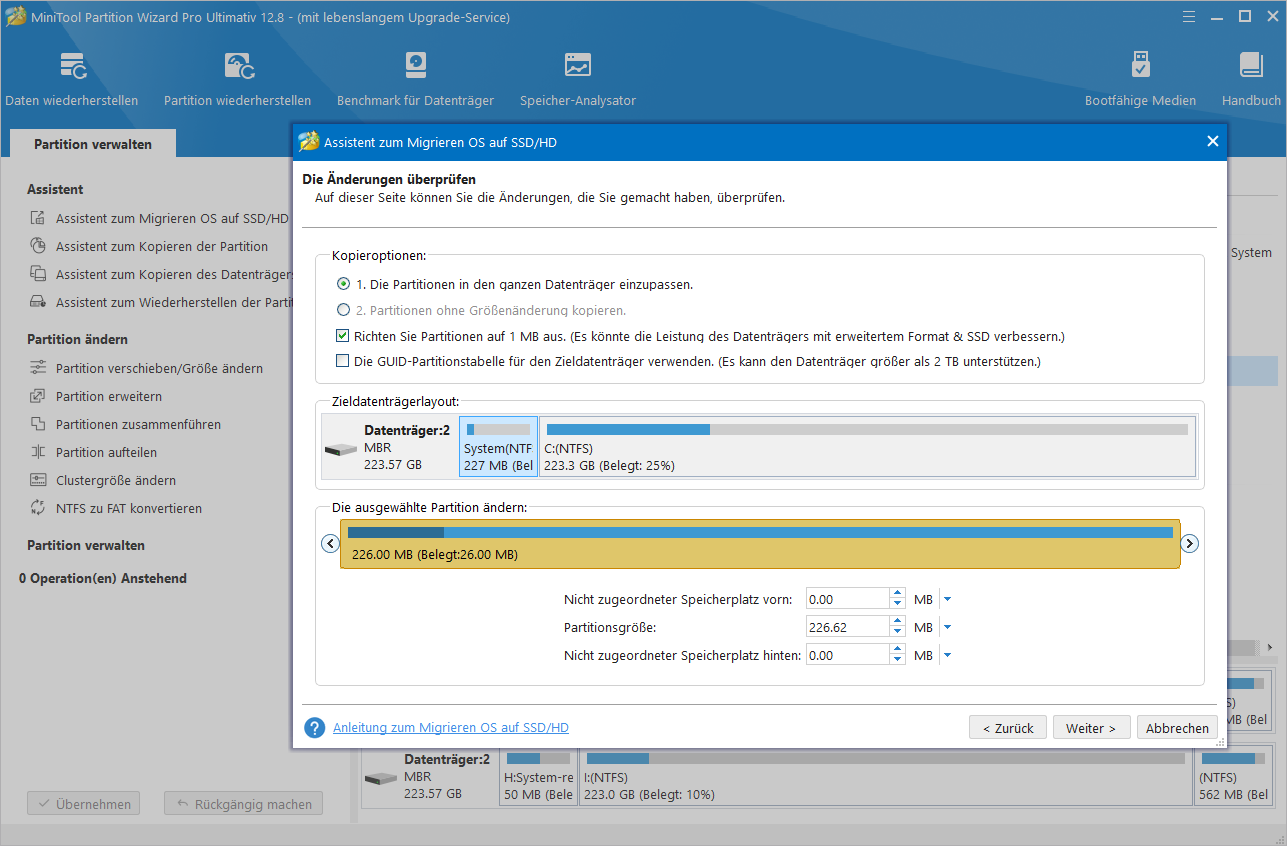
Schritt 5: Lesen Sie den Hinweis, wie Sie von dem neuen Datenträger booten können, und klicken Sie auf den Button Abschließen. Sobald Sie zur Hauptschnittstelle zurückkehren, klicken Sie auf den Button Übernehmen, um den Klonvorgang zu starten.
Nachdem das Migrieren des Betriebssystems abgeschlossen ist, müssen Sie die Maschine zerlegen und die SSD ersetzen. Nachdem Sie den neuen Datenträger in Ihren Computer eingesetzt haben, können Sie ihn starten.
Letzte Worte
In diesem Artikel zeigen wir Ihnen die möglichen Gründe für das Problem „SSD ist langsamer als HDD“ sowie einige Methoden, um das Problem zu beheben. Jetzt wissen Sie bestimmt, wie Sie das Problem „SSD langsamer als HDD“ beheben können. und Sie können die Partition auf der SSD erweitern und die SSD-Leistung verbessern, indem Sie MiniTool Partition Wizard verwenden.
Wenn Sie andere Meinungen zu diesem Fehler haben, können Sie eine Nachricht in unserem Kommentarbereich unten hinterlassen. Wenn bei der Verwendung von MiniTool Partition Wizard bestimmte Problem auftreten, können Sie uns eine E-Mail an [email protected] senden, um eine schnelle Antwort zu erhalten.


