Führt das mit einem Virus infizierte USB-Laufwerk zu unerwartetem Datenverlust? Lesen Sie diesen Beitrag von MiniTool, um zu erfahren, wie Sie mit CMD und der besten kostenlosen Datenrettungssoftware virusinfizierte Dateien vom USB-Flash-Laufwerk wiederherstellen können. Außerdem sollten Sie einige Maßnahmen ergreifen, um zu vermeiden, dass Ihr USB-Laufwerk von Viren befallen wird.
USB-Laufwerke gehören zu den am häufigsten verwendeten Datenspeichergeräten. Obwohl es die Vorteile wie Portabilität, benutzerfreundliches und leichtes Design hat, verfügt es auch über öffentliche Nachteile, wie z. B. die Anfälligkeit für Virusangriffe.
Wenn ein USB-Laufwerk mit einem Virus infiziert wird, werden die auf diesem Laufwerk gespeicherten Fotos, Videos, Dokumente usw. möglicherweise beschädigt oder gehen verloren.
Leider ist die Datenwiederherstellung von einem USB-Laufwerk nicht mit dem einfachen Ziehen gelöschter Dateien aus dem Papierkorb vergleichbar, da von einem USB-Laufwerk gelöschte Daten nicht in den Papierkorb verschieben. Wie kann man also virusinfizierte Dateien von einem USB-Flash-Laufwerk wiederherstellen? Lesen Sie die folgenden Teile, um Details zu erfahren.
Wie können Sie mit Viren infizierte Dateien vom USB-Flash-Laufwerk wiederherstellen
Methode 1. Verwenden Sie CMD, um die durch Virusangriffe versteckten Dateien wiederherzustellen
Eine der häufigsten Situationen, nachdem ein Virus ein USB-Laufwerk infiziert hat, ist das Verstecken der Dateien oder Ordner auf dem USB-Laufwerk, was zu dem Anschein des Datenverlustes führt. Um die durch Viren versteckten Dateien zu retten, müssen Sie das Tool CMD verwenden und das Attribut „Datei verstecken“ entfernen.
Wie können Sie mit CMD virusinfizierte Dateien von einem USB-Laufwerk wiederherstellen? Führen Sie die folgenden Schritte aus.
Schritt 1. Geben Sie cmd in das Windows-Suchfeld ein. Dann klicken Sie mit der rechten Maustaste auf Eingabeaufforderung und wählen Sie Als Administrator ausführen.
Schritt 2. Geben Sie im Befehlszeilenfenster chkdsk X: /f (X steht für den Laufwerkbuchstaben Ihres USB-Laufwerks) und drücken Sie die Eingabetaste.
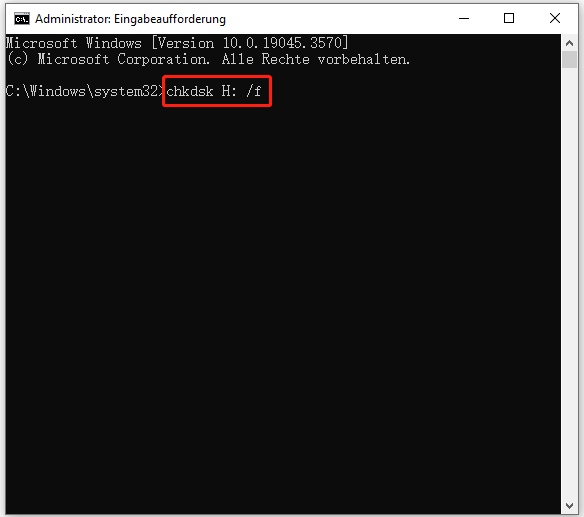
Schritt 3. Geben Sie anschließend attrib -h -r -s X:\*.* /s /d ein (ersetzen Sie X durch den tatsächlichen Laufwerkbuchstaben Ihres USB-Laufwerks) und drücken Sie die Eingabetaste.
Schritt 4. Nun können Sie überprüfen, ob Ihre wichtigen Dateien angezeigt werden. Wenn nicht, bedeutet dies, dass die Dateien gelöscht oder verloren gegangen sind, anstatt versteckt zu werden. In einer solchen Situation kann das Tool CMD nicht mehr helfen und Sie müssen die folgenden Methoden in Betracht ziehen, um vireninfizierte Dateien vom USB-Flash-Laufwerk wiederherzustellen.
Methode 2. Stellen Sie mit Viren infizierte Dateien aus Sicherungsdateien wieder her
Die Datensicherung ist eines der wichtigsten Mittel, um die Sicherheit und Zuverlässigkeit von Daten zu gewährleisten. Wenn Ihr USB-Laufwerk auf einen Virusangriff, Stromausfall oder menschlichen Fehler stoßt, können Sie mit Sicherungen die originalen Dateien schnell und einfach wiederherstellen.
Es gibt verschiedene Methoden, um USB-Dateien zu sichern, z. B. Cloud-Backup, Backup von externen Laufwerken, Backup von professioneller Datensicherungssoftware usw. Solange Sie eine Sicherungsdatei haben, damit können Sie virusinfizierte Daten vom USB-Laufwerk retten.
MiniTool ShadowMaker TrialKlicken zum Download100%Sauber & Sicher
Wenn Sie keine Sicherungsdateien haben, müssen Sie in dieser Situation eine Datenwiederherstellungssoftware verwenden, um Daten vom mit Viren infizierten USB-Laufwerk wiederherzustellen.
Methode 3. Verwenden Sie MiniTool Power Data Recovery, um mit Viren infizierte Dateien wiederherzustellen
Wenn es um USB-Datenwiederherstellungssoftware geht, ist MiniTool Power Data Recovery einen Versuch wert. Es dient nicht nur als leistungsstarkes USB-Dateiwiederherstellungstool zum Wiederherstellen von USB-Dateien, sondern funktioniert auch als Datenrettungstool für Festplatten, Dateirettungssoftware für SSDs, Wiederherstellungssoftware für SD-Karten und so weiter.
Neben der Wiederherstellung von Dokumenten, Videos, Bildern, Audiodateien usw. von mit Viren infizierten USB-Laufwerken ist MiniTool Power Data Recovery in der Lage, mit anderen Datenverlusten umzugehen. Sie können damit beispielsweise Daten von einer SD-Karte wiederherstellen, die als interner Speicher formatiert ist, Daten nach der Neuinstallation von Windows wiederherstellen, Daten von nicht erkannten externen Festplatten wiederherstellen und vieles mehr.
Außerdem ist diese Datenrettungssoftware vollständig kompatibel mit allen Versionen von Windows, einschließlich Windows 11/10/8/7. Laden Sie jetzt die kostenlose Edition herunter, um Daten vom mit Viren infizierten USB-Laufwerk wiederherzustellen.
MiniTool Power Data Recovery FreeKlicken zum Download100%Sauber & Sicher
Schritt 1. Starten Sie MiniTool Power Data Recovery, um die Hauptschnittstelle aufzurufen. Unter Logische Laufwerke können Sie alle erkannten Partitionen auf Ihrem Computer sehen. Wählen Sie die Zielpartition des USB-Laufwerks, die mit einem USB-Symbol gekennzeichnet ist, und klicken Sie auf Scannen.
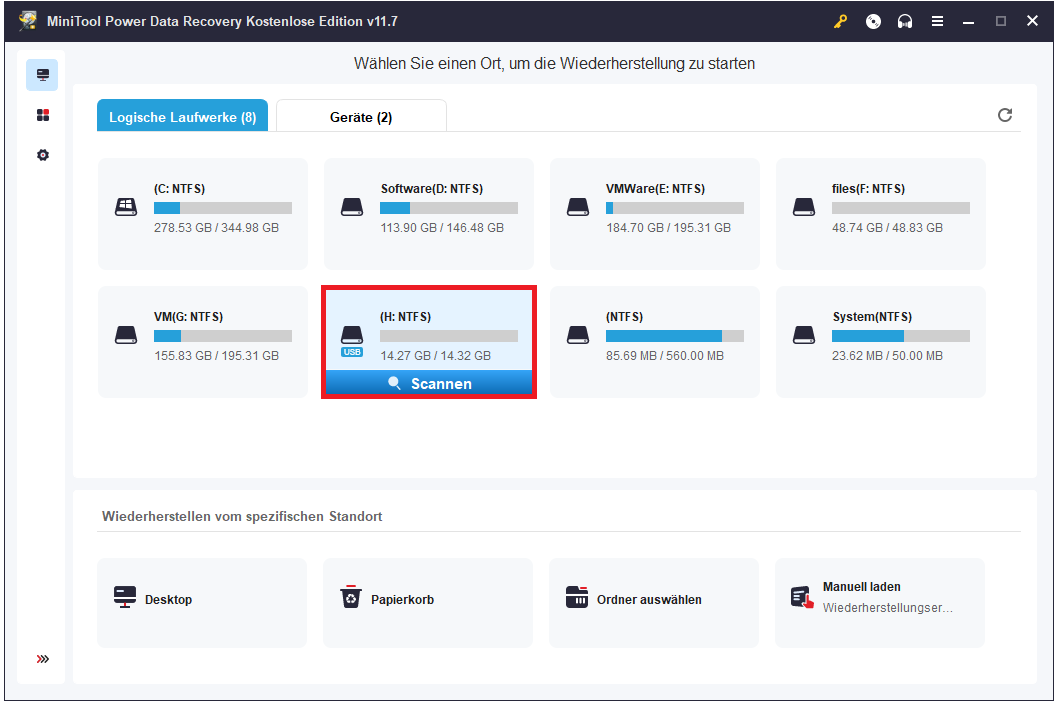
Dann scannt diese Datenwiederherstellungssoftware das ausgewählte USB-Laufwerk und zeigt beim Scannen kontinuierlich die gefundenen Daten an.
Schritt 2. Nach dem Scanvorgang wird in der Regel eine große Anzahl von gefundenen Dateien nach Dateipfaden aufgelistet. Um unerwünschte Dateien herauszufiltern und die gewünschten Daten schneller zu finden, können Sie die Funktionen Typ und Filtern verwenden.
- Typ: Wenn Sie zur Kategorie Typ wechseln, werden die gefundenen Dateien nach Dateityp kategorisiert. Wenn Sie einen bestimmten Dateityp wiederherstellen möchten, können Sie diesen Typ auswählen und die Software zeigt dann nur die entsprechenden Dateien an. Wenn Sie zum Beispiel Fotos von Ihrem USB-Laufwerk wiederherstellen möchten, können Sie Bild auswählen.
- Filtern: Mit dieser Funktion können Sie unnötige Daten nach Dateityp, Änderungsdatum, Dateigröße und Dateikategorie herausfiltern.
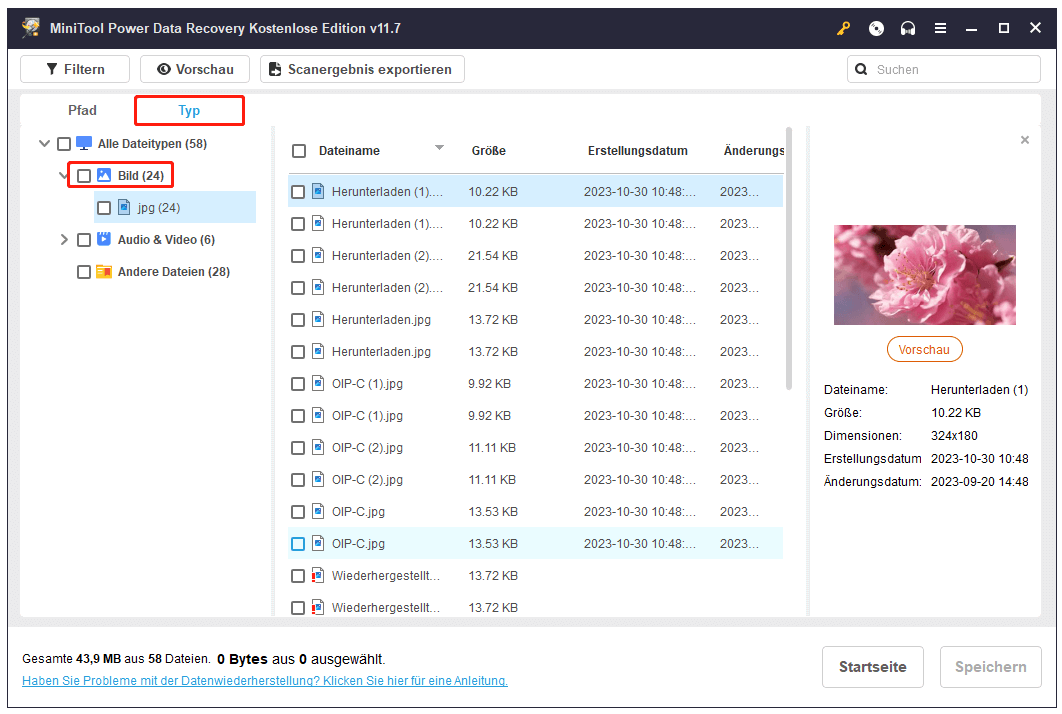
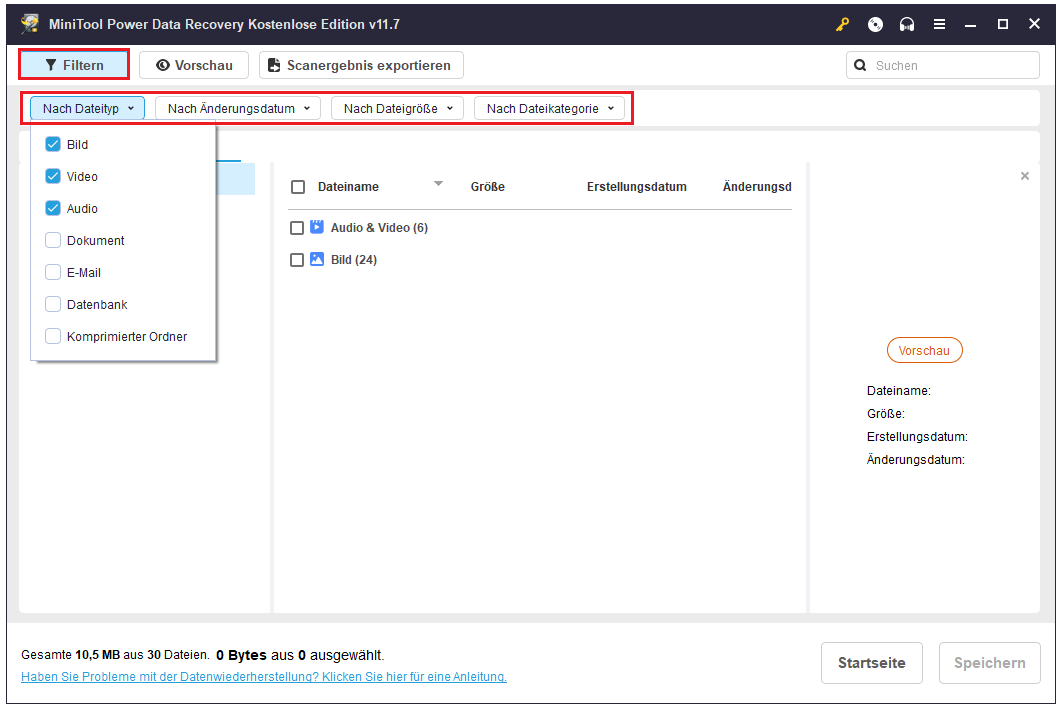
Vor dem Wiederherstellen dieser Dateien wird es empfohlen, die gefundenen Dateien in der Vorschau anzuzeigen. Damit können Sie sicherstellen, ob sie zu Ihren benötigen Dateien gehören. Sie können eine Vorschau verschiedener Dateitypen anzeigen, darunter MP4, MP3, JPG, JPEG, PNG, DOC, DOCX, XLS, XLSX, PDF und mehr.
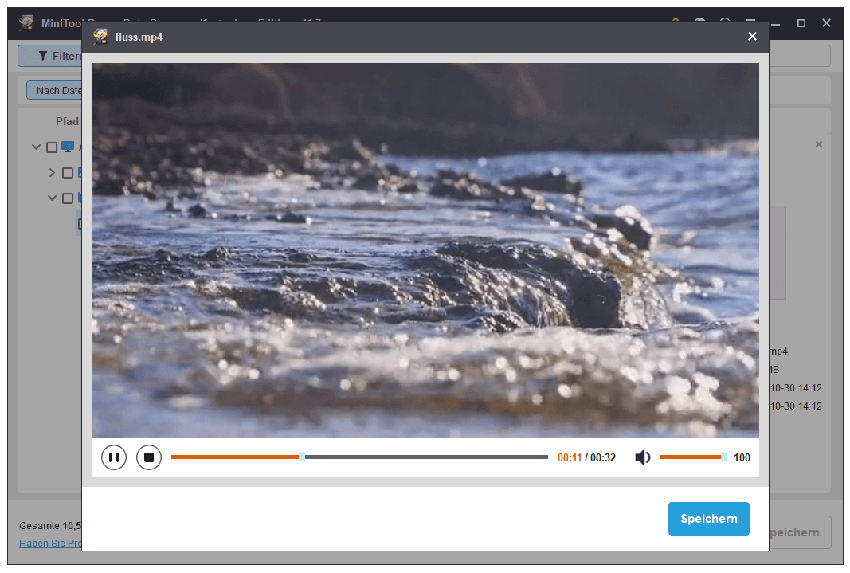
Schritt 3. Jetzt können Sie die benötigten Dateien auswählen. Dann klicken Sie auf die Schaltfläche Speichern und geben Sie einen sicheren Speicherort für die wiederhergestellten Dateien an. Sie müssen ein anderes Laufwerk wählen, um zu vermeiden, dass die Daten überschrieben werden.
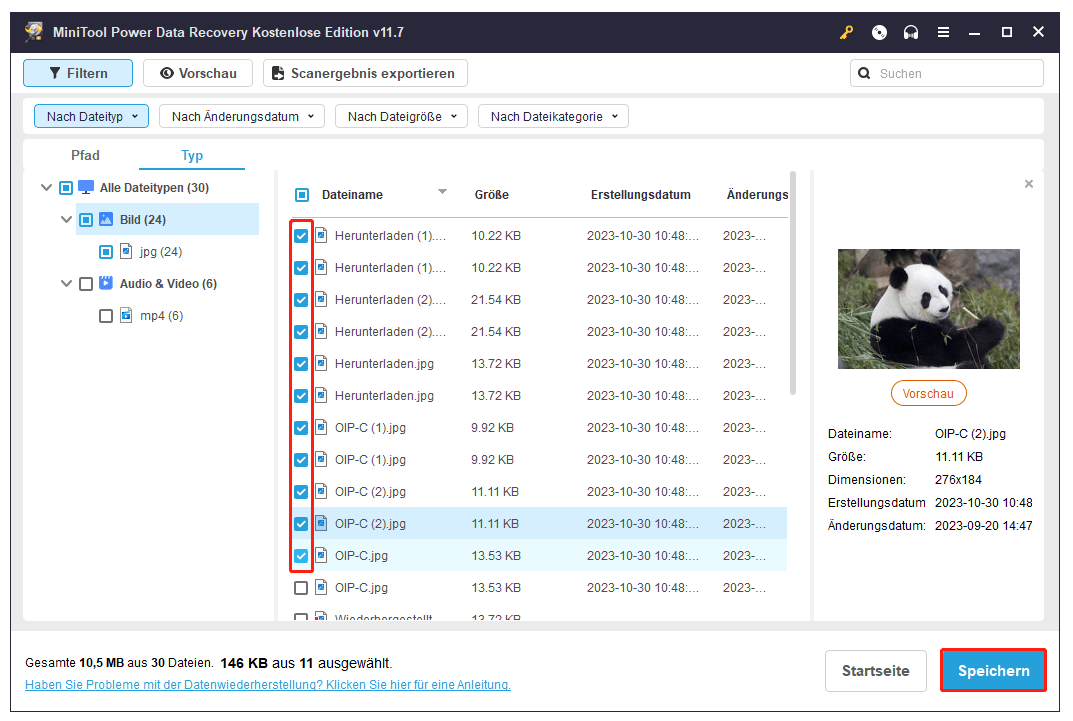
Beachten Sie bitte, dass MiniTool Power Data Recovery Kostenlos die kostenlose Dateivorschau und eine kostenlose Datenwiederherstellung von 1 GB unterstützt. Wenn Sie Dateien wiederherstellen möchten, die insgesamt mehr als 1 GB groß sind, müssen Sie auf eine erweiterte Version upgraden, z. B. MiniTool Power Data Recovery Persönlich Ultimativ.
MiniTool Power Data Recovery FreeKlicken zum Download100%Sauber & Sicher
Wie können Sie das mit Viren infizierte USB-Laufwerk reparieren?
Als Nächstes ist es an der Zeit, Viren auf Ihrem USB-Laufwerk zu erkennen und zu entfernen. Es gibt mehrere Möglichkeiten, Viren von USB-Laufwerken zu beseitigen oder zu entfernen. Hier geht es hauptsächlich darum, wie Sie Windows Defender verwenden, um Ihr USB-Laufwerk zu scannen und Viren zu entfernen, und wie Sie das Laufwerk formatieren können.
1. Führen Sie Windows-Defender aus
Windows Defender ist ein in Windows integriertes Dienstprogramm zum Schutz vor Viren. Es schützt vor Viren und Malware auf den internen Laufwerken Ihres Computers und angeschlossenen Geräten. Sie können es verwenden, um Ihr USB-Laufwerk auf Viren zu überprüfen.
Schritt 1. Drücken Sie die Tasten Windows + I, um die Einstellungen zu öffnen.
Schritt 2. Klicken Sie auf Update & Sicherheit > Windows-Sicherheit > Viren- und Bedrohungsschutz.
Schritt 3. Klicken Sie unter Schnellüberprüfung auf Scanoptionen.
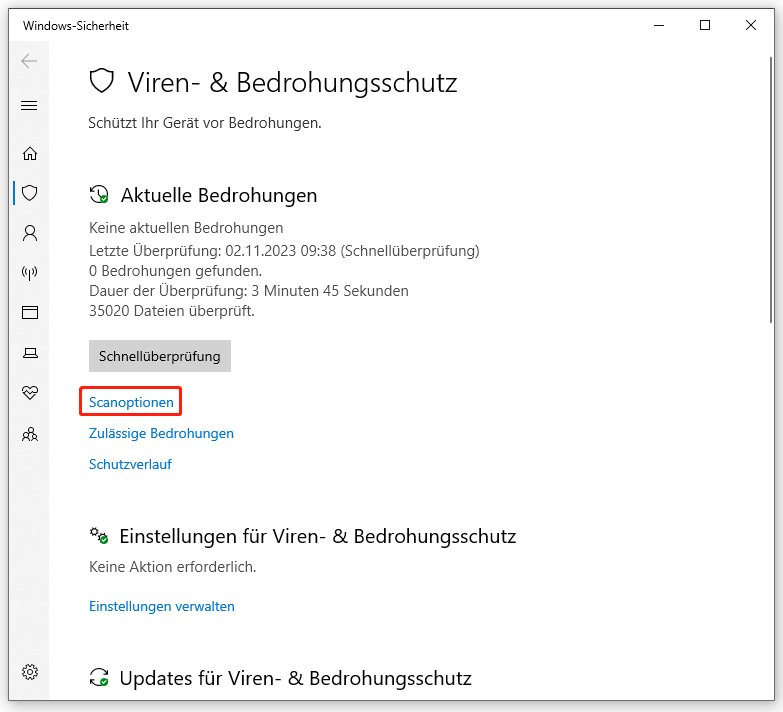
Schritt 4. Wählen Sie die Option Benutzerdefinierte Überprüfung aus. Dann klicken Sie auf Jetzt überprüfen, um ein Ziel auszuwählen.
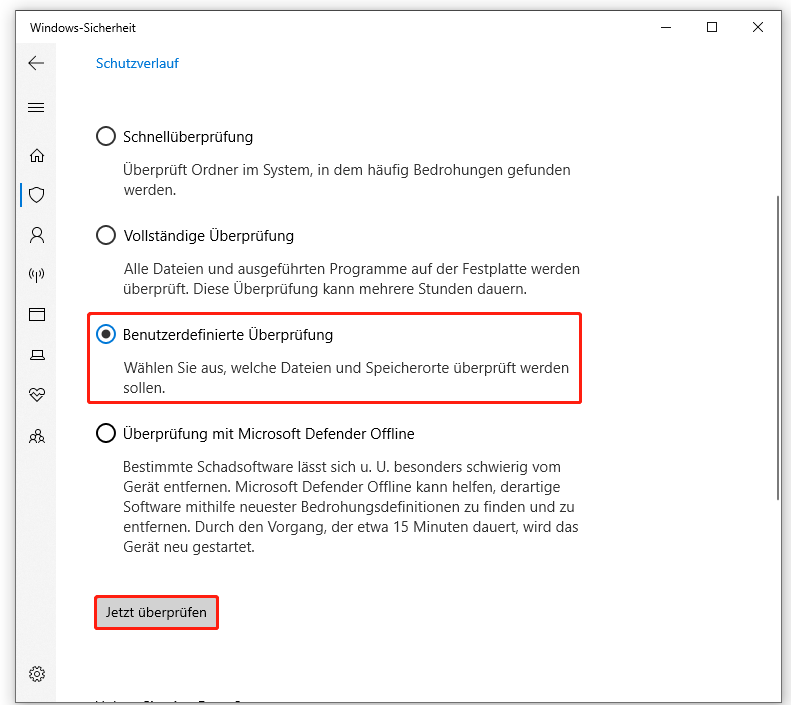
Schritt 5. Wählen Sie im Popup-Fenster das Ziel-USB-Laufwerk aus und klicken Sie auf Ordner auswählen.
Schritt 6. Warten Sie geduldig, bis der Scanvorgang abgeschlossen ist. Wenn Sie eine Aufforderung erhalten, folgen Sie bitte den Anweisungen auf dem Bildschirm.
2. Formatieren Sie das USB-Laufwerk
Alle Dateien vom USB-Laufwerk werden bei der Formatierung des Laufwerks gelöscht und nicht persistente Viren werden ebenfalls entfernt. Daher können Sie es formatieren, um das mit Viren infizierte USB-Laufwerk zu reparieren.
Sie können direkt im Datei-Explorer das USB-Laufwerk formatieren. Im Datei-Explorer klicken Sie mit der rechten Maustaste auf dieses UBS-Laufwerk und wählen Sie Formatieren aus. In dem neuen Fenster können Sie das Dateisystem, die Größe der Zuordnungseinheiten und die Volumebezeichnung festlegen. Klicken Sie abschließend auf Starten.
Wenn Sie eine Meldung erhalten, dass Windows die Formatierung nicht abschließen konnte, können Sie alternativ MiniTool Partition Wizard verwenden, um die USB-Formatierung durchzuführen. Die Funktion Partition formatieren ist in der kostenlosen Version dieses Partitionsverwaltungstools verfügbar.
Jetzt laden Sie MiniTool Partition Wizard Kostenlos herunter, installieren Sie es und starten Sie es.
MiniTool Partition Wizard FreeKlicken zum Download100%Sauber & Sicher
Wählen Sie in der Hauptschnittstelle das USB-Laufwerk aus, das mit Viren infiziert ist. Dann ziehen Sie die linke Menüleist nach unten, um auf Partition formatieren zu klicken.
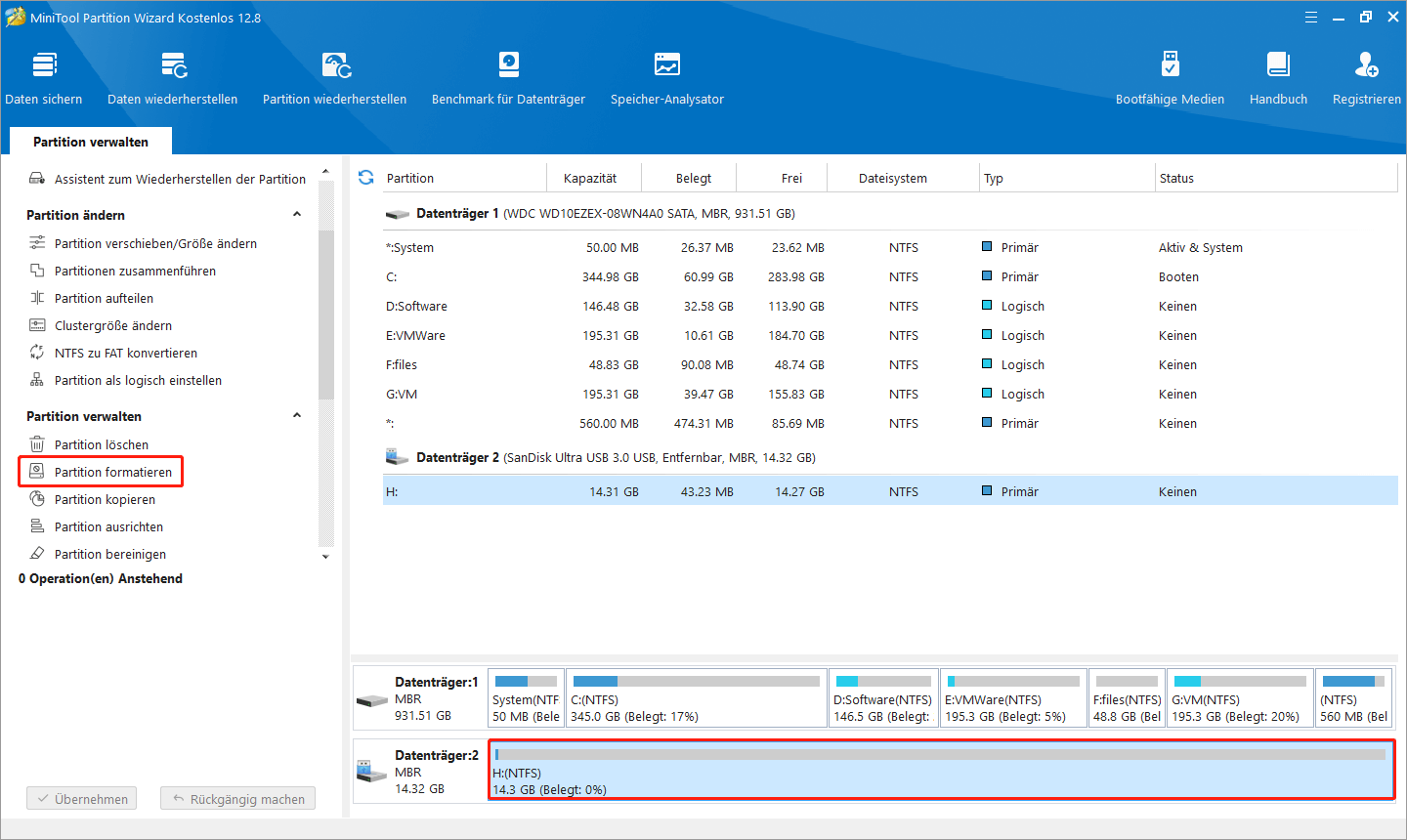
Im neuen Fenster geben Sie eine Partitionsbezeichnung ein, wählen Sie ein Dateisystem und die Clustergröße aus und klicken Sie dann auf OK.
Anschließend klicken Sie auf die Schaltfläche Übernehmen in der unteren linken Ecke.
Nach der Formatierung des USB-Laufwerks sollten die Viren auf dem Laufwerk entfernt sein.
Empfohlener Beitrag: So beheben Sie, dass die Dateiübertragung eines USB-Laufwerks unter Windows 11/10 bei 0 oder 99 hängen bleibt.
Wie können Sie das USB-Laufwerk vor Virenangriffen schützen?
Um Ihr USB-Laufwerk besser zu schützen und eine wiederholte Virusinfektion des Laufwerks zu vermeiden, ist es notwendig, die gängigen Arten von Computerviren und mögliche Tipps zur Virenprävention zu kennen.
Häufige Arten von Viren
Computerviren sind äußerst ansteckend und zerstörerisch. Viele Viren können andere Computer über Netzwerke, drahtlose Kommunikationssysteme und Wechselspeichergeräte wie USB-Flash-Laufwerke infizieren, was zur Verbreitung des Virus führen kann. Hier sind einige häufige Arten von Computerviren.
- Autorun-Virus: Dies ist einer der am häufigsten vorkommenden Computerviren. Er kann sich in Ihre Flash-Laufwerke, Festplatten oder andere externe Speichergeräte kopieren. Lesen Sie diesen Beitrag, um mehr Informationen über diesen Virus zu erfahren.
- Trojaner: Durch das Einschleusen von Trojanern in Webseiten und das anschließende Schreiben von Code, der es Ihnen ermöglicht, die Trojaner automatisch herunterzuladen, wenn Sie die Webseiten öffnen, und werden Ihre Laufwerke mit Viren infiziert. Diese Trojaner-Viren können lokal gespeichert und als Systemdateien oder andere Dateien getarnt werden, und sich vermehren, zu einem Teufelskreis führen.
- Wurm-Virus: Ein Wurm ist ein unabhängiges Programm, das ohne das Eingreifen des Computerbenutzers ausgeführt werden kann. Er verbreitet sich, indem er kontinuierlich die teilweise oder vollständige Kontrolle über anfällige Computer im Netzwerk erlangt.
Tipps zum Schutz von USB-Laufwerken vor Vireninfektionen
Viren verbreiten sich zwischen USB-Laufwerken und Computern und verursachen großen Schaden an Dateien und dem Windows-System. Im Folgenden finden Sie einige Maßnahmen, die Sie ergreifen können, um Ihr USB-Laufwerk und die USB-Daten vor Viren zu schützen.
- Verhindern Sie die automatische Ausführung von USB-Laufwerken. Wenn das USB-Laufwerk automatisch ausgeführt wird, sobald es an den Computer angeschlossen wird, kann ein Virus, der sich auf dem Computer befindet, leicht in das USB-Flash-Laufwerk eindringen.
- Klicken Sie mit der rechten Maustaste auf das USB-Laufwerk, um es zu öffnen, anstatt auf das USB-Laufwerk zu doppelklicken. Denn sobald Sie auf den USB-Datenträger doppelklicken, werden Dateien ausgeführt, wodurch Viren oder Malware das Laufwerk und den Computer infizieren können.
- Verwenden Sie Windows Defender oder eine andere Antivirussoftware, um das USB-Flash-Laufwerk regelmäßig zu scannen und darauf befindlichen Viren zu erkennen und zu entfernen. Sie können einige Einstellungen so konfigurieren, dass Windows Defender das USB-Laufwerk automatisch scannt.
- Bereinigen Sie infizierte USB-Laufwerke umgehend, um zu verhindern, dass Viren Ihren Computer oder andere an Ihren Computer angeschlossene Speichergeräte infizieren.
- Verwenden Sie Ihr persönliches USB-Flash-Laufwerk nicht auf einem ungesicherten PC oder einem öffentlichen Computer.
- Vermeiden Sie den Besuch verdächtiger Websites oder das Herunterladen von Dateien aus unbekannten Quellen.
- Achten Sie bei der Dateiübertragung zwischen einem USB-Laufwerk und Ihrem Computer darauf, dass die Dateien sicher sind.
- Aktivieren Sie den USB-Schreibschutz. Mit dieser Funktion wird das USB-Laufwerk in einen schreibgeschützten Zustand versetzt und kann nicht beschrieben werden, wodurch das USB-Laufwerk weitestgehend vor Viren geschützt wird.
Schluss
In diesem Beitrag wird vorgestellt, wie Sie virusinfizierte Dateien vom USB-Flash-Laufwerk wiederherstellen, einschließlich der Verwendung von der Eingabeaufforderung, den Sicherungsdateien und MiniTool Power Data Recovery. Nach der Wiederherstellung der USB-Dateien können Sie das USB-Laufwerk für die weitere Verwendung formatieren.
Außerdem ist es wichtig, dass Sie die oben genannten Tipps beachten, um Ihr USB-Laufwerk vor Virusinfektionen zu schützen.
Wenn Sie während der Datenwiederherstellung oder Laufwerksreparatur Fragen haben, senden Sie bitte eine E-Mail an [email protected].

