Wissen Sie, was den Standard-Partitionsstil Windows 7 ist und wie Sie die Partitionen in Windows 7 verwalten können? In diesem Beitrag können Sie entsprechende Antwort finden. Dies ist zweifellos hilfreich!
Was ist der Standard-Partitionsstil in Windows 7
Teil 1: Über Partitionsstil (MBR und GPT)
Was ist der Standard-Partitionsstil in Windows 7? Bevor ich Ihnen meine Antwort geben, ist es notwendig, mal zu erklären, was Partitionsstil ist: Normalerweise kann eine brandneue Festplatte nicht direkt verwendet werden, bis sie auf MBR (Master Boot Record) oder GPT (GUID-Partitionstabelle) initialisiert wird. Die Eigennamen hier – MBR und GPT – sind zwei Arten von Partitionsstilen.
MBR verwendet die standardmäßige BIOS-Partitionstabelle, während letztere das Unified Extensible Firmware Interface (UEFI) verwendet. Der maximale adressierbare Speicherbereich, den die MBR-Partitionstabelle unterstützt, beträgt 2 TB, während der GPT-Datenträger bis zu 18 EB Speicherplatz erkennen kann. Auf einem MBR-Datenträger können wir maximal 4 primäre Partitionen oder 3 primäre Partitionen plus 1 erweiterte Partition erstellen, während auf einer GPT-Platte bis zu 128 Partitionen erstellt werden können. Warum denn? Um eine detaillierte Erklärung zu erhalten, können Sie unseren vorherigen Beitrag lesen: Möglichkeiten zum Konvertieren von Partitionstyp, Partitionsstil und Datenträgertyp.
Jetzt haben wir gewusst, dass MBR und GPT zwei Partitionsstile sind. Aber wissen Sie, welcher Standard-Partitionsstil in Windows 7 verwendet wird? Die Antwort lautet MBR. Woran liegt das?
Obwohl die GUID-Partitionstabelle einen fortgeschritten Partitionsstil ist, unterstützen nicht alle Windows-Systeme dieses Partitionsschema:
- Betriebssysteme vor Windows XP 32-Bit können GPT-Datenträger nicht erkennen, schreiben und von denen booten. Diese Betriebssysteme können Windows 2000, Windows NT 4, Windows 95, Windows 98 usw. sein.
- Windows XP 64-Bit kann GPT-Datenträger nur zur Datenspeicherung verwenden.
- Alle Versionen von Windows Vista / 7 / 8 / 8.1 / 10/ 11 und Windows Server2003 / 2008 / 2012/ 2016/ 2019/ 2022 können GPT-Datenträger zur Datenspeicherung verwenden. Das Booten wird jedoch nur auf 64-Bit-Editionen auf UEFI-basierten Systemen unterstützt.
Wenn Sie hier lesen, wissen Sie, dass MBR noch mit allen Betriebssystemen besser kompatibel ist als GPT. Außerdem sind die traditionellen Installationsverfahren des Systems nicht für GPT-Datenträger geeignet. Um Windows 7 von einem GPT-Datenträger zu starten, müssen Sie außerdem sicherstellen, dass Ihr Computer-Motherboard das Booten aus dem EFI-Modus unterstützt, und Sie installieren die 64-Bit-Edition. Daher ist der Standardpartitionsstil in Windows 7 MBR.
Teil 2: Wie wird Partitionsstil zwischen MBR und GPT konvertiert?
1.Warum soll Konvertierung zwischen MBR und GPT erledigen?
In den folgenden Informationen denken Sie daran, MBR zu GPT zu konvertieren:
- wenn mehrere Partitionen erstellt werden sollen
- wenn Sie eine Unterstützung großer Kapazität erhalten möchten
- wenn das Problem „Windows kann auf dem Datenträger nicht installiert werden. Der ausgewählte Datenträger hat eine MBR-Partition.“ gelöst werden soll
In den folgenden Informationen denken Sie daran, GPT zu MBR zu konvertieren:
- wenn alte Windows OS installiert werden soll
- wenn das Problem „Windows kann auf dem Datenträger nicht installiert werden. Der ausgewählte Datenträger ist in GPT-Stil“ gelöst werden soll
2.Datenträgerstil zwischen MBR und GPT konvertieren
Eine brandneue Festplatte können Sie auf MBR oder GPT initialisieren, wenn Sie das Windows Dienstprogramm – Datenträgerverwaltung – aufrufen (Bild beigefügt). Wie können Sie jedoch für eine gebrauchte Festplatte Konvertierungen zwischen MBR- und GPT-Festplatten durchführen?
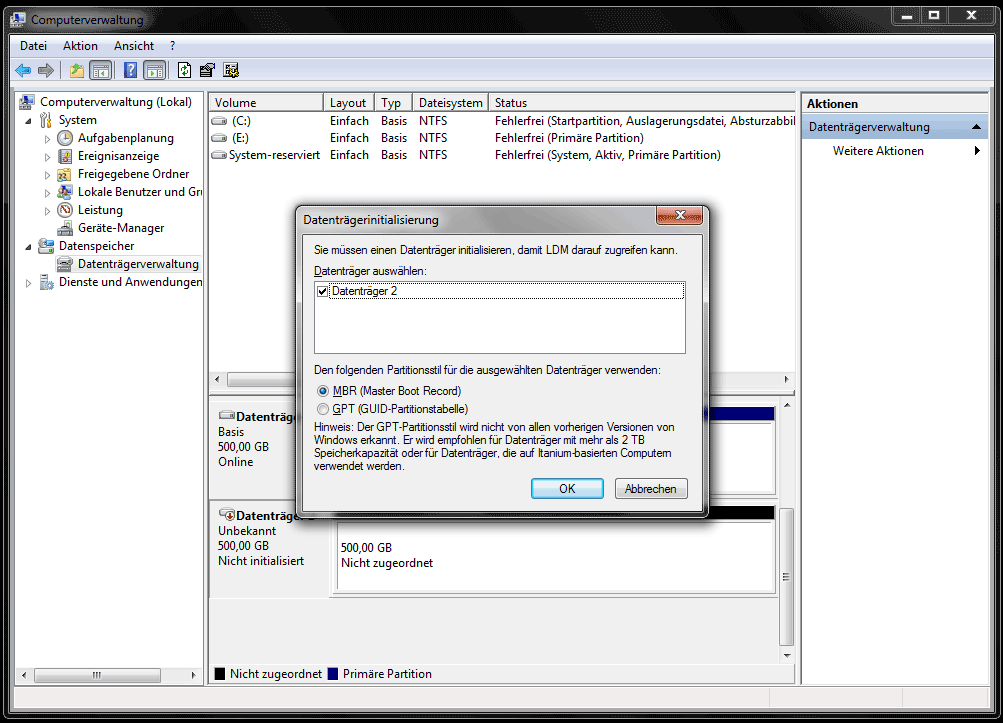
Hier listen wir 3 Methoden auf, Ihnen zu helfen.
Methode 1. Datenträgerverwaltung verwenden
Sichern Sie wichtige Daten auf diesem Datenträger → Löschen Sie alle Partitionen auf dem Datenträger → Klicken Sie mit der rechten Maustaste auf dem Datenträger und wählen Sie „Zu MBR-Datenträger konvertieren“ oder „Zu GPT-Datenträger konvertieren“.
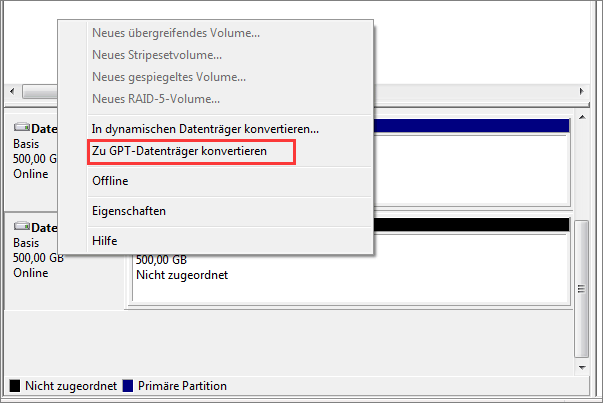
Methode 2: DiskPart verwenden
Sichern Sie wichtige Daten auf diesem Datenträger → Führen Sie CMD als Administrator → Führen Sie DiskPart → Geben Sie die folgenden Befehle ein:
- list disk
- select disk [Nummer des Datenträgers]
- clean
- convert GPT oder convert MBR
- exit (DiskPart beenden)
- exit (CMD beenden)
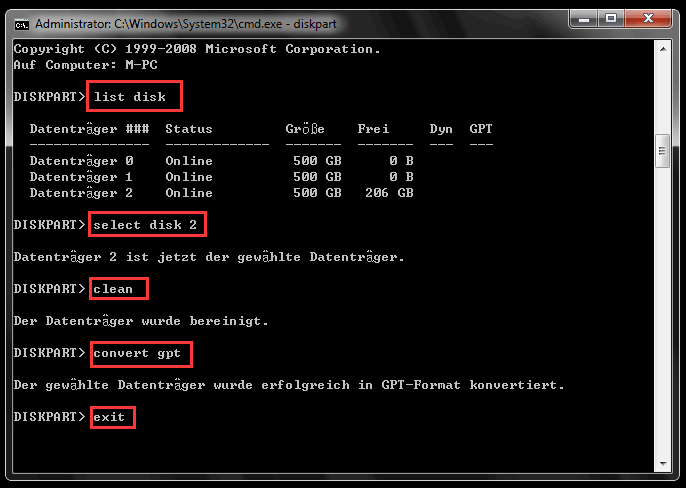
Methode 3: MiniTool Partition Wizard verwenden
MiniTool Partition Wizard FreeKlicken zum Download100%Sauber & Sicher
Führen Sie MiniTool Partition Wizard aus → Wählen Sie den zu konvertierenden Datenträger aus → Wählen Sie die Funktion „MBR zu GPT konvertieren“ oder „GPT zu MBR konvertieren“ von dem Aktionsmenü → Klicken Sie auf „Übernehmen“, alle Änderungen in Kraft zu setzen.
Sie können sehen, dass alle Ihre Partitionen noch hier mit deren Daten auf dem Datenträger aufgelistet werden.

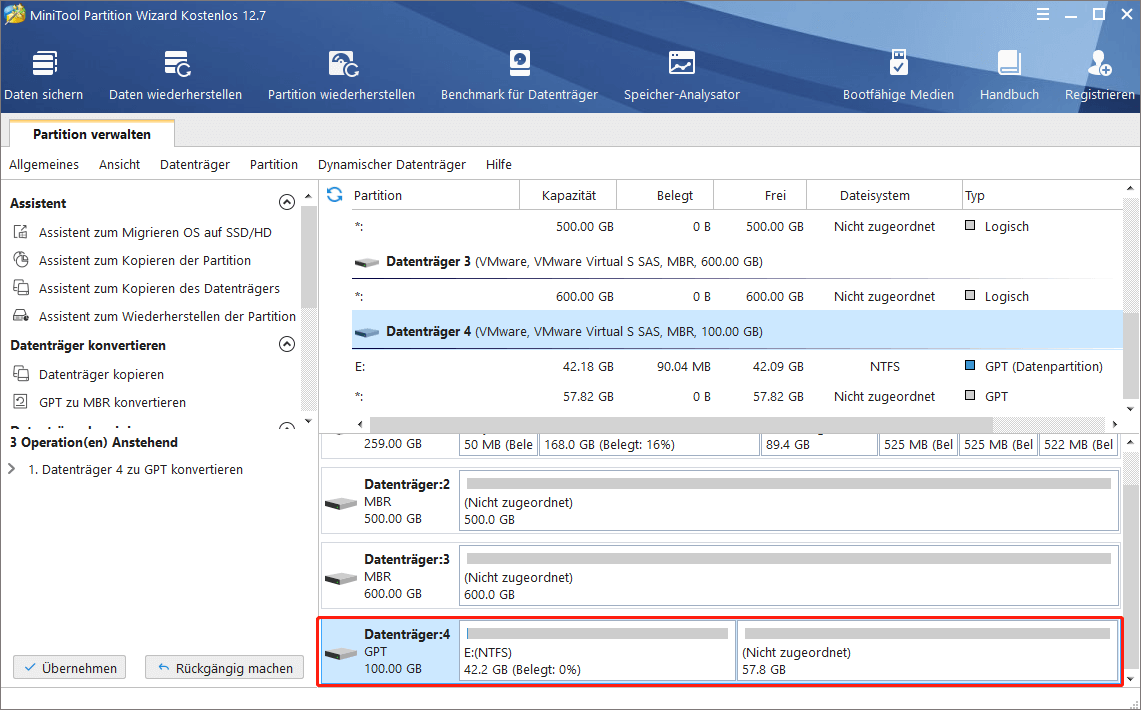
Welches Hauptwerkzeug oder -dienstprogramm können Sie zur Verwaltung Ihrer Festplatte verwenden?
Die Verwaltung von Festplattenpartitionen ist heutzutage von großer Bedeutung, um Festplattenspeicher sinnvoll zu verteilen und wichtige Daten zu schützen. Normalerweise gibt es drei Dienstprogramme zur Verwaltung Ihrer Datenträger. Dazu gehören: Datenträgerverwaltungsprogramm, Windows-Eingabeaufforderung und professioneller Partitionsmanager.
Das Datenträgerverwaltungsprogramm und die Windows Eingabeaufforderung sind mit Windows-Betriebssystemen ausgestattet. Das heißt, sie sind Teile von Windows OS, frei, offiziell und zuverlässig. Ihre Merkmale? Die Datenträgerverwaltung ist im Vergleich zur Eingabeaufforderung einfacher zu bedienen, weil sie über eine visuelle Schnittstelle verfügt und grundlegende Funktionen bietet. Die Eingabeaufforderung bietet jedoch mehr Funktionen als die Datenträgerverwaltung und wird von Profis besonders bevorzugt. Aufgrund ihrer eigenen Vor- und Nachteile haben die Benutzer ihre eigenen Vorlieben.
Meiner Meinung nach ist der Partitionsmanager von Drittanbietern für die meisten Computerbenutzer mehr Wettbewerb.
Wenn ich Software von Drittanbietern sage, meine ich die Programme, die sich bei globalen Benutzern einen guten Namen gemacht haben, wie zum Beispiel MiniTool Partition Wizard, das mehr als 20.000.000 Downloads auf CNET erzielt. Im nächsten Teil werden Sie sehen, wie es die Benutzererfahrung bei der Verwaltung von Festplattenpartitionen verbessert.
Welche Befehle werden zur Partitionierung und Formatierung eines Datenträgers verwendet?
Wie bereits erwähnt, ist die Eingabeaufforderung ein häufig verwendetes Dienstprogramm zur Festplattenverwaltung. In diesem Teil erfahren Sie, wie Sie eine Partition mithilfe der Eingabeaufforderung erstellen, formatieren, erweitern, verkleinern und löschen. Jetzt fangen wir an:
Bemerkungen:
Um alle in diesem Artikel beschriebenen Aktionen ausführen zu können, müssen Sie über Administratorberechtigungen verfügen und die Eingabeaufforderung als Administrator ausführen.
- Wichtiger Hinweis: Wenn Sie einige Befehle missbrauchen, besteht die Gefahr, dass Sie Ihre Daten verlieren. Seien Sie also vorsichtig und sichern Sie Ihre Daten, bevor Sie fortfahren. Wenn etwas Schlimmes passieren sollte, wenden Sie sich an MiniTool Power Data Recovery oder die kostenpflichtige Funktion „Daten wiederherstellen“ des Partition Wizard, um so viele Daten wie möglich wiederherzustellen.
1. Erstellen Sie eine Partition mit Eingabeaufforderung
Schritt 1. Führen Sie die Eingabeaufforderung aus. Geben Sie dann „diskpart“ ein, um auf das Diskpart-Dienstprogramm zuzugreifen.
Schritt 2. Geben Sie nach dem Start von Diskpart die folgenden Befehle ein und drücken Sie nach jedem die Eingabetaste:
- Geben Sie „list disk“ ein, um die Schlüsselinformationen Ihrer an diesen PC angeschlossenen Festplatten anzuzeigen. Bitte achten Sie auf den verfügbaren freien Platz.
- Geben Sie „select disk n“ ein, wobei „n“ die Nummer der Festplatte ist, die Sie verwenden möchten.
- Zum Erstellen einer primären Partition geben Sie „create partition primary size = [Nummer]“ ein. Die Einheit der Nummer ist MB. (Beispiel: create partition primary size = 1024)
- Zum Erstellen einer logischen Partition müssen Sie zunächst eine erweiterte Partition erstellen. Geben Sie „create partition extended size = [Nummer]“ und dann „create partition logical size = [Nummer]“ ein. Beachten Sie, dass die Größe der logischen Partition nicht größer sein sollte als die Größe der erweiterten Partition.
- Geben Sie „exit“ ein.
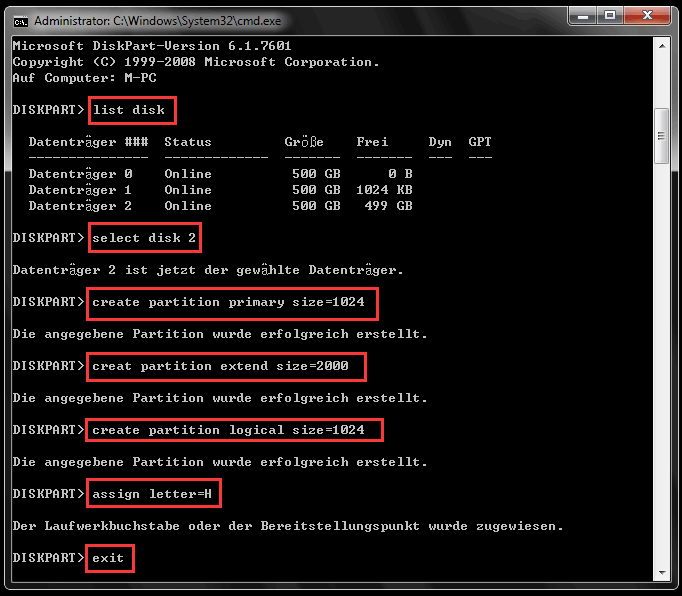
Ganz einfach, oder? Wenn wir jedoch MiniTool Partition Wizard verwenden, ist Erstellung einer Partition eben einfacher. Sie müssen nur das Programm ausführen, auf den nicht zugeordneten Speicherplatz klicken, dann „Partition erstellen“ wählen, und anschließend die Eigenschaften der neuen Partition in dem Pop-Fenster einstellen und schließlich die Schaltfläche „Übernehmen“ drücken.
Sie müssen zugeben, dass es so benutzerfreundlich ist:
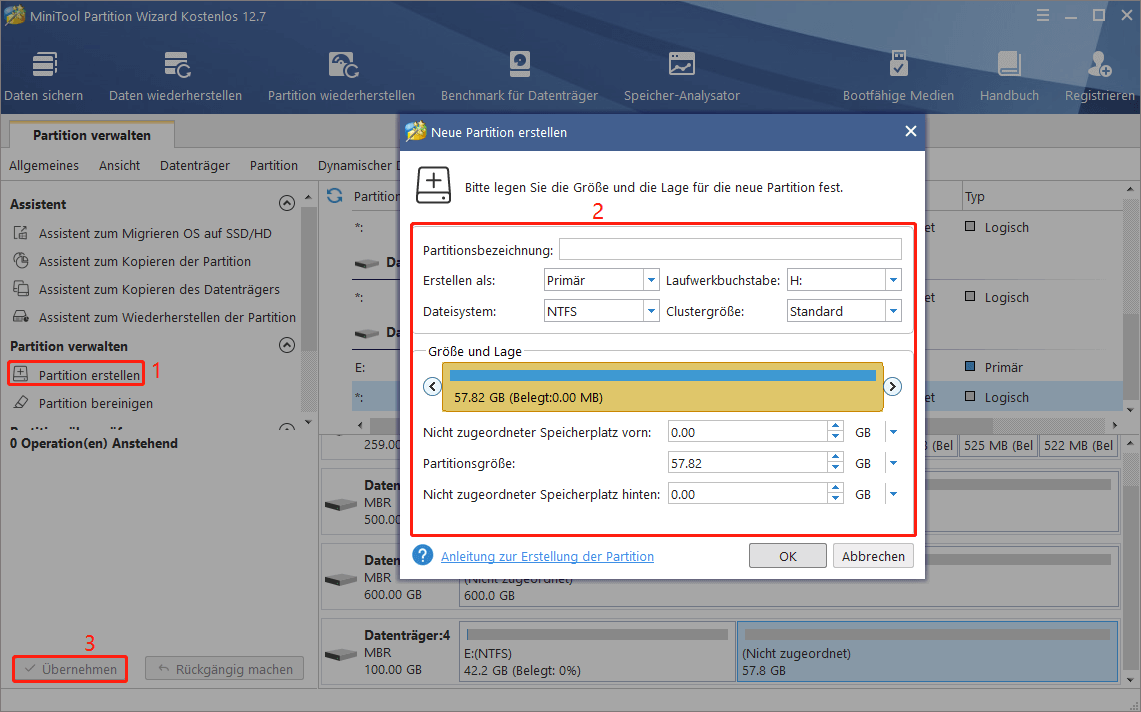
2. Formatieren Sie eine Partition mit Eingabeaufforderung
Die Formatierung einer Partition ist erforderlich, bevor Sie sie zum Speichern von Daten verwenden können. Öffnen Sie dazu in der Eingabeaufforderung Diskpart, um die folgenden Befehle auszuführen:
- Geben Sie „list volume“ ein. Alle Volumes werden dort aufgelistet.
- Geben Sie „select volume n“ ein, um das zu formatierende Volume auszuwählen.
- Geben Sie „format fs = ntfs quick“ ein, die Partition in NTFS zu formatieren. Sie können auch „format fs = fat32 quick“ eingeben, um das Dateisystem FAT32 darauf zu verteilen.
- Zum Schluss können Sie „exit“ eingeben, um Diskpart zu schließen. Bis jetzt können Sie das neue formatierte Laufwerk in Windows-Explorer sehen und es verwenden.
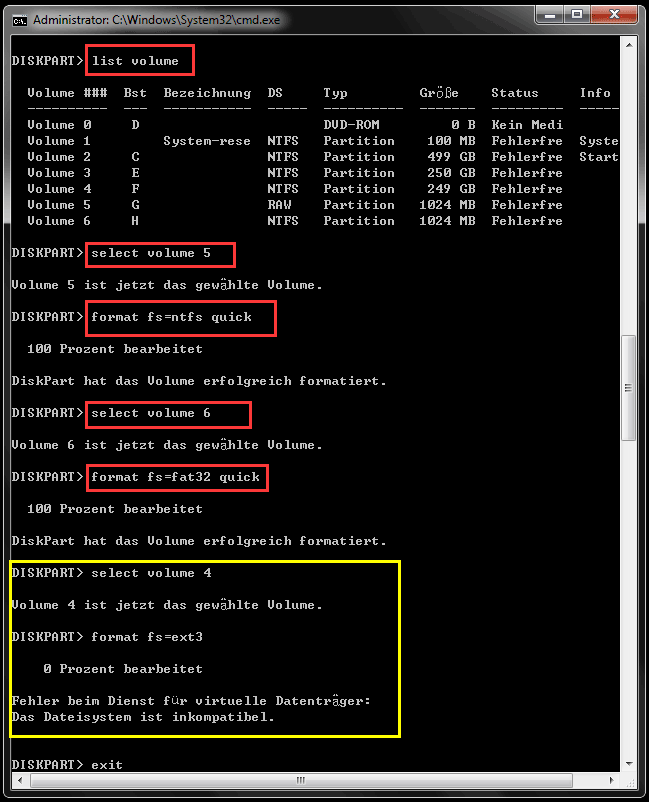
Also, wenn Sie MiniTool Partition Wizard wählen, können Sie dieses Problem umgehen. Die Operation ist auch einfach:
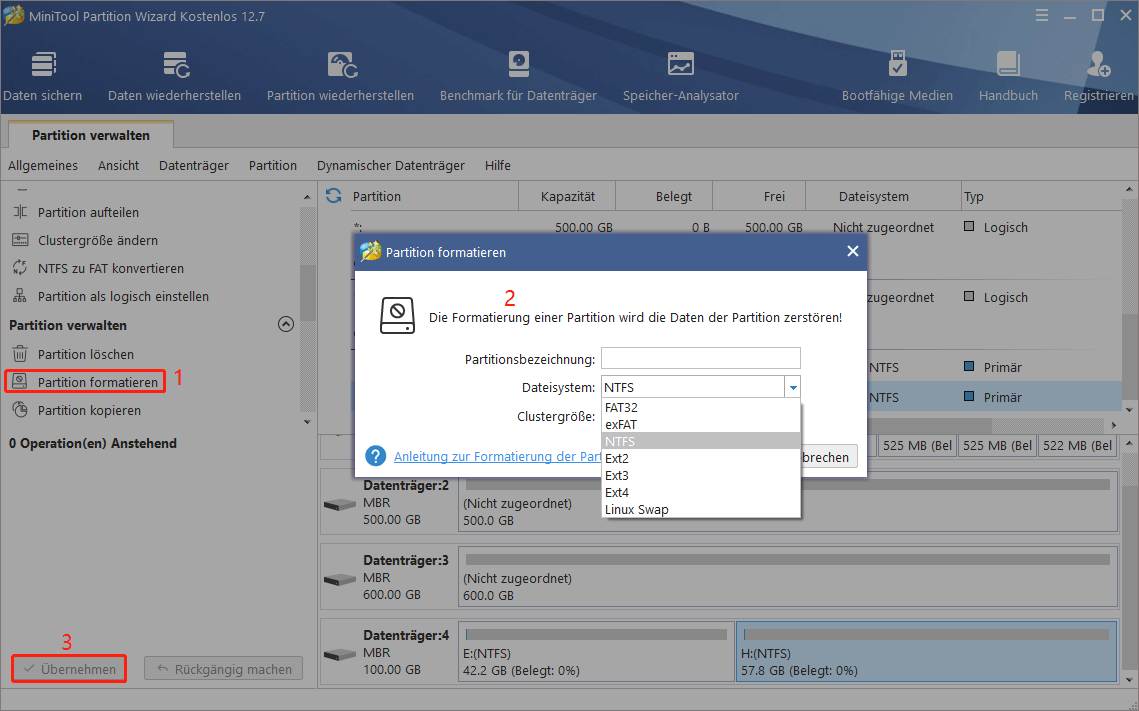
3. Partition mit Eingabeaufforderung erweitern
In manchen Fällen stellen Benutzer möglicherweise fest, dass ihre Partitionen auf dem Basisdatenträger oder die Volumes auf der dynamischen Festplatte nicht groß genug sind, ihre Daten zu speichern. Daher ist eine Erweiterung der Partition / des Volumes erforderlich. So können Sie die Befehlszeile zur Erweiterung der Partition / des Volumes verwenden:
Schritt 1. Führen Sie DiskPart von der Eingabeaufforderung aus.
Schritt 2. Führen Sie im DiskPart-Fenster die folgenden Befehle aus:
- Geben Sie „list volume“ ein.
- Geben Sie „select volume n“ ein. Stellen Sie sicher, dass sich hinter der zu erweiternden primären Partition / logischen Partition nicht zugeordneter Speicherplatz / freier Speicherplatz befindet.
- Geben Sie „extend size = [Nummer]“ ein.
- Geben Sie „exit“ ein, um den Fortschritt zu beenden, wenn der Vorgang abgeschlossen ist.
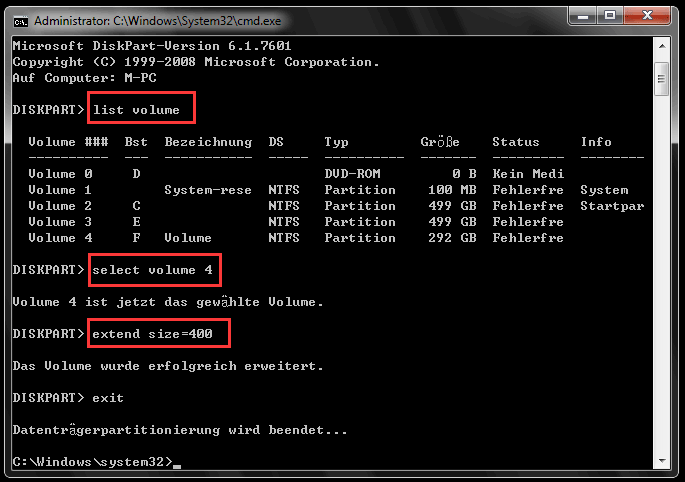
4. Volume mit Eingabeaufforderung verkleinern
Um eine Partition mithilfe von Eingabeaufforderung zu verkleinern, müssen Sie DiskPart aufrufen und die folgenden Befehle eingeben:
- Geben Sie „list volume“ ein
- Geben Sie „select volume n“ ein
- Geben Sie „shrink desired=[Nummer]“
- Geben Sie „exit“ ein, den Vorgang abzuschließen
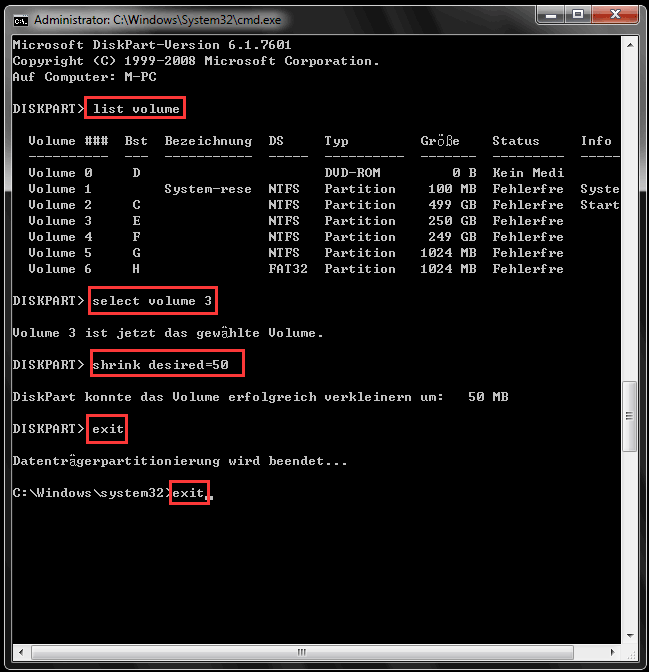
Bemerkungen: Hier sind einige Anforderungen, eine Partition zu verkleinern
- „Volume verkleinern“ hilft nur, Partitionen mit NTFS- oder RAW-Dateisystem zu verkleinern.
- „Volume verkleinern“ wird nur auf einfachen oder übergreifenden Volumes auf dynamischen Datenträgern unterstützt.
- Möglicherweise gibt es einige nicht verschiebbare Dateien in der Partition, wie zum Beispiel die Seitendateien, die Sie verkleinern möchten. Derzeit kann DiskPart die Partition nur auf den nicht verschiebbaren Dateipunkt verkleinern. Wenn Sie mehr Speicherplatz verkleinern müssen, müssen Sie die unbeweglichen Dateien herausfinden und an einen anderen Speicherort kopieren und anschließend die ursprüngliche Kopie löschen.
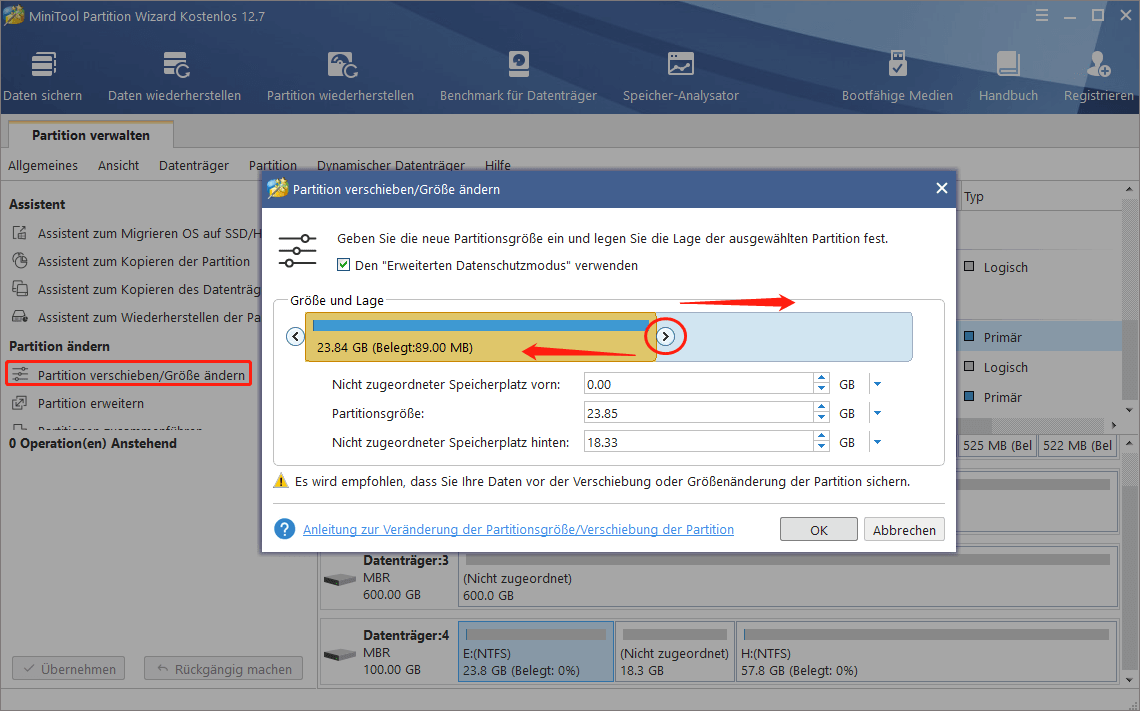
MiniTool Partition Wizard FreeKlicken zum Download100%Sauber & Sicher
5. Partition mit Eingabeaufforderung löschen
Wenn Sie eine Partition von Ihrem Computer löschen müssen, ist das Verfahren recht einfach.
Schritt 1. Öffnen Sie CMD und führen Sie Diskpart aus.
Schritt 2. Führen Sie die folgenden Befehle der Reihe nach aus:
- Geben Sie „list volume“ ein.
- Geben Sie „select volume n“ ein.
- Geben Sie „delete volume“ ein.
- Geben Sie „exit“ ein.
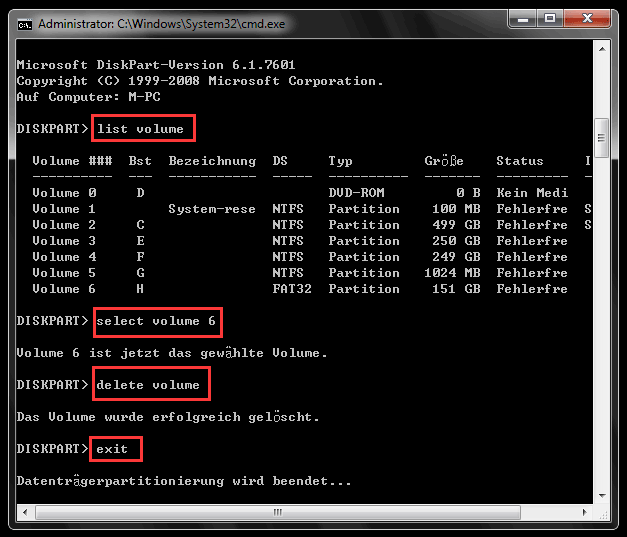
Trotz der Tatsache, dass Sie denken, dass es schwierig ist, Ihre Festplattenpartitionen durch die Eingabeaufforderung zu verwalten, hoffen wir, dass wir mit einer ausführlichen Erklärung bewiesen haben, dass dies nicht so schwierig ist. Wenn Sie also die richtigen Befehle kennen, kann die Verwendung der Eingabeaufforderung eine gute Lösung sein. Wenn Sie sich an MiniTool Partition Wizard wenden, sparen Sie Zeit und Aufwand.
Zusammenfassung
Dieser Beitrag enthält hauptsächlich Informationen zur Festplattenverwaltung, womit Sie grundlegende Kenntnisse erlernen können. In diesem Fall werden Sie feststellen, dass es nicht so schwierig ist, sich mit einigen allgemeinen Problemen zu beschäftigen. Wenn Sie Fragen haben, hinterlassen Sie uns bitte einen Kommentar oder senden Sie eine E-Mail an [email protected]. Vielen Dank!