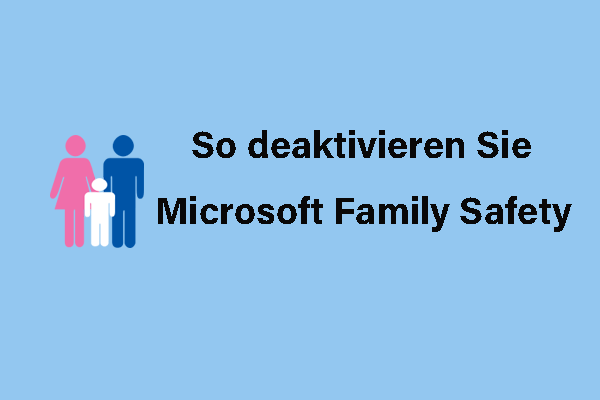Viele Benutzer stoßen auf das Problem „USB-Laufwerk wird in Windows 11 nicht erkannt“. Es ist so ärgerlich, aber machen Sie bitte keine Sorge. Dieser Beitrag von MiniTool analysiert alle möglichen Ursachen für diesen Fehler und bietet entsprechende Lösungen.
Was führt dazu, dass das USB-Laufwerk in Windows 11 nicht erkannt wird?
Was verursacht „USB-Laufwerk wird nicht erkannt Windows 11“? Laut einer Umfrage stellen wir fest, dass der Fehler oft mit den folgenden Gründen zusammenhängt:
- Inkompatibler oder fehlerhafter USB-Anschluss: Wenn Sie das Laufwerk an einen inkompatiblen oder sogar fehlerhaften USB-Anschluss angeschlossen haben, tritt das Problem „USB-Flash-Laufwerk wird in Windows 11 nicht erkannt“ auf.
- Veraltete oder beschädigte USB-Controller- oder Festplattentreiber: In diesem Fall können Sie versuchen, die zugehörigen Treiber auf die neueste Version zu aktualisieren oder neu zu installieren.
- Unsachgemäße Energieverwaltungseinstellungen: Wenn der mit Ihrem USB-Gerät verbundene USB-Root-Hub-Port ausgeschaltet ist, kann es vorkommen, dass das Windows 11-USB-Laufwerk nicht angezeigt wird.
- Fehlender Laufwerkbuchstabe: Ihr Computer kann ein USB-Gerät ohne Laufwerkbuchstaben möglicherweise nicht erkennen.
- Dateisystemfehler: Wenn Ihr USB-Gerät Dateisystemfehler aufweist, wird es möglicherweise als RAM angezeigt und kann nicht mehr darauf zugreifen.
So beheben Sie „USB-Laufwerk wird nicht erkannt Windows 11“
Wie beheben Sie das USB-Laufwerk, das in Windows 11 nicht erkannt wird? Es gibt 9 bewährte Lösungen, die Sie nacheinander ausprobieren können, bis das Problem behoben ist.
Lösung 1. Stecken Sie das USB-Laufwerk in einen anderen Port
Manchmal kann das Problem „USB nicht erkannt“ auftreten, wenn Sie den schnelleren USB 3.0 oder neuere Anschlüsse verwenden. In diesem Fall empfehlen wir Ihnen, das Laufwerk an einen USB 2.0-Port anzuschließen. Hier ist wie:
Schritt 1. Fahren Sie Ihren Computer vollständig herunter und trennen Sie alle Peripheriegeräte.
Schritt 2. Warten Sie einige Minuten und schließen Sie das Netzteil wieder an.
Schritt 3. Schalten Sie Ihren Computer ein, um den USB-Treiber neu zu laden.
Schritt 4. Stecken Sie das USB-Gerät in den herkömmlichen 2.0-Anschluss und überprüfen Sie, ob es erkannt wird.
Lösung 2. Ändern Sie die Energieverwaltungseinstellungen für den USB-Root-Hub
Wenn Sie den USB-Root-Hub versehentlich in den Energieverwaltungseinstellungen deaktivieren, kann das Problem auftreten, dass das USB-Laufwerk Windows 11 nicht anzeigt. Führen Sie jetzt die folgenden Schritte aus, um Änderungen vorzunehmen.
Schritt 1. Drücken Sie die Tasten Win + R, um das Dialogfeld Ausführen zu öffnen, geben Sie dann devmgmt.msc ein und drücken Sie die Eingabetaste.
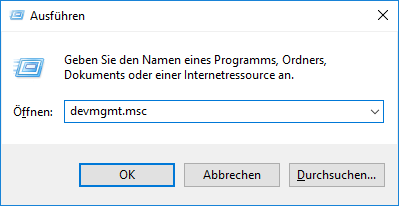
Schritt 2. Erweitern Sie die Kategorie USB-Controller, klicken Sie dann mit der rechten Maustaste auf den USB-Root-Hub und wählen Sie Eigenschaften.
Schritt 3. Navigieren Sie zur Registerkarte Energieverwaltung und dann deaktivieren Sie Computer kann das Gerät ausschalten, um Energie zu sparen, und klicken Sie auf OK. Wiederholen Sie dann den gleichen Vorgang für andere im Geräte-Manager aufgeführte USB-Root-Hubs.
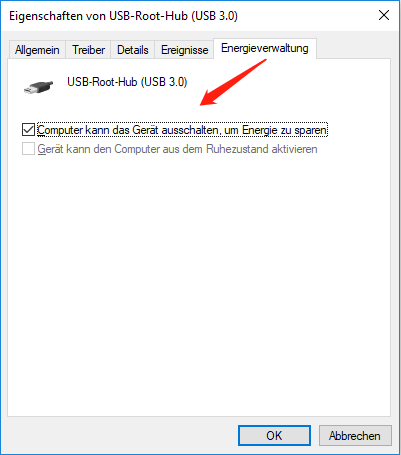
Starten Sie nun Ihren Computer neu und prüfen Sie, ob das USB-Laufwerk, das in Windows 11 nicht angezeigt wird, behoben ist.
Lösung 3. Deaktivieren Sie die USB-selektive Suspend-Option
Die selektive USB-Suspend-Funktion in den Energieeinstellungen wird verwendet, um die Akkuenergie des Laptops zu sparen. Einige Benutzer haben jedoch festgestellt, dass diese Option USB-Geräte stört. Hier können Sie es deaktivieren, indem Sie die folgenden Schritte ausführen.
Schritt 1. Klicken Sie auf das Lupensymbol, um das Suchfeld zu öffnen. Geben Sie Energiesparplan ein und wählen Sie das oberste Ergebnis aus.
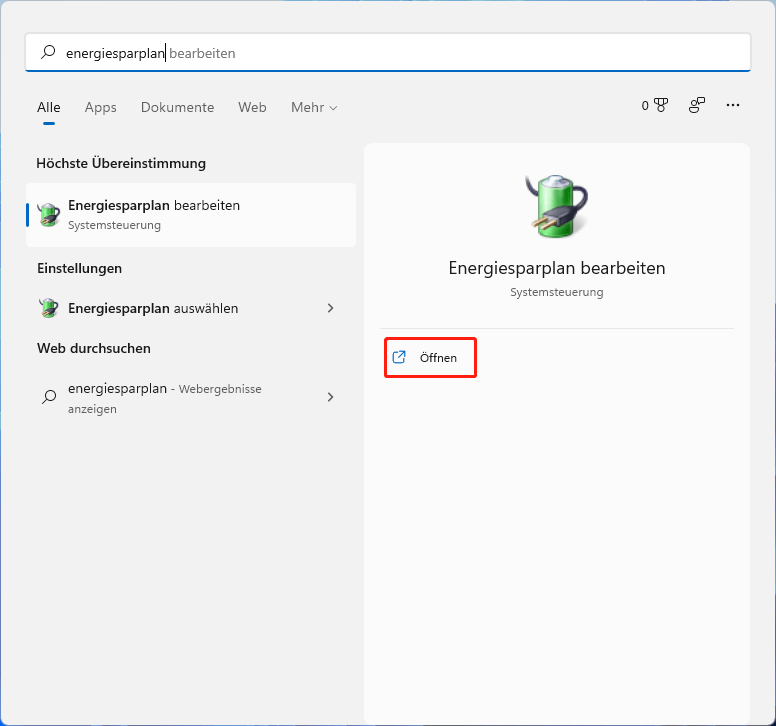
Schritt 2. Klicken Sie im Popup-Fenster auf Erweiterte Energieeinstellungen ändern und erweitern Sie die Kategorie USB-Einstellungen.
Schritt 3. Doppelklicken Sie auf die Option USB-selektive Suspendierungseinstellungen und ändern Sie ihre Einstellung auf Deaktiviert.
Schritt 4. Klicken Sie auf Übernehmen und OK, um das Fenster zu schließen. Überprüfen Sie danach, ob das Problem „USB nicht erkannt“ behoben ist.
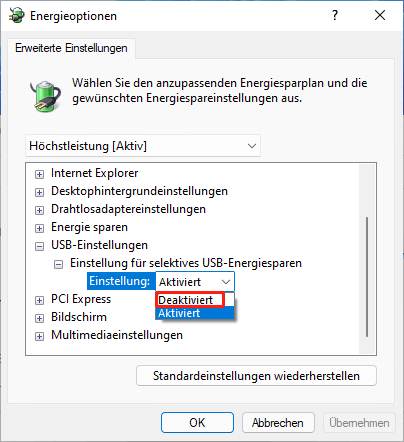
Lösung 4. Weisen Sie dem USB einen Laufwerkbuchstaben zu
Wenn der Laufwerkbuchstabe des USB-Geräts fehlt, kann Ihr Computer es möglicherweise nicht erkennen. In diesem Fall können Sie dem USB einen Laufwerkbuchstaben hinzufügen und darin eine Partition erstellen.
Schritt 1. Schließen Sie Ihr USB-Laufwerk an den Computer an.
Schritt 2. Klicken Sie mit der rechten Maustaste auf das Startmenü und wählen Sie Datenträgerverwaltung.
Schritt 3. Klicken Sie mit der rechten Maustaste auf den USB in der Liste der Laufwerke und wählen Sie Laufwerkbuchstaben und -pfade ändern.
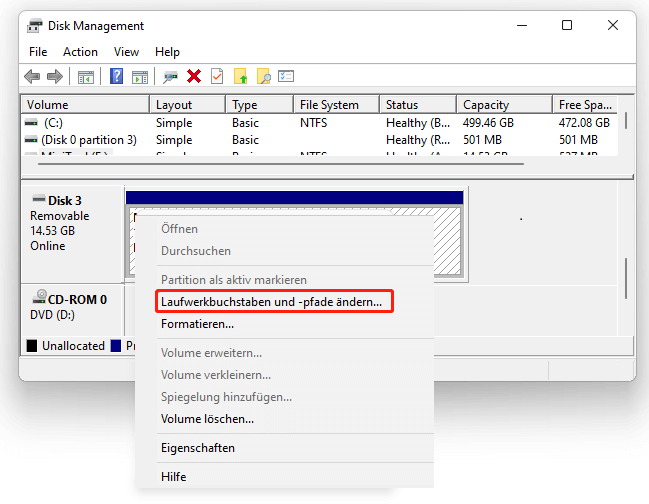
Schritt 4. Klicken Sie auf Hinzufügen und wählen Sie einen Laufwerkbuchstaben aus dem Dropdown-Menü aus und klicken Sie auf OK, um die Änderung zu speichern.
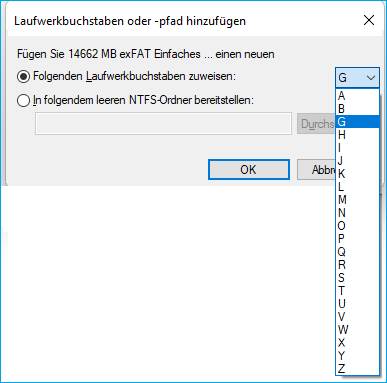
Jetzt können Sie das USB-Laufwerk wieder an Ihren PC anschließen und sehen, ob es erkannt wird.
Lösung 5. Überprüfen Sie die zugehörigen Gerätetreiber
Manchmal können der Laufwerkstreiber und der USB-Root-Hub-Treiber veraltet sein oder fehlen, was das Problem „USB-Laufwerk wird in Windows 11 nicht erkannt“ auslösen kann. Wir empfehlen daher, dass Sie der folgenden Anleitung folgen, um die zugehörigen Gerätetreiber zu überprüfen.
Schritt 1. Öffnen Sie das Fenster Geräte-Manager und erweitern Sie dann die Kategorie USB-Controller.
Schritt 2. Klicken Sie mit der rechten Maustaste auf einen USB-Root-Hub-Treiber und wählen Sie Treiber aktualisieren aus dem Dropdown-Menü.
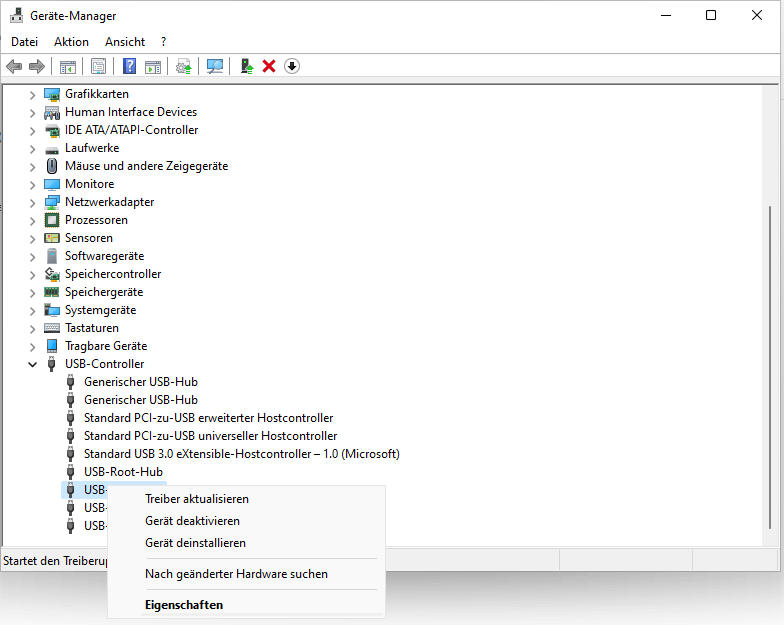
Schritt 3. Wählen Sie die Option Automatisch nach Treibern suchen und befolgen Sie die Anweisungen auf dem Bildschirm, um den Treiber automatisch zu aktualisieren. Wiederholen Sie dann diese Schritte, um alle USB-Controller-Treiber zu aktualisieren.
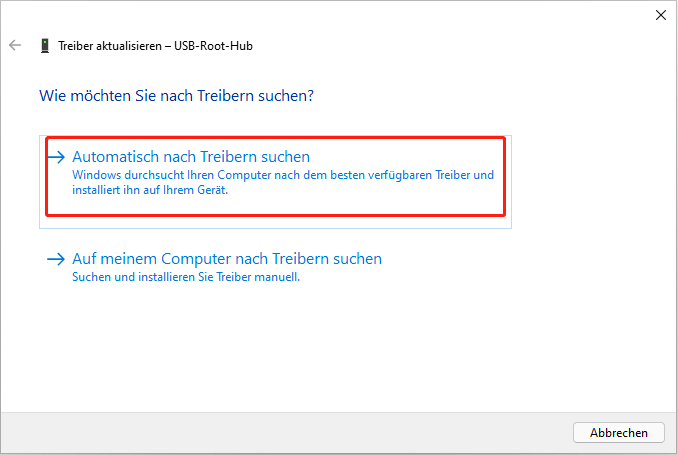
Schritt 4. Erweitern Sie die Kategorie Laufwerke, klicken Sie dann mit der rechten Maustaste auf Ihr USB-Laufwerk und wählen Sie Treiber aktualisieren. Dann können Sie die obige Anleitung verwenden, um den Festplattentreiber automatisch zu aktualisieren.
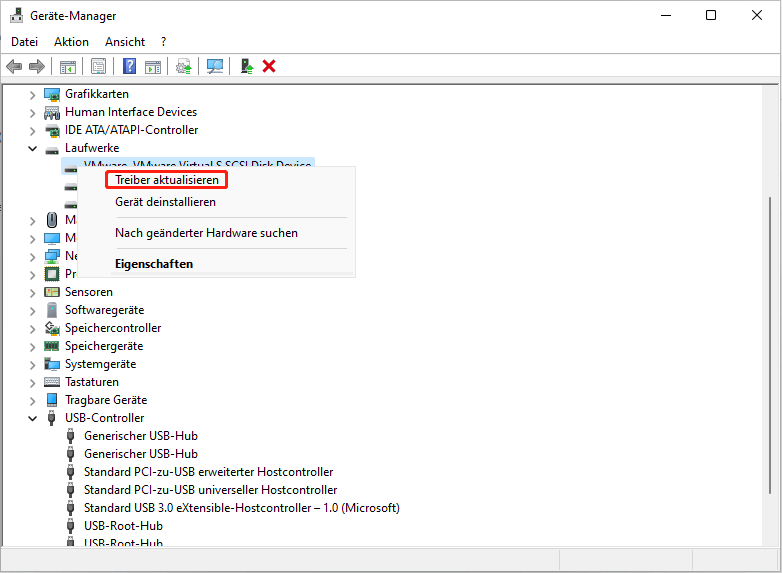
Nachdem Sie alle Treiber für das USB-Laufwerk aktualisiert haben, können Sie überprüfen, ob Windows 11 den USB-Laufwerksfehler nicht erkennen kann.
Lösung 6. Überprüfen Sie die USB-Root-Hubs
Manchmal kann ein problematischer USB-Root-Hub das Problem „USB-Flash-Laufwerk wird in Windows 11 nicht erkannt“ verursachen. Wenn Sie mehrere USB-Root-Hubs auf Ihrem Computer haben, können Sie versuchen, sie nacheinander zu deaktivieren, um festzustellen, welcher das Problem verursacht.
Schritt 1. Befolgen Sie die Schritte 1 – 2 in Lösung 5, um die Kategorie USB-Controller zu erweitern.
Schritt 2. Klicken Sie mit der rechten Maustaste auf den USB-Root-Hub und wählen Sie Gerät deaktivieren.
Schritt 3. Starten Sie den Computer neu und schließen Sie das Laufwerk wieder an, um zu sehen, ob das Problem behoben ist. Wenn es der Fall ist, bedeutet es, dass der USB-Root-Hub einen Fehler ausgelöst hat.
Lösung 7. Aktivieren Sie das USB-Massenspeichergerät
Außerdem müssen Sie sicherstellen, dass der Treiber für das USB-Massenspeichergerät aktiviert ist. Sobald der Treiber deaktiviert oder beschädigt ist, können verschiedene Probleme wie „Fehler beim Abdocken von USB-Massenspeichergerät“, das Windows Media Creation Tool kann USB nicht finden und das hier beschriebene Problem auftreten.
Schritt 1. Öffnen Sie den Geräte-Manager wieder und erweitern Sie die Kategorie USB-Controller.
Schritt 2. Klicken Sie mit der rechten Maustaste auf die Option USB-Massenspeichergerät und wählen Sie Gerät aktivieren.
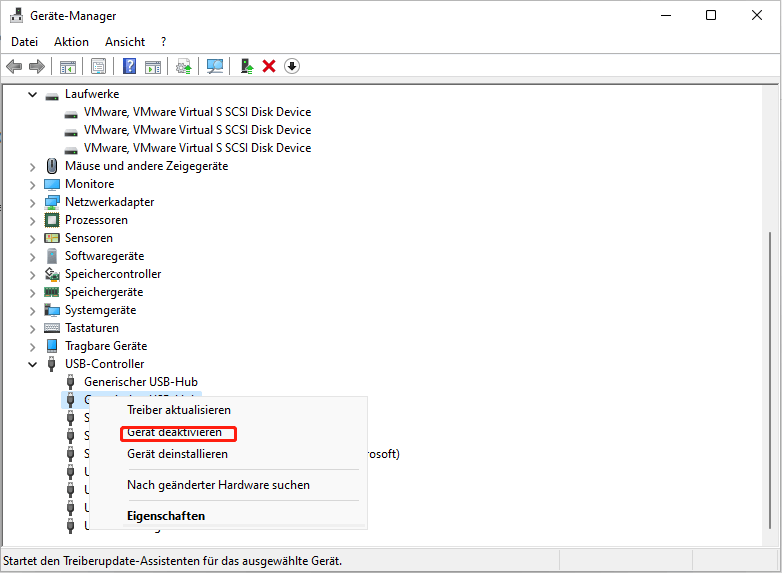
Starten Sie jetzt Ihren Computer neu und überprüfen Sie, ob die Probleme mit dem Windows 11-USB-Laufwerk behoben sind, das nicht angezeigt wird.
Lösung 8. Schnellstart deaktivieren
Die Schnellstartfunktion kann verwendet werden, um die Startzeit nach dem Herunterfahren des Computers zu beschleunigen. Einige Benutzer berichten jedoch, dass diese Funktion mit bestimmten USB-Laufwerken in Konflikt steht. Hier können Sie versuchen, es zu deaktivieren.
Schritt 1. Geben Sie Systemsteuerung in das Suchfeld ein und wählen Sie dann Systemsteuerung aus dem oberen Ergebnis.
Schritt 2. Ändern Sie die Ansicht von auf Große Symbole und klicken Sie im neuen Fenster auf Energieoptionen.
Schritt 3. Klicken Sie auf Auswählen, was beim Drücken des Netzschalters geschehen soll > Einige Einstellungen sind momentan nicht verfügbar, nacheinander.
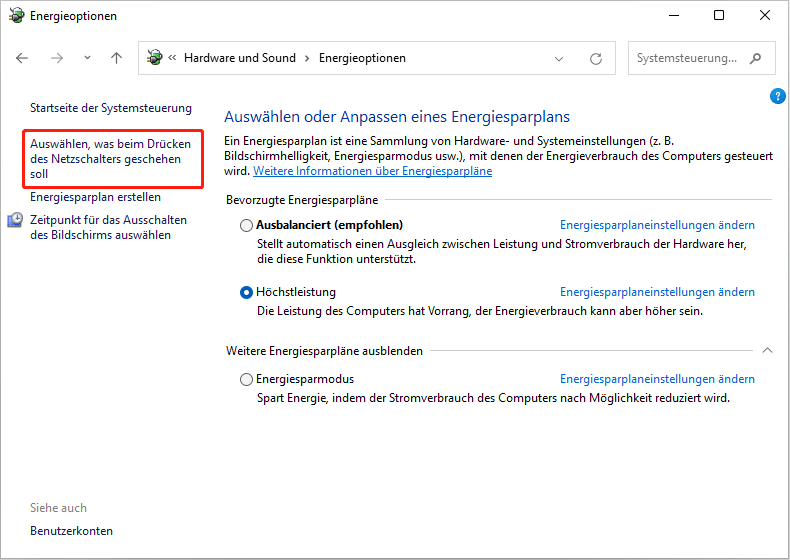
Schritt 4. Deaktivieren Sie das Kontrollkästchen Schnellstart öffnen und klicken Sie dann zur Bestätigung auf die Schaltfläche Änderungen speichern.
Wenn Sie fertig sind, starten Sie Ihren Computer neu und überprüfen Sie, ob Ihr Computer das USB-Laufwerk erkennt.
Lösung 9. Dateisystemfehler überprüfen
Wenn die oben genannten Möglichkeiten das Problem „USB erkennt Windows 11 nicht“ nicht beheben können, kann es durch Dateisystemfehler wie RAW-Dateisystem oder logische Dateisystemfehler verursacht werden. Wie behebt man die Fehler? Hier kann MiniTool Partition Wizard Ihnen helfen, Dateisystemfehler zu reparieren und RAW einfach zu NTFS zu konvertieren. Es ist ein All-in-One-Partitionsmanager, der dazu beigetragen hat, verschiedene Fehler wie geringer Speicherplatz des HP-Streams zu beheben, die Speicherleistung nicht messen zu können, keine Programme Windows 10 installieren zu können, usw.
Wenn Ihr USB-Laufwerk über ein unterstütztes Dateisystem verfügt, führen Sie die folgenden Schritte aus:
MiniTool Partition Wizard DemoKlicken zum Download100%Sauber & Sicher
Schritt 1. Starten Sie MiniTool Partition Wizard, um in die Hauptschnittstelle zu gelangen, wählen Sie dann Ihr USB-Laufwerk aus der Datenträgerzuordnung aus und klicken Sie im linken Aktionsbereich auf Dateisystem überprüfen.
Schritt 2. Wählen Sie im Popup-Fenster die zweite Option – Überprüfen & erkannte Fehler korrigieren und klicken Sie auf die Schaltfläche Starten. Danach scannt dieses Tool das gesamte Laufwerk auf Fehler und behebt sie automatisch. Wenn Sie fertig sind, schließen Sie das USB-Laufwerk wieder an und überprüfen Sie, ob es von Windows 11 erkannt wird.
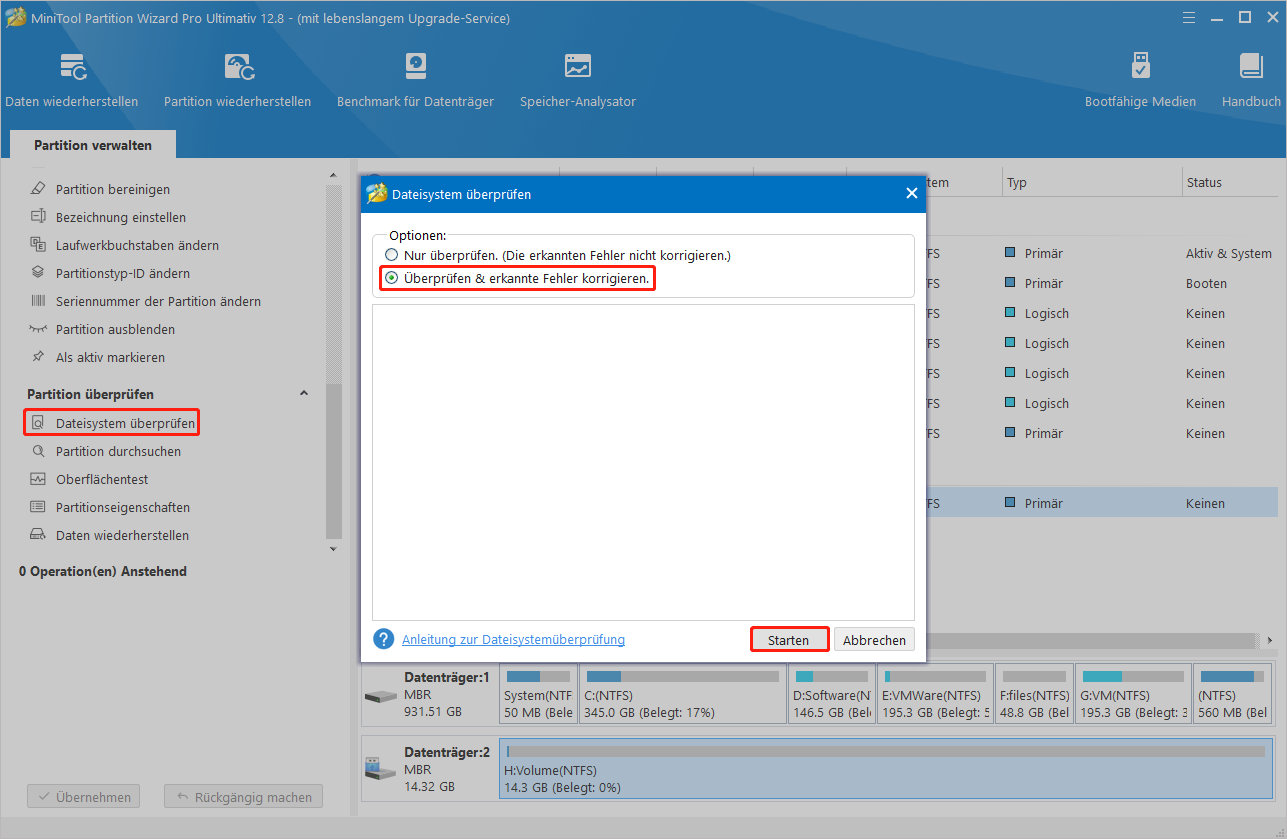
Wenn Ihr USB-Laufwerk zu einem RAW-Dateisystem wird und nicht darauf zugegriffen werden kann, machen Sie sich keine Sorgen. MiniTool Partition Wizard kann Ihnen helfen, Daten wiederherzustellen und zugänglich zu machen.
MiniTool Partition Wizard DemoKlicken zum Download100%Sauber & Sicher
Schritte 1. Klicken Sie in der Hauptschnittstelle auf Daten wiederherstellen in der oberen Symbolleiste und wählen Sie das USB-Laufwerk aus der Datenträgerzuordnung aus, um Daten wiederherzustellen.
Schritt 2. Um einen RAW-Dateisystemscan durchzuführen, klicken Sie auf Scaneinstellungen und stellen Sie sicher, dass alle Dateisysteme vor dem Scannen deaktiviert sind, und klicken Sie dann auf OK, um die Änderungen zu speichern.
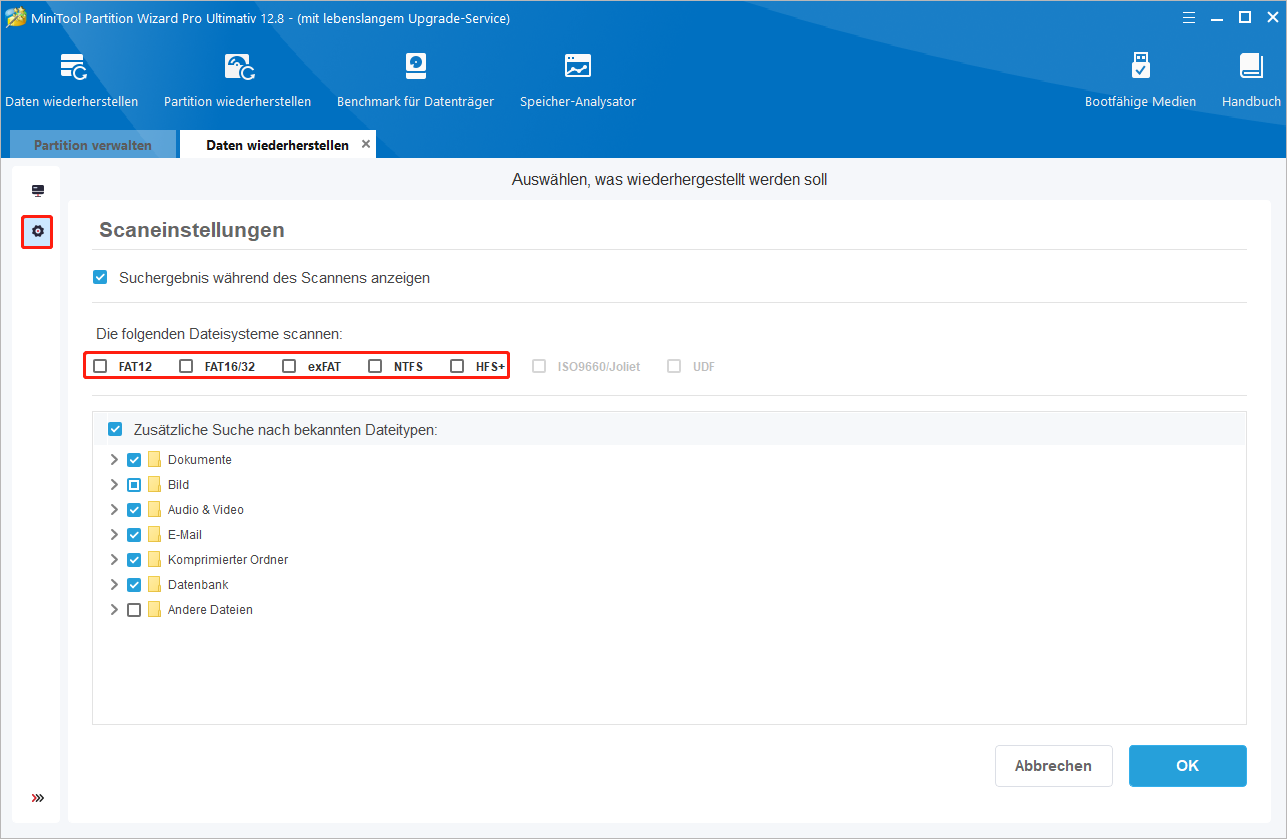
Schritt 3. Nachdem Sie den RAW-Scan eingerichtet haben, klicken Sie auf Scannen.
Schritt 4. Warten Sie, bis der Scan abgeschlossen ist. Wenn Sie fertig sind, aktivieren Sie das Kontrollkästchen neben Ihren benötigten Dateien und klicken Sie auf Speichern.
Schritt 5. Wählen Sie ein Verzeichnis zum Speichern der benötigten Dateien und klicken Sie auf OK. Hier empfehlen wir Ihnen, die wiederhergestellten Dateien auf einem anderen Laufwerk zu speichern. Sonst könnten sie überschrieben werden.
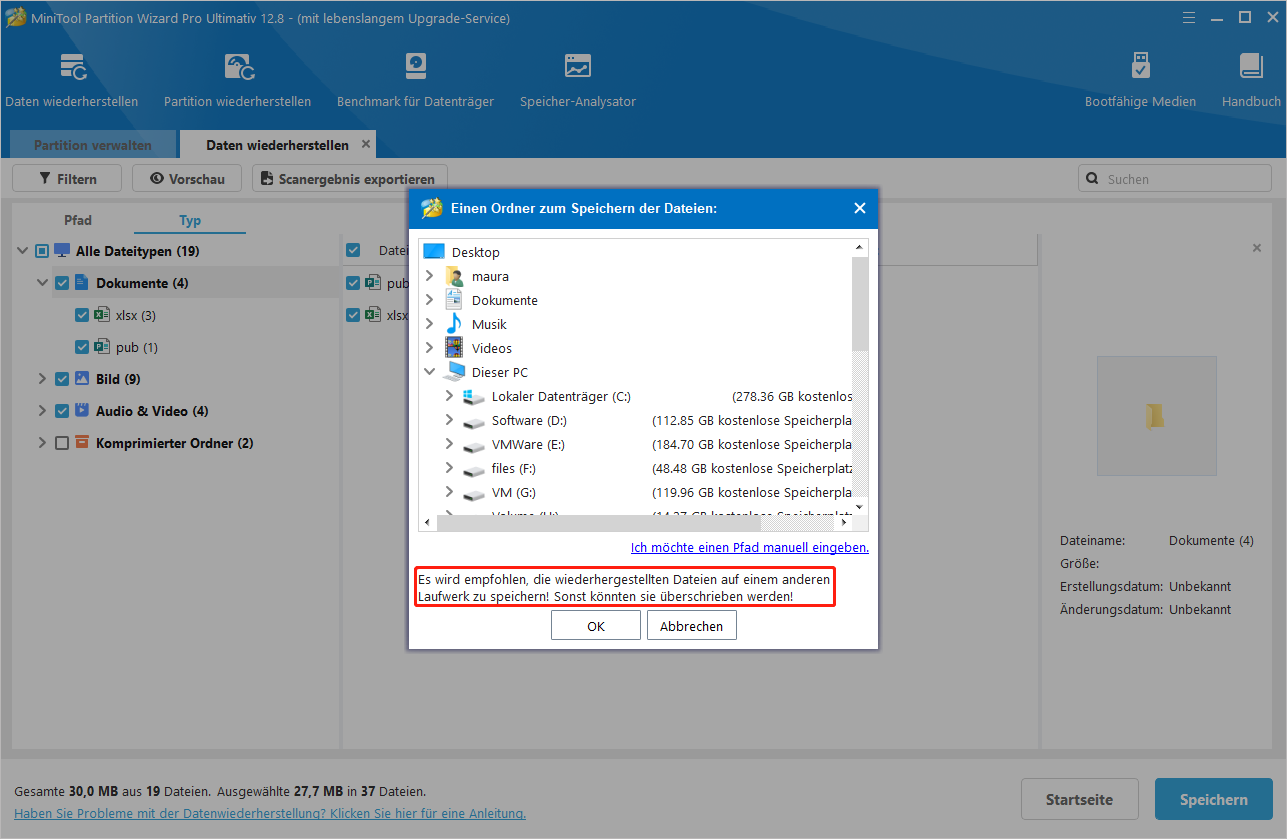
Nachdem Sie alle oben genannten Schritte abgeschlossen haben, können Sie in Windows 11 auf die Daten des USB-Laufwerks zugreifen.
Zusammenfassung
Wie beheben Sie das USB-Laufwerk, das in Windows 11 nicht erkannt wird? Dieser Artikel stellt 9 geeignete Lösungen für verschiedene Situationen vor. Jetzt sind Sie an der Reihe, es auszuprobieren. Wenn Sie bessere Ideen zu diesem Thema haben, können Sie diese im Kommentarbereich notieren. Wenn Sie bei der Verwendung der MiniTool-Software auf Schwierigkeiten stoßen, können Sie uns eine E-Mail an [email protected] senden.