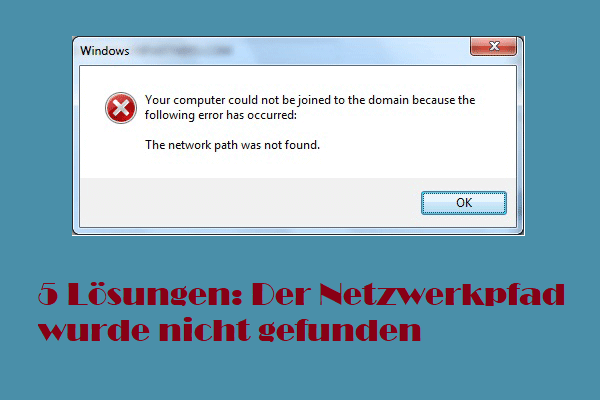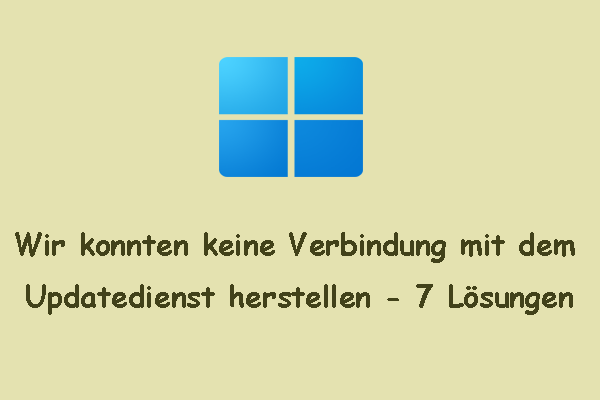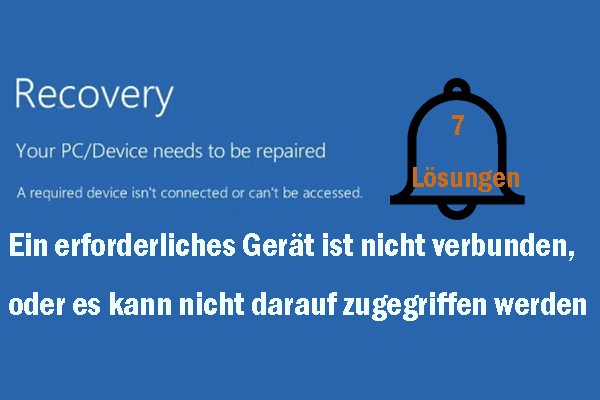Viele Nutzer haben berichtet, dass sie auf das Problem „Das Netzlaufwerk kann nicht verbunden werden“ gestoßen sind. Dieses Problem kann in vielen Situationen auftreten. Um es zu beheben, hat MiniTool in diesem Artikel mehrere nützliche Lösungen zusammengestellt. Probieren Sie diese nacheinander aus, bis das Problem behoben ist.
Was verursacht den Fehler „Das Netzlaufwerk kann nicht verbunden werden“?
Ein Netzlaufwerk ist nur über ein Netzwerk durch die Eingabe des Netzwerkpfades zugänglich. Dieses gemeinsam genutzte Speichergerät, entweder ein physisches oder ein virtuelles Gerät, ermöglicht es Benutzern, Dateien auf Geräten innerhalb desselben Netzwerks zu speichern und darauf zuzugreifen. Sobald die Verbindung hergestellt ist, wird dem Netzlaufwerk ein Laufwerkbuchstabe zugewiesen und es funktioniert als lokales Laufwerk.
Aus irgendeinem Grund entscheiden sich viele Benutzer dafür, das Netzlaufwerk zu verbinden. Detaillierte Schritte finden Sie in diesen Artikeln:
- Beantwortet: Wie kann man ein Netzlaufwerk in Windows 10 verbinden?
- Wie verbindet man ein Netzlaufwerk in Windows 11? [Schritt-für-Schritt-Anleitung].
In letzter Zeit haben wir festgestellt, dass das Problem „Das Netzlaufwerk kann nicht verbunden werden“ häufig beim Zugreifen auf ein verbundenes Netzlaufwerk unter Windows 10/11 auftrat. Auch wenn Sie die gleiche Fehlermeldung erhalten, werden jedoch unterschiedliche Details, die die Ursachen des Fehlers erklären, im Feld angezeigt.
Im Folgen finden Sie einige gängige Gründe für das Problem „Das Netzlaufwerk kann nicht verbunden werden“:
1. Beschädigte Windows-Installationen. Wenn diese Fehlermeldung nach einem Windows-Update erscheint, besteht die Möglichkeit, dass die Installation fehlerhaft war.
2. Nicht zugängliches Netzlaufwerk. Überprüfen Sie, ob das Netzlaufwerk fehlt oder beschädigt ist. Dies kann dazu führen, dass das Netzlaufwerk nicht verfügbar ist und nicht in der Liste der Netzwerkspeicherorte angezeigt wird.
Verwandter Artikel: 2 Lösungen für das Problem „Netzlaufwerk wird nicht angezeigt“.
3. Deaktiviertes SMB-Protokoll. Das SMB (Server Message Block)-Protokoll wird verwendet, um eine Verbindung mit Netzlaufwerken herzustellen, weshalb Sie es aktivieren müssen.
4. Falscher Ordnerpfad. Da der Zugriff auf das Netzwerk nur über den Netzwerkpfad möglich ist, kann das Netzwerk nicht verbunden werden, wenn der Pfad falsch oder nicht auf dem Server vorhanden ist.
5. Bereits verbundenes Netzlaufwerk. Ein Netzlaufwerk, das bereits verbunden ist, kann nicht erneut verbunden werden.
6. Probleme mit der Internetverbindung. Wenn es auf Ihrem Computer Verbindungsprobleme gibt, kann das Problem „Das Netzlaufwerk kann nicht verbunden werden“ auftreten.
7. Anstehende Windows-Updates. Die regelmäßig veröffentlichten Windows-Updates können Fehler und Störungen in Windows beheben. Daher ist es wichtig, Ihr Windows-System auf dem neuesten Stand zu halten.
Nachdem Sie diese möglichen Ursachen kennengelernt haben, erfahren Sie im nächsten Abschnitt, wie Sie die Fehlermeldung „Das Netzlaufwerk kann nicht verbunden werden“ beheben können.
Wie kann man das Problem „Das Netzlaufwerk kann nicht verbunden werden“ lösen?
Lösung 1. Aktivieren Sie das SMB-Protokoll
Wie oben erwähnt, sind aktivierte SMB-Protokolle eine Voraussetzung für die Dateifreigabe über komplexe, miteinander verbundene Netzwerke. Daher müssen Sie sicherstellen, dass die erforderlichen Protokolle aktiviert sind.
Schritt 1. Geben Sie Systemsteuerung in die Windows-Suche und drücken Sie die Eingabetaste.
Schritt 2. Klicken Sie auf Programme und anschließend auf Windows-Features aktivieren oder deaktivieren.
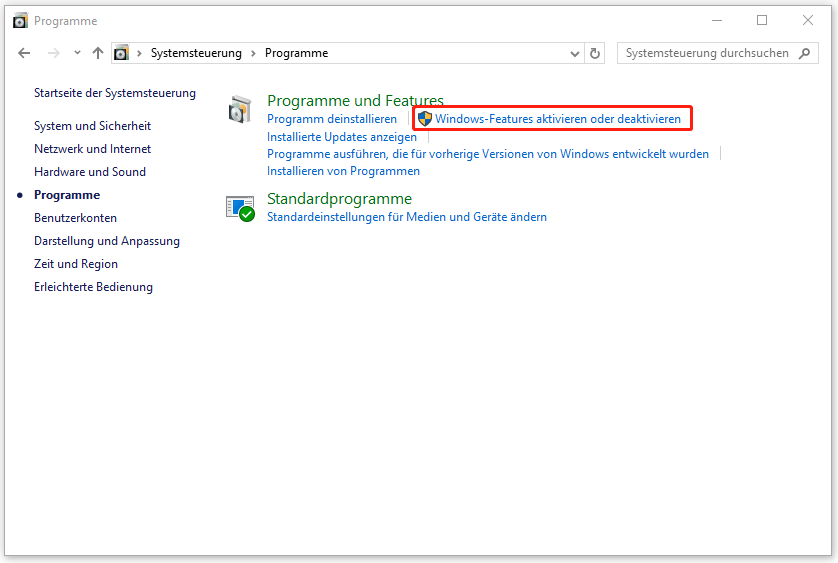
Schritt 3. Im Fenster Windows-Features erweitern Sie Unterstützung für die SMB 1.0/CIFS-Dateifreigabe und markieren Sie die Kontrollkästchen vor SMB 1.0/CIFS-Client und SMB 1.0/CIFS-Server. Klicken Sie auf OK, um die Änderungen zu speichern.
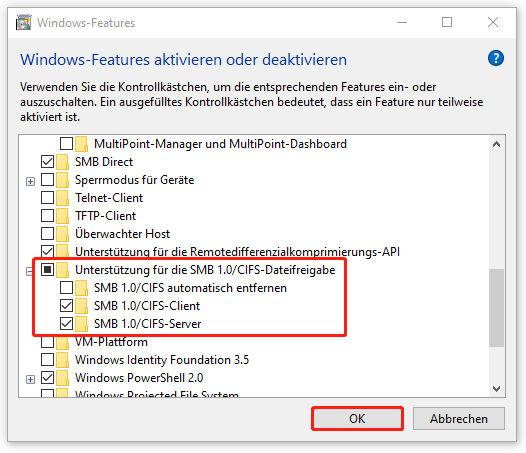
Danach können Sie erneut versuchen, auf das Netzlaufwerk zuzugreifen, um zu prüfen, ob es verbunden werden kann. Falls nicht, fahren Sie mit der nächsten Lösung fort.
Lösung 2. Deaktivieren Sie das kennwortgeschützte Freigeben
Mit dem kennwortgeschützten Freigeben können nur Benutzer, die ein Konto und ein Passwort besitzen, auf die Computerdateien zugreifen. Sie können versuchen, dieses Feature zu deaktivieren, um zu sehen, ob der Fehler „Das Netzlaufwerk kann nicht verbunden werden“ dadurch gelöst werden kann.
Schritt 1. Öffnen Sie die Systemsteuerung und wählen Sie Netzwerk und Internet.
Schritt 2. Klicken Sie auf Netzwerk- und Freigabecenter > Erweiterte Freigabeeinstellungen ändern im linken Bereich.
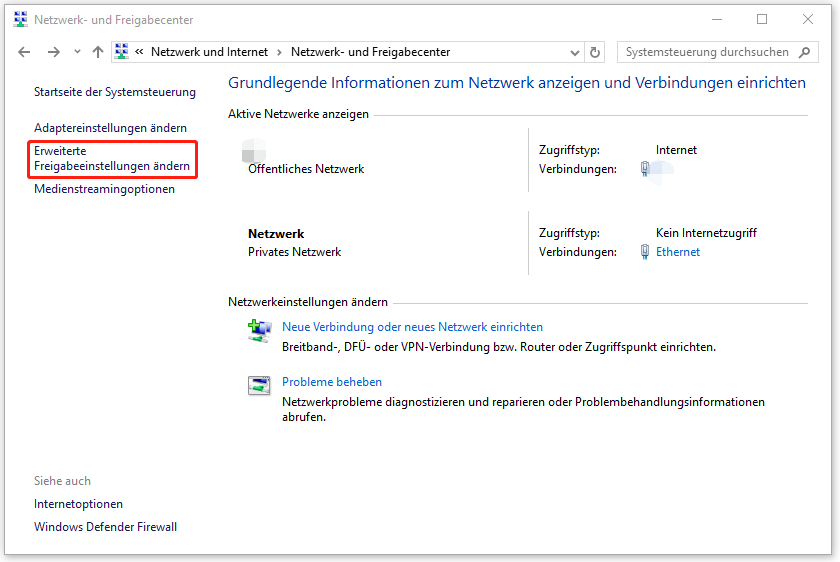
Schritt 3. Erweitern Sie im neuen Fenster die Option Alle Netzwerke und scrollen Sie nach unten, um das Kontrollkästchen vor Kennwortgeschütztes Freigeben ausschalten zu markieren. Klicken Sie danach auf Änderungen speichern.
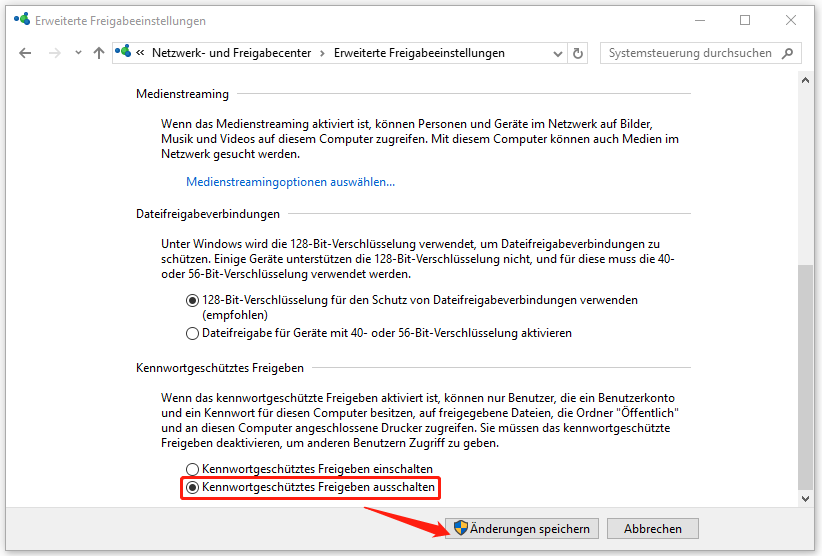
Lösung 3. Entfernen Sie die Anmeldeinformationen für das Microsoft-Konto
Einige Nutzer haben die Fehlermeldung „Das Netzlaufwerk kann nicht verbunden werden“ ganz einfach behoben, indem sie die Anmeldeinformationen für das Microsoft-Konto gelöscht haben. Folgen Sie diesen Schritten:
Schritt 1. Geben Sie Anmeldeinformationsverwaltung in die Suche, um sie zu öffnen, und klicken Sie auf Windows-Anmeldeinformationen.
Empfohlener Beitrag: Anmeldeinformationsverwaltung funktioniert in Windows 10/11 nicht – 4 Wege.
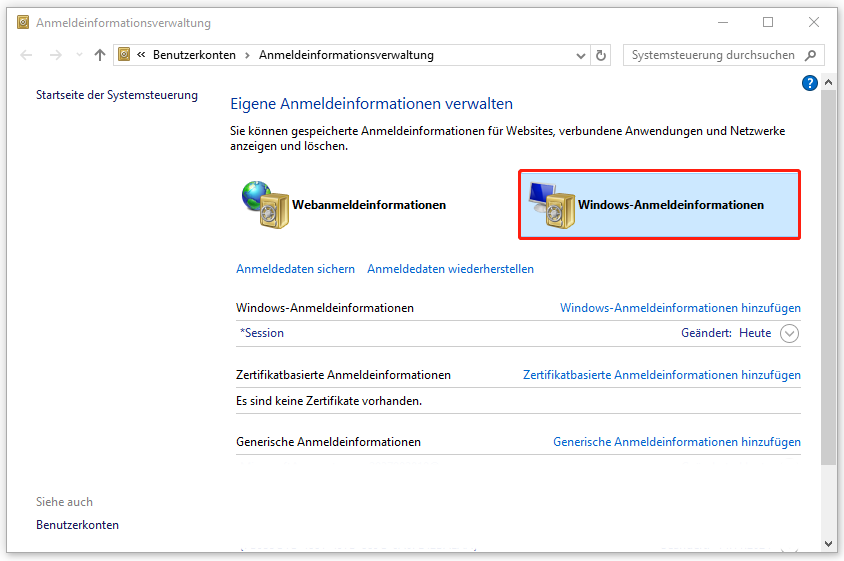
Schritt 2. Erweitern Sie Microsoft-Konto und klicken Sie auf Entfernen, um es zu löschen. Klicken Sie im Popup-Fenster auf Ja, um den Vorgang zu bestätigen.
Überprüfen Sie anschließend, ob der Fehler behoben ist. Falls nicht, können Sie versuchen, die Netzwerkfreigabe über die Windows-Anmeldeinformationsverwaltung hinzuzufügen.
Klicken Sie erneut im Fenster Anmeldeinformationsverwaltung auf Windows-Anmeldeinformationen und dann auf den Link Windows-Anmeldeinformationen hinzufügen. Daraufhin wird ein neues Fenster angezeigt, in dem Sie Ihre Netzwerkadresse, Ihren Benutzernamen sowie Ihr Kennwort eingeben müssen. Klicken Sie auf OK, um die Änderung zu speichern.
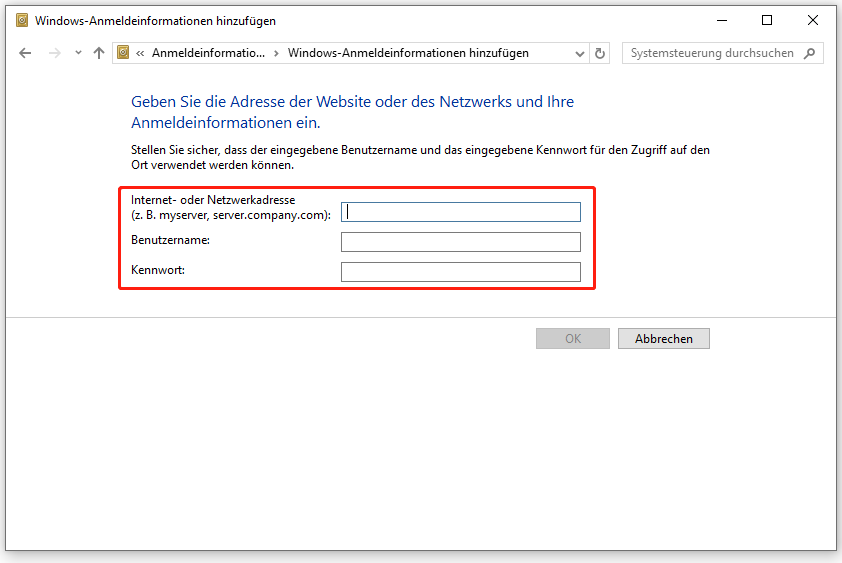
Ähnlicher Artikel: Wie behebt man den Fehler „Wir können Sie mit diesen Anmeldeinformationen nicht anmelden“?
Lösung 4. Bearbeiten Sie die Gruppenrichtlinien
Um das Problem „Das Netzlaufwerk kann nicht verbunden werden“ zu lösen, müssen Sie einige Einstellungen der Gruppenrichtlinien ändern.
Schritt 1. Drücken Sie Win + R und geben Sie gpedit.msc in das Ausführen-Feld ein, um den Editor für lokale Gruppenrichtlinien zu öffnen.
Schritt 2. Navigieren Sie zum folgenden Pfad:
Computerkonfiguration/Administrative Vorlagen/System/Anmelden
Schritt 3. Finden Sie im rechten Bereich die Einstellung Anmeldeinformationsanbieter ausschließen und doppelklicken Sie darauf.
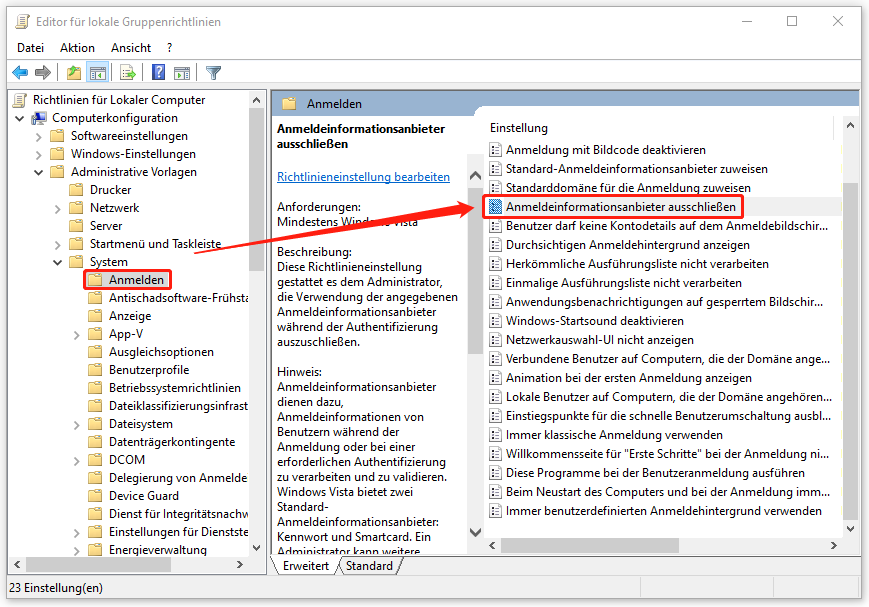
Schritt 4. Aktivieren Sie im nächsten Fenster die Option Aktiviert und klicken Sie auf Übernehmen & OK, um die Änderungen zu speichern.
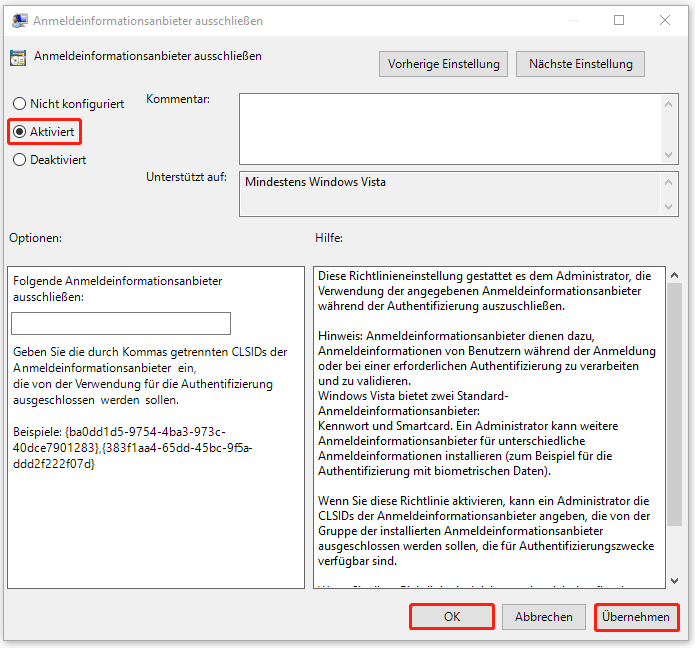
Lösung 5. Ändern Sie die Registrierung
Es ist möglich, dass das Problem mit dem doppelten Namen für Ursache für den Windows-Fehler „Die Verbindung mit dem Netzlaufwerk konnte nicht hergestellt werden“ ist. Sie können in diesem Fall den Namen des Computers ändern oder die Funktion DisableStrictNameChecking über das Konfigurieren der Registrierung deaktivieren.
Verwandter Artikel: Laptop startet nach der Änderung an der Registrierung nicht? Bewährte Lösungen hier!
Schritt 1. Geben Sie einfach Registrierungs-Editor in das Suchfeld ein und klicken Sie darauf, um ihn zu öffnen.
Schritt 2. Kopieren Sie anschließend den folgenden Pfad, fügen Sie ihn in die Adressleiste ein und drücken Sie die Eingabetaste:
Computer\HKEY_LOCAL_MACHINE\SYSTEM\CurrentControlSet\Services\LanmanServer\Parameters
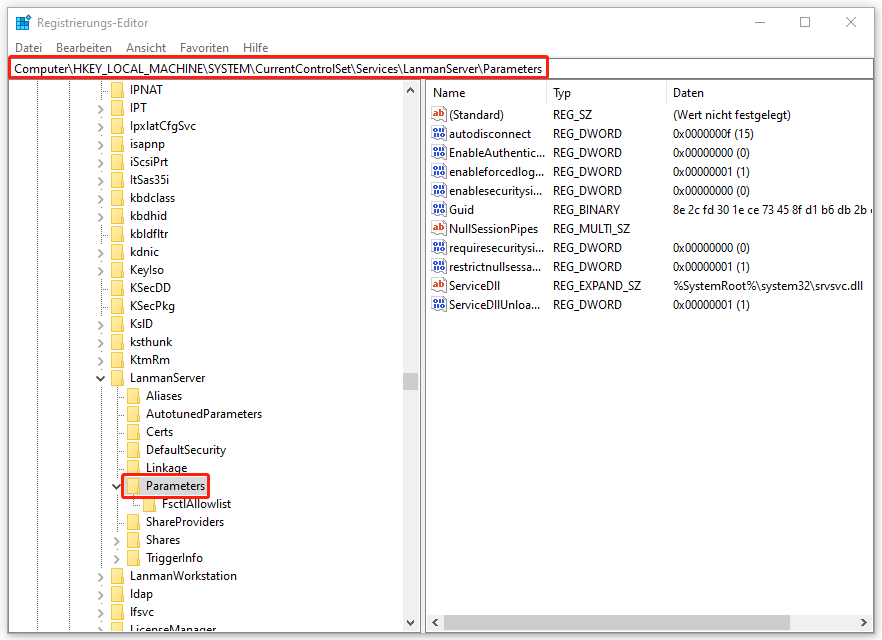
Schritt 3. Überprüfen Sie, ob der Wert DisableStrictNameChecking im rechten Bereich vorhanden ist. Falls nicht, sollten Sie einen erstellen.
- Klicken Sie mit der rechten Maustaste auf den leeren Bereich.
- Klicken Sie auf Neu DWORD-Wert (32-Bit).
- Benennen Sie den Wert in DisableStrictNameChecking um.
Schritt 4. Nach der Erstellung doppelklicken Sie auf den Wert und ändern Sie den Wert in 1. Klicken Sie auf OK.
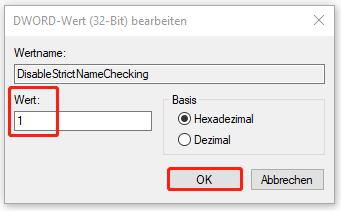
Schließen Sie nun das Fenster und starten Sie das System neu, um zu prüfen, ob die Fehlermeldung „Das Netzlaufwerk kann nicht verbunden werden“ weiterhin besteht.
Lösung 6. Ändern Sie die Ordnerfreigabeeinstellungen
Wenn keine der obigen Methoden das Problem „Das Netzlaufwerk kann nicht verbunden werden“ beheben kann, können Sie versuchen, die Einstellungen für die Datei- und Ordnerfreigabe im Netzwerk zu ändern.
Schritt 1. Suchen Sie im Datei-Explorer die Dateien oder Ordner, auf die Sie zugreifen oder die Sie freigeben möchten, und klicken Sie mit der rechten Maustaste darauf, um Eigenschaften auszuwählen.
Schritt 2. Klicken Sie auf der Registerkarte Freigabe auf die Schaltfläche Freigabe….
Schritt 3. Im Popup-Fenster erweitern Sie das Dropdown-Menü neben der Schaltfläche Hinzufügen, um Jeder auszuwählen.
Schritt 4. Klicken Sie auf Hinzufügen und anschließend auf Freigabe.
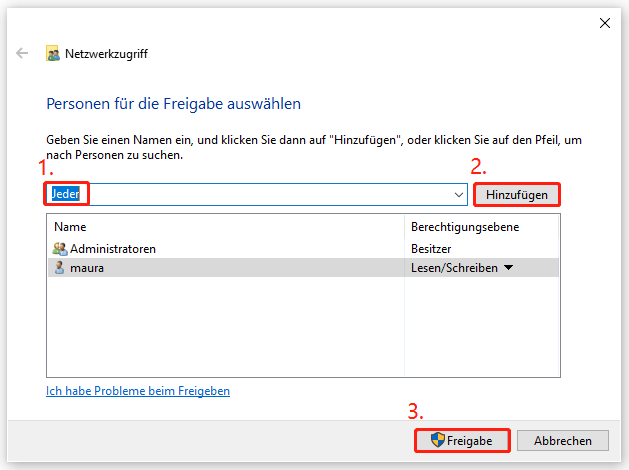
Danach können Sie versuchen, auf das verbundene Laufwerk zuzugreifen.
Lösung 8. Verbinden Sie das Netzlaufwerk neu
Eine weitere effektive Methode zur Behebung des Problems „Das Netzlaufwerk kann nicht verbunden werden“ ist, das Netzlaufwerk neu zu verbinden. Sie können zunächst das Netzlaufwerk trennen und dann erneut verbinden. Dieser Vorgang ist ziemlich einfach, und folgen Sie diesen Schritten:
Schritt 1. Geben Sie cmd in das Suchfeld ein und klicken Sie auf Als Administrator ausführen.
Schritt 2. Führen Sie den Befehl net use [Mapped Drive Letter] /delete aus.
![„net use [Mapped Drive Letter] /delete“ im CMD-Fenster ausführen](https://images.minitool.com/de.minitool.com/images/uploads/2025/04/das-netzlaufwerk-kann-nicht-verbunden-werden-12.png)
Alternativ können Sie alle aktiven Verbindungen auf dem lokalen Computer mit dem Befehl net use * /delete entfernen. Dann können Sie beginnen, das Netzlaufwerk neu zu verbinden.
Schritt 3. Nachdem das Netzlaufwerk erfolgreich entfernt wurde, können Sie diesen Befehl net use DRIVE: PATH ausführen, wobei DRIVE: für den Laufwerkbuchstaben steht, den Sie dem Netzlaufwerk zuweisen möchten, und PATH für den vollständigen Pfad des Ordners steht, mit dem Sie eine Verbindung herstellen möchten.
Zum Beispiel müssen Sie den Befehl net use m: \\server\share ausführen, wenn Sie das Laufwerk m verbinden möchten.
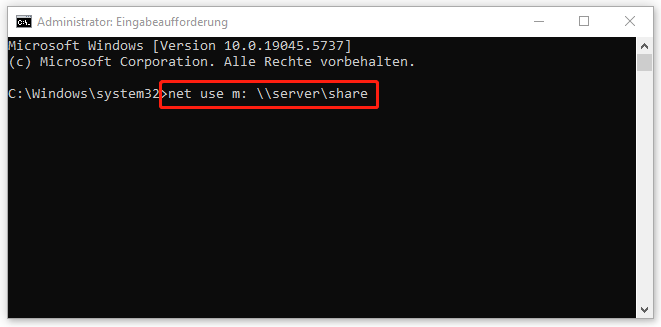
Lösung 9. Deinstallieren Sie das aktuelle Windows-Update
Falls Sie in letzter Zeit Windows-Updates installiert haben, können Sie diese deinstallieren, um zu sehen, ob das Problem beim Verbinden mit einem Netzlaufwerk behoben werden kann.
Schritt 1. Gehen Sie zu Start > Einstellungen > Update & Sicherheit > Windows Update > Updateverlauf anzeigen > Updates deinstallieren.
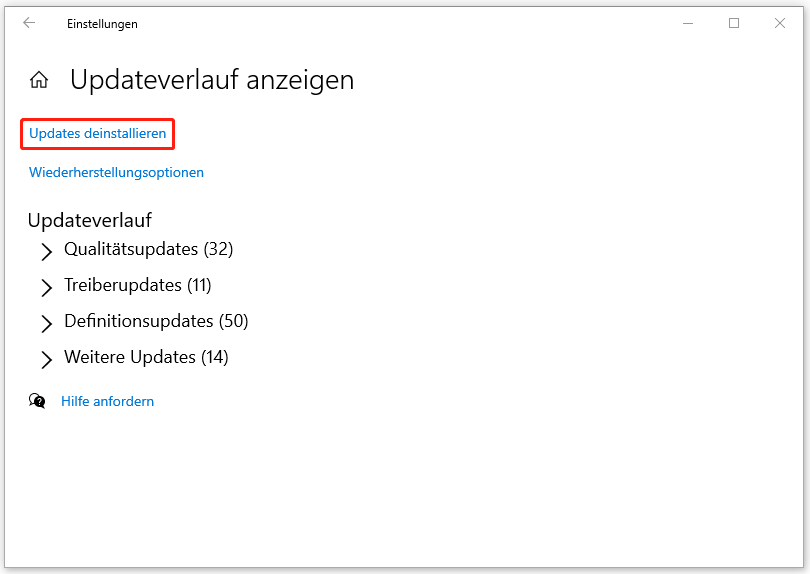
Schritt 2. Wählen Sie die zu löschenden Updates aus und klicken Sie mit der rechten Maustaste darauf, um Deinstallieren auszuwählen.
Empfehlung: Sichern Sie Ihre Dateien
Mit diesen Methoden haben Sie möglicherweise das Problem beim Verbinden mit einem Netzlaufwerk behoben.
Neben den Netzlaufwerken können auch lokale Laufwerke zur Speicherung von Daten verwendet werden. Wenn Sie die auf Ihrem lokalen Laufwerk gespeicherten Daten sichern möchten, kann diese kostenlose Backup-Software, MiniTool ShadowMaker, Ihnen helfen. Damit können Sie Ihre wichtigen Dateien und Ordner mit nur wenigen Klicks sichern
Darüber hinaus kann diese Software Partitionen, Datenträger und sogar das Windows-System sichern, Windows von einem Computer auf einen anderen übertragen, eine HDD auf eine SSD klonen sowie eine SSD auf eine größere SSD klonen usw.
Zudem bietet MiniTool ShadowMaker eine Funktion namens Synchronisieren, mit der Sie Dateien und Ordner zwischen Geräten synchronisieren können.
MiniTool ShadowMaker TrialKlicken zum Download100%Sauber & Sicher
Schritt 1. Nach der Installation starten Sie das Programm, klicken Sie auf Testversion beibehalten und öffnen Sie die Seite Sichern.
Schritt 2. Klicken Sie auf den Abschnitt QUELLE, um Ordner und Dateien auszuwählen. Wählen Sie die Dateien aus, die Sie sichern möchten.
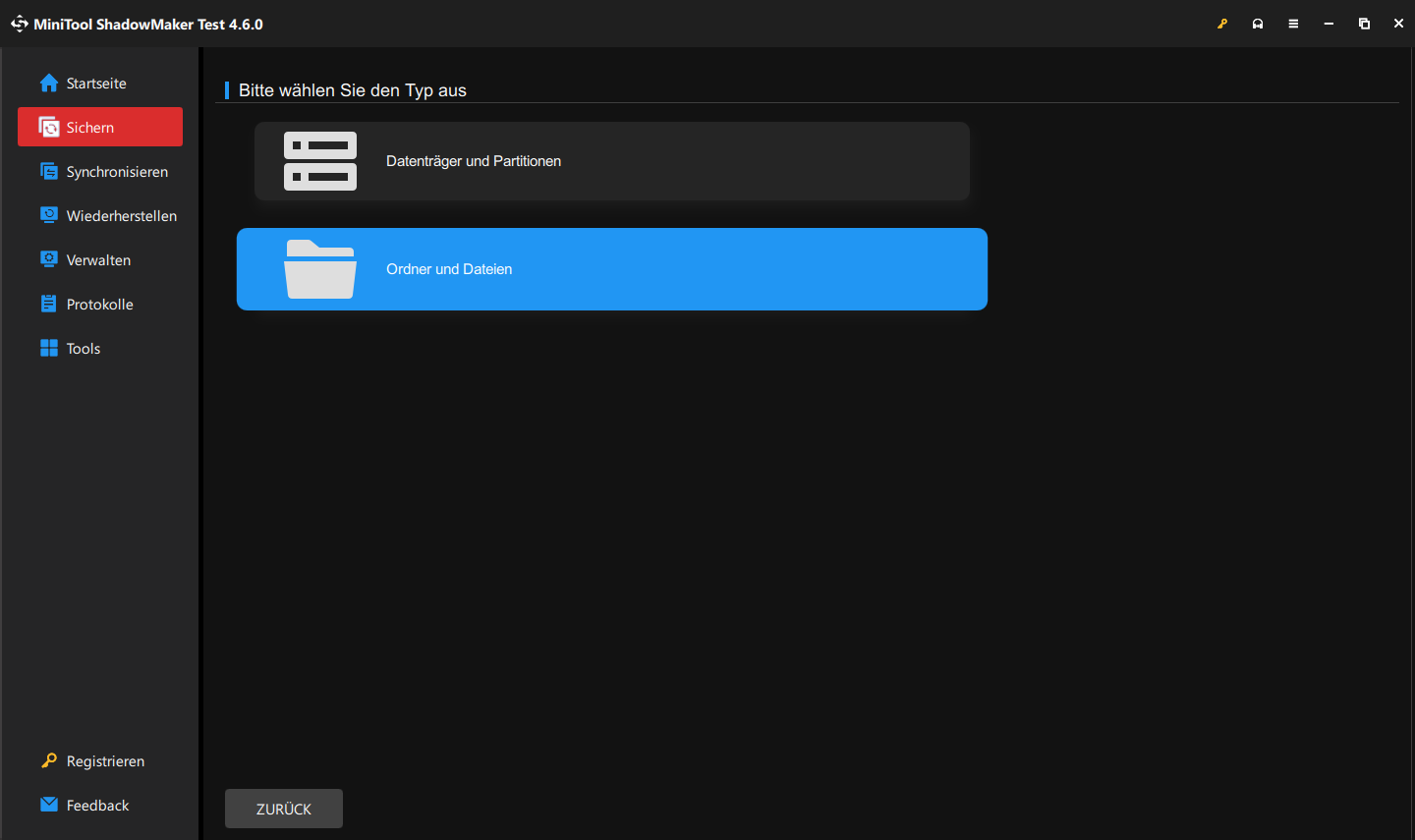
Schritt 3. Dann gehen Sie zum Abschnitt ZIEL, wo Sie einen Ort zur Speicherung der Sicherungsdatei auswählen müssen. Danach klicken Sie entweder auf Jetzt sichern oder auf Später sichern, um die Sicherungsaufgabe durchzuführen.
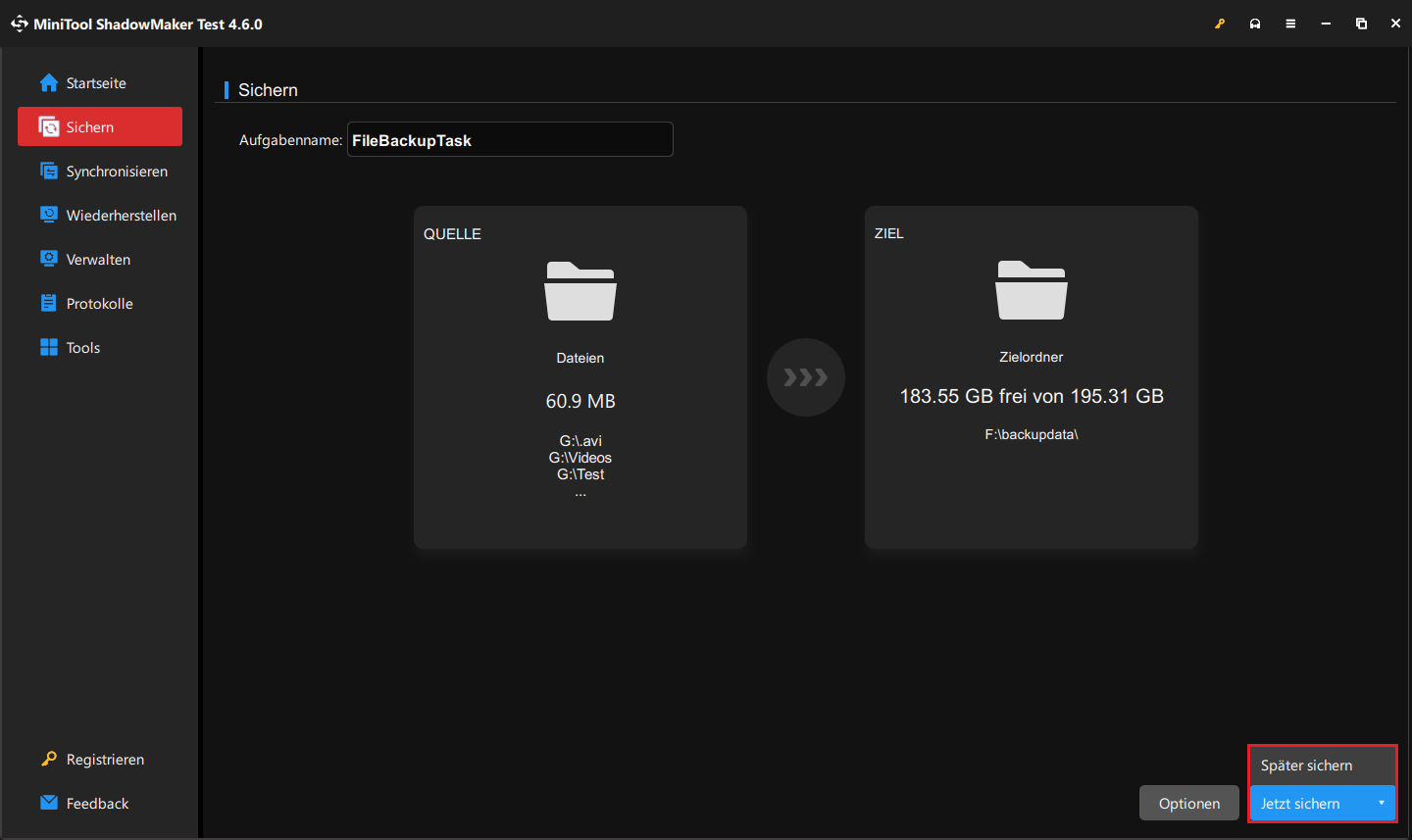
Zusammenfassung
Mit mehreren Lösungen in diesem Artikel können Sie die Fehlermeldung „Das Netzlaufwerk kann nicht verbunden werden“ beheben. Diese Fehlermeldung kann aus verschiedenen Gründen auftreten, die durch den Fehlercode angezeigt werden. Sie sollten daher gezielte Methoden anwenden, um diese Fehlermeldung zu beheben.
Wenn Sie Probleme bei der Verwendung von MiniTool ShadowMaker haben, können Sie eine Nachricht im folgenden Kommentarbereich hinterlassen oder uns unter [email protected] kontaktieren. Wir werden uns so schnell wie möglich bei Ihnen melden.