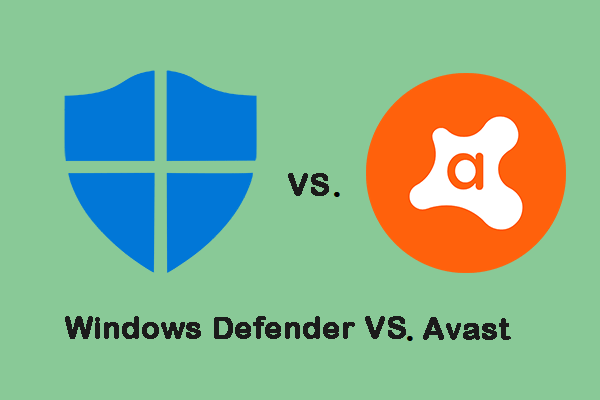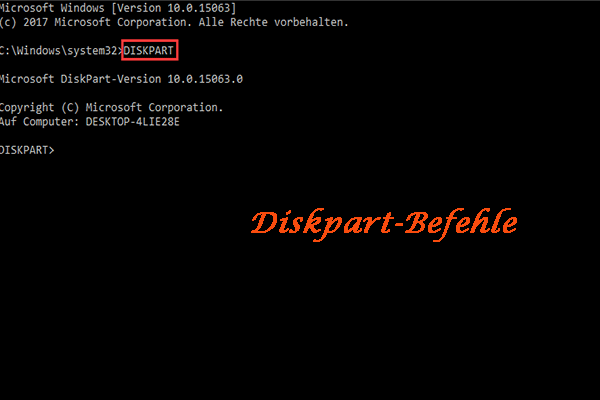Die Datenträgerverwaltung kann aufgrund von Fehlern wie „Verbindung zum virtuellen Datenträgerdienst nicht möglich“ und „Wird mit virtuellen Datenträgerdienst verbindet“ möglicherweise nicht geladen werden. Stehen Sie vor dem gleichen Problem? Wenn ja, lesen Sie weiter für Lösungen
Informationen zur Datenträgerverwaltung, die nicht geladen wird
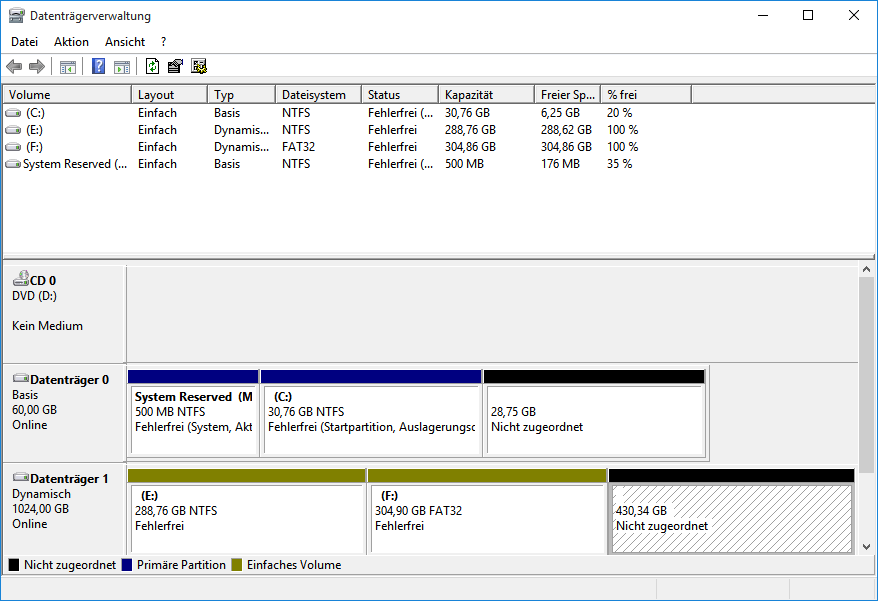
Die Datenträgerverwaltung ist ein nützliches Tool. Sie können damit neue Laufwerke einrichten, Volumes erstellen und löschen, Volumes erweitern, Partitionen verkleinern, Laufwerksbuchstaben ändern, Partitionen formatieren und vieles mehr. Alles in allem können Sie damit Ihre Festplatte besser verwalten.
Wenn Sie dieses Tool gut verwenden, kann es Ihnen helfen, Ihre Daten zu schützen und die Festplattenleistung zu verbessern
Aber was ist, wenn die Datenträgerverwaltung nicht wie erwartet funktioniert? Bei einigen Benutzern kann es vorkommen, dass die Datenträgerverwaltung nicht richtig geladen wird. Beim Versuch, auf die Datenträgerverwaltung in Windows 10 zuzugreifen, kann der Fehler „Verbindung zum virtuellen Datenträgerdienst konnte nicht hergestellt werden“ auftreten.
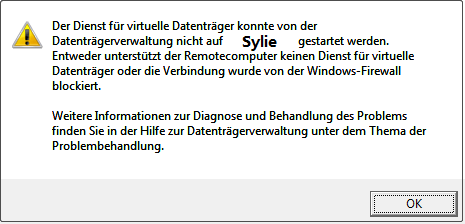
Wenn Benutzer Windows 7 verwenden, bleibt die Datenträgerverwaltung beim Zugriff möglicherweise in „Verbinden mit dem virtuellen Datenträgerdienst “ oder „Laden von Festplattenkonfigurationsinformationen“ hängen. Wenn Sie auch auf solche Fehler stoßen, konnten Sie die Datenträgerverwaltung nicht öffnen.
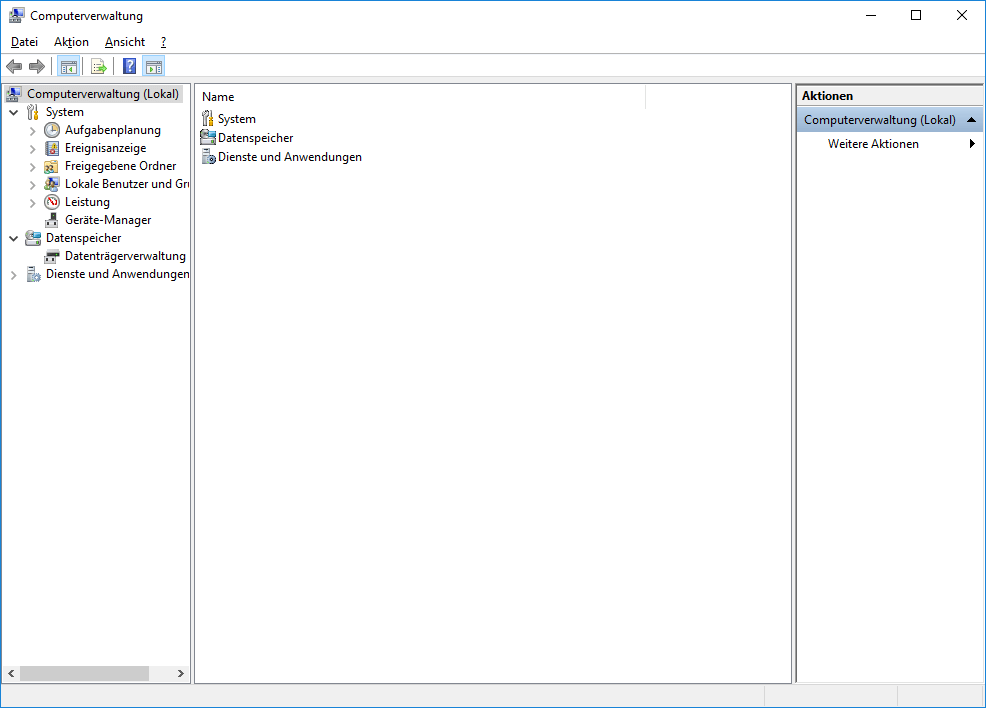
Verwandter Artikel: Virtuelles Laufwerk Windows 10: Definition, Erstellen, Verwaltung
So beheben Sie den Fehler: Es kann keine Verbindung zum Virtuellen Datenträgerdienst hergestellt werden
Wissen Sie, wie Sie beheben können, dass die Datenträgerverwaltung nicht geladen wird? Wenn nicht, lesen Sie weiter, um Lösungen zu finden, damit Sie sie nacheinander ausprobieren können.
Methode 1. Überprüfen Sie externe Speichergeräte
Wenn Sie in der Datenträgerverwaltung beim Verbinden mit Virtuellen Datenträgerdienst stecken bleiben, können Sie zunächst die externen Speichergeräte einzeln entfernen oder auswerfen, um das problematische Gerät zu identifizieren. Einige Benutzer reparieren die Datenträgerverwaltung, indem sie das externe Speichergerät entfernen.
Ich habe das gleiche Problem. Mir ist aufgefallen, dass ich mein Windows Phone zum Aufladen an einen USB-Anschluss angeschlossen habe. Die Datenträgerverwaltung funktionierte nach dem Trennen des Telefons einwandfrei. — answers.microsoft.com
Bei dem Gerät kann es sich um ein USB-Laufwerk, einen Kartenleser, eine externe Festplatte oder ein Telefon handeln. Externe Speichergeräte sind möglicherweise nicht mit der Datenträgerverwaltung kompatibel.
Um das Problem zu beheben, empfehle ich außerdem, dass Sie den Universal Serial Bus Controller aktualisieren, nachdem Sie das Gerät entfernt haben.
Methode 2. Aktivieren Sie virtuellen Datenträgerdienst manuell
Der Grund, warum die Datenträgerverwaltung keine Verbindung zum Virtuellen Datenträgerdienst herstellen kann, kann sein, dass der virtuelle Datenträgerdienst deaktiviert ist. Sie können es manuell starten.
Weiterführende Literatur:
Virtueller Datenträgerdienst (VDS) wird verwendet, um eine Vielzahl von Speicherkonfigurationen zu verwalten, von Desktops mit einer Festplatte bis hin zu externen Speicher-Arrays. Es unterstützt die Benutzeroberfläche der Datenträgerverwaltung und die DiskPart-Befehlszeile.
Es bietet eine API (Programmierschnittstelle) für die vorhandenen Volume- und Datenträgerverwaltungsfunktionen in Windows. Die Anwendungen können grundlegende Systemdienste nur nutzen, indem sie sie in APIs umwandeln.
Hier ist das Tutorial zum Aktivieren des Virtuellen Datenträgerdienst unter Windows 10.
Schritt 1: Drücken Sie gleichzeitig die Tasten „Windows + R“, um das Feld Ausführen aufzurufen.
Schritt 2: Geben Sie „services.msc“ in das Feld „Ausführen“ ein und drücken Sie die Eingabetaste, um den Windows-Dienste-Manager zu öffnen.
Schritt 3: Scrollen Sie nach unten, um Virtueller Datenträgerdienst zu finden.
Schritt 5: Wählen Sie Automatisch oder Manuell als Starttyp. Klicken Sie dann auf OK, um die Änderungen zu speichern.
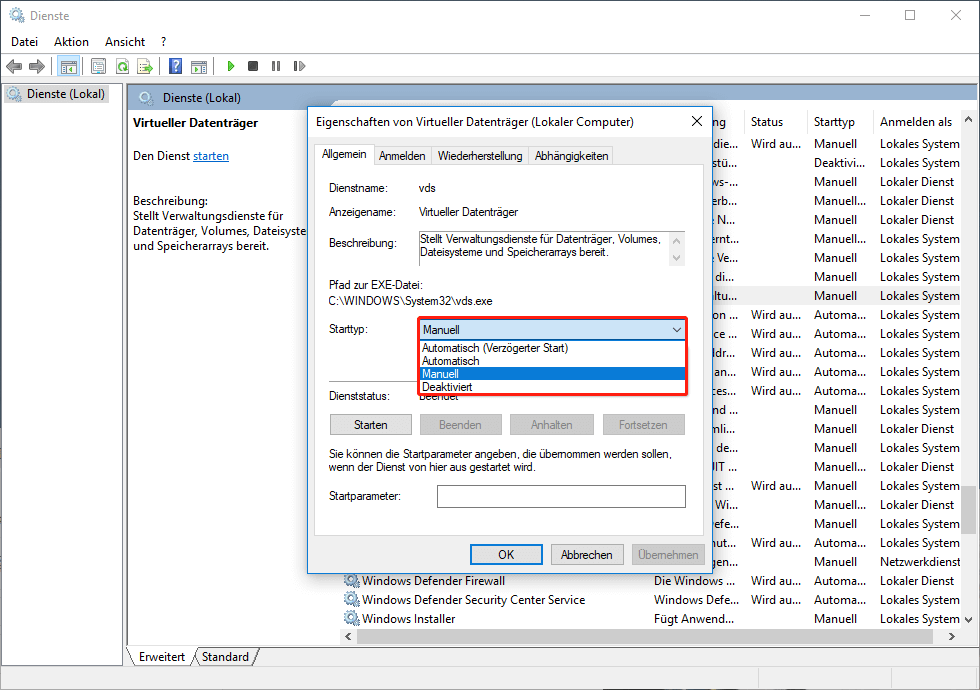
Sie können dann versuchen, die Datenträgerverwaltung zu starten, um zu sehen, ob das Problem behoben ist.
Methode 3. Aktivieren Sie Cyberlink Virtual Drive
Einige Benutzer stellten fest, dass die Datenträgerverwaltung nicht geöffnet werden konnte, weil Cyberlink Virtueller Datenträger beim Start deaktiviert war. Daher können Sie versuchen, Cyberlink Virtueller Datenträger zu aktivieren, um dieses Problem zu lösen.
Methode 4. Deaktivieren oder konfigurieren Sie Windows Defender
Einige Benutzer haben festgestellt, dass die Datenträgerverwaltung nach dem Deaktivieren von Windows Defender wieder wie gewohnt geladen werden kann. Sie können diese Methode also ausprobieren.
Hier ist ein Tutorial zum Deaktivieren des integrierten Windows Defender-Antivirus unter Windows 10.
Schritt 1: Drücken Sie die Tasten „Windows + R“ und geben Sie „gpedit.msc“ ein, um den Editor für lokale Gruppenrichtlinien zu öffnen.
Schritt 2: Navigieren Sie zu Computerkonfiguration > Administrative Vorlagen > Windows-Komponenten > Windows Defender Antivirus.
Schritt 3: Markieren Sie Windows Defender Antivirus und doppelklicken Sie auf Windows Defender Antivirus deaktivieren.
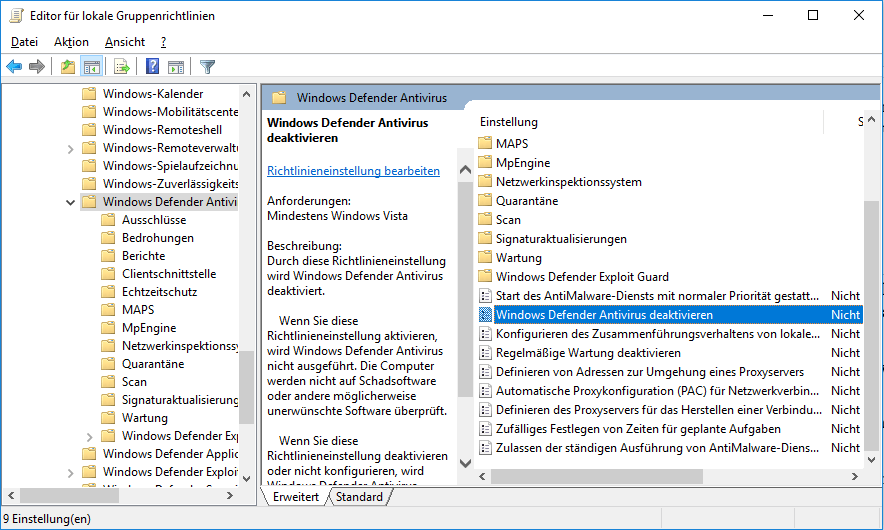
Schritt 4: Aktivieren Sie Aktiviert und klicken Sie auf Übernehmen und OK, um die Änderungen zu speichern.
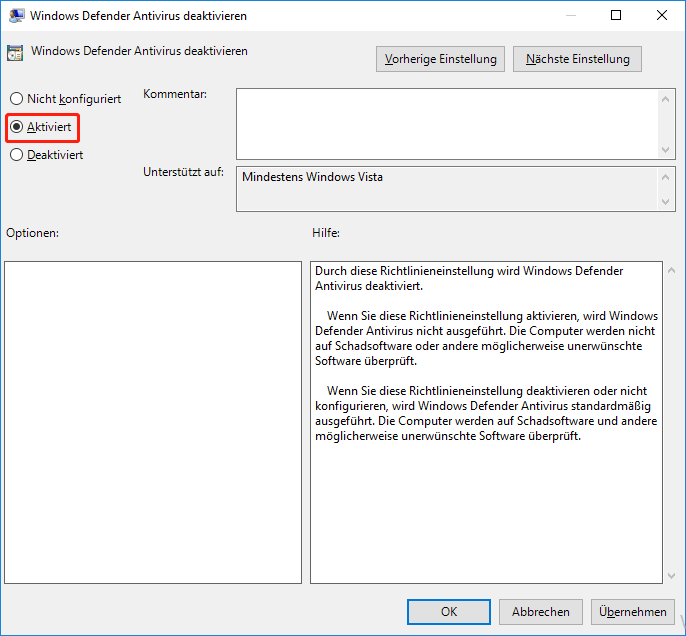
Schritt 5: Starten Sie Ihren Computer neu, damit die Änderungen wirksam werden.
Der Fehler „Verbindung zum virtuellen Datenträgerdienst konnte nicht hergestellt werden“ kann auch auftreten, wenn der Remote-Computer VDS nicht unterstützt oder wenn der Remote-Computer durch die Windows-Firewall gesperrt ist und keine Verbindung zum Remote-Computer herstellen kann.
Anschließend können Sie die folgenden Schritte ausführen, um dieses Problem zu beheben.
Schritt 1: Konfigurieren Sie die Windows Defender-Firewall so, dass VDS-Verbindungen sowohl auf dem Remotecomputer als auch auf dem lokalen Computer zugelassen werden.
Schritt 2: Konfigurieren Sie die Windows Defender-Firewall, um die Remote Volume Management-Ausnahme auf dem lokalen Computer zu aktivieren.
Informationen zum Konfigurieren der Windows Defender-Firewall finden Sie in den folgenden Schritten.
- Klicken Sie auf die Schaltfläche Start und dann auf Einstellungen
- Scrollen Sie nach unten, um Update und Sicherheit auszuwählen.
- Markieren Sie Windows Defender und klicken Sie auf Windows Defender Security Center öffnen.
- Klicken Sie auf Firewall & Netzwerkschutz und dann auf Zugriff von App durch Firewall zulassen.
- Klicken Sie auf Einstellungen ändern.
- Wählen Sie Dienste und klicken Sie auf die Schaltfläche OK, um die Änderungen zu speichern.
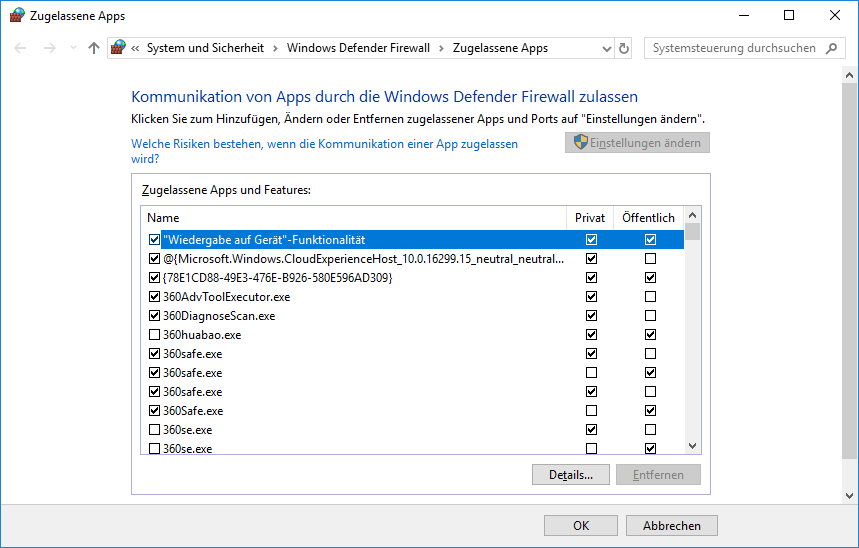
Wenn Sie der Meinung sind, dass die Konfiguration der Windows Defender-Firewall problematisch ist, können Sie sie natürlich einfach deaktivieren.
Methode 5. Führen Sie SFC und DISM aus
Hier ist ein Tutorial zum Ausführen von SFC-Befehlen.
Schritt 1: Öffnen Sie ein Eingabeaufforderungsfenster.
- Geben Sie „Eingabeaufforderung“ in das Windows-Suchfeld ein.
- Klicken Sie mit der rechten Maustaste auf das Symbol der Eingabeaufforderung und wählen Sie Als Administrator ausführen
Schritt 2: Geben Sie „sfc /scannow“ ein und drücken Sie die Eingabetaste. Warten Sie dann, bis der Vorgang beendet ist.
Bitte versuchen Sie, die Datenträgerverwaltung zu starten und prüfen Sie, ob sie ordnungsgemäß geladen wird. Wenn der SFC-Befehl das Problem nicht behebt, können Sie den DISM-Befehl ausprobieren.
Hier ist eine Anleitung zum Ausführen von DISM-Befehlen.
Schritt 1: Öffnen Sie erneut eine Eingabeaufforderung und führen Sie sie als Administrator aus.
Schritt 2: Geben Sie nacheinander die folgenden Befehle ein.
- exe /Online /Cleanup-image /Scanhealth
- exe /Online /Cleanup-image /Restorehealth
Schritt 3: Nachdem das Programm beendet ist, schließen Sie das Eingabeaufforderungsfenster und testen Sie, ob der Fehler behoben ist.
Methode 6. Alternative zur Datenträgerverwaltung
Wenn das Problem weiterhin besteht, nachdem Sie alle oben genannten Methoden ausprobiert haben, sollten Sie ein Ersatz zur Datenträgerverwaltung wählen. Obwohl sich der Dienst für virtuelle Datenträger auf DiskPart auswirkt, können Sie dieses Tool dennoch zuerst ausprobieren.
Drücken Sie die Tasten „Windows + R“, um das Run-Feld aufzurufen. Geben Sie dann „cmd“ ein und drücken Sie die Eingabetaste, um das Fenster cmd.exe aufzurufen. Geben Sie „diskpart“ ein, um das Eingabefenster diskpart.exe aufzurufen. Dann können Sie Befehlszeilen eingeben, um Ihre Festplatten zu verwalten. Sie können auf DiskPart-Befehle klicken, um ihre detaillierte Verwendung zu erhalten.
Wenn Sie DiskPart nicht verwenden können oder nicht daran gewöhnt sind, können Sie eine professionelle Datenträgerverwaltungssoftware eines Drittanbieters verwenden. Dann empfehle ich Ihnen MiniTool Partition Wizard.
MiniTool Partition Wizard DemoKlicken zum Download100%Sauber & Sicher
Tatsächlich ist MiniTool Partition Wizard nicht nur ein Ersatz zur Datenträgerverwaltung. Es hat auch einige Funktionen, die die Datenträgerverwaltung nicht hat. Machen wir einen einfachen Vergleich.
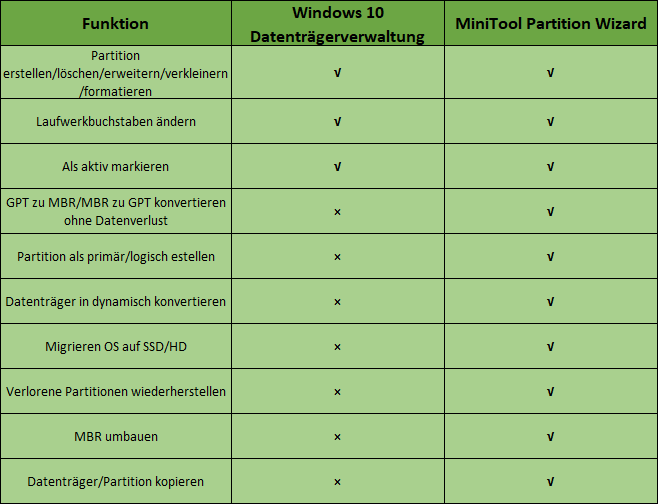
In der Datenträgerverwaltung:
Wenn Sie mit der rechten Maustaste auf nicht zugeordneten Speicherplatz klicken, können Sie darauf eine Partition oder ein dynamisches Volume erstellen.
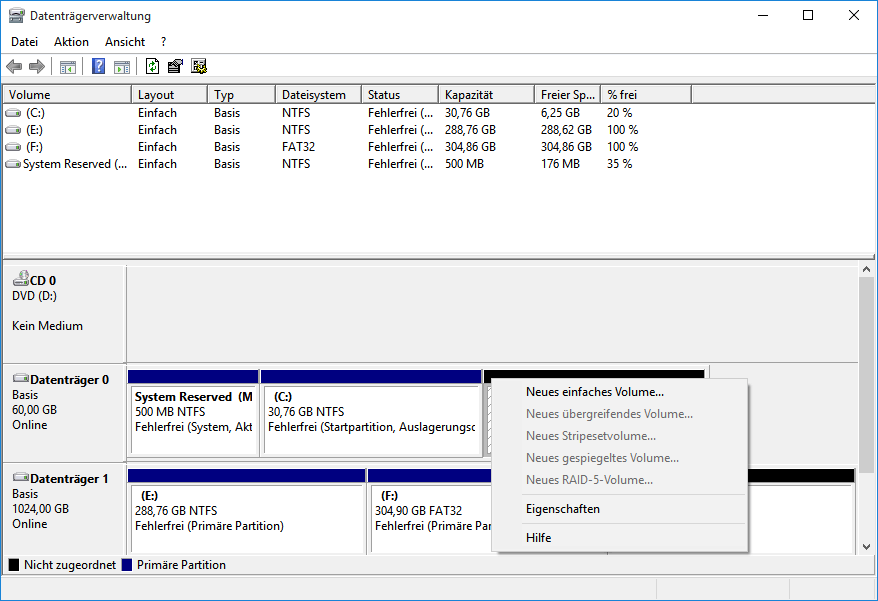
Wenn Sie mit der rechten Maustaste auf eine Partition klicken, können Sie sie durchsuchen, als aktiv markieren, ihren Laufwerksbuchstaben ändern, sie verkleinern oder erweitern und sie löschen oder formatieren.
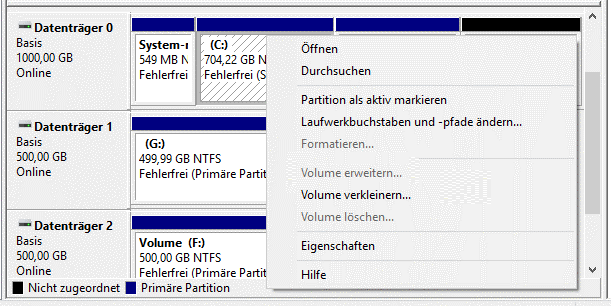
Klicken Sie mit der rechten Maustaste auf die gesamte Festplatte, und Sie können darauf Partitionen oder dynamische Volumes erstellen, zwischen Basis- und dynamischen Festplatten konvertieren und zwischen MBR- und GPT-Datenträger konvertieren.
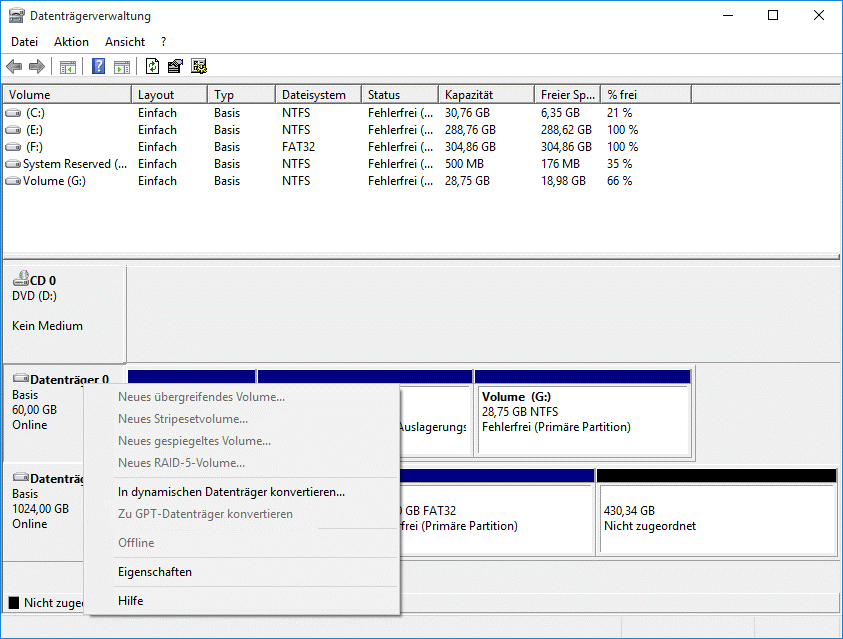
Im MiniTool Partition Wizard:
Wenn Sie mit der rechten Maustaste auf den nicht zugeordneten Speicherplatz klicken, können Sie eine Partition darauf erstellen, einen Oberflächentest durchführen, um nach fehlerhaften Sektoren zu suchen, Daten darauf wiederherstellen und ihn löschen, um Daten nicht wiederherstellbar zu machen. Wenn Sie darauf ein dynamisches Volume erstellen möchten, sollten Sie die Festplatte zuerst in eine dynamische Festplatte konvertieren (MiniTool Partition Wizard kann eine Festplatte nicht in eine dynamische Festplatte konvertieren).
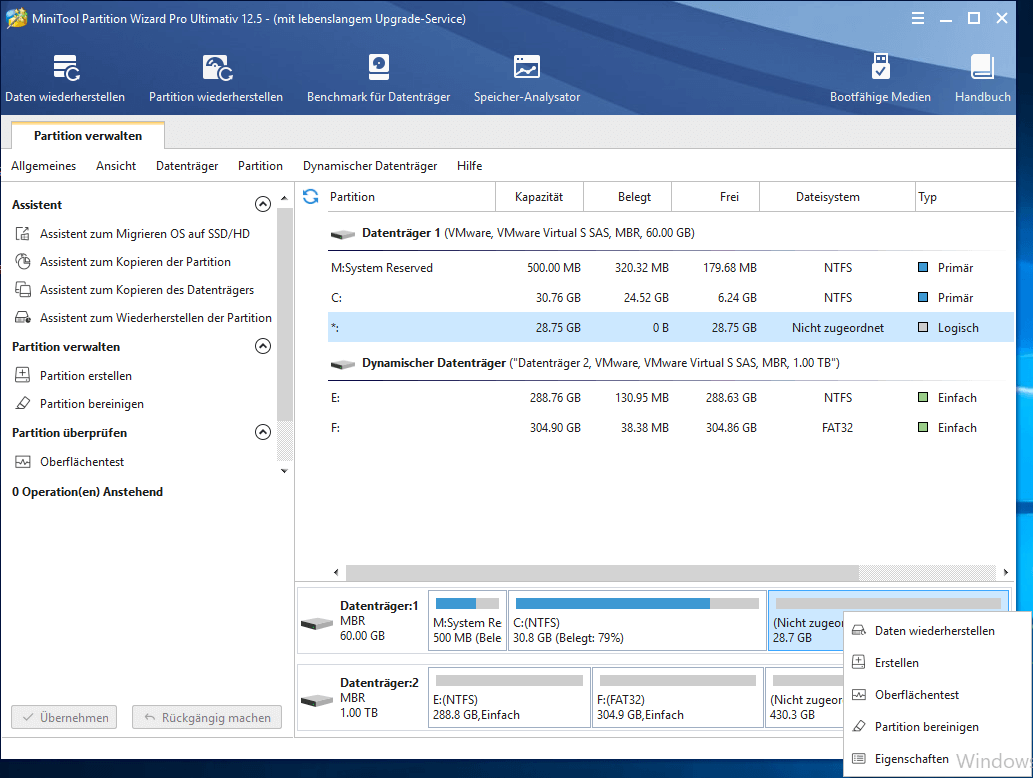
Wenn Sie mit der rechten Maustaste auf eine Partition klicken, können Sie sie nicht nur durchsuchen, aktivieren, ihren Laufwerksbuchstaben ändern, verkleinern oder erweitern, löschen oder formatieren, sondern auch ihren Speicherort verschieben, teilen oder zusammenführen, ihre Clustergröße ändern und Konvertieren Sie zwischen NTFS und FAT ohne Datenverlust, kopieren Sie Partitionen, führen Sie eine 4K-Ausrichtung durch, überprüfen Sie das Dateisystem usw.
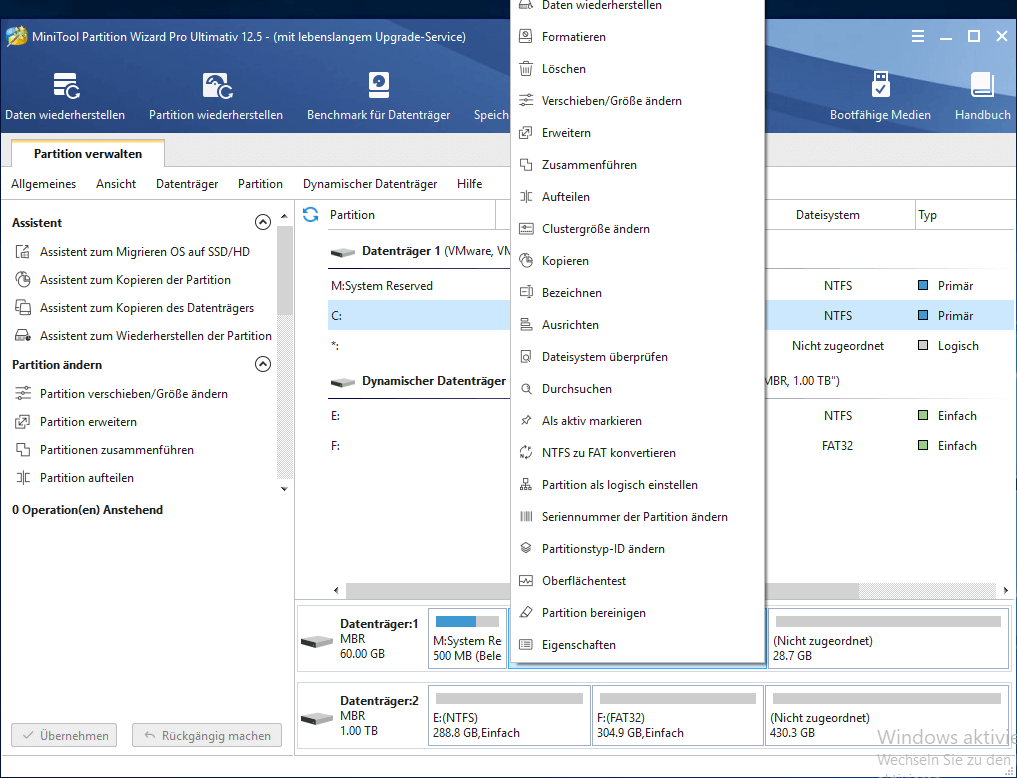
Klicken Sie mit der rechten Maustaste auf die gesamte Festplatte, Sie können die gesamte Festplatte kopieren, um das Betriebssystem zu migrieren, alle obigen Partitionen ausrichten, alle Partitionen löschen, zwischen MBR und GPT konvertieren, ohne alle Partitionen zu bereinigen, von dynamischer Festplatte auf Basisfestplatte konvertieren, ohne alle Partitionen zu löschen usw.
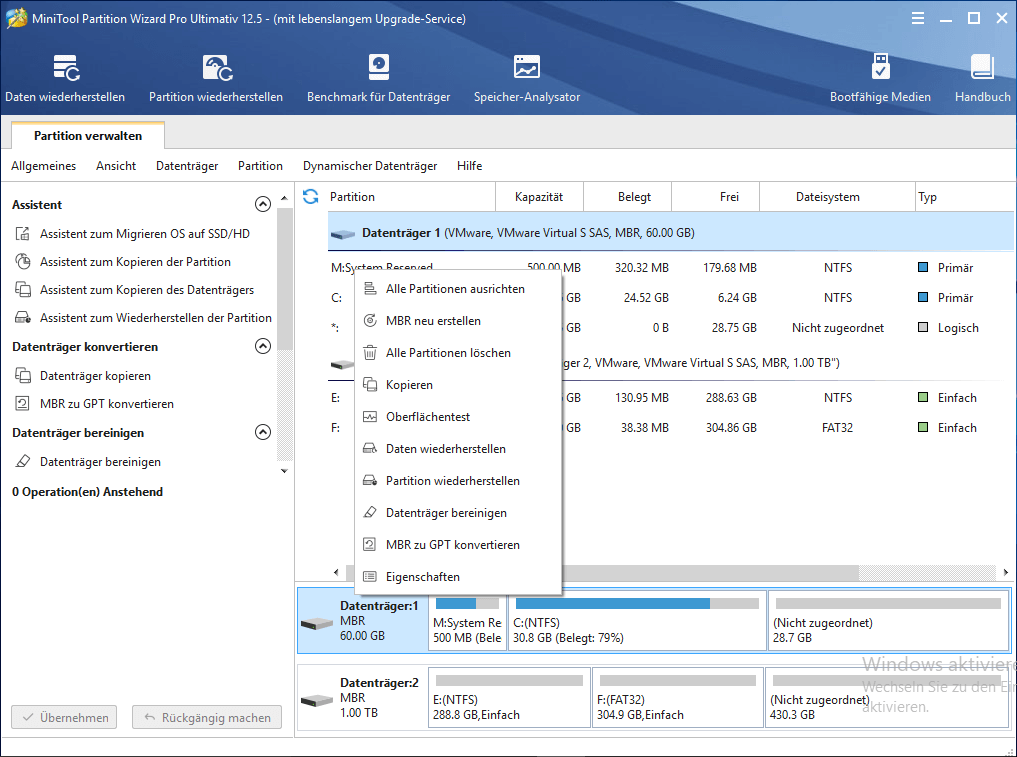
Es gibt verschiedene Versionen von MiniTool Partition Wizard. Sie können auf Versionsvergleich klicken, um ihre Unterschiede anzuzeigen. MiniTool Partition Wizard hat viele kostenlose Funktionen; Sie können MiniTool Partition Wizard Free verwenden, das die meisten Ihrer Anforderungen an die Datenträgerverwaltung abdeckt.
Einige Funktionen in MiniTool Partition Wizard sind kostenpflichtig.
Endeffekt
Sind Sie jemals auf dieses Problem gestoßen? Wie haben Sie gelöst? Wenn Sie dasselbe Problem mit Methoden gelöst haben, die oben nicht erwähnt wurden, kommentieren Sie bitte unten, um Ihr Problem und Ihre Lösung zu beschreiben. Wir wissen Ihr Teilen sehr zu schätzen.
Wenn Sie jetzt mit dem Problem konfrontiert sind, geben Sie uns bitte Feedback, nachdem Sie die oben genannten Methoden ausprobiert haben. Wenn Sie Probleme mit der obigen Methode haben oder Fragen zum MiniTool Partition Wizard haben, hinterlassen Sie bitte auch unten einen Kommentar oder senden Sie eine E-Mail an [email protected]. Wir werden Ihnen so schnell wie möglich antworten.
Virtueller Datenträgerdienst kann nicht verbunden werden FAQ
- Drücken Sie gleichzeitig die Tasten „Windows + R“, um das Ausführen-Feld aufzurufen.
- Geben Sie „msc“ in Ausführen ein und drücken Sie die Eingabetaste, um den Windows-Dienste-Manager zu öffnen.
- Scrollen Sie nach unten, um den Virtueller Datenträgerdienst zu finden.
- Doppelklicken Sie auf diesen Dienst, um ihn zu öffnen.
- Wählen Sie Automatisch oder Manuell für den Start. Klicken Sie dann auf OK, um die Änderungen zu speichern.
Virtueller Datenträgerdienst ist ein Microsoft Windows-Dienst, der Abfrage- und Konfigurationsvorgänge auf Anforderung von Endbenutzern, Skripten und Anwendungen durchführt.
Der Dienst stellt eine API für die vorhandenen Datenträger- und Datenträgerverwaltungsfunktionen in Windows bereit. Es vereint Volume-Management und Hardware-RAID-Management (Redundant Array of Independent Disks) unter einer einzigen API.
Virtueller Datenträgerdienst -Fehler beziehen sich auf die Datenträgerverwaltung oder DiskPart. Klicken Sie auf 8 Fehler für „Fehler beim Dienst für virtuelle Datenträger“, um mehr darüber zu erfahren.