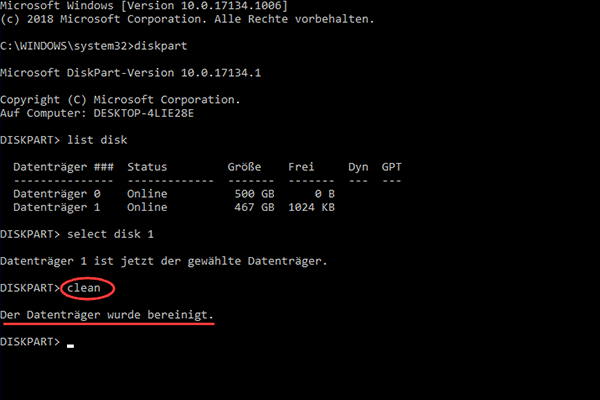Wenn Benutzer auf eine Leistungseinbuße des PCs stoßen, entscheiden sie sich oft dafür, HDD durch SSD zu ersetzen, das System aufzurüsten oder unnötige Reinigungen durchzuführen. Eines der offensichtlichsten Anzeichen für eine Verschlechterung der Systemleistung ist eine langsame Geschwindigkeit. Dieser Artikel bietet Ihnen viele effektive Möglichkeiten, um die Leistung von Windows 10 effektiv zu optimieren. Bitte lesen Sie diese sorgfältig durch und wenden Sie sich an diejenigen, die zu Ihrer Situation geeignet sind.
Als letztes Betriebssystem von Microsoft wird Windows 10 mittlerweile zum weltweit meistgenutzten Betriebssystem. Geschwindigkeit, Sicherheit und Benutzerfreundlichkeit sind die Hauptgründe, die Benutzer dazu bewegen, ihr Betriebssystem von einer älteren Version auf Windows 10 zu aktualisieren. Es gibt jedoch ein riesiges Problem, basierend auf Benutzer-Feedback: Die Leistung von Windows lässt nach.
Daher ist es dringend erforderlich, wirksame Möglichkeiten zur Optimierung der Leistung von Windows 10 zu finden. Der folgende Inhalt konzentriert sich auf die Optimierung der Leistung von Windows 10-Computern (einschließlich der Möglichkeit, die Windows 10-PC schneller zu machen).
Optimieren Sie die Leistung von Windows 10 mit Software
3 der häufigsten Probleme, die auf einem Windows 10-PC auftreten, sind:
- Windows 10 läuft langsam
- Windows 10 wenig Speicherplatz
- Windows 10 Datensicherheit
MiniTool bietet Ihnen eine hervorragende Windows 10-Optimierungssoftware, um diese Probleme einfach zu lösen: MiniTool Partition Wizard, MiniTool Power Data Recovery und MiniTool ShadowMaker. Im folgenden Inhalt wird die Optimierung der Systemleistung um diese 3 Aspekte herum diskutiert.
Windows 10 läuft langsam
Das Wichtigste zur Optimierung der Windows 10-Leistung ist die Beschleunigung des Systems. Wie kann man Windows 10 beim Spielen oder Arbeiten schneller machen? Bitte lesen Sie jetzt weiter.
Aktualisieren Sie den Computer mit SSD:
Die schnelle Geschwindigkeit ist einer der attraktivsten Aspekte von SSD. Die Verwendung von SSD anstelle von HDD ist eine effektive Möglichkeit, den Start und den Betrieb von Windows 10 schneller zu machen. Es ist auch eine der besten Windows 10-Leistungsanpassungen für Spiele
Müssen Sie Windows 10 wieder auf der neuen SSD installieren, um die sehr langsame Startgeschwindigkeit von Windows 10 zu beheben? Natürlich nicht; Sie können MiniTool Partition Wizard (professionelle Windows 10-Beschleunigungssoftware) verwenden, um das Betriebssystem auf die SSD zu migrieren.
- Geben Sie die Hauptschnittstelle ein
- Wählen Sie Assistent zum Migrieren OS auf SSD/HD.
- Bestätigen Sie die Migration Ihres Betriebssystems.
- Wählen Sie die Zielfestplatte aus und klicken Sie auf die Schaltfläche Weiter.
- Überprüfen Sie unter Kopieroptionen, ob Sie Partitionen an die gesamte Festplatte anpassen oder Partitionen ohne Größenänderung kopieren möchten.
- Wählen Sie Partitionen auf 1 MB ausrichten oder nicht.
- Wählen Sie GUID-Partitionstabelle für die Zielfestplatte verwenden oder nicht.
- Klicken Sie auf die Schaltfläche Weiter.
- Klicken Sie in der nächsten Benutzeroberfläche auf Abschließen.
- Drücken Sie die Schaltfläche Übernehmen, um Vorgänge auszuführen, und wählen Sie Ja, um Änderungen zuzulassen.
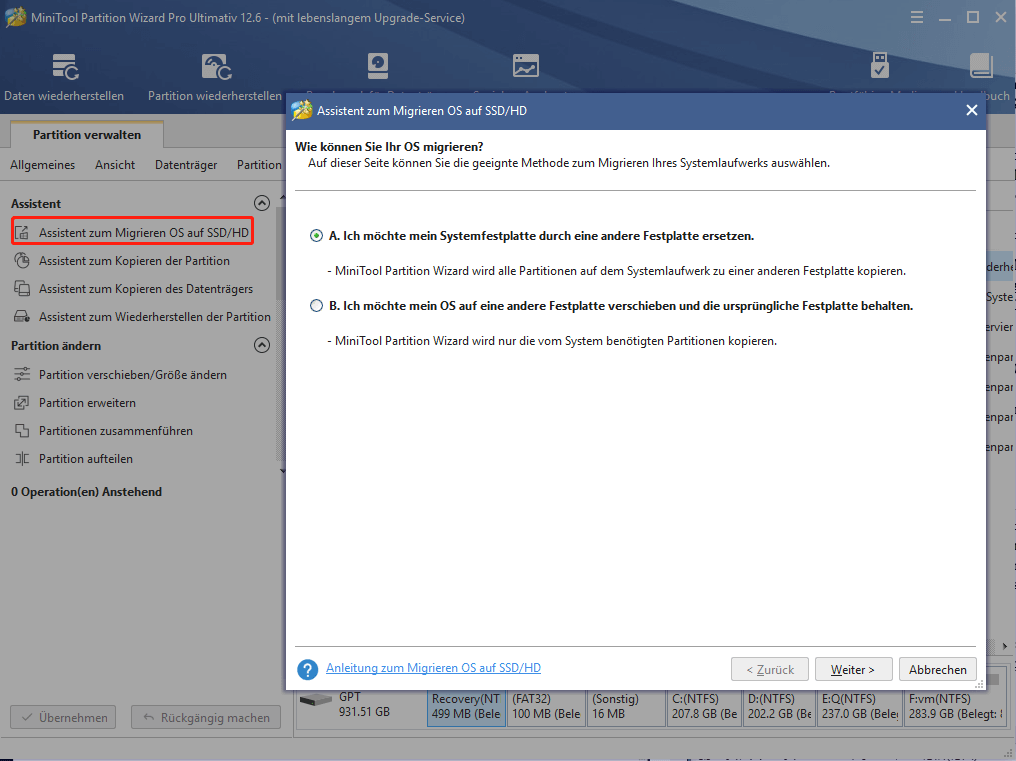
Partitionen ausrichten:
Nachdem Sie die folgenden Vorgänge abgeschlossen haben, müssen Sie alle Partitionen auf der Festplatte ausrichten (insbesondere die Partition, auf der das System installiert ist):
- Eine HD oder SSD mit erweitertem Format wurde auf eine andere HD/SSD mit erweitertem Format kopiert.
- Die Größe mehrerer Partitionen wurde geändert oder deren Speicherort mehrmals verschoben.
Wählen Sie einfach die Zielfestplatte aus -> erweitern Sie im linken Bereich Datenträger überprüfen -> klicken Sie auf Alle Partitionen ausrichten -> warten Sie auf die Ausrichtung -> klicken Sie auf OK -> klicken Sie auf Übernehmen, um ausstehende Änderungen auszuführen.
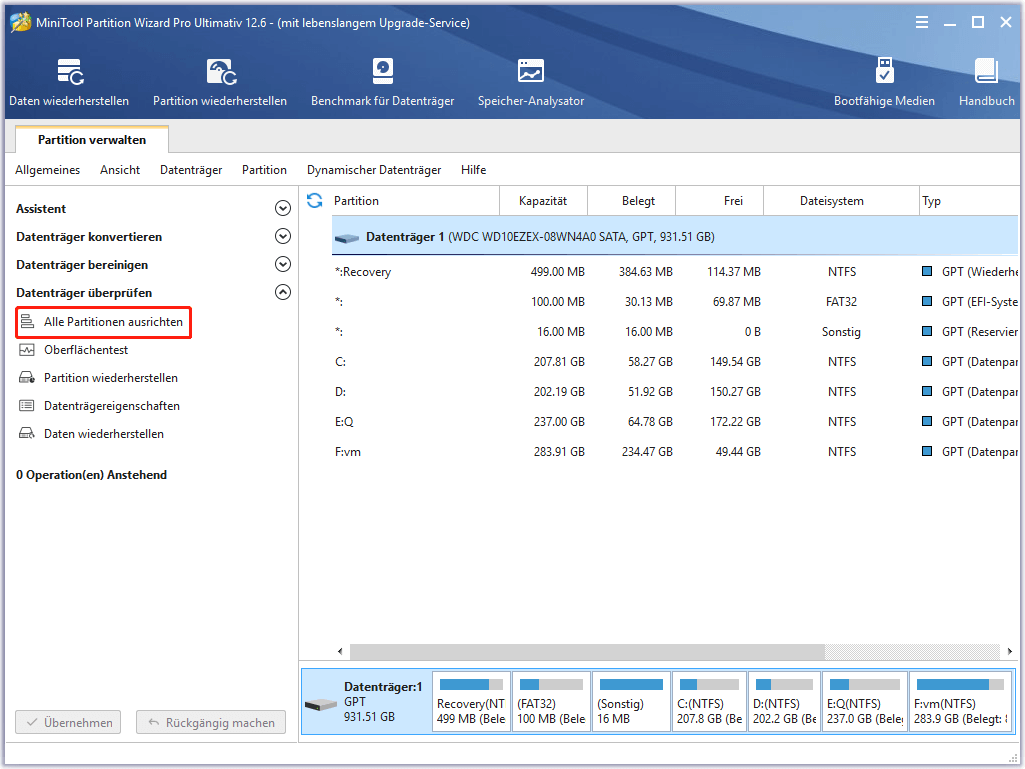
Laufwerk C erweitern:
Wenn Ihr Laufwerk C fast voll ist, wird die Geschwindigkeit stark beeinträchtigt. Zu diesem Zeitpunkt besteht eine bessere Reparaturmethode (anstatt Dateien von C zu löschen) darin, die Größe des Laufwerks C zu erhöhen. Im nächsten Abschnitt erfahren Sie, wie Sie die Partition erweitern.
Wie beschleunigt man das Windows 10-Internet?
Wie kann man Windows 10 für Spiele oder die tägliche Arbeit schneller machen?
- Deaktivieren Sie den Transparenzeffekt im neuen Startmenü von Windows 10.
- Deaktivieren Sie die schicken und integrierten Spezialeffekte (wie visuelle Effekte) in Windows 10.
- Ändern Sie das Bootmenü-Timeout unter Start und Wiederherstellung in der Systemsteuerung.
- Deaktivieren Sie die Tipps unter Benachrichtigungen und Aktionen in der App Einstellungen.
- Ändern Sie den Energiesparplan für eine bessere Leistung.
- Führen Sie Wartungsaufgaben durch.
Kein Speicherplatz mehr vorhanden
Ein weiterer wichtiger Aspekt der Windows 10-Optimierung besteht darin, genügend freien Speicherplatz auf der Festplatte zu halten, insbesondere auf dem Systemlaufwerk. Wenn Sie feststellen, dass der Speicherplatz auf der Festplatte knapp wird, ist der effektivste Weg, eine neue Festplatte mit größerer Kapazität zu kaufen, um die alte Festplatte zu ersetzen. Eine wirtschaftlichere und einfachere Möglichkeit, das Problem des unzureichenden Speicherplatzes in Windows 10 zu lösen, besteht jedoch darin, mehr freien Speicherplatz zu erhalten, insbesondere auf der Systemfestplatte (Laufwerk C).
Partition mit Software erweitern:
Es ist leicht festzustellen, dass auf Ihrem Systemlaufwerk kein Speicherplatz mehr vorhanden ist, weil jeden Tag eine große Anzahl temporärer Dateien erstellt wird. Sie sollten MiniTool Partition Wizard erlauben, Ihnen zu helfen.
- Wählen Sie das Laufwerk C aus.
- Wählen Sie Erweitern aus dem Untermenü.
- Wählen Sie ein Laufwerk aus, von dem Sie Speicherplatz belegen können (der nicht zugewiesene Speicherplatz ist ebenfalls verfügbar, falls vorhanden).
- Entscheiden Sie, wie viel Speicherplatz Sie belegen möchten (es wird nicht empfohlen, den gesamten freien Speicherplatz vom Ziellaufwerk zu nehmen).
- Klicken Sie zur Bestätigung auf die Schaltfläche OK.
- Tippen Sie in der oberen linken Ecke der Hauptschnittstelle der Windows 10-Leistungsoptimierungssoftware auf Übernehmen.
- Wählen Sie im Eingabeaufforderungsfenster Ja, um Änderungen zuzulassen.
- Warten Sie, bis die Vorgänge abgeschlossen sind.
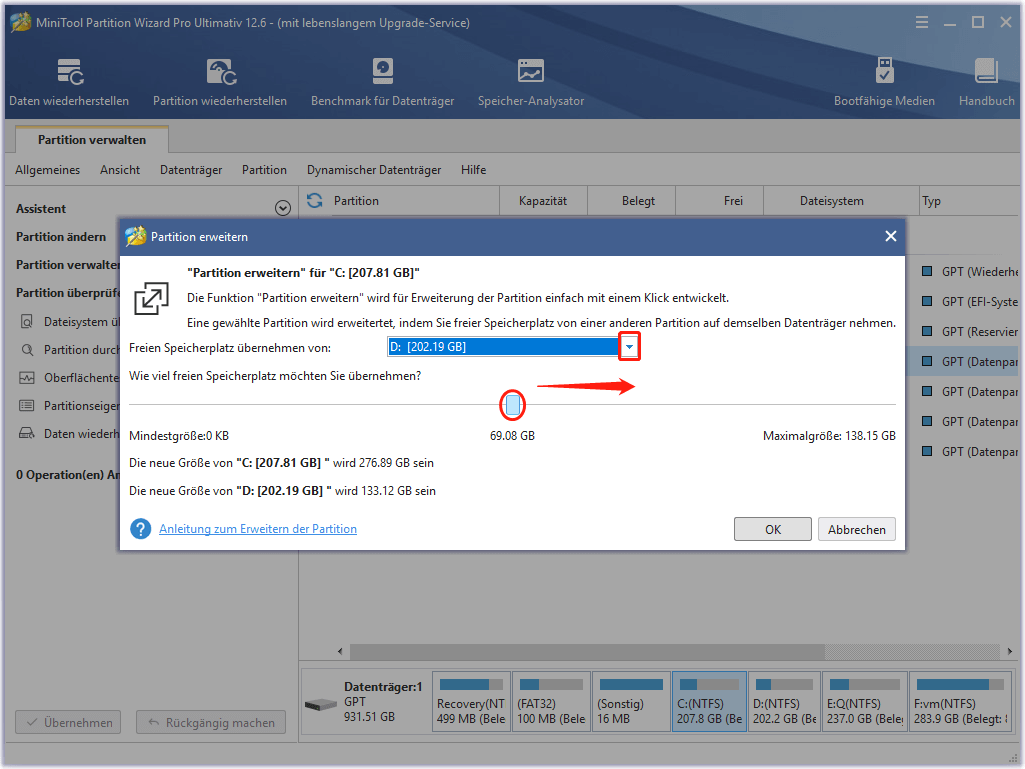
Warum wird nicht empfohlen, die Datenträgerverwaltung zum Vergrößern einer Partition zu verwenden?
Es gibt hauptsächlich 2 Gründe:
- Zuerst muss der nicht zugeordnete Speicherplatz auf der Festplatte vorhanden sein.
- Der andere ist, dass der nicht zugeordnete Speicherplatz neben der Systempartition liegen muss, die Sie erweitern möchten.
Datenträgerbereinigung:
Eine andere Möglichkeit besteht darin, die Datenträgerbereinigung in Windows 10 auszuführen, um die unnötigen Dateien zu löschen, um mehr freien Speicherplatz auf Laufwerk C zu erhalten.
- Klicken Sie in der Taskleiste auf das Cortana-Symbol / das Cortana-Suchfeld (wie können Sie das Problem beheben, wenn die Windows 10-Taskleiste nicht funktioniert?).
- Geben Sie Datenträgerbereinigung in das Textfeld ein.
- Wählen Sie aus dem Suchergebnis die Datenträgerbereinigungs-App.
- Wählen Sie das Laufwerk C: aus der Laufwerksliste aus.
- Klicken Sie zur Bestätigung auf die Schaltfläche OK.
- Warten Sie, bis der Berechnungsvorgang abgeschlossen ist.
- Wählen Sie unter dem zu löschenden Dateibereich den nicht benötigten Dateityp aus.
- Der Bereich Beschreibung hilft Ihnen zu verstehen, was die ausgewählten Dateien sind.
- Klicken Sie auf die Schaltfläche OK, um Ihre Auswahl zu bestätigen.
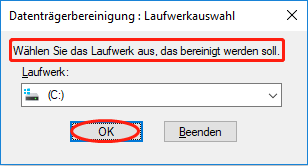
Wenn in Windows 10 ein Fehler wegen unzureichendem Speicherplatz angezeigt wird, können Sie mehr freien Speicherplatz erhalten, indem Sie die folgenden Schritte ausführen:
- Klicken Sie im Fenster Datenträgerbereinigung (C:) auf die Schaltfläche Systemdateien bereinigen.
- Wählen Sie Laufwerk C: und wiederholen Sie die folgenden Schritte, die gerade erwähnt wurden.
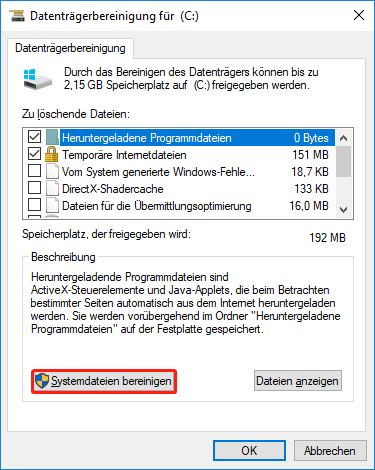
Neben der Datenträgerbereinigung wird der Befehl DiskPart Clean häufig auch zum Bereinigen des Systems verwendet. Wenn Sie feststellen, dass Disk Clean wichtige Dateien gelöscht hat, sollten Sie eine professionelle Datenwiederherstellungssoftware verwenden, um die Daten sofort wiederherzustellen:
Schaffen Sie Platz mit Speichersinn:
- Öffnen Sie die App Einstellungen, indem Sie die Tastenkombination Start + I auf der Tastatur drücken.
- Wählen Sie die erste Option – System – in den Windows-Einstellungen.
- Wechseln Sie im linken Bereich von Anzeige zu Speicher.
- Suchen Sie im rechten Bedienfeld den Bereich Speicheroptimierung.
- Klicken Sie auf den Link Jetzt Speicherplatz freigeben (für Benutzer, die das Windows 10-Update vom Mai 2019 ausführen, sollten sie auf die Option Temporäre Dateien im Bereich Lokaler Datenträger C: klicken).
- Aktivieren Sie alle Arten von temporären Dateien (wie Miniaturansichten und Papierkorb), die Sie löschen möchten.
- Klicken Sie auf die Schaltfläche Dateien entfernen, um mit dem Löschvorgang zu beginnen.
- Warten Sie, bis der Löschvorgang abgeschlossen ist.
Endgültig gelöschte Dateien wiederherstellen Windows 10
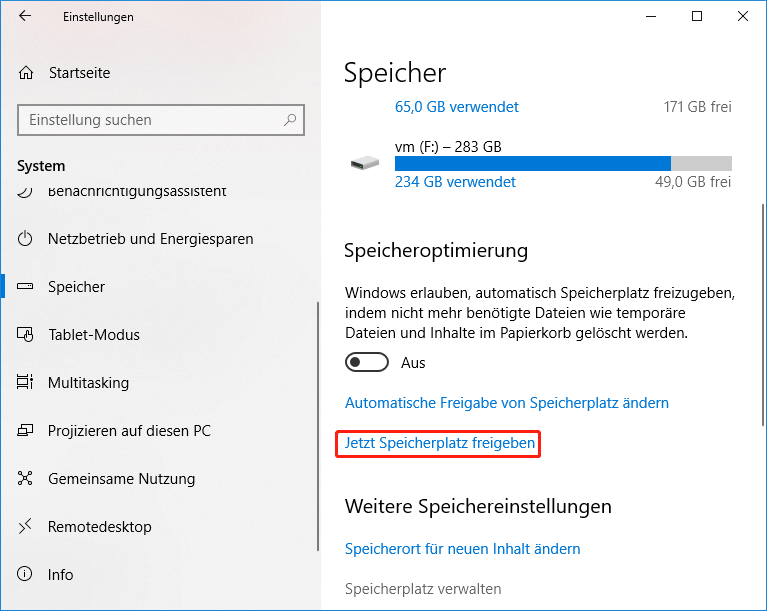
Bitte beachten Sie, dass Sie Speicheroptimierung verwenden können, um Speicherplatz automatisch freizugeben, indem Sie Automatische Freigabe von Speicherplatz ändern konfigurieren.
Empfohlener Artikel: So beheben Sie den Fehler, die wegen des vollen temporären Ordners weniger Speicherplatz vorhanden ist.
Windows 10 Datenwiederherstellung
Ein weiterer Aspekt zur Optimierung der PC-Leistung oder der Laptop-Leistung ist die Gewährleistung der Datensicherheit. Schließlich sind einige der auf dem Computer gespeicherten Dateien für den Betrieb des PCs sehr wichtig, während andere für die Benutzer sehr wichtig sind.
Empfohlener Artikel: Erfahren Sie praktische Methoden zum Wiederherstellen fehlender Dateien in Windows 10
Sie sollten MiniTool Power Data Recovery verwenden, um bei Bedarf Daten von Windows 10 wiederherzustellen:
Schritt 1: Besorgen Sie sich das Installationsprogramm von MiniTool Power Data Recovery und speichern Sie es auf einem Laufwerk, das keine verlorenen Daten enthält. Wenn Sie sich nicht wohl fühlen, können Sie zuerst die Testversion ausprobieren. Aber Sie müssen auf Folgendes achten:
- Mit der Testversion können Sie nur Datenträger scannen und Dateien in der Vorschau anzeigen.
- Um die gefundenen Daten wiederherzustellen, sollten Sie eine Lizenz zur Registrierung der Vollversion erwerben.
MiniTool Power Data Recovery TrialKlicken zum Download100%Sauber & Sicher
Schritt 2: Beenden Sie die Installation der Software, indem Sie den Anweisungen folgen, und starten Sie sie.
Schritt 3: Wählen Sie in der linken Seitenleiste Dieser PC aus.
Schritt 4: Doppelklicken Sie auf das Laufwerk, das Ihre Dateien enthält, die in Windows 10 fehlen.
Schritt 5: Durchsuchen Sie die beim Festplattenscan gefundenen Dateien und überprüfen Sie die benötigten Dateien. Wenn Sie die erforderliche Datei in den aktuellen Ergebnissen nicht finden können, sollten Sie warten, bis der vollständige Scan abgeschlossen ist.
Schritt 6: Klicken Sie auf die Schaltfläche Speichern und wählen Sie ein anderes Laufwerk als Speicherort für die wiederhergestellten Daten. Klicken Sie dann zur Bestätigung auf die Schaltfläche OK und warten Sie, bis alle ausgewählten Dateien wiederhergestellt sind.
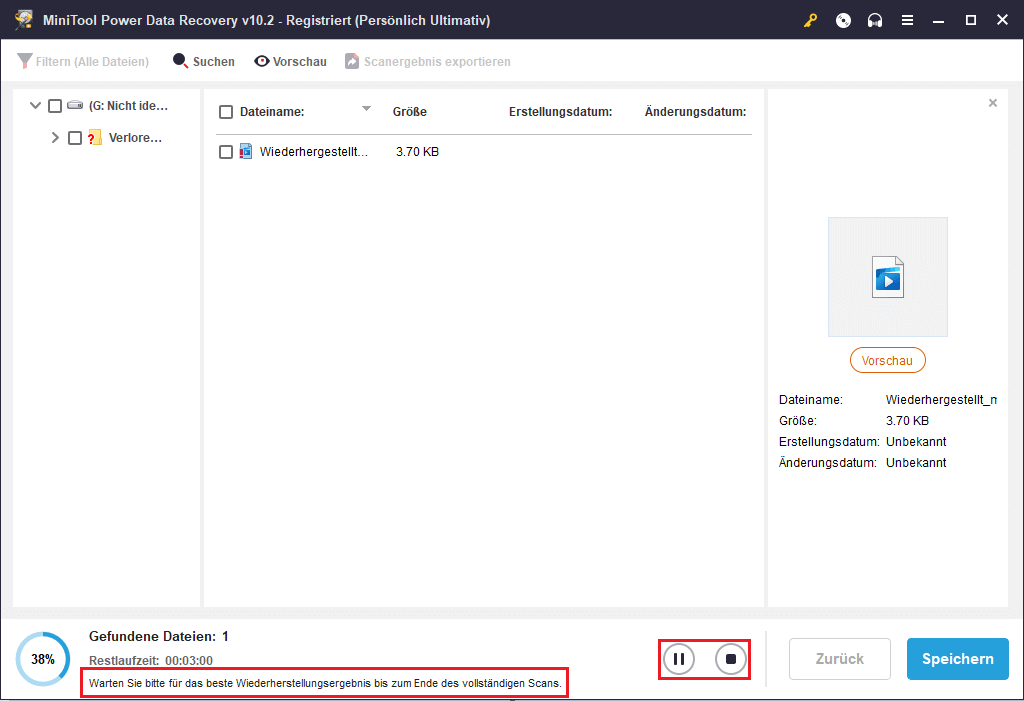
Windows 10 Datensicherung:
Die Datensicherung ist auch ein wichtiger Bestandteil, um die Sicherheit von Windows 10-Daten zu gewährleisten. Gewöhnen Sie sich besser an, regelmäßig Daten (zumindest wichtige Dateien) zu sichern. Auch wenn Sie keine Möglichkeit haben, die Daten zu sichern, bevor sie verloren gehen, wird empfohlen, MiniTool ShadowMaker zu verwenden, nachdem Sie die benötigten Daten durch die obigen Schritte wiederhergestellt haben.
Hier ist ein guter Notfallwiederherstellungsplan für Festplatten:
Empfohlener Artikel: Sie brauchen auf jeden Fall einen guten Disaster Recovery-Plan für Festplatten
Fehler beim Booten von Windows 10:
Wenn beim Start von Windows 10 ein Fehler auftritt, sollten Sie zunächst sicherstellen, dass Ihre Daten sicher sind. Anschließend können Sie mögliche Methoden zur Lösung des Problems ausprobieren.
Wiederherstellen von Daten von einem nicht bootfähigen System: MiniTool Power Data Recovery kann Ihnen auch dabei helfen, Dateien von einer Festplatte ohne Betriebssystem wiederherzustellen, Sie müssen jedoch die Lizenz erwerben, die einen Snap-In WinPE Bootable Builder enthält.
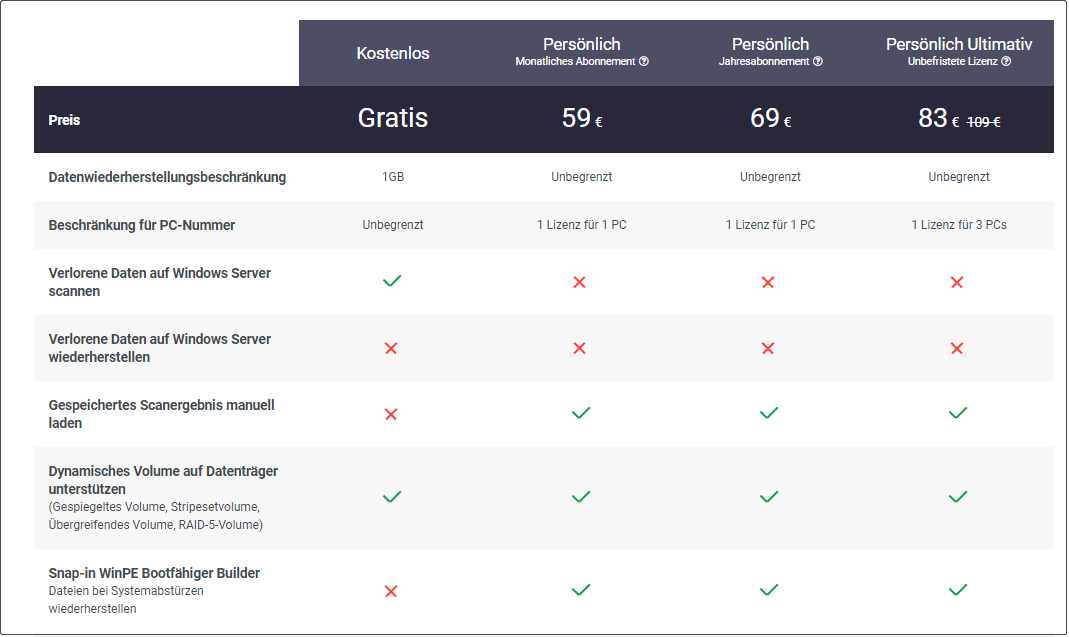
Versuchen Sie, den MBR neu zu erstellen, um das Startproblem zu beheben: MiniTool Partition Wizard bietet Ihnen die Funktion MBR neu erstellen, um den durch MBR-Schaden verursachten Startfehler zu beheben. Sie müssen auch eine Lizenz auswählen, die bootfähige Medien basierend auf Win-PE enthält.
- Machen Sie MiniTool Partition Wizard bootfähige USB/CD/DVD auf einem anderen Computer.
- Schließen Sie das USB-Laufwerk an oder legen Sie die CD/DVD in den Computer ein und legen Sie es als erstes Startgerät im BIOS fest.
- Starten Sie die Software, um die Hauptschnittstelle anzuzeigen, und wählen Sie die Festplatte aus, die für das Booten von Windows 10 verantwortlich ist.
- Klicken Sie im linken Bereich auf MBR neu erstellen.
- Klicken Sie in der oberen linken Ecke auf Übernehmen und wählen Sie im Eingabeaufforderungsfenster Ja.
Für beste Leistung anpassen Windows 10
Wie kann man Windows 10 auf andere Weise optimieren? Es gibt viele andere effektive Methoden zur Systemoptimierung. Ich werde die häufigsten verwendeten Techniken zur Optimierung von Windows 10 auflisten.
Optimieren Sie die RAM-Leistung
RAM steht für Arbeitsspeicher. Es ist eine Form von Computerspeicher, der in beliebiger Reihenfolge gelesen und geändert werden kann, um Arbeitsdaten und Maschinencode zu speichern.
Gängige Methoden zum Freigeben von RAM:
- Starte den Computer neu
- Auf Viren und Malware scannen
- Deinstallieren oder deaktivieren Sie unnötige Programme
- Verwenden Sie leichtere Anwendungen und verwalten Sie sie vernünftig
- RAM erhöhen/aufrüsten
Wissen Sie, wie Sie die Festplatte als RAM unter Windows 10 verwenden?
Optimieren Sie die CPU-Leistung
CPU steht für Prozessor. Es ist die wichtigste Komponente für die Computerverarbeitung.
Häufige Methoden zum Freigeben von CPU-Ressourcen:
- CPU immer kühl halten
- Auf Viren und Malware scannen
- Adware und Bloatware entfernen
- Aktualisieren Sie die fehlerhaften und veralteten Treiber
- Deinstallieren oder deaktivieren Sie unnötige Programme
- PC aufräumen Windows 10
So bereinigen Sie PC Windows 10 effektiv:
- Löschen Sie temporäre Junk-Dateien durch Datenträgerbereinigung und Speicheroptimierung.
- Deinstallieren Sie große Programme und löschen Sie große Dateien aus dem Benutzerordner.
- Ordnen Sie die Desktopsymbole auf (versuchen Sie, Dateien und Ordner auf lokalen Laufwerken abzulegen).
Festplatte defragmentieren
Ihre Windows 10-Leistung wird stark beeinträchtigt, wenn sich zu viele Fragmente auf dem PC befinden.
- Verwenden Sie die Laufwerke Defragmentieren und Optimieren
- Wählen Sie hochwertige Software von Drittanbietern vom Markt
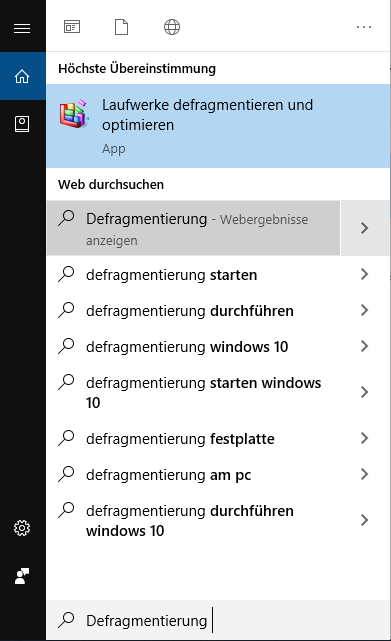
Weitere Fähigkeiten zur Optimierung der Systemleistung sind:
- Speicherplatz zurückgewinnen
- Installieren Sie das neueste Update für Apps und System
- Systemdateien rechtzeitig reparieren
- Machen Sie Gebrauch von ReadyBoost
- Führen Sie den Systemdatei-Checker aus
- Führen Sie die Systemwartungs-Fehlerbehebung aus
- Aktivieren Sie die automatische Auslagerungsdateiverwaltung
- OneDrive-Synchronisierung anhalten
- Automatisch startende Apps entfernen
- Suchindizierungsfunktion deaktivieren
- Im Hintergrund laufende Programme deaktivieren
- Deaktivieren Sie das Abrufen von Tipps, Tricks und Vorschlägen bei der Verwendung von Windows
- Stellen Sie den PC mithilfe der Systemwiederherstellung in einen früheren Zustand zurück
- Starte deinen PC neu
Fazit
Wenn die Geschwindigkeit und Leistung Ihres Computers erheblich nachlassen, bleiben Sie bitte ruhig. Die im Artikel erwähnten Methoden sind alle praktisch und haben vielen Benutzern geholfen, die Leistung von Windows 10 in verschiedenen Situationen erfolgreich zu optimieren.