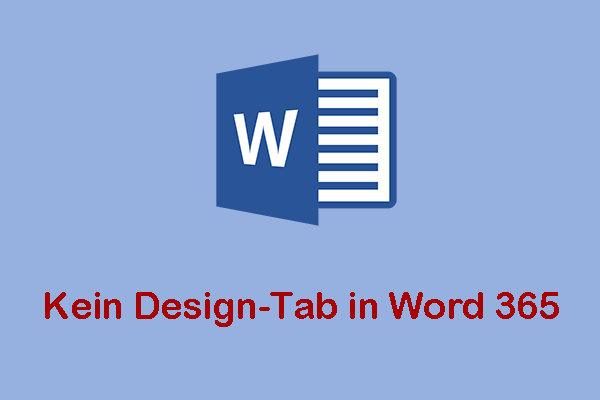Stellen Sie fest, dass Drucken nach dem Rechtsklick nicht angezeigt wird, wenn Sie eine Datei durch den Button „Drucken“ im Kontextmenü drucken möchten? Nun zeigt Ihnen dieser Beitrag von MiniTool, wie Sie dieses Problem Drucken fehlt im Kontextmenü behandeln können.
Der Button Drucken fehlt im Datei-Explorer/Desktop unter Windows
Windows bietet Ihnen eine Druckoption im Rechtsklick-Menü einer Datei a, mit der Sie ein Dokument drucken können, ohne es zu öffnen, was viel Zeit spart. Wie der Benutzer unter beschreibt, leiden jedoch viele Benutzer unter dem Problem „Der Button Drucken ist nicht mehr vorhanden“.
Unter Windows 11 fehlt der Button Drucken im Datei-Explorer. In Windows 7 und Windows 10 gibt es eine coole Funktion: Öffnen Sie einen beliebigen Ordner, wählen Sie 1-15 Dateien wie PDF aus, drücken Sie die rechte Maustaste und wählen Sie Drucken aus. Daher können die Benutzer Dateien drucken, ohne sie öffnen zu müssen. Es scheint, dass Windows 11 keine Druckoption hat. Wie kann ich also Drucken zum Windows 11-Kontextmenü hinzufügen?answers.microsoft.com
Dieses Problem hängt in der Regel mit der Fehlkonfiguration der Standard-App, der Fehlfunktion der Windows-Betriebssystemversion und der Beschädigung der Systemdateien zusammen. Im nächsten Teil sammeln wir mehrere Methoden, die Ihnen bei der Behebung des Problems helfen können.
Lösungen für das Problem „Drucken fehlt im Kontextmneü“
Lösung 1. Überprüfen Sie das Untermenü Mehrere Optionen anzeigen (Windows 11)
Windows 11 verfügt über eine neue Benutzeroberfläche, die übersichtlicher und einfacher ist als Windows 10. In Windows 11 wird die Option Drucken standardmäßig nach dem Rechtsklick nicht angezeigt. Sie müssen auf die Datei rechtsklicken, auf den Button Mehrere Optionen anzeigen im Kontextmenü und dann auf den Button Drucken klicken.
Sie können auch die Funktion Mehrere Optionen anzeigen deaktivieren, wenn Sie sie für unpraktisch halten.
Lösung 2. Ändern Sie die Standard-App, um die Datei zu öffnen
Wenn die Standardanwendung zum Öffnen eines bestimmten Dateityps eingestellt ist, der die Funktion Drucken nicht unterstützt, können Sie möglicherweise auf das Problem „Der Button Drucken ist nicht mehr vorhanden“ stoßen. Wenn Sie zum Beispiel eine PDF-Datei mit Microsoft Edge öffnen, wird die Option Drucken nicht im Kontextmenü angezeigt. Sie müssen die Standard-App auf Adobe Acrobat ändern.
Schritt 1. Drücken Sie die Tasten Windows + I zusammen, um die Einstellungen zu öffnen.
Schritt 2. Wählen Sie Apps > Standard-Apps. Im rechten Bereich scrollen Sie nach unten, um auf Standard-Apps nach Dateityp auswählen zu klicken.
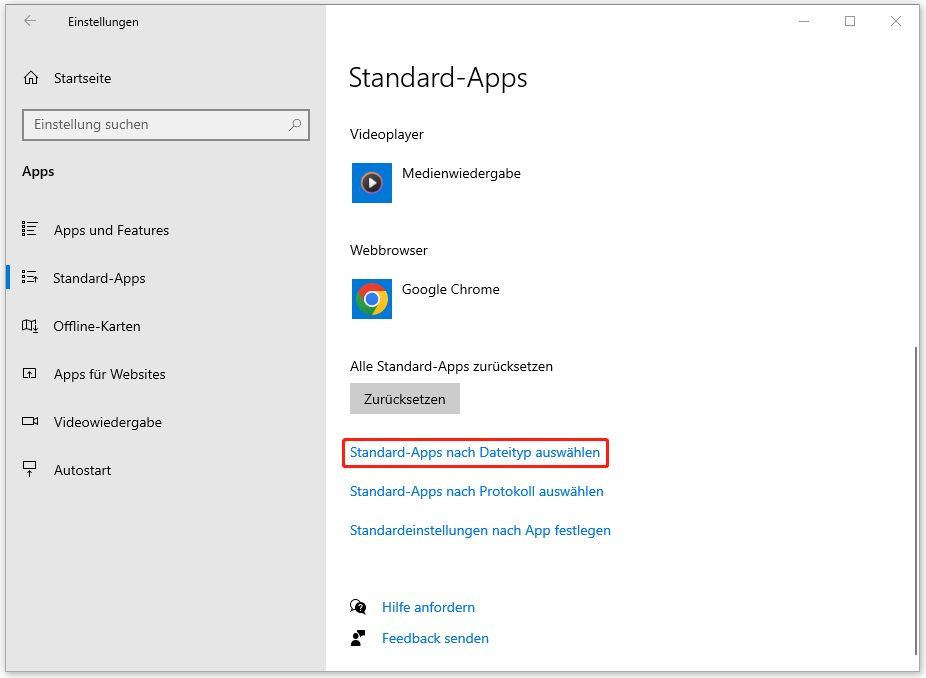
Schritt 3. Scrollen Sie im neuen Fenster nach unten, finden Sie die Standard-App neben .pdf und klicken Sie darauf und wählen Sie dann Adobe Acrobat aus dem Dropdownmenü aus.
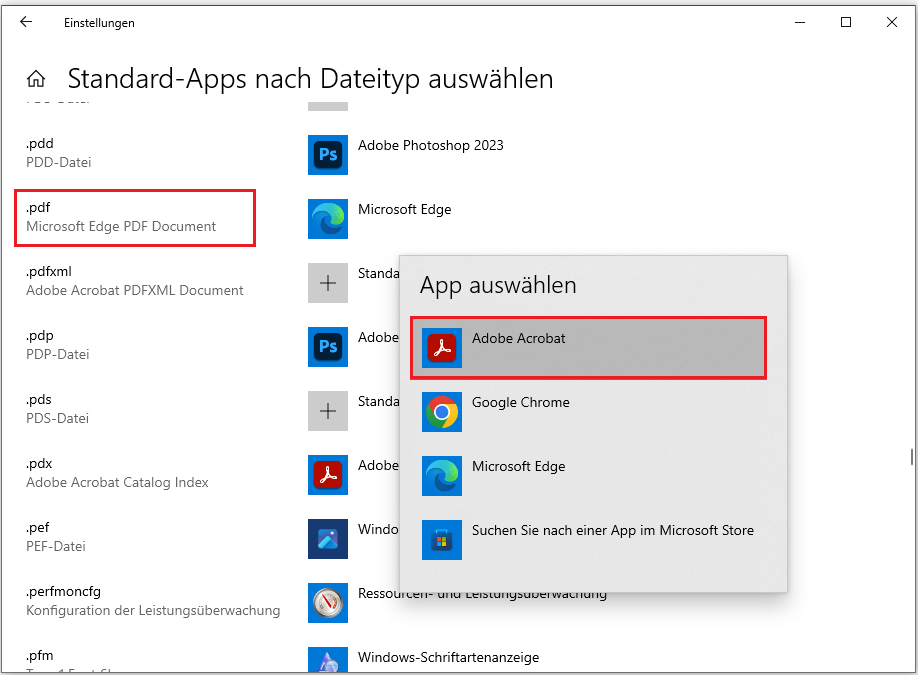
Schritt 4. Nun prüfen Sie, ob der Button Drucken wieder da ist.
Lösung 3. Ändern Sie die Registrierung
Wenn der Button Drucken immer noch nicht im Kontextmenü angezeigt wird, können Sie versuchen, die Windows-Registrierung zu ändern.
MiniTool ShadowMaker TrialKlicken zum Download100%Sauber & Sicher
Schritt 1. Drücken Sie Windows + R auf der Tastatur, um das Feld Ausführen zu öffnen.
Schritt 2. Geben Sie regedit in das Textfeld ein und klicken Sie auf OK. Wählen Sie im Fenster Benutzerkontensteuerung Ja.
Schritt 3. Im Registrierungs-Editor navigieren Sie zu diesem Pfad:
Computer\HKEY_CURRENT_USER\SOFTWARE\Microsoft\Windows\CurrentVersion\Explorer
Schritt 4. Dann klicken Sie mit der rechten Maustaste im rechten Bereich auf eine beliebige leere Stelle und klicken Sie auf Neu > DWORD-Wert (32-Bit). Benennen Sie den neu erstellten Wert in MultipleInvokePromptMinimum.
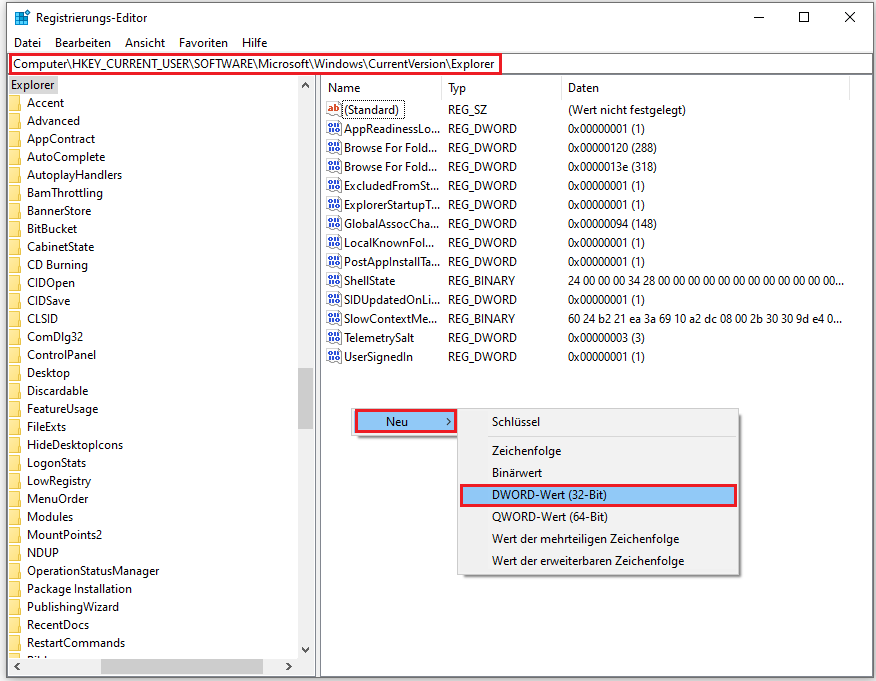
Schritt 5: Doppelklicken Sie auf MultipleInvokePromptMinimum. Im Popup-Fenster geben Sie den Wert auf 16 an und klicken Sie auf OK.
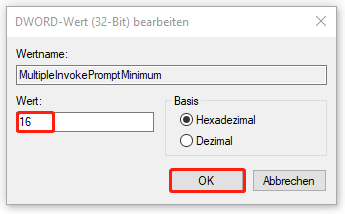
Schritt 6. Starten Sie Ihren Computer neu und überprüfen Sie, ob der Button Drucken angezeigt wird.
Lösung 4. Aktualisieren Sie Windows
Neu veröffentlichte Windows Updates wie Windows 24H2 beheben viele bekannte Fehler in älteren Versionen. Wenn Ihr Windows-Betriebssystem nicht auf die neuste Version aktualisiert ist, können Sie die Aktualisierung des Betriebssystems in Betracht ziehen, um das Problem „Drucken fehlt im Kontextmenü“ zu beheben.
Lösung 5. Reparieren Sie beschädigte Systemdateien
Wenn einige der Systemdateien beschädigt sind oder fehlen, kann es zum Problem „Drucken fehlt im Datei-Explorer unter Windows“ kommen. In diesem Fall können Sie das in Windows integrierte Tool, System File Checker, verwenden, um die defekten Dateien zu überprüfen und zu entfernen.
Schritt 1. Führen Sie die Eingabeaufforderung als Administrator aus.
Schritt 2. Im Befehlszeilenfenster geben Sie sfc /scannow ein und drücken Sie die Eingabetaste.
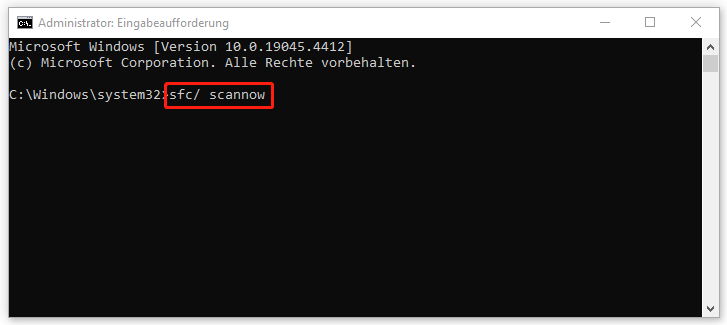
Schritt 3. Nachdem diese Befehlszeile vollständig ausgeführt wurde, überprüfen Sie, ob das Problem „Der Button Drucken ist nicht mehr vorhanden“ behoben wird.
MiniTool Power Data Recovery FreeKlicken zum Download100%Sauber & Sicher
Zusammenfassung
Wenn Drucken nach dem Rechtsklick nicht angezeigt wird, können Sie die oben genannten Methoden anwenden, um das Problem zu beheben. Wenn Sie Fragen zur MiniTool-Software haben, bitte zögern Sie nicht, eine E-Mail an [email protected] senden.