Windows-Computer wird nach dem Aktivieren des Secure Boots nicht mehr gestartet
Secure Boot ist Teil des Microsoft Windows-Betriebssystems ab Microsoft Windows 8 und höher. Wie wir alle wissen, kann das traditionelle BIOS von überall gebootet werden, und der Secure Boot, der auf dem UEFI läuft, wird verwendet, um sicherzustellen, dass das Windows-Betriebssystem frei von Malware ist.
Einige Benutzer beschweren sich jedoch, dass der Windows-Computer nach der Aktivierung von Secure Boot nicht mehr startet. Immer wenn dieses Problem auftritt, kehrt der Computer zum UEFI- oder BIOS-Bildschirm zurück, ohne dass Fehlermeldungen oder Protokolle angezeigt werden. Wenn Secure Boot hingegen deaktiviert bleibt, erhalten sie die Fehlermeldung „Dieser PC kann Windows nicht ausführen“.
Ursachen für einen Windows-Computer, der nach dem Aktivieren von Secure Boot nicht mehr startet
In diesem Abschnitt führen wir verschiedene Ursachen für dieses Problem auf. Wie folgt:
- Veraltete BIOS-Version: Die Hauptursache für das Problem „Bootfehler nach Aktivierung von Secure Boot“ ist eine veraltete BIOS-Version.
- Ausfall der GPU: Dieses Problem könnte auch darauf zurückzuführen sein, dass der dedizierte Grafikprozessor ausfällt.
- Veraltete SSD-Treiber: Wenn Sie booten können, ohne dass Secure Boot aktiviert ist, könnte Ihr SSD-Treiber die Ursache sein.
- Inkompatibler Partitionsstil: Windows kann den GPT-Partitionsstil mit Secure Boot verwenden. Windows bootet nicht, wenn sich das Laufwerk noch in der nicht bootfähigen MBR-Partitionstabelle befindet, wenn Secure Boot aktiviert ist.
- Inkonsistente Startdaten: Inkonsistente Startdaten können ebenfalls dazu führen, dass Windows 10 bei aktiviertem Secure Boot nicht gestartet werden kann.
- Beschädigte Systemdateien: Dieses Problem kann auch durch beschädigte Systemdateien verursacht werden.
All dies kann der Grund dafür sein, dass Windows 10 bei aktiviertem Secure Boot nicht mehr startet. Wie kann man dieses Problem beheben? Lesen Sie weiter.
Wege für Windows-Computer bootet nicht nach Aktivierung von Secure Boot
Hier fassen wir 9 mögliche Wege zusammen, die Ihnen helfen, den Fehler „Windows 10 startet nicht, wenn Secure Boot aktiviert ist“ zu beheben. Sie können sie der Reihe nach ausprobieren, bis der Fehler behoben ist.
Weg 1. Entfernen Sie die CMOS-Batterie
Es stellt sich heraus, dass einer der häufigsten Gründe, warum Windows nach der Aktivierung von Secure Boot nicht startet, darin besteht, dass die Motherboard-Batterie (CMOS) den Computer in einem Zustand hält, in dem er denkt, dass Secure Boot nicht verfügbar ist.
In diesem Fall können Sie die Hauptplatinenbatterie entfernen, sie für etwa 10 Minuten nach draußen stellen und den Leistungskondensator reinigen, um das Problem zu lösen.
Wenn Sie es mit einer austauschbaren CMOS-Batterie zu tun haben, sollten Sie das Problem beheben können, indem Sie die CMOS-Batterie leeren oder die Batterie komplett austauschen, falls das Problem erneut auftritt.
Weg 2. Trennen Sie externe Speichergeräte
Dieses Problem kann auch auftreten, wenn Sie eine externe Festplatte oder ein anderes Speichergerät an Ihren Computer angeschlossen haben. In diesem Fall können Sie das Problem beheben, indem Sie die Verbindung vorübergehend trennen und dann den Computer starten. Wenn das Problem weiterhin besteht, fahren Sie mit der nächsten Lösung fort.
Weg 3. Aktualisieren Sie die BIOS-Version
In einigen Fällen kann auch ein veraltetes BIOS den Fehler „Windows 10 lässt sich bei aktiviertem Secure Boot nicht starten“ verursachen. Einige betroffene Benutzer behaupten, dass das Problem nach der Aktualisierung ihrer BIOS-Firmware auf die neueste Version vollständig behoben ist.
Sie können Ihre BIOS-Version überprüfen und aktualisieren, indem Sie diesen Beitrag lesen: BIOS aktualisieren Windows 10 | BIOS-Version überprüfen.
Weg 4. Aktualisieren Sie den SSD-Treiber
Wenn das Problem nur bei aktiviertem Secure Boot auftritt, die Bootvorgänge aber einwandfrei funktionieren, könnten Ihre SSD-Treiber die Ursache des Problems sein. Aktualisieren Sie also den SSD-Treiber über den Geräte-Manager im abgesicherten Modus. Hier finden Sie eine Anleitung zum Booten im abgesicherten Modus:
Schritt 1: Booten Sie in WinRE.
Schritt 2: Booten Sie im abgesicherten Modus.
- Navigieren Sie zu Problembehandlung > Erweiterte Optionen, nachdem Sie WinRE aufgerufen haben.
- Klicken Sie auf Starteinstellungen und warten Sie eine Weile.
- Drücken Sie die Taste F5, um die Option Abgesicherten Modus mit Netzwerk aktivieren auszuwählen, damit Abgesicherter Modus geöffnet wird.
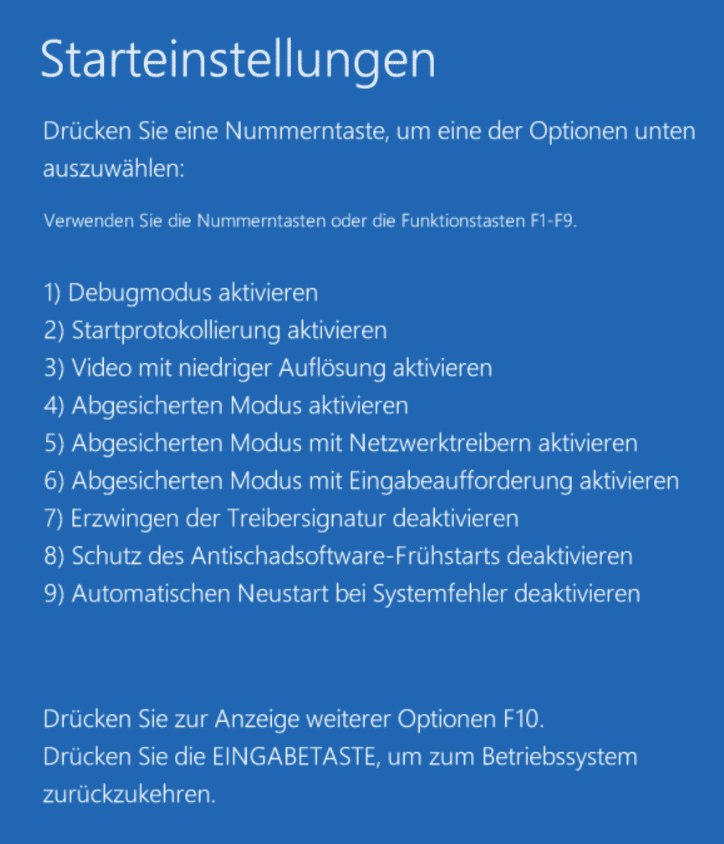
Nachdem der Computer in Windows oder im abgesicherten Modus gebootet wurde, können Sie Ihren SSD-Treiber aktualisieren.
Schritt 1: Drücken Sie die Tasten Win + X und wählen Sie Geräte-Manager aus dem Pop-up-Kontextmenü.
Schritt 2: Erweitern Sie die Kategorie Laufwerke, klicken Sie dann mit der rechten Maustaste auf den SSD-Treiber und wählen Sie Treiber aktualisieren.
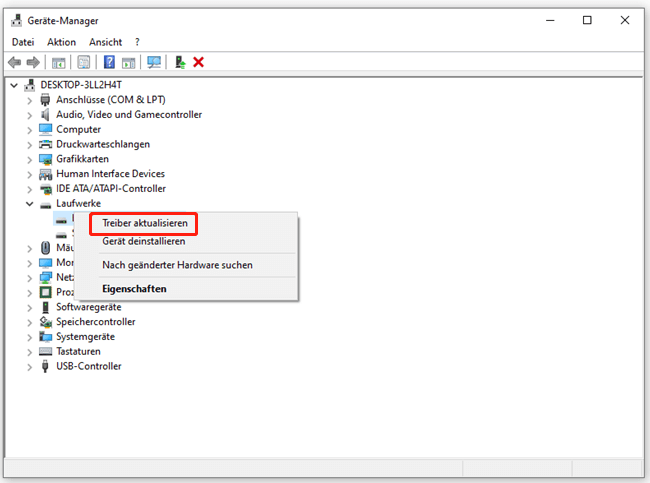
Schritt 3: Im Popup-Fenster können Sie die Option Automatisch nach Treibern suchen auswählen und den Anweisungen auf dem Bildschirm folgen, um den Vorgang abzuschließen. Starten Sie anschließend Ihren PC neu und überprüfen Sie, ob der Fehler „Windows 10 startet nicht, wenn Secure Boot aktiviert ist“ behoben wurde.
Weg 5. Ausstehende Windows-Updates installieren
Microsoft hat kürzlich Startprobleme behoben, die durch veraltete Windows-Updates verursacht wurden. Sie müssen alle ausstehenden Windows-Updates installieren, bevor Sie den Patch anwenden können, der das Problem „Windows startet nicht, nachdem Secure Boot aktiviert wurde“ behebt. Dazu müssen Sie auch in den abgesicherten Modus wechseln. Im Folgenden finden Sie eine Anleitung zur Installation ausstehender Windows-Updates.
Schritt 1: Drücken Sie die Tasten Win + R, um das Dialogfeld Ausführen zu öffnen. Geben Sie dann ms-settings:windowsupdate in das Textfeld ein und drücken Sie die Eingabetaste.
Schritt 2: Nach dem Öffnen des Windows Update-Fensters wählen Sie Nach Updates suchen.
Schritt 3: Nachdem das Update heruntergeladen wurde, wählen Sie Jetzt installieren, um eine lokale Installation zu starten.
Starten Sie Ihren Computer neu, um zu sehen, ob das Problem behoben wurde. Wenn Secure Boot Sie immer noch daran hindert, Ihren Computer zu starten, fahren Sie mit der Methode danach fort.
Weg 6. Festplatte von MBR nach GPT konvertieren
Wie bereits erwähnt, ist Secure Boot eine Funktion von UEFI. Wenn Ihre Festplatte MBR ist, müssen Sie die Festplatte von MBR nach GPT konvertieren, um Secure Boot zu unterstützen und Ihren Computer mit der aktivierten Funktion bootfähig zu machen.
Prüfen Sie zuvor, welches Format Ihre Festplatte hat: GPT oder MBR. Sie können dies in der Anwendung Datenträgerverwaltung überprüfen. Die folgenden Schritte werden Ihnen dabei helfen:
- Klicken Sie mit der rechten Maustaste auf das Startmenü und wählen Sie Datenträgerverwaltung.
- Klicken Sie nun mit der rechten Maustaste auf Ihre Festplatte und wählen Sie Eigenschaften.
- Klicken Sie im Fenster Eigenschaften auf die Registerkarte Volumes. Dort sehen Sie den Partitionsstil Ihrer Festplatte.
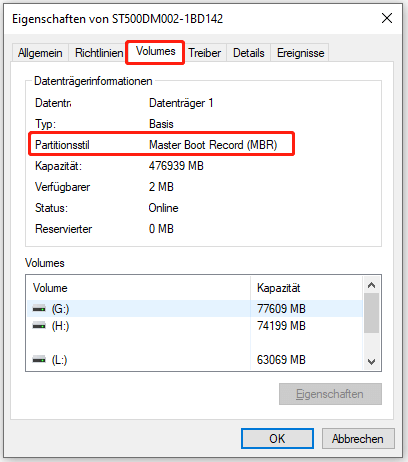
Wenn Ihr Festplattenpartitionstyp MBR ist, sollte er in GPT konvertiert werden. Wie kann man MBR in GPT ohne Datenverlust konvertieren? Hier empfehlen wir Ihnen die Verwendung von MiniTool Partition Wizard.
Seine bootfähige Edition kann Ihnen helfen, verschiedene Partitionsoperationen durchzuführen, wenn Windows nicht mehr startet, einschließlich MBR in GPT konvertieren, verlorene/gelöschte Partitionen wiederherstellen, MBR neu erstellen, Festplatte/Partition klonen, usw.
Für das Problem, dass das System nicht starten kann, sollten Sie einen funktionierenden Computer und ein USB oder eine CD/DVD vorbereiten und dann auf die bereitgestellte Schaltfläche klicken, um MiniTool Partition Wizard herunterzuladen.
MiniTool Partition Wizard DemoKlicken zum Download100%Sauber & Sicher
Schritt 1: Stecken Sie den vorbereiteten USB-Stick in den funktionierenden Computer oder legen Sie die vorbereitete CD/DVD in den CD/DVD-Brenner ein.
Schritt 2: Laden Sie die Software herunter und starten Sie sie, um auf ihre Hauptschnittstelle zuzugreifen. Klicken Sie auf Bootfähige Medien in der oberen rechten Ecke und folgen Sie den Anweisungen auf dem Bildschirm, um einen bootfähigen USB-Stick, eine bootfähige CD oder DVD zu erstellen.
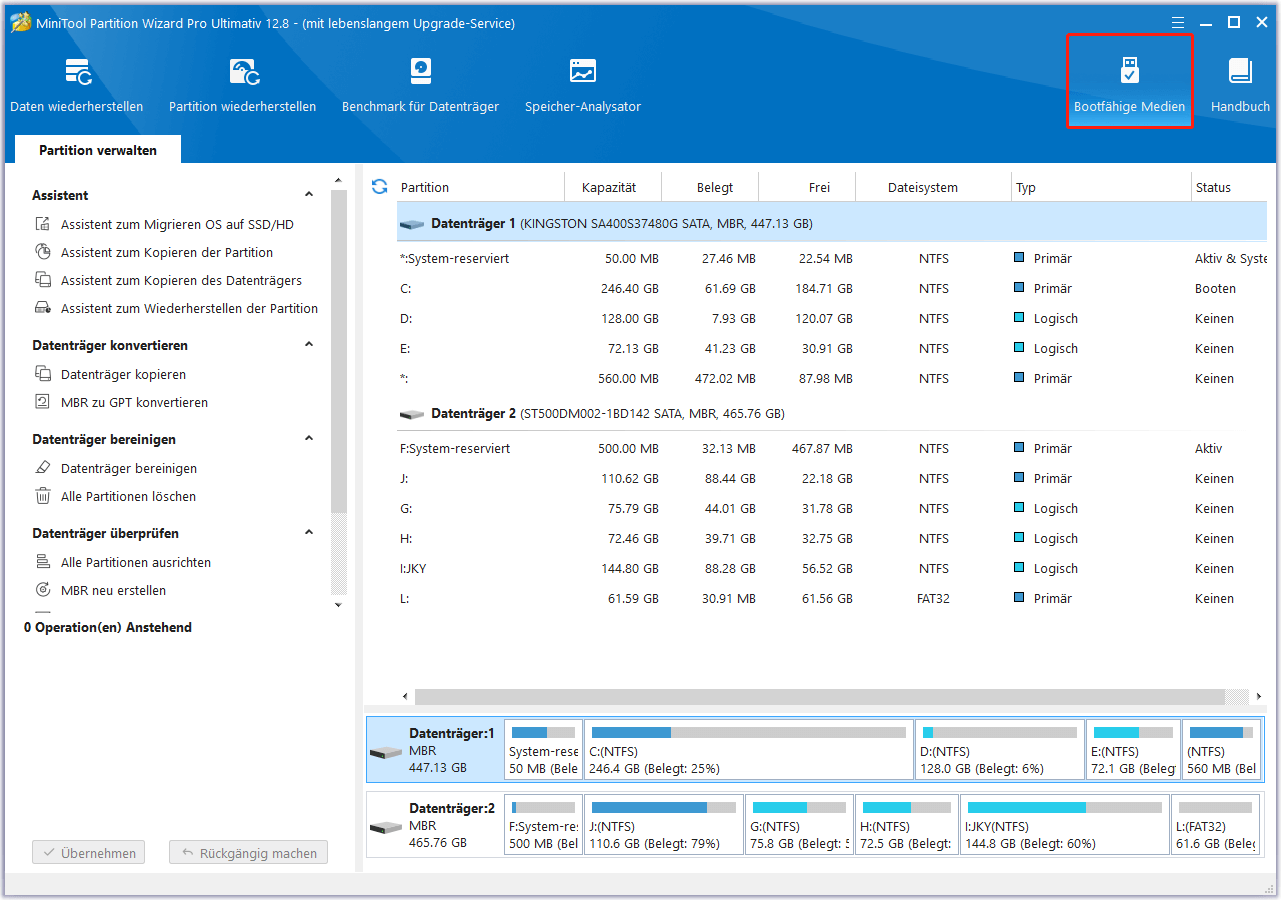
Schritt 3: Stecken Sie den bootfähigen USB-Stick in den ursprünglichen Computer, den das Betriebssystem nicht starten kann, oder legen Sie die bootfähige CD oder DVD ein.
Schritt 4: Starten Sie den Computer neu und drücken Sie F2 oder eine andere Taste, um das BIOS-Menü aufzurufen. Ändern Sie die Starteinstellungen, damit Ihr Computer von einem USB- oder CD/DVD-Laufwerk bootet.
Schritt 5: Wählen Sie im Hauptfenster von MiniTool Partition Wizard den Zieldatenträger aus und wählen Sie auf der linken Seite MBR zu GPT konvertieren.
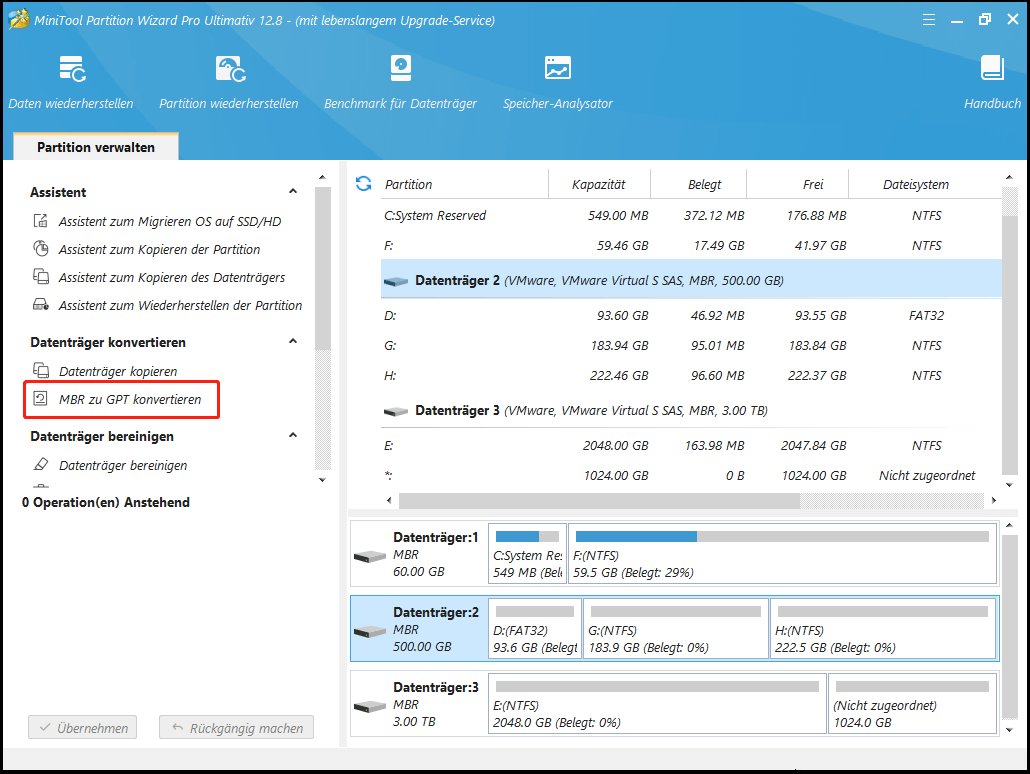
Schritt 6: Hier sehen Sie eine Vorschau des Konvertierungsergebnisses. Klicken Sie auf Übernehmen, um die Änderung auszuführen. Tippen Sie dann auf die Schaltfläche Ja, um die Konvertierung zu bestätigen. Warten Sie auf die Fertigstellung der Festplattenkonvertierung. Klicken Sie abschließend auf die Schaltfläche OK.
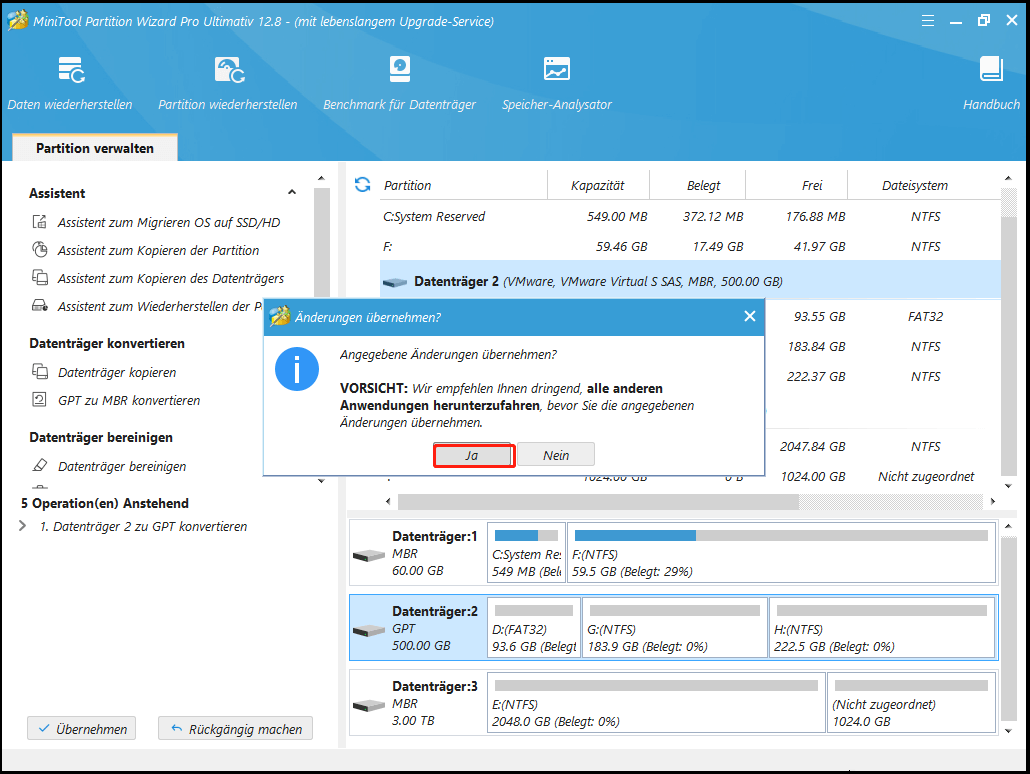
Starten Sie Ihren PC nach der Konvertierung von MBR nach GPT mit aktiviertem Secure Boot. Es sollte funktionieren.
Weg 7. Booten von der Datei bootx64.efi oder bootia32.efi
Einige Benutzer berichteten, dass das manuelle Booten des PCs von der Datei bootx64.efi das Problem behebt. Dateien mit der Erweiterung EFI sind Bootloader. In den meisten Fällen befinden sich diese Dateien auf einer bestimmten Systempartition. Diese Systempartition hat keinen Laufwerksbuchstaben und ist normalerweise versteckt.
Wenn Sie ein UEFI-basiertes System haben, finden Sie die EFI-Datei unter Windows Boot Manager an folgendem Ort:
- \EFI\boot\bootx64.efi
- \EFI\boot\bootia32.efi
Um Ihren Computer manuell von einer EFI-Datei zu starten, müssen Sie die Boot-Optionen im BIOS aufrufen. Dort finden Sie je nach Hersteller alle auf Ihrem Computer verfügbaren Boot-Optionen. Prüfen Sie, ob eine bootx64.efi oder bootia32.efi Datei vorhanden ist. Wenn ja, starten Sie Ihren Computer von dieser Datei aus.
Weg 8. DISM- und SFC-Tools ausführen
Der Fehler „Windows-Computer lässt sich nach Aktivierung von Secure Boot nicht starten2 kann durch beschädigte Systemdateien verursacht werden. Sie können diese reparieren, indem Sie die DISM- und SFC-Tools ausführen. Hier wird gezeigt, wie Sie DISM und SFC in der Eingabeaufforderung verwenden.
Schritt 1: Geben Sie cmd in die Windows-Suchleiste ein. Klicken Sie dann mit der rechten Maustaste auf Eingabeaufforderung und wählen Sie Als Administrator ausführen.
Schritt 2: Geben Sie im Fenster der Eingabeaufforderung sfc /scannow ein und drücken Sie die Eingabetaste.
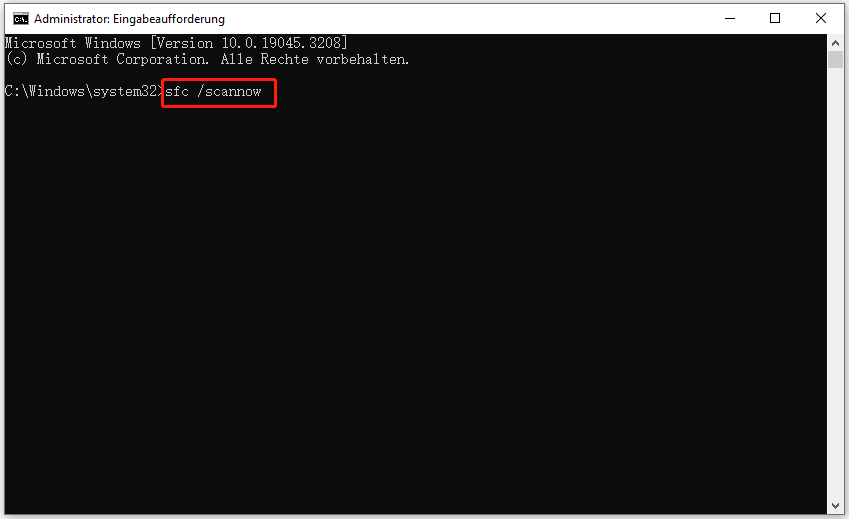
Schritt 3: Wenn das SFC-Tool seine Aufgabe abgeschlossen hat, geben Sie DISM.exe /Online /Cleanup-image /Restorehealth ein und drücken die Eingabetaste.
Schritt 4: Warten Sie geduldig, bis der Prozess zu 100% abgeschlossen ist.
Weg 9. Saubere Installation
Wenn die oben genannten Methoden den Fehler „Bootfehler nach Aktivierung von Secure Boot“ nicht lösen können, können Sie versuchen, Ihren PC ganz neu zu installieren, um das Problem zu lösen. Dabei werden jedoch alle Daten auf der Festplatte gelöscht. Achten Sie also darauf, dass Sie vorher eine Sicherungskopie der Daten erstellen.
Wenn Windows nicht normal starten kann, sollten Sie die Software eines Drittanbieters namens MiniTool Partition Wizard nutzen, die Ihnen dabei helfen kann, Ihre Daten vor der Installation von Windows zu sichern.
MiniTool Partition Wizard DemoKlicken zum Download100%Sauber & Sicher
Hier finden Sie eine Anleitung, wie Sie Ihre Daten mit Hilfe von MiniTool Partition Wizard sichern können.
Schritt 1: Starten Sie den PC von einer erstellten bootfähigen CD/DVD oder einem bootfähigen USB-Stick wie oben beschrieben.
Schritt 2: Klicken Sie in der Hauptansicht von MiniTool Partition Wizard im Aktionsfenster auf Assistent zum Kopieren des Datenträgers. Klicken Sie dann auf Weiter.
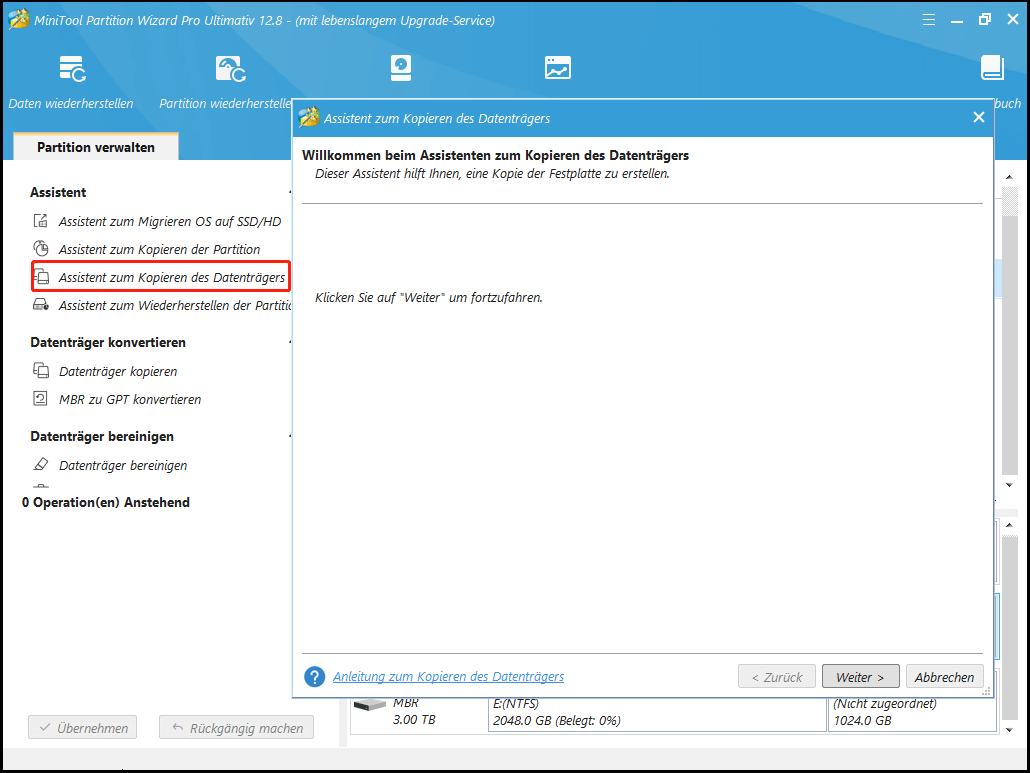
Schritt 3: Wählen Sie im Pop-up-Fenster den zu kopierenden Datenträger aus und klicken Sie auf Weiter.
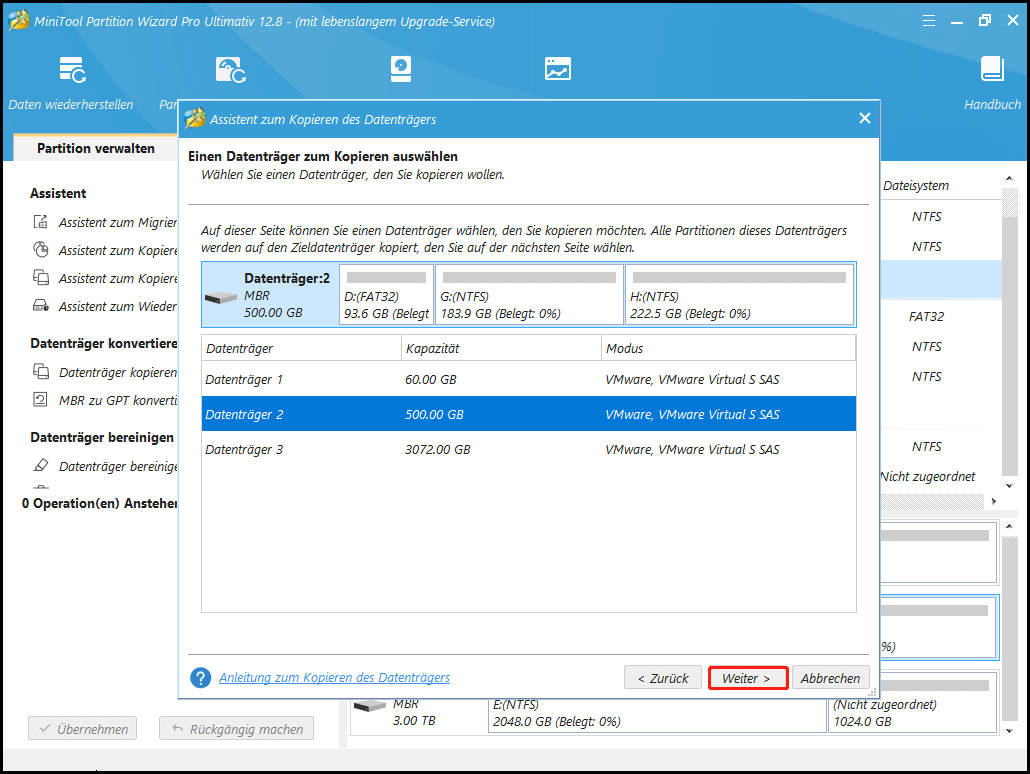
Schritt 4: Wählen Sie im nächsten Fenster den Zieldatenträger aus und klicken Sie auf die Schaltfläche Weiter.
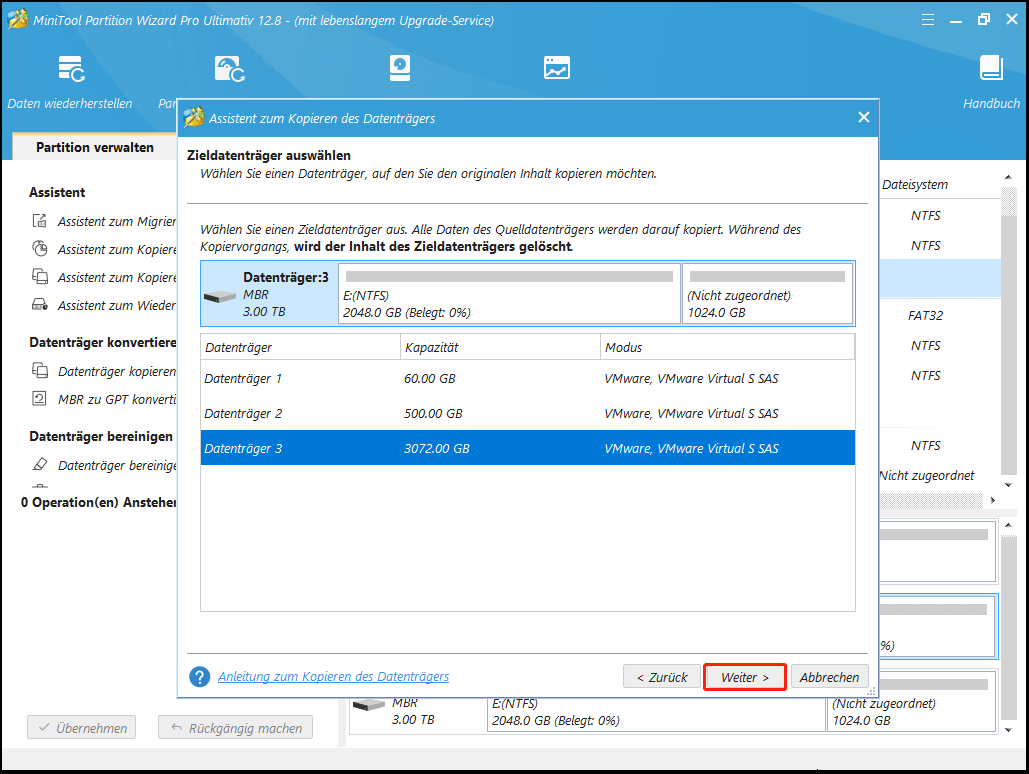
Schritt 5: Wählen Sie die Kopieroptionen je nach Bedarf oder Situation.
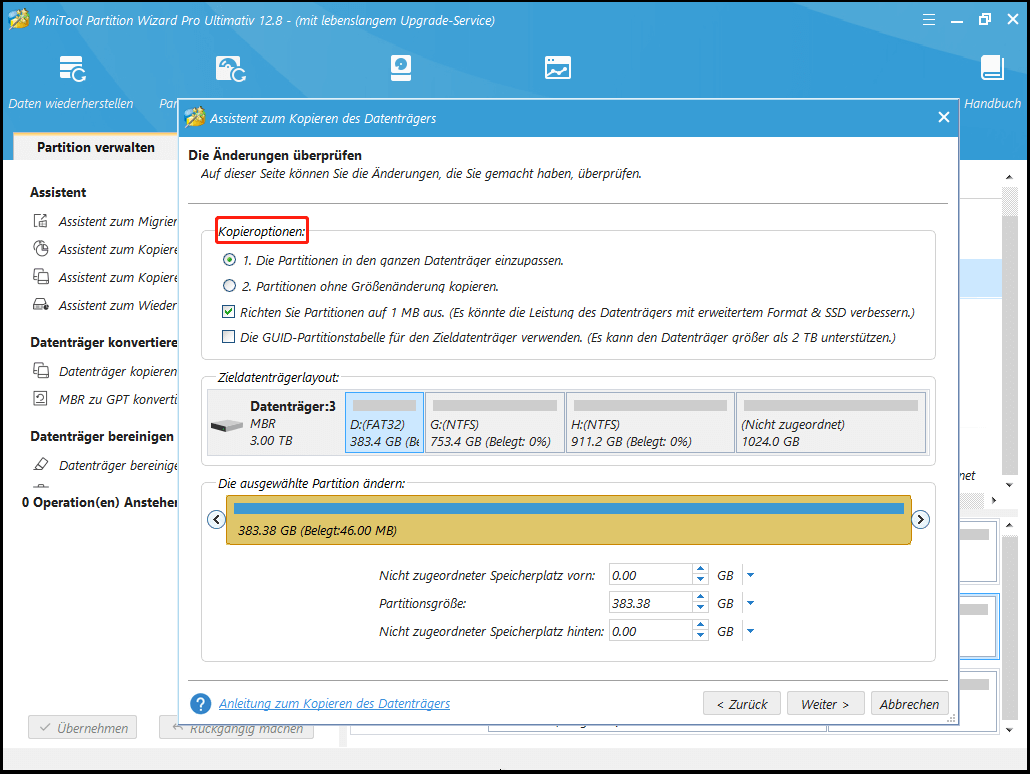
Schritt 6: Klicken Sie auf Abschließen > Übernehmen > Ja, um den anstehenden Vorgang auszuführen.
Nachdem Sie Ihre Daten gesichert haben, können Sie in diesem Artikel nachlesen, wie Sie eine saubere Installation von Ihrem PC durchführen.
Fazit
Wie behebt man das Problem „Windows 10 lässt sich bei aktiviertem Secure Boot nicht starten“? Dieser Beitrag konzentriert sich auf die Ursachen des Fehlers und bietet mehrere praktikable Möglichkeiten. Wenn Sie zu denjenigen gehören, die auf dieses Problem stoßen, können Sie diesem Beitrag Ihre Aufmerksamkeit schenken.
Wenn Sie andere Meinungen zu diesem Fehler haben, können Sie eine Nachricht in unserem Kommentarbereich unten hinterlassen. Wenn Sie bei der Verwendung von MiniTool Partition Wizard bestimmte Probleme haben, können Sie uns eine E-Mail an [email protected] schicken, um eine schnelle Antwort zu erhalten.
![[2025] UEFI vs. BIOS: Vor- und Nachteile](https://images.minitool.com/de.minitool.com/images/uploads/2020/01/uefi-vs-bios-thumbnail.png)
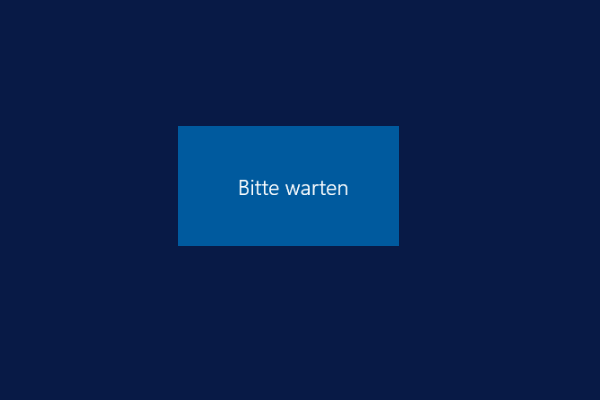
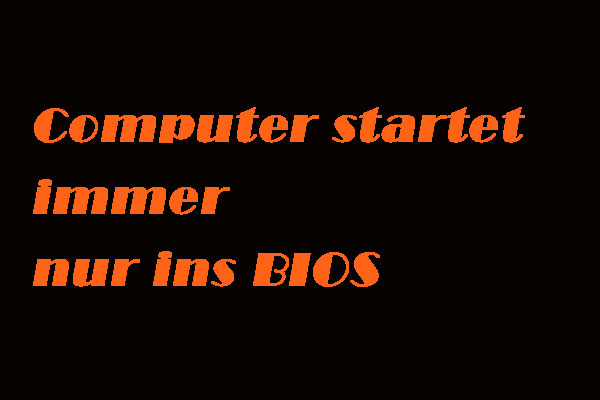
![[2025] Lösungen für den BSOD-Fehler „System Service Exception“](https://images.minitool.com/de.minitool.com/images/uploads/2019/06/system-service-exception-windows-10-loesung-thumbnail.jpg)